Как на планшете изменить разрешение экрана. Как изменить разрешение экрана Galaxy S7 и S7 Edge после обновления Android Nougat
Разрешение экрана мобильного устройства Андроид устанавливается производителями исходя из потребностей большинства пользователей. Изображение дисплея планшетных компьютеров с небольшой диагональю дисплея не всегда соответствует предпочтениям юзеров. По этой причине некоторые стремятся изменить разрешение экрана на Андроид. Следует отметить, что это невозможно осуществить с помощью стандартных настроек гаджета. Обычно для таких целей необходимо и использовать дополнительные программы. Несмотря на сложности, многие юзеры не хотят мириться с проблемой больших значков, крупных шрифтов и перенастраивают своё устройство для более комфортного зрительного восприятия. Такая настройка необходима если вы собираетесь подключить планшетный компьютер к телевизору либо использовать его в режиме двух дисплеев. Прежде всего нужно точно узнать разрешение, чтобы при необходимости вернуть заводские настройки. Мы рекомендуем внимательно вносить изменения в параметры мобильного устройства, запоминая все действия. Если вас устраивает изображение дисплея, лучше не проводить эксперименты, которые могут ухудшить качество картинки.
Как вы знаете, разрешение дисплея - это количество пикселей на одну единицу площади. Чем больше такой показатель, тем лучше будет отображаться картинка на дисплее планшетного компьютера. Часто обладатели бюджетных версий планшетов с малой диагональю экрана сталкиваются с проблемой, при которой на дисплее отображается небольшое количество строк текста, особенно в альбомной ориентации. При этом все значки и символы имеют крупный размер, что, безусловно, мешает комфортному восприятию информации. Разрешение дисплея устройства с диагональю семь дюймов должно быть не меньше 1024х600 пикселей.
Чтобы точно узнать разрешение, необходимо . На устройствах с операционной системой Андроид это можно сделать, нажав одновременно две кнопки - Громкость и Питание. После этого скриншот автоматически загрузится в Галерею гаджета. Вам необходимо только лишь открыть его и ознакомиться со сведениями. Информация о разрешении картинки будет показывать актуальные данные о параметрах экрана. Обычно проведённый тест совпадает с техническими характеристиками устройства, заявленными производителем.

Использование приложения LCD Density Modder Pro
Системная утилита LCD Density Modder Pro позволяет поменять разрешение вашего смартфона или планшета, работающего на операционной системе Андроид. Но следует отметить, что программа будет работать лишь на гаджетах после получения root-прав. Предварительно мы рекомендуем создать , поскольку вносимые изменения могут привести к непредвиденным результатам. При установке несовместимого значения разрешения придётся осуществить сброс настроек. В таком случае только резервное сохранение поможет сохранить важную информацию.

Программа имеет английский интерфейс, который будет понятен и удобен большинству юзеров. После внесения изменений на дисплее будет отображаться больший объем данных, что, безусловно, является основной целью проводимых изменений. Очень важно задавать корректные значения, которые будут совместимы с гаджетом.
К особенностям программы LCD Density Modder Pro можно отнести возможность сохранять удобные настройки, чтобы применить их в нужный момент. Можно осуществлять импорт, экспорт, удаление таких параметров. Программа совместима с большинством современных мобильных устройств, поскольку для успешного использования требуется версия Андроид не ниже 2.2.
Изменение настроек дисплея без использования специальных программ
Можно внести соответствующие настройки без использования приложений. Все, что потребуется - , например, ES Проводник, Проводник, ES File Explorer. В магазине Google Play можно найти множество удобных и бесплатных приложений. Пользователям придётся открыть root-доступ на своём планшетном компьютере или смартфоне. Такой способ подойдёт только для рутованых устройств.
Далее необходимо найти в файловой системе планшета либо смартфона папку System. В ней обязательно будет присутствовать файл «build.prop», который отвечает за настройки разрешения гаджета. Его следует открыть, использую любой текстовый редактор. После этого следует выполнить команду Операции - Изменить. В итоге станет доступным изменение разрешения. Следует изменить числовое значение в строке «ro.sf.lcd_density=(цифры)».

После установки новых параметров все изменения следует сохранить и перезагрузить мобильное устройство. Такие действия активируют новые настройки. Мы не рекомендуем значительно менять разрешение, поскольку это может навредить мобильному устройству и стать причиной некорректной работы.
Использование приложения SecondScreen
Увеличить или уменьшить разрешение помогут такие приложения, как Resolution Changer Pro, SecondScreen. Как и в предыдущих способах, необходим root-доступ. Программа SecondScreen может:
- Внести изменения в разрешение дисплея;
- Опустить или поднять параметр DPI с 720р до 1080р;
- Сменить режим отображения «смартфон-планшет».

К преимуществам приложения SecondScreen можно отнести возможность подключения гаджета к интернету через Bluetooth либо Wi-Fi. Оно может отключить подсветку экрана смартфона либо планшета для поиска в интернете после подключения гаджета к большому экрану. При этом сенсорный дисплей останется активным. Приложение SecondScreen можно установить через магазин Google Play. Оно является бесплатным, что будет дополнительным преимуществом для многих пользователей.
Разрешение экрана планшета либо смартфона, который работает на операционной системе Андроид, не всегда соответствует требованиям юзеров. В таком случае можно изменить параметры устройства. Для этого существуют специальные приложения. Можно внести изменения вручную, используя оболочки Андроид. Сложности могут возникнуть лишь с получение root-прав, которые необходимы для подобных действий.
Android 7.0 Nougat сегодня можно назвать самой масштабной версией этой платформы. Этот дистрибутив действительно приносит множество существенных улучшений и усовершенствований, по сравнению с 6.0 (Marshmallow), а также предоставляет много важных изменений в юзабилити. Что нового в Android 7 представлено пользователям?
Основные изменения
Наиболее значимые изменения включают в себя ярлыки запуска, которые позволяют вам с помощью длительного нажатия получить доступ к быстрой паре действий, например снимать видео или делать селфи в приложении камеры без необходимости запуска всего сервиса. Вместо пяти теперь присутствует шесть быстрых переключений в списке уведомлений, и если вы удерживаете кнопку питания, в меню отключения появляется опция перезапуска.
Инструкция к «Андроиду 7» может быть кратко представлена так. В меню «Настройки» присутствуют новые вкладки, которые реплицируют все найденные в устройстве опции. Кроме того, добавлен подпункт «Поддержка», предназначенный для получения помощи круглосуточно. Также были внесены некоторые изменения в общие настройки, в том числе добавлен диспетчер смарт-хранилищ с параметрами автоматической и ручной очистки. Появился раздел «Перемещения», в котором находятся различные настройки жестов и функции обнаружения движения. Поддержка GIF также имеется в Google Keyboard.

Обзор 7.0 в двух словах
Если попытаться кратко описать Android Nougat, то можно сказать, что это мобильная платформа, глубоко пускающая свои корни. Ощущение стабильности этой ОС становится все более сильным уже начиная с 5.0 Lollipop. Так, в версии 5 можно наблюдать гораздо меньше проблем с производительностью, а внешнему виду уделяется все больше внимания. Nougat 7.0 же, в свою очередь, отличается расширением функциональности, улучшением существующих функций и дальнейшим увеличением возможностей Android.
Стоит отметить, что Android 6.0 Marshmallow в основном поддерживала общий вид 5.0 Lollipop, но получила некоторые новые функции, такие как DozeMode, сканер отпечатков пальцев API и гранулярные разрешения. Прошел всего год, и появилась версия 7, которая поддерживает дизайн главного экрана и приложений из предыдущего 6-го дистрибутива, но при этом закладывает фундаментальную основу для всего функционала.

При изучении инструкции к «Андроиду 7 Нуга» можно заметить, что в платформе имеется гораздо больше инноваций, чем кажется на первый взгляд. Появились некоторые новые визуальные функции, которыми можно воспользоваться, чтобы изменить меню настроек и область уведомлений.
Режим экрана
В первую очередь инструкция к «Андроиду 7» на русском языке актуальна для новых настроек дисплея. Nougat предоставляет режим с разделенным экраном для Android. Сплит-экран работает как в портретном, так и в ландшафтном режимах, причем два окна изменяются и настраиваются только в портретном. Разработчики приложений могут устанавливать свой собственный минимальный размер и пропорции окна, но в ландшафтном отображении будет отображаться неизменный стандарт 50/50.
Режим разделения экрана можно активировать, нажав кнопку «Обзор приложений» и выбрав «Последние». Его также можно включить, нажимая ярлык в панели выбора приложений и перетаскивая его в верхнюю часть экрана. Вы даже можете активировать действие жестов, чтобы он запускался при прокрутке вверх по кнопке обзора.

В этой настройке первое приложение появится в верхнем окне (или слева, если вы находитесь в ландшафтном режиме), и вы сможете выбрать вторую программу из перечня, который будет отображаться автоматически. Или же, когда в дополнительном окне отображается какой-либо сервис, вы можете нажать «Домой», чтобы параллельно запустить другое приложение с вашего домашнего экрана.
Быстрое переключение между программами
Представляя инструкцию к «Андроиду 7» на русском, нельзя обойти вниманием и это обновление. Быстрое переключение - это просто перетасовка между двумя последними используемыми приложениями. Оно работает в общесистемном режиме, поэтому вы можете быстро переключаться всякий раз, когда находитесь в полноэкранном режиме, и вы также можете использовать его во вторичном окне режима разделения экрана. Просто дважды нажмите кнопку обзора приложения, и вы переключитесь между двумя своими последними программами в дополнительном окне.
Наличие быстрого переключения - это, возможно, любимая многими функция Nougat. Она означает, что вы можете выполнять тройную задачу в многооконном режиме. Например, вы можете смотреть видеоролик YouTube в верхнем окне и быстро переключаться между двумя социальными сетями внизу. Или же вы можете просматривать электронную почту в верхней панели, одновременно переключаясь между приложением примечания и веб-страницей в нижнем окне. Это действительно выглядит потрясающе.

Выход из режима с разделенным экраном также достаточно прост: перетащите черный разделитель в нижнюю часть экрана или полностью переместите открытое приложение вверх. Кроме того, вы можете снова нажать кнопку обзора приложения, и оно будет отображаться в полноэкранном режиме.
Область уведомлений
Однако не все в «Нуге» так запутано. Некоторые новые функции простые и интуитивно понятные, что подтверждает инструкция к «Андроиду 7» для чайников.
Области уведомлений в этой версии платформы получили небольшое усовершенствование, устранив карты Google. Вы получаете больше информации и меньше потраченного впустую места. Аналогично связанные уведомления и быстрый ответ настолько полезны, что удивительно, как они не появились в Android до сих пор.
Быстрый ответ - это просто возможность ответить на сообщение непосредственно из его уведомления, не открывая приложение полностью. Это фантастическая функция, которая сэкономит вам много времени и избавит вас от бесконечного переключения программ.
Кроме того, быстрые действия выходят за рамки простого ответа: вы также можете копировать, удалять, архивировать и совершать другие действия непосредственно из уведомлений. Однако не все приложения поддерживают эту функцию.

Система UI Tuner
Для пользователей, которые предпочитают «скользящую шкалу» уведомлений приложений из предварительного просмотра, доступен режим System UI Tuner, включаемый с помощью элементов управления уведомлением Power. Инструкция пользователя «Андроид», направленная на его включение, выглядит следующим образом.
Чтобы добавить System UI Tuner в меню «Настройки», просто нажмите и удерживайте значок шестеренки в «Быстрых настройках», пока он не начнет вращаться и ваше устройство не завибрирует. Теперь вы найдете его в нижней части этого меню. Данный режим также содержит переключатель для разметки экрана и значков в
Настраиваемые быстрые настройки
Быстрые настройки в «Андроиде Нуга» также были обновлены. Вы получаете удобный список из пяти переключателей в верхней части меню уведомлений. Вы можете отредактировать порядок этого списка, чтобы выбрать только самые важные ярлыки. Маленькая стрелка с правой стороны приведет вас к полной странице подменю «Быстрые настройки», к которой вы также можете получить доступ жестом, проведя двумя пальцами вниз от верхней части экрана).
В этой версии «Андроида» также есть несколько страниц плиток. Некоторые из них мгновенно включают или отключают определенную настройку, например фонарик, режим «Не беспокоить» и «Местоположение». Другие элементы, такие как Bluetooth и Wi-Fi, можно включить при помощи доступа к мини-меню прямо в плитке «Быстрые настройки».
Длительное нажатие на вышеуказанную плитку приведет вас к экрану полного меню настроек. В нем вы можете нажать кнопку «Редактировать» в правом нижнем углу, чтобы переставить плитки или заменить их другими. Список дополнительных опций невелик: Cast, DataSaver, Invertcolors и Hotspot. Однако разработчики теперь могут создавать пользовательские плитки QuickSettings для своих приложений, что, безусловно, сделает выбор шире в ближайшие месяцы.

Многоязыковая поддержка и обои
Полезные функции Android 7.0 затронули и языковую поддержку. Теперь Nougat позволяет вам устанавливать несколько локальных языков, а также основной и дополнительный и легко переключаться между ними. Это является огромным преимуществом для двуязычных пользователей Android и частых путешественников.
Различные скины, любезно предоставленные Unicode 9, позволят вам установить любое изображение в качестве как обоев рабочего стола, так и заставки для При этом возможно разместить одну и ту же картинку в обеих настройках.
Оптимизация платформы
Обзор «Андроида 7.0 Nougat» подтверждает, что система не просто усложнилась по сравнению с предыдущими версиями. Большая работа была направлена на ускорение развития платформы. Разработчиками были внесены большие изменения: от оптимизации Chrome до появления GoogleFiber и проекта доставки дронов Wing.
Меню настроек переконфигурировано в Android 7.0, причем двумя основными изменениями являются добавление многослойного меню слева и наличие подробной информации под каждым заголовком раздела настроек. Первое из них уже знакомо пользователям: это тот же механизм, с которым вы привыкли обращаться к Google Now и к навигационному поиску во многих приложениях Google.
Хотя вы можете получить к нему доступ в любое время, как только вы попадете в подменю «Настройки», теперь вы увидите новый значок в левом верхнем углу, который заменяет кнопку «Назад». Нажмите на него (или проведите пальцем по левому краю), и вы можете сразу перейти к любой другой части меню настроек, не нажимая повторно стрелку назад.
Даже если вы не видите этот значок, например в разделе «Дополнительные параметры Wi-Fi» или на главной странице, вы все равно можете провести пальцем слева. Это удобная функция «быстрого выхода», даже если она вряд ли будет использоваться часто.
Инструкция к «Андроиду 7»: главная страница
Основная информация, содержащаяся в каждом разделе настроек, теперь отображается на главной странице. Вы сразу узнаете, к какой сети Wi-Fi или к какому устройству Bluetooth вы подключены, сколько приложений вы установили, какой объем хранилища данных вы использовали и какое время еще сможет работать ваш аккумулятор. Возможно, это незначительное дополнение, но оно дает вам важную экономию времени.
В верхней части меню «Настройки» есть новая область «Предложения», в которой вы будете периодически просматривать сообщения от системы Android о самых разных данных. Получая напоминания использовать голосовой поиск, зарегистрировать отпечаток пальца, добавить учетные записи электронной почты или изменить обои, вы можете выполнять эти действия или игнорировать предложения по своему усмотрению.
Когда вы включите режим Do Not Disturb (или несколько других параметров, таких как FlightMode), вы увидите постоянное напоминание в верхней части меню настроек, в котором вы также можете отключить его. Встроенный содержащийся в Storage > Explore, теперь слегка перекодирован и использует мозаичный макет вместо списка, представленного в Android 6.0 Marshmallow.
В Nougat, когда вы переходите на страницу сведений о приложении, которое вы установили самостоятельно, вы сможете узнать, загружено оно из Google Play или стороннего источника. Это, вероятно, не имеет большого значения для большинства пользователей, но это поможет при устранении системных ошибок или отсутствии обновлений.
Звуки и уведомления теперь имеют свои собственные выделенные области настроек, и вы можете установить свой телефон в режим «Полная тишина» с помощью переключателя «Не беспокоить» в быстрых настройках (но не с помощью кнопки регулировки громкости).
Do Not Disturb
Режим «Не беспокоить» был одной из самых сложных реализаций полезной функции в Android. Настройки Do Not Disturb позволяют вам выбирать варианты: «Полная тишина», «Только сигналы тревоги» и «Приоритет», а также устанавливать исключения. С помощью последних вы можете разрешить определенные уведомления, включить режим «Не беспокоить» в течение заданного периода времени или на неопределенный срок, создавать автоматические правила для выходных, вечеров или часов работы, а также блокировать экранные всплывающие окна.
Сохранение данных
Data Saver - это не совсем новая опция, но благодаря ей вы можете существенно усовершенствовать управление гаджетом. Эта функция позволяет запретить доступ в Интернет для фоновых приложений, когда вы подключены к сотовым данным. Вы также получите большое напоминание в верхней части меню «Настройки», когда функция «Экономия данных» будет включена.
Включение функции экономии, доступной как для переключения быстрых настроек, так и для области данных в настройках, ограничит синхронизацию фона при подключении к Wi-Fi. Разумеется, вы можете использовать белый список любых приложений, для которых вы хотите иметь неограниченный доступ к сети (например, электронную почту или WhatsApp), даже если включен DataSaver.
Бесшовные обновления
Android Nougat также представляет концепцию обновлений по умолчанию. Это означает, что новые данные для «Андроида 7» будут загружаться в и сохраняться в другом системном разделе.
После того как обновление будет загружено, при следующем запуске вашего телефона система переключит разделы, и вы мгновенно получите новые настройки, не выполняя обычный процесс загрузки, перезагрузки и установки.
Изменения в последних приложениях
Недавнее меню приложений также было слегка изменено в Android 7.0. Сама система «Андроид» теперь может удалять из списка давно неиспользуемые сервисы.
Удобная кнопка «Очистить все» добавлена в самую верхнюю часть стека карт, чтобы вы могли очистить беспорядок и сообщить системе, что она может закрыть любые связанные процессы приложений.
Полезное для разработчиков
Инструкцию к «Андроиду 7» можно завершить кратким описанием узкоспециальных дополнений. Nougat официально добавляет поддержку режима API Vulkan, который обещает быструю, плавную и лучшую визуализацию игровой графики.
Разработчики игр могут просто выбирать для более высокой производительности и сложности Vulkan или же придерживаться более простого в использовании, но менее интенсивного стандарта OpenGL.
Android Nougat также поддерживает Java 8. Данный язык на практике актуален только для разработчиков, поэтому для большинства пользователей его обновление пройдет незамеченным.
Эта функция немного скрыта, но Гугл теперь добавил кнопку "Удалить все", чтобы закрыть все открытые приложения с одного нажатия. Прокрутите вверх превью карточек, тут вы найдете новую кнопку.Экономия данных.
Экономия данных - удобная функция, которую вы можете использовать при работе на лимитированном тарифе сотового интернета. Если эта функция включена, Экономия данных позволит запретить приложению использовать сотовые данные в фоновом режиме. Это значить, что Твиттер и Фейсбк не смогут обновлять информацию в фоновом режиме слишком часто, если вообще смогут.Однако, если есть приложения (до 6 штук), которым вы хотите предоставить разрешение продолжать использовать фоновую загрузку данных, когда экономайзер данных включён, то вы можете сделать это.
Откройте окно приложения Настройки, нажмите на "Статистика> Экономия данных", чтобы активировать новую функцию и выбрать приложения, которым разрешено игнорировать экономию.
Ответить на сообщение из любого места.
При поступлении нового сообщения в таких приложениях, как Сообщения или Facebook Messenger, вы увидите новый вариант ответа в нижней части уведомления. Нажмите на него, введите ваше сообщение, и продолжайте прерванную работу, не покидая текущий экран.Еще лучше, ваши ответы будут добавлены в уведомления, так что вы можете поддерживать разговор и далее.
Связанные уведомления.
Вместо того, чтобы представлять несколько уведомлений из одного приложения для каждого из них, Андроид 7.0 теперь группирует их в одну строку.Вы можете провести пальцем вниз на одном уведомлении, чтобы просмотреть более подробную информацию и взаимодействовать с каждым подпунктом по-отдельности.
Управление уведомлениями.
При длительном нажатии на уведомлении, вы можете выбрать: отключить или заглушить оповещения от соответствующего приложения. Это гораздо лучше, чем искать нужный параметр в меню настроек.Новое приложение Настройки.
Приложение "Настройки" получило редизайн. В верхней части страницы будут подсказки и переключатели для пунктов, которые вы можете настроить или отключить. Теперь вы можете открыть меню "Настройки" с левой стороны экрана, чтобы переключаться между различными категориями с минимальными усилиями.
Быстрое переключение приложений.
Дважды нажмите на кнопку многозадачности для быстрого переключения между двумя последними приложениями, которые вы использовали. Это быстро и безболезненно.Мне показалось, что это наиболее полезно при копировании информации из одного приложения в другое, когда я хочу видеть оба приложения в полном размере.
Многооконный режим.
Андроид теперь поддерживает просмотр двух приложений одновременно; даже на телефонах. Долгое нажатие на кнопку многозадачности сдвинет вниз приложение, которое вы сейчас используете, и даст вам возможность выбрать другое приложение, которое открыто в фоновом режиме. В качестве альтернативы, нажмите кнопку "домой", чтобы выбрать приложение на главном экране или из списка приложений.Отрегулируйте размер каждого приложения путем перетаскивания "ручки" в центре экрана.
Быстрые переключатели настроек.
Откройте панель уведомлений (свайп сверху), и вы увидите шесть иконок настройки в верхней части экрана. Нажмите на иконку, чтобы переключить текущее состояние параметра или нажмите и удерживайте, чтобы открыть больше опций.Плитки настроек.
Второй свайп вниз по экрану, когда уведомления и быстрые настройки уже открыты, покажет серию плиток быстрых настроек. Эти плитки действуют аналогично предыдущему пункту, с переключением соответствующих сервисов или параметров и продолжительное нажатие открывает больше возможностей.
Нажмите на кнопку в изображением карандаша в верхней части экрана, чтобы изменить порядок, удалить или добавить новые плитки. Обратите внимание, что вы можете посмотреть несколько страниц плиток свайпом влево или вправо.
Размер экрана.
Вы можете не только настроить размер шрифта, используемый вашим Андроид-устройством, но версия 7.0 добавляет функцию "Размер экрана", который регулирует всё на дисплее.Откройте "Настройки> Экран> Размер экрана" затем используйте ползунок регулировки.

GIF всем и каждому.
Кто не любит эти анимированные изображения, называемые GIF-ками?Приложение клавиатуры Google на Андроид 7.1.1 включает в себя клавиатуры GIF, по умолчанию.
При создании сообщения в SMS или в приложении Facebook Messenger, нажмите на иконку эмодзи, затем кнопку GIF. Найдите и выберите идеальное изображение и отправьте его.
Разработчики операционной системы Android не учли одного элемента: разрешение экрана устанавливается производителем. К сожалению, пользователям не всегда удобны настройки по умолчанию – особенно на гаджетах с небольшими экранами, где иконки и шрифты выглядят несколько неестественно. Попробуем разобраться, как просмотреть и изменить разрешение экрана Android.
В некоторых смартфонах разрешение экрана можно узнать из меню «Настройки» в разделе «О телефоне».
Если такой функции нет, поступаем следующим образом. Делам снимок экрана (нажимаем одновременно кнопки «PowerOff» и «Volume -»), сохраняем его и открываем в Галерее. В пункте «Сведения» дополнительного меню находим необходимую информацию.
Как изменить разрешение
Для того чтобы изменить экранное разрешение, на смартфоне необходимо наличие . Открываем файловый менеджер, переходим в корень девайса и находим там папку System. Заходим в нее.
Находим файл build.prop и открываем его в любом текстовом редакторе (мы использовали для этого встроенный редактор менеджера файлов ES).
В меню редактора выбираем «Изменить».
Находим строку с параметром ro . sf . lcd _ density и уменьшаем его значение. Сильно увлекаться не стоит – уменьшите, например с 160 (величина по умолчанию) до 130.

Сохраняем результаты, выходим. Перегружаем смартфон и наслаждаемся результатом.
Изменяем разрешение с помощью сторонних программ
Безусловно, многим пользователям покажутся сложными действия, описанные в предыдущем параграфе. В таком случае рекомендуем воспользоваться специальным приложением – SecondScreen .
Устанавливаем приложение из PlayMarket, запускаем его. При первом запуске потребуется создать профиль, создаем его, нажав на круг со знаком «+».
Буквально в один клик мы можем изменить разрешение экрана.
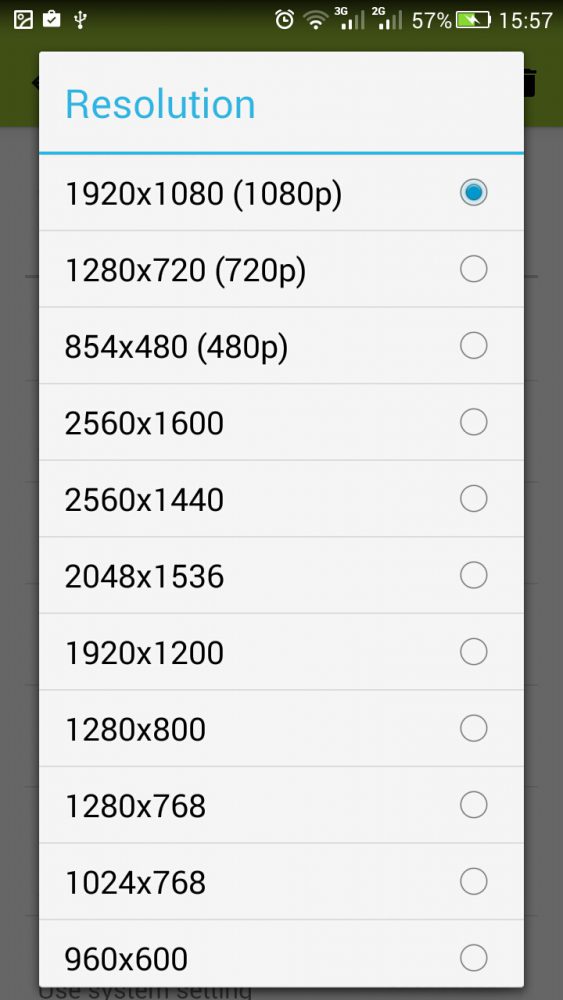
Вы сталкивались с тем, что дисплей вашего гаджета неожиданно начинал плохо реагировать на касания? Или может, яркость экрана, контрастность и другие характеристики вас не устраивают? Тогда поможет настройка экрана Андроид.
Настройка экрана Андроид без сторонних программ
Настроить экран на Андроид можно не прибегая к стороннему программному обеспечению. Таким образом легко настроить такие простые характеристики как яркость, контраст и другое.
Для этого перейдите в:
- «Настройки»
- «Экран/Дисплей» (на некоторых устройствах этот раздел может находиться в дополнительном подпункте «Настройки телефона»)
В этом разделе есть такие пункты:
- Сценарий
- Инверсия
- Гамма
- Повышенная яркость и другие

Открыв каждый пункт, вы сможете подогнать настройки так, как вам нравится.
Если реакция дисплея на касания не удовлетворительная, можно попробовать её настроить. Для настройки экрана Андроид перейдите в настройки гаджета и выберите раздел «Экран/Дисплей».

В этом разделе выберите пункт «Калибровка».
Процесс настройки экрана Андроид без сторонних программ занимает мало времени. Вам требуется только нажимать на кружочки или крестики. Старайтесь нажимать точно по кружочкам/крестикам. Андроид запомнит нажатия и подстроится под них.

Настройка экрана Андроид с помощью программ
В некоторых гаджетах отсутствует встроенная возможность настройки. Для таких устройств разработали специальное программное обеспечение, которое поможет настроить экран на Андроид.
В Плей Маркет представлено много программ для настройки экрана. Введите в строку поиска в Google Play словосочетание Display calibration. Выберите одно приложение из предложенных вариантов и установите его.
Если настройка экрана Андроид далась вам нелегко, и у вас возникли вопросы, то смело задавайте их в комментариях ниже.
 Скачать программу для оптимизации работы компьютера Glary Utilities (Глори Утилита) Глория утилиты для виндовс 8
Скачать программу для оптимизации работы компьютера Glary Utilities (Глори Утилита) Глория утилиты для виндовс 8 Настройка и установка беспроводного соединения для принтера HP LaserJet P1102w
Настройка и установка беспроводного соединения для принтера HP LaserJet P1102w Сброс пароля администратора Mac OS
Сброс пароля администратора Mac OS