Как определить операционную систему и ее релиз. Как узнать версию Windows
OC - это аббревиатура от операционная система, которая представляет собой программное обеспечение, отдающее команды компьютеру каким образом ему выполнять очередь задач. ОС управляет компонентами компьютера и всей периферией, запускает и выполняет программы, управляет заданиями и ресурсами, и предоставляет пользователю интерфейс для работы с компьютером.
Количество существующих операционных систем достигает нескольких десятков, если учитывать компьютерные и мобильные релизы ОС.
Давайте же узнаем какая операционная система установлена на Вашем устройстве: компьютере, ноутбуке, смартфоне, планшете.
Windows
- Windows 10 или Windows Server 2016 - Откройте меню Пуск , введите О компьютере . В открывшемся окне Параметры найдите строку Выпуск , в которой и ниже написана Ваша версия и выпуск Windows.
- Для Windows 8.1 или Windows Server 2012 R2 переместите указатель мыши в правый нижний угол экрана, затем вверх, щелкните Параметры , а затем выберите Изменение параметров компьютера . Нажмите Компьютер и устройства и выберите пункт Сведения о компьютере . В разделе Windows
- Windows 8 или Windows Server 2012 - Откройте меню Пуск , введите Компьютер, нажмите и удерживайте нажатой клавишу или правой кнопкой мыши на Компьютер, а затем выберите Свойства. В разделе Windows найдите Вашу версия и выпуск Windows.
- Windows 7 и Windows Server 2008 R2 - Нажмите Пуск , щёлкните правой кнопкой мыши на Компьютер , выберите пункт Свойства. В окне О программе Windows проверьте версию и выпуск ОС Windows, установленной на компьютере.
- Windows Vista и Windows Server 2008 - Нажмите Пуск , Выберите Панель управления -> Система и обслуживание -> Система.
Для всех вышеперечисленных вариантов можно попробовать нажать кнопку Пуск , а затем ввести команду WINVER и в результатах поиска выбрать winver.exe .
- Windows XP и Windows Server 2003 - Нажмите Пуск -> Выполнить , введите WINVER и затем нажмите кнопку ОК. Кроме того, можно попробовать ввести msinfo32 или sysdm.cpl , как дополнительный вариант. Наконец, Вы можете попробовать ввести DXDIAG . При этом Windows, возможно, предложит Вам проверить драйвера, нажмите кнопку Нет.
- Windows 95/98 / ME - Нажмите Пуск -> Настройка -> Панель управления . Далее дважды щелкните Система выберите вкладку Общие. Найдите номер версии под заголовком системы. Для более точного определения версии установленной Windows, перейдите по ссылке .
- Windows CE - Нажмите Пуск -> Настройка -> Панель управления , выберите апплет Система. Если не сработает, посмотрите версию системы на вкладке Общие .
Точно такими же способами можно узнать разрядность операционной системы Windows: 32-бита или 64-бита.
Macintosh
- OS X (Mac OS X) - Выберите кнопку меню Apple в верхней части экрана, затем нажмите кнопку Об этом Mac . Чтобы узнать, является ли установленная версия Mac OS X актуальной или возможно ли обновить ОС до актуальной, перейдите по следующей ссылке .
- iOS (iPhoneOS) - на вашем iPhone выберите Настройки -> Основные -> Об этом устройстве . В разделе Версия прописана текущая версия операционной системы iOS.
Linux
- Запустите терминал (командная строке в Linux), введите имя_пользователя -a и нажмите Enter. Вывод информации будет содержать версию ядра. Можете попробовать ввести в терминале lsb_release -a или cat /etc/lsb-release или cat /proc/version если у Вас установлена Ubuntu, Mint, Fedora или Alt Linux.
FreeBSD / NetBSD / OpenBSD / DragonFlyBSD
имя_пользователя -a. Команда подскажет Вам версию (релиз) и тип установленной BSD системы.
Смартфон на Android
Откройте Главный экран . Для этого нажмите на кнопку домой или кнопку назад (несколько раз). Затем откройте экран Приложения . Найдите значок Настройки . Прокрутите список до конца и затем нажмите О телефоне. Ищите строки, которые скажут версию прошивки или Android версию .
Blackberry (RIM OS)
Перейдите в меню Настройки и выберите О телефоне . В первой строке Вы увидите модель Вашего смартфона BlackBerry, в третьей строке - версию прошивки.
Solaris (SunOS)
Откройте терминал (командная строке в Linux) и введите имя_пользователя -a. Команда подскажет Вам версию (релиз) и тип установленной BSD системы.Для большого количества информации (на новых машинах Solaris) введите showrev -a .
AIX
Откройте терминал (командная строке в Linux) и введите oslevel -r или имя_пользователя -a или lslpp -h bos.rte .
IOS (Cisco)
В командной строке в режиме enable введите show version .
XOS (Extreme Networks)
show version .
IronWare OS (Foundry)
В командной строке с привилегиями администратора введите show version .
Если Вы не хотите разбираться с тонкостями работы перечисленных способов, чтобы узнать версию операционной системы, то просто переходите к статье , в которой я рассказывал про несколько полезных ресурсов в Интернете, в том числе помогающих узнать какая операционная система установлена у Вас.
Вопрос от пользователя
Здравствуйте!
Помогите пожалуйста с одним нубским вопросом. Я не знаю, как определить, какая у меня Windows. Устанавливали мне вроде бы семерку, но открыв свойства в "Моем компьютере" - показывается десятка. Установил утилиту Everest - она показывает семерку. Вообще, странно как-то...
Здравствуйте.
Вообще, с подобным приходится сталкиваться, когда имеешь дело не с лицензионной копией Windows, а со всякими сборками (которую вам, скорее всего, и поставили). Там и в свойствах может показываться что угодно, и различные конфликты не редкость...
В этой статье приведу несколько рабочих способов определения сборки, версии и разрядности Windows.
Примечание : разрядность и версию ОС часто нужно знать для правильной установки драйверов, различного "капризного" софта (антивирусы, виртуальные приводы и пр.). Если установить не поддерживаемой системой софт, то не избежать ошибок. Поэтому, если не уверены и не знаете свою ОС - то лучше перепроверить несколькими способами.
Кстати, все способы, приведенные ниже - универсальны (т.е. работают в большинстве версий ОС Windows)!
Способ №1: через параметры ОС
Вариант №1: свойства в моем компьютере
Самый распространенный способ, приведу ниже всё по действиям:
- Сначала нужно открыть "Мой компьютер"/"Этот компьютер" (можно открыть любую папку, и в меню слева выбрать "Мой компьютер") ;
- Затем щелкнуть в любом свободном месте правой кнопкой мышки;
- В появившемся контекстном меню выбрать "Свойства".

Собственно, в появившемся окне вы увидите версию ОС и ее тип. Например, на скрине ниже - Windows 10 домашняя, X64. В подавляющем большинстве случаев - этой информации достаточно для поиска и установки любых программ!

Вариант №2: через панель управления
То же окно со свойствами, которое было открыто в предыдущем шаге, можно открыть и альтернативным путем. Для этого достаточно открыть панель управления Windows, затем открыть раздел "Система и безопасность" .
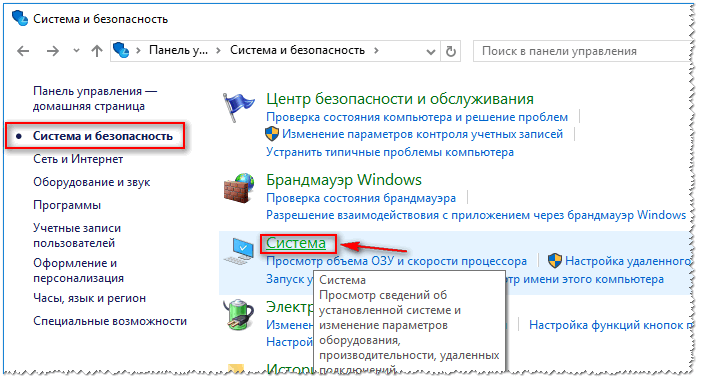
Вариант №3: команда msinfo32
Команда msinfo32 позволяет открыть сведения о системе, в которых будет содержаться нужная нам информация.
Для начала нажмите сочетание кнопок Win+R , затем введите msinfo32 и нажмите Enter.

msinfo32 - запуск просмотра сведений о системе

Вариант №4: команда winver
Есть в Windows еще и спец. команда, чтобы узнать о том, что за система установлена. Чтобы открыть такое же окно, как на скрине ниже, нажмите сначала сочетание кнопок Win+R , введите команду winver и нажмите Enter.

Вариант №5: средство диагностики dxdiag
- Нажмите сочетание кнопок Win+R (должно открыться окно "Выполнить");
- Введите dxdiag ;
- Нажмите Enter.
В открывшемся окне "Средство диагностики DirectX" смотрите на строчку "Операционная система" (скрин ниже в помощь).

Способ №2: через командную строку (CMD)
Сначала необходимо запустить командную строку (очевидно ☺). Можно сделать несколькими путями:
- через меню ПУСК;
- через окно "Выполнить" (нажмите Win+R , введите CMD и нажмите Enter).
Еще несколько способов, как открыть командную строку в разных Windows -
В командной строке нужно ввести systeminfo и нажать Enter. Через 10-20 сек., когда будет собрана необходимая информация, вы увидите многие характеристик ПК.
В том числе будет показана информация и об ОС Windows - см. строки "Название ОС", "Версия ОС", "Тип системы" (см. на выделения красным ниже).

Команда Systeminfo поможет определить характеристики ПК (в том числе и версию ОС Windows)
Способ №3: с помощью спец. утилит
Какие утилиты подойдут : AIDA64 (Everest), Speccy, HWInfo, ASTRA32 и пр.
Описание подобных утилит и ссылки для загрузок можно найти в этой статье:
Наверное, это один из самых простых способов получить максимум информации о железе вашего компьютера, его программном обеспечении. В том числе, все перечисленные выше утилиты, позволяют получить информацию и о ОС Windows (даже в тех случаях, когда остальные способы не помогли).
Например, достаточно запустить утилиту HWiNFO, и можно узнать самые важные данные о ПК: модель процессора, видеокарты, сведения о Windows (пример ниже).

Аналогичную информацию можно получить и в утилите Speccy (пример ниже).

Надеюсь, на Ваш вопрос ответил ☺. Удачи!
Для начала давайте разберемся, что именно мы собрались узнавать. С версией все и ежу понятно: ее обозначает число, присутствующее в названии системы (актуально для Windows 10, а также 8/8.1 и 7) или буквенное обозначение (XP или, например, Vista).
Работает это и для серверных систем от Microsoft - например, Windows Server 2012, ну и, конечно же, для других «олдскульных» операционок линейки: Windows 95/98/ME (Millennium) и так далее. Под версией также подразумевают цифровой код установленной сборки.
Тип операционной системы, который еще называют выпуском, определяет редакцию Windows. Да-да, это те самые приписки, указанные после номера системы: Home (Домашняя), Pro (Профессиональная) и так далее. Например, в Windows 7 редакция Starter была «урезанным» неполноценным дистрибутивом с уймой ограничений и предназначалась в основном для домашнего использования на не самых мощных компьютерах и ноутбуках. В то время как Ultimate (Максимальная) наделяла ПК средствами повышенной безопасности и предоставляла больше функций - например, возможность присоединения к корпоративной сети или даже разворачивания какого-нибудь сервера. Но все мы в основном раскладывали пасьянс и играли в Counter-Strike!..
В некотором понимании номер сборки (англ. build) или, как его обозвали в русскоязычной локализации - построение системы, определяет числовую идентификацию программного кода, используемого в текущей версии операционной системы. Рядовому пользователя знать его, как правило, вовсе не обязательно. «Билд» может быть интересен какому-нибудь разработчику, тестирующему свою, скажем, игру в системе конкретной сборки.
Архитектура (разрядность, разрядная версия Windows) - это набор команд для взаимодействия операционной системы с центральным процессором информационного устройства (ноутбука, планшета или компьютера, к примеру).
Операционные системы Microsoft поддерживают следующие архитектуры процессоров:
- ARM - в данный момент используется в ЦП мобильных устройств;
- x86 (известна также как x32) - применялась в ранних процессорах гиганта индустрии Intel;
- x86-64 (другое название - AMD64) - разработана компанией AMD, представляет собой расширение для x86 и применяется практически во всех современных процессорах;
- IA-64 - совместная разработка HP и Intel, которая задумывалась как 64-разрядный аналог x86 для домашних компьютеров и ноутбуков, но после выхода в свет x86-64 применения не нашла (сейчас используется в основном в серверах).
Как было сказано выше, большинство ЦП современности основано на архитектуре x86-64, что позволяет пользователю устанавливать на компьютер как 32-битную (x86), так и 64-битную версию системы. При этом так называемый Windows 64 будет иметь важное преимущество перед Windows 32 - поддержку большего объема оперативной и физической памяти и, как следствие, более высокое быстродействие и возможность оперирования большими объемами данных. Иными словами - 16 ГБ оперативной памяти, установленной в компьютере, в 32-разрядной системе определятся как 4, «на руки» вы получите не более 3,5. Такие дела.
Как узнать версию Windows? Посмотреть, что написано на установочном диске вашей ОС.
Если такой возможности нет, читаем статью дальше.
Узнать установленную версию и разрядность Windows через «Свойства компьютера»
Самый простой вариант узнать, какая версия Windows установлена на компьютере - открыть его свойства и посмотреть. Для этого откройте «Проводник», отыщите «Этот компьютер» (или «Мой компьютер», если вы используется систему младше Windows 10), кликните по иконке правой кнопкой мышки и выберите пункт «Свойства» в самом низу выпавшего списка. В появившемся окне вы сможете лицезреть версию, выпуск (тип) и разрядность системы.


Способ является предпочтительным для большинства пользователей. Единственный недостаток - нет данных о сборке системы.
Как определить версию и другие параметры ОС с помощью утилиты winver
Утилита winver используется для сбора и предоставлению пользователю информации о запущенной системе. Для инициализации используйте окно выполнения команд (перейдите «Пуск» - «Выполнить» или нажмите комбинацию клавиш Win и R), в котором введите команду winver как показано на рисунке и нажмите «ОК».
Клавиша Win обычно расположена в нижнем левом углу клавиатуры!

Открывшийся интерфейс будет содержать детальные данные о системе. За исключением разрядности!

msinfo - все сведения о системе
Еще один способ заключается в применении старой доброй утилиты msinfo32. В окошке «Выполнить» вводим msinfo32 , выполняем и любуемся исчерпывающим результатом.

Как определить версию по ключу
Узнать версию Windows по ключу активации продукта очень просто, воспользовавшись официальной утилитой Volume Activation Management Tool 2.0 от Microsoft. Достаточно просто ввести свой productkey в соответствующее поле и нажать кнопку «Verify».

Этим же способом можно воспользоваться, чтобы узнать от какой версии Windows ключ, завалявшийся в ящике вашего рабочего стола.
Но что, если компьютер не запускается?
Данный способ актуален для операционных систем, выпущенных до XP (включая последнюю), и позволяет определить версию Windows по файлам, а точнее - файлу prodspec.ini , расположенному по адресу C:\Windows\System32 .
Метод поможет людям, старенький компьютер которых не загружается, но узнать, какая система установлена, необходимо (например, для восстановления самой системы или файлов). Для этого нужно загрузить какой-нибудь RescueDisk или BootCD, после чего открыть указанный выше файл и отыскать строку с текстом - данные, расположенные рядом, обозначают установленный дистрибутив Windows.
Другие способы
Но если вдруг по какой-то причине, представленные выше методы определения версии Windows на ноутбуке или компьютера вам не подошли…
Узнать версию ОС через Windows CMD
Командная строка - лучший друг как новичка-любителя, так и бородатого системного администратора. Узнать версию Windows из командной строки просто: и вводим команду systeminfo , которая практически мгновенно соберет и предоставит вам детальную информацию о системе.

Команду systeminfo вы также можете применить в оболочке PowerShell.
Определить версию Windows с помощью реестра
Реестр Windows также содержит информацию об установленной ОС. Для доступа к нему введите команду regedit во все том же «Выполнить». Далее перейдите HKEY_LOCAL_MACHINE\SOFTWARE\Microsoft\Windows NT\CurrentVersion и отыщите необходимые сведения.

Как программно определить версию Windows
Существует большое множество программ от сторонних разработчиков, функционал которых позволяет определить установленную систему и собрать сведения о ней - например, AIDA64. Однако, все подобные программы лишь используют встроенные возможности ОС, о которых мы писали выше, так что целесообразность использования их для данных целей остается сомнительной.
Как узнать версию Windows, записанную на диске или флешке
Чтобы узнать версию Windows на установочном диске или загрузочной флешке, откройте носитель через «Проводник», отыщите файл setup.exe, кликните по нему ПКМ и в контекстном меню выберите «Свойства». В появившемся окне свойств файла перейдите во вкладку «Подробно» и обратите внимание на графу «Версия продукта».
Как узнать версию Windows Phone
Mobile-версия операционной системы от Microsoft хоть и не нашла столь широкого применения, как ее настольный аналог, однако ряд вопросов все равно вызвала.
Итак, если вы хотите выяснить, какая версия Windows Phone установлена на вашем гаджете, выполните следующие шаги:
- Откройте меню «Пуск» и проведите пальцем влево, чтобы выбрать пункт «Приложения».
- Далее «Настройки», «Об устройстве», «Подробнее».
Здесь (графа «ПО») вы увидите название установленной операционной системы (например, Windows Phone 8). Дополнительно можно узнать версию билда в графе «Версия ОС».
Версия Windows CE (которая, по сути, является совершенно другой ОС и используется в основном в китайских навигаторах) определяется схожим способом.
Постскриптум
Спасибо, что дочитали нашу статью до конца, тем самым получив наиболее полное представление о том, как узнать версию и другие параметры вашей системы. Надеемся, вы сделали это не напрасно!
Пожалуйста, расскажите о нашей статье своим друзьям в социальных сетях. Спасибо!
Если у Вас спрашивают, какая у Вас стоит операционная система, но Вы вообще не в курсе, что это такое, то эта статья как раз для Вас!
Начнем, как всегда, с определений. Запоминать, я думаю, это не стоит, но кому-то это реально может пригодиться.
Операционная система - это компьютерная оболочка, позволяющая управлять программным обеспечением, для выполнения необходимых задач и работ. Существует графическая операционная система, или другими словами, упрощенная, которая позволяет управлять компьютерной мышью и наглядно предоставлять все выполняемые действия и результаты работ, и есть командная операционная система (все основные действия выполняются через командную строку), которая чаще всего используется для организации серверов, что предоставляет минимизировать все используемые компьютерные ресурсы.
Всё еще не понятно? Полностью с Вами соглашусь, потому что в целом понять, что представляет из себя операционная система, что конкретно в нее входит, довольно сложно, и лично я смог понять только после переустановки своей ОС. Однако узнать, какая именно стоит - гораздо проще. Способов для этого существует достаточно много:
1). Зайдем для начала в "Мой компьютер", где отображаются все локальные диски. Для этого чаще всего на рабочем столе устанавливают ярлык "Компьютер" или "Мой компьютер". Если нет на рабочем столе ярлыков - можно зайти в "Пуск" (самая крайняя левая нижняя кнопка в углу) и нажать "Мой компьютер". Если и тут нет - попробуйте открыть вообще любую папку и слева в списке папок найти "Этот компьютер". Можно попробовать нажать на "Пуск" правой кнопкой мыши и выбрать пункт "Система". Еще можно в поиске (в пуске или рядом с пуском) набрать "Компьютер". В конечном итоге Вы должны получить нечто следующее:
Здесь необходимо нажать правой кнопкой мыши на пустом поле и выбрать пункт "Свойства".

Затем найдите "Выпуск Windows". Ниже как раз указана ваша операционная система. Программисты чаще всего именно ее и подразумевают. На рисунке ниже как раз представлен пример операционной системы "Windows 10 Домашняя" (Windows 10 Home):

2). Еще один способ появился для Windows 10 с появлением параметров компьютера. Нажимаем правой кнопкой мыши на "Пуск" (самая левая нижняя кнопка) и выбираем "Параметры". У вас отобразится следующее окно:

Здесь выбираем "Система" и затем "О программе". В разделе "Характеристики Windows", напротив пункта "Выпуск" указана ваша операционная система ("Windows 10 Домашняя"):

3). Еще один способ - зайти в "Пуск">"Панель управления". Или нажать "Пуск">"Все программы">"Служебные">"Выполнить". Еще можно воспользоваться горячими клавишами: Win ("Пуск" на клавиатуре) + R и ввести "control", как в следующем окне и нажать "ОК".

Появится следующая панель управления, где нужно выбрать "Крупные значки" и, прокрутив ниже колесиком мыши, нажать "Система":

4). Можно воспользоваться поиском. Для этого рядом с кнопкой "Пуск" нажимаем на изображение лупы или на строку поиска:


Если у Вас нет такого - тогда заходим в "Пуск" и внизу находим поле поиска, или (если есть) нажимаем на стрелку вниз (слева снизу) и там находим строку поиска.
В строке поиска необходимо набрать "Система" (без кавычек). Таким образом Вы быстро окажетесь в окне, где нужно будет найти текущий выпуск Windows.
5). Еще быстрее открыть свойства системы можно вопользовавшись горячими клавишами - WIN+Pause.
Если Вам так и не удалось найти Ваш выпуск ОС - напишите в комментариях. Мы обязательно постараемся решить Вашу проблему.
Большинство людей очень часто пользуется компьютером, но понятия не имеют, как узнать, какая версия Windows установлена на компьютере или ноутбуке. Тем не менее, иногда даже продвинутый пользователь, может не знать о том, 32 или 64 разряда у него «под капотом».
Например, на работе вы всегда используете компьютер для выполнения определенных функций, работая в одних и тех же программах. При этом как-то не приходит в голову задуматься о том, какой версией Windows вы пользуетесь. В общем-то, это не настолько важно, если только речь не заходит о или каких-то конкретных действиях, для которых нужна точная информация об ОС.
Большинство начинает искать информацию об это в Интернете, забивая в поисковой строке интересующий их вопрос. Однако, узнать разрядность Windows гораздо проще, чем кажется на первый взгляд. Для этого существует несколько способов.
Как посмотреть версию Windows
Вам нужно войти в Мой компьютер , и найти там вкладку Свойства . Перед вами откроется окно, в котором вы сразу увидите интересующую информацию. В верхней строчке будет указана версия, которой вы пользуетесь.
Утилита Winver
Также можно воспользоваться утилитой под названием Winver. Обычно она присутствует в Windows 7 — 10 по умолчанию, в большинстве версий. Она находится на диске С, в папке System . Утилиту можно запустить оттуда и вписать: Winver. В результате вы увидите открывшееся окно, в котором будет написано, какая версия Windows установлена на компьютере.
Откройте меню Пуск , в нижней части вы увидите строку со словом Выполнить . Наберите в нем команду . После этого также откроется окно с соответствующей информацией.

Как вы можете видеть, узнать, какая версия Windows у вас установлена, очень легко. Для этого не нужно скачивать какие-то программы из Интернета или разбирать , чтобы прочитать на комплектующих нужную информацию.
 Почему возникает ошибка "Использование модальных окон в данном режиме запрещено"?
Почему возникает ошибка "Использование модальных окон в данном режиме запрещено"? Состав и назначение основных элементов персонального компьютера, их характеристики Наиболее полный перечень основных устройств персонального компьютера
Состав и назначение основных элементов персонального компьютера, их характеристики Наиболее полный перечень основных устройств персонального компьютера Прибыл в страну назначения - что значит?
Прибыл в страну назначения - что значит?