Как пользоваться программой virtualdub. Инструкция по использованию VirtualDub
Посвящен во многом основам видеомонтажа, сегодня я решила познакомить вас с очень хорошей и функциональной программкой VirtualDub.
VirtualDub – это очень легкая, но при этом довольно функциональная программа для захвата и обработки видео.
Чем же так хорош VirtualDub?
Перечислю основные достоинства этой маленькой, но ёмкой программки:
- Она очень легкая и даже не требует инсталляции (установки).
- В ней просто редактировать видео: вырезать нужный/ненужный фрагмент, обрезать/склеивать кусочки видео и т.д.
- Позволяет добавлять, обрезать, заменять звуковые дорожки.
- Работает с несколькими звуковыми дорожками.
- Конвертирует и перекодирует видео.
- Позволяет применять различные эффекты к видео.
- Очень быстро работает, к тому же абсолютно бесплатная.
- Но самая главная и весомая особенность VirtualDub в том, что он копирует видео напрямую, без перекодирования. Т.е. с его помощью можно обрезать и склеивать видео и аудио дорожки, после чего сохранить готовый файл без потери качества. Качество остается ровно таким же, каким и было до загрузки в программу.
Т.е. VirtualDub не пережимает готовое видео, по сравнению с тем же Sony Vegas. Это очень полезная функция и главная особенность данной программы, на мой вгляд!
Работает VirtualDub на ОС Windows и 32-bit и 64-bit, что тоже очень удобно.
Единственное неудобство – то, что VirtualDub, насколько я успела понять, работает только с avi файлами (хотя вроде еще есть вариант работы с mpeg). Но я не думаю, что это большая проблема. Стоит только переконвертировать нужное видео в avi (читайте о том, ) – и всякие неудобства отпадают сами собой!
Скачать программу VirtualDub Вы можете , либо же на официальном сайте .
После того, как Вы скачали VirtualDub, разархивируйте его и поместите на свой жесткий диск. И уже оттуда запустите файл VirtualDub.ехе
Знакомимся с программой VirtualDub
Запустите VirtualDub и путем нажатия вкладки «Файл» — «Открыть видео файл» (или сочетанием горячих клавиш Ctrl+O) откройте нужное видео в программе.
Теперь мы видим, что наше видео как бы дублируется:
1) в левой части программы мы видим окошко непосредственно с тем видео, которое было нами добавлено (оригинал).
2) в правой же части – аналог окна предпросмотра в Сони Вегас. Т.е в нем мы видим все те изменения, которые производим с оригинальным видео.
3) Ну а в самом низу находится функциональная панель программы. Посредством которой, собственно, мы и будем вносить нужные нам изменения (красным на рисунке выделены стрелки начала и завершения выделения).

Как пользоваться VirtualDub?
Или, другими словами, как в нем работать.
Как вырезать фрагмент из видео?
Давайте предположим, что Вам понравился какой-то фрагмент в кино или другом видео, и Вы решили этот момент вырезать и сохранить. На память, так сказать.
Что Вам следует сделать :

Вот и все. Теперь Ваш желанный кусочек видео успешно сохранен!
Как склеить несколько кусочков видео в один?
Для того чтобы склеить несколько видео файлов, добавьте их в программу и составьте в нужном порядке. Если требуется удалить какой-то кусочек – выделить его с помощью курсора (как было описано выше) и просто нажмите на клавиатуре Delete.
Далее убеждаемся, что в пунктах Видео и Аудио стоит «прямопотокое копирование» , после чего идем в «Файл» — «сохранить как avi» — вводим название – жмем на кнопку сохранения.
Как повернуть видео в VirtualDub?
Для того чтобы повернуть видео, находящееся в неправильном положении:
— загрузите данное видео в VirtualDub
— далее выберите «Видео»
— потом «Фильтры»
— «Добавить»
— «Rotate»
— «OK»
— выбираем нужный нам угол поворота видео и жмем «ОК»
— теперь лишь активируем режим полной обработки для видео:

Как видите, в работе с VirtualDub больших сложностей нет. Если же Вы лучше воспринимаете информацию визуально, то на официальном сайте есть несколько видеоуроков – просмотрите их.

Вывод: Если Вам необходимо лишь вырезать и сохранить кусочек из видео, либо просто порезать и склеить видео, тогда смело выбирайте VirtualDub. Он для этих целей – самое то. Без лишних заморочек, работает быстро и сохраняет размеры и качество исходного видео – это самый главный его плюс! Стоит только изначально разобраться, как пользоваться VirtualDub . Дальше же все карты Вам в руки, потому что инструмент это действительно хороший!
Однако если Вы хотите творить : делать довольно неплохие видеоролики самостоятельно, снимать и монтировать видео, применяя различные эффекты и прочее, то в этом случае Вам, конечно же, надо обратить свое внимание на более функциональную программу. Я бы Вам посоветовала, если Вы новичок в видеомонтаже, обратить свое внимание на видеоредактор Sony Vegas Pro (уроки по Сони Вегас находятся ). Если Вам интересно, почитайте в этой статье – здесь же я не буду отнимать Ваше время.
Ну а у меня на этом всё. Желаю вам огромных успехов и никогда не останавливаться на достигнутом!
Интересный базовый урок по работе в VirtualDub с оф.сайта:
Всегда ваша
Vиктория Sенокосова
Произведите скачивание программы с официального сайта разработчика. После этого распакуйте полученный архив при помощи программы-архиватора, установленной на вашем компьютере. Перейдите в директорию, в которую вы распаковали программу, и запустите файл VirtualDub.exe, кликнув на нем левой клавишей мыши два раза.
Перед вами откроется интерфейс, который условно может быть разделен на 3 части. Первая часть расположена вверху окна и является контекстным меню, выбор опций в котором будет осуществляться для произведения той или иной операции. В центральной части программы расположено окно, в котором будет воспроизводиться тот или иной видеофайл. Внизу расположена панель управления воспроизведением и параметрами редактирования ролика, а также информация о частоте кадров видео и показатель битрейта аудиодорожки.
Чтобы открыть файл для редактирования кликните File – Open Video в области контекстного меню верхней части окна программы. Выберите файл AVI и нажмите Open.
Обрезка видеофайлов
Часто Virtual Dub используется для извлечения фрагментов видеофайлов. Функционал программы также позволяет уменьшать длительности записи. Чтобы обрезать отдельно взятый фрагмент, передвиньте ползунок воспроизведения видео в нужное положение. После этого отрегулируйте точное расположение кадра, с которого вы хотите начать обрезку при помощи соответствующих кнопок перемотки. Как только нужный кадр был найден, нажмите на значок скобки, который по виду напоминает букву L для отметки исходной точки. После этого аналогичным образом передвиньте ползунок в конец нужного фрагмента и нажмите на скобочку, развернутую в другую сторону, на панели инструментов.
Захват видеопотока
Если вы решили воспользоваться virtualdub для захвата видео, запустите программу, после чего нажмите на меню File – Set capture file. Затем укажите источник видеосигнала через меню Video – Source. В появившемся списке определите ваш видеотюнер и настройте параметры отображения – яркость, контрастность, насыщенность и т.п. В опции Video – Format укажите формат будущего изображения видео при захвате, т.е. разрешение видеоролика и используемый кодек. В правом нижнем углу видео настройте частоту кадров на более высокую (например, 30 fps).
Для начала захвата нажмите кнопку F6. Чтобы закончить запись видео, нажмите кнопку Esc, после чего вы можете приступить к сохранению полученного видеофайла.
Сохранение отредактированного ролика
При сохранении видеофайла вы также можете выбрать несколько вариантов: одновременное сжатие аудио и видео, сжатие только видео и только компрессия аудиодорожки. Чтобы выбрать тот или иной параметр, вы можете воспользоваться разделом Video. Direct stream copy отвечает за сохранение видеопотока без изменений, а Full processing mode отвечает за полную его переработку. Аналогичные операции имеются и в разделе Audio: Direct stream или Full processing mode. После выбора нужных параметров перейдите в раздел File – Save для сохранения полученного в результате захвата результата.
— Делаем простые операции с видео в VirtualDub
Прежде всего, нашего сайта, дальнейшее описание работы с программой будет именно на примере данного дистрибутива. Он не требует установки, и после того, как разархивируете архив, заходите в папку и открывайте VirtualDub.exe, перед вами появится вот такое окно:

Программа хоть с виду и простая, но запутаться в ней легко, поэтому давайте по порядку рассмотрим её функции. Прежде всего, нужно выбрать видео файл, с которым вы собираетесь работать, для этого выбираем «Файл» -> «Открыть видео файл». Здесь обратите внимание на две галочки внизу диалогового окна - "Automatically load linked segments" и "Ask for extended options after this dialog". Выбор первой галочки предназначен для открытия связанных видео или графических файлов. Связь подразумевается по названию файлов, т.е. clip1.avi, clip2.avi и т.д.
Вторая галочка предназначена для вывода дополнительных опций при открытии файла.

Здесь можно выбрать цветовую гамму, видео и аудио модуль декодера. Это весьма специфичные настройки, и если вы не знаете их предназначения, то лучше оставить их как есть.
Рассмотрим далее пункты основного меню: очень полезной функцией является возможность добавить AVI сегмент. Для этого, предварительно скачайте AVIcodec - . Прежде чем присоединить видео фрагмент, нужно убедиться, что они одинаковые по ряду параметров: частота кадров(fps), размеру и разрешении картинки, битрейту, кодеку, количеству каналов. Это можно проверить в AVIcodec. Поочередно открываем в нем нужные видеофайлы и смотрим на отображаемые параметры:

Ну а затем все просто, открываем в virtualdub первый видео файл, а затем выбираем в том же меню «добавить AVI сегмент». После этого во вкладке «Видео» выбираем «Прямопотоковое копирование»,и во вкладке «Аудио» тоже самое. Затем, во вкладке «Видео» выбираем «Частота кадров», указываем нужное значение и затем ОК. И на этом все, можно сохранять объединенный видео файл.
Давайте рассмотрим оставшиеся пункты меню «Файл»:
- «Просмотр входного потока» - просмотр видео, открытого в virtualdub;
- «Фильтрованный просмотр» - просмотр видео после обработки его фильтрами;
- «Просмотр выходного потока» - просмотр видео на выходе VirtualDub.
Обрезка видео фрагментов в virtualdub
Давай теперь рассмотрим, как сделать в этой программе порой самые необходимые действия – обрезать или вырезать кусок видеофрагмента. Это сделать в virtualdub довольно просто, открываете нужный видео файл, и по шкале внизу программы пролистываете видео до нужного кадра. Как только нашли его, то нужно поставить отметку, нажав на кнопку со значком в виде кнопки L:Затем, нужно аналогичным образом отлистать до конечного кадра, также выделить его, нажав на кнопку с обратным значком, она расположена справа от предыдущей кнопки. Ну и затем, в меню «Файл» выбрать пункт «сохранить как AVI».
Таким образом, мы рассмотрели основные операции, как вставка и обрезка видео фрагментов в программе virtualdub. Конечно, этим возможности программы не заканчиваются, но рассмотреть их все в рамках одной статьи невозможно.
VirtualDub – это совсем маленькая программка, однако являющаяся незаменимой при работе с видео, особенно при редактировании и обработке видео.
Основные возможности: - конвертирование видео из одного формата в другой; - захват видео; - отдельная обработка видео и звукового потока; - разделение AVI файлов на части; - соединение AVI файлов; - вырезание из AVI звука; - изменение задержки звука; - уменьшение размеров видео файлов и многое другое.
Как установить VirtualDub?
Никакой установки не требуется, достаточно скачать архив с программой VirtualDub, извлечь его, и запустить «VirtualDub.exe».
VirtualDub – как вырезать ненужные моменты в видео файле?
Чтобы было понятней рассмотрим все по шагам.
1) Открываем нужные видео файл в VirtualDub

2) Затем устанавливаем ползунок видео на начале того места, от которого вы хотите избавиться. Нажимаете на кнопку под ползунком (см. картинку снизу).

3) Теперь передвигаете ползунок на конец ненужного видео фрагмента и нажимаете на на обведенную красной линией кнопку. Так ненужный фрагмент видео у вас закрасится в серый цвет.

4) Теперь осталось только нажать кнопку Del – и ненужного фрагмента в вашем видео-файле больше нет!
5) Переходите к пункту VirtualDub как сохранить видео.
Во-первых, склеить видео не всегда так просто. Дело тут в количестве fps – у разных видео-файлов оно может быть разное. Можно его конечно подогнать, но есть риск того, что звук и видео рассинхронизируются. В нашем примере будем считать что количество fps будет одинаковым.
1) Открываем первое видео, к которому хотим присоединить.

2) Затем выбираем пункт добавить avi сегмент.

3) Всё! Видео присоединилось. Теперь можно вырезать ненужные куски (см. выше как это сделать).
VirtualDub как сохранить видео? VirtualDub сжатие видео.
После того как все операции с видео были сделаны, осталось его только правильно сохранить. У многих проблемы начинаются в этом пункте.
Условно можно разделить сохранение на 2 типа:
1. Сохраняем в исходном качестве , т.е. не переконвертируем ни звук ни само видео. В этом случае файл сохраняется очень быстро. Теперь о том как это делается наглядно.
Выбираете пункт аудио/прямопотоковое копирование.

Выбираете пункт видео/прямопотоковое копирование.


2. Сохраняем в другом качестве , при том можно переконвертировать и звук и видео, или только звук, или только видео. Сжатие видео может затянуться на довольно длительный промежуток времени.
Тут рассмотрим вариант, при котором будете переконвертировать и звук и видео. Если, например, звук захотите оставить без изменения – то нужно просто выбрать пункт – прямопотоковое копирование .
Выбираем аудио/режим полной обработки .

Затем аудио/компрессия. Теперь нужно выбрать кодек в который переконвертируется ваша звуковая дорожка. На скрине выбор сделан в пользу одного из самого популярного кодека.

Затем тоже самое с видео: видео/режим полной обработки, видео/компрессия.

Из списка следует выбрать один из предложенных кодеков и нажать изменить. На картинке выбор сделан в пользу одного из самых популярных кодека Divx.

После этого осталось выбрать битрейт видео, т.е. качество, с которым сжимать. На скрине все по умолчанию.

Теперь можно приступать к сжатию видео: файл/сохранить как avi.

Должно появиться примерно такое окно. Время сжатия может быть довольно продолжительным. Зависит главным образом от мощности компьютера, и тех кодеков и фильтров, которые вы выбрали.

1. VirtualDub переводится в режим захвата: «Файл->Захватить видео в AVI»
2. Задается имя файла: «Файл->Установить захватываемый файл»

3. Выбирается устройство захвата

4. Выбирается источник видео. Для ТВ тюнера это либо сам модуль ТВ, или один из входов.

5. Включается режим предпросмотра в том же пункте меню. При правильном выборе устройства и источника видео появится изображение (разумеется, источник, например, видеомагнитофон, должен быть включен).
6. Далее проверяются некоторые пункты меню «Видео»: «Опция захвата», «Опция просмотра», «Фильтр захвата», «Переходник», «Установить формат». Общее правило - надо проверить соответствие системы цвета PAL/SECAM, установить разрешение, формат. Для предыдущего ТВ тюнера на чипе BT878 (Avermedia 203) я использовал разрешение 768*576 (YUY2). Метод захвата в разрешение 704*576 с добавлением бордюров до 720*576 с имеющийся картой был неприемлем, так как нарушалась геометрия, т.е. соотношение сторон 4:3 - круг становился овалом. Для тюнера AverTV 307 разрешение ставлю 720*576 (YUY2).



7. В пункте «Компрессия» выбирается подходящий видеокодек для сжатия при захвате.
8. В разделе «Аудио» первым делом включается измеритель сигнала. Затем следует выбрать устройство, аудиовход, источник. Неважно, есть ли звук в динамиках, наличие сигнала определяется по включенному измерителю уровня. Через системный микшер системы устанавливается уровень аудиосигнала. Для точной регулировки и избежания перегрузки все же нужно провести несколько пробных захватов.

9. Формат захвата mono (если устройство моно), частота 48000 Гц. (стандарт DVD). При использовании тюнера на BT 878 и аудиокарты SB Live Value 5.1 я ставил частоту 44100, иначе возникала рассинхронизация. Поэтому, при наличии проблем с синхронизацией с этим параметром следует поэкспериментировать.

10. Компрессия для звука - РСМ, то есть без сжатия.
11. Проверка пункта «Захват->Настройки->Частота кадров 25.000». Возможно, там по умолчанию окажется другое значение, например 15.000, что приведет к рассинхронизации.

12. Установка активным пункта «Захват->Увеличении имени файла после захвата» позволит не затереть случайно уже захваченный файл, и полезно при захвате фрагментами.
13. В разделе «Видео» (вызывать удобнее клавишами «L» и «H») выводятся регуляторы уровней видеосигнала и гистограмма.

В разных версиях VD вывод гистограммы может сопровождаться глюками с предварительным просмотром, поэтому включать ее следует только на время настройки. Задача настроить уровнями яркости и контрастности гистограмму так, чтобы не было выходов за границы белого и черного (красные участки).
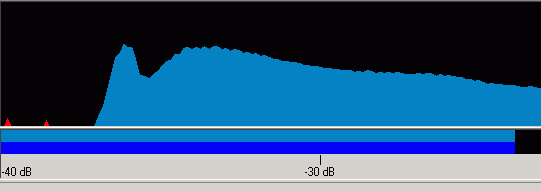
Насыщенность, резкость устанавливаются визуально.
14. Можно пройтись повторно по настройкам что бы убедиться, что какой то пункт «не слетел».
15. Запуск захвата - F5, остановка - ESC.
При наличии качественного источника, как правило, получается видеофайл с синхронизированным звуком. Так, при захвате с видеокамеры HI8 кассеты длительностью 1.5 часа тюнером на BT878 в моей практике практическая рассинхронизация на протяжении всей длинны записи обычно составляла 1-2 кадра, что вполне достойный результат. Тем не менее, при захвате с VHS кассеты с затертыми или плохими участками, срывом синхронизации, с эфира с потерей сигнала и в др. сложных случаях можно было все же получить смещение аудиодорожки. Предположу, что наличие аппаратной аудиокарты дает больше шансов на успешный захват, нежели использование встроенного звука. Важным для успешного захвата является также исключение дефрагментации диска, отсутствии загрузки процессора какими либо фоновыми процессами, отключение компьютера от сети при наличии таковой. Впрочем, даже в случае неспешного по синхронизации звук/видео захвата сведение дорожек в видеоредакторе несложная задача.
 Что делать, если не работают физические клавиши управления?
Что делать, если не работают физические клавиши управления? почему такой китаец не нужен
почему такой китаец не нужен Electrum – биткоин кошелек Электрум
Electrum – биткоин кошелек Электрум