Компьютер не запускается bootmgr is missing. Bootmgr is Missing или Compressed — что делать
Многие сталкивались с ситуацией, когда компьютер отказывался загружаться и выдавал ошибку:
BOOTMGR is missing. Press Ctrl+Alt+Del to reboot
или её русский вариант:
Bootmgr отсутствует. Нажмите Ctrl+Alt+Del для перезапуска
Что означает эта ошибка
Ошибка означает, что система не может обнаружить работоспособный загрузчик Windows на носителе, который указан в приоритете загрузки BIOS.
Возможные причины ошибки BOOTMGR is missing и методы устранения
1. Загрузчик повреждён или отсутствует.
Решение: Необходимо выполнить восстановление загрузчика.
Вставьте в дисковод установочный DVD-диск Windows (либо USB диск).
Внимание! Очень важно, чтобы вы использовали тот же установочный дистрибутив, что и при установке системы. Если у вас установлена Windows 7 Максимальная, то запустить восстановление системы с диска Windows 7 Домашняя Базовая не получится.
Загрузитесь с установочного диска. Нажмите любую клавишу, когда увидите сообщение Press any key to boot from CD or DVD :
 В следующем окне нажмите Далее
:
В следующем окне нажмите Далее
:


Подождите, пока система обнаружит все установленные копии Windows на жёстких дисках:

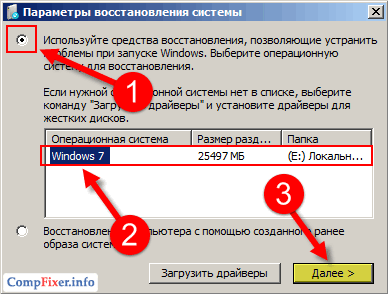

Программа восстановления выполнит поиск неполадок и попытается восстановить нормальную загрузку Windows. Пока вы видите следующее окно, просто ждите:

Нажмите кнопку Готово , дабы перезагрузить компьютер:

Если Windows не начнёт нормально загружаться, повторите процедуру ещё раз. Иногда, программа восстановления справляется с проблемой со второго раза. Если же таким способом восстановить нормальную загрузку системы не удаётся, переходите к следующей причине.
2. Загрузочный раздел объёмом 100 mb не активен.
В некоторых случаях скрытого раздела объёмом 100 MB может и не быть. Например, в случае, если Windows 7 устанавливалась на существующий раздел после Windows XP.
Решение: сделать раздел активным.
Выполните следующие действия: Запустите командную строку и наберите следующие команды:
Diskpart - запускаем утилиту для работы с дисками и разделами list disk - выводим список дисков sel disk 0 - выбираем диск, на котором установлена Windows list part - выводим список партиций (т.е. разделов) sel part 1 - выбираем загрузочный раздел active - делаем выбранный раздел активным

Параметры disk 0 и part 1 подразумевают, что в вашем компьютере один жёсткий диск, а загрузчик Windows находится на первой партиции (т.е. логическом диске). Это самая распространённая ситуация. Однако, может быть и по-другому.
Когда вы увидите сообщение Раздел помечен как активный , закройте окно консоли и нажмите кнопку .
Теперь рассмотрим ещё несколько несерьёзных, но вероятных причин проблемы.
3.Сбились настойки приоритетности жёстких дисков в BIOS.
Если батарея CMOS села или недавно извлекалась, то настройки могли сбиться. Таким образом, диск с загрузчиком может быть в полном порядке, а система просто пытается загрузиться не с того диска, с которого нужно.
Решение: войдите в BIOS, в настройках загрузочных устройств установите первым устройством жёсткий диск.
Настройка очерёдности загрузки на материнской плате Gigabyte под socket LGA775 2010 года выпуска:
В параметре First Boot Device указываем Hard Disk :

Затем, заходим в раздел Hard Disk Boot Priority :

и первым устанавливаем диск, на котором находится загрузочный раздел:
(На картинке видно, что под первым номером установлен SSD-диск объёмом 180ГБ, а два остальных диска с данными имеют более низкий приоритет загрузки)

Настройка очерёдности загрузки на ноутбуке HP 2011 года выпуска:
(На картинке видно, что жёсткий диск находится вверху списка)

Попутный совет! Во избежание подобных ситуаций, старайтесь подключать в разьём SATA0 именно тот жёсткий диск, который содержит загрузочный раздел Windows. При таком варианте, если настройки BIOS и собьются, то вероятность изменения очерёдности загрузки минимальна.
4. В USB порт компьютера вставлен жёсткий диск или флешка.
Если в BIOS выставлена приоритетная загрузка с USB, компьютер может загружаться нормально при отсутствующем USB диске. Однако, в случае, если в USB подключён носитель, система может попытаться загрузиться с него и в последствии выдать ошибку BOOTMGR is missing. Действие: отключите все USB-диски и «флешки» и перезагрузите компьютер.
Здравствуйте.
На днях столкнулся достаточно неприятной ошибкой «BOOTMGR is missing…», которая появлялась при включении ноутбука (кстати, на ноутбуке была установлена ОС Windows 8). Ошибку удалось достаточно быстро исправить, попутно сняв несколько скриншотов с экрана, чтобы показать детально, что делать при аналогичной проблеме (думаю, что столкнется с ней не один десяток/сотня человек)…
Вообще, такая ошибка может появиться по нескольким причинам : например, вы установите в компьютер еще один жесткий диск и не произведете соответствующие настройки; сброс или изменение настроек Биоса; неправильное отключение компьютера (например, при резком отключении электричества).
С ноутбуком, на котором вылезла ошибка, произошло следующее: во время игры, он «подвис», чем разозлил пользователя, подождать немного терпения не хватило, и его просто отключили от сети. На следующий день, при включении ноутбука ОС Windows 8 уже не загружалась, показывая черный экран с ошибкой «BOOTMGR is…» (см. скриншот ниже). Ну, а далее, ноутбук оказался у меня…
Фото 1. Ошибка «bootmgr is missing press cntrl+alt+del to restart» при включении ноутбука. Компьютер можно только перезагрузить…
Исправление ошибки BOOTMGR
Для восстановления работоспособности ноутбука нам понадобиться загрузочная флешка с ОС Windows той версии, которая у вас была установлена на жестком диске. Чтобы не повторяться, дам ссылки на следующие статьи:
1. Статья о том, как создать загрузочную флешку:
2. Как в Биос включить загрузку с флешки:
Затем, если вы успешно загрузились с флешки (в моем примере использована ОС Windows 8, с Windows 7 меню будет несколько другое, но делается все аналогично ) - перед вами будет примерно такая картина (см. фото 2 ниже).
Фото 2. Начало установки Windows 8.
Устанавливать ОС Windows 8 не нужно, на втором шаге, нас должны переспросить, что хотим сделать: либо продолжить установку ОС, либо попробовать восстановить старую ОС, которая была на жестком диске. Выбираем функцию «восстановления» (в левом нижнем углу экрана, см. фото 3).
Фото 3. Восстановление системы.
В следующем шаге выбираем раздел «диагностики ОС».
Фото 4. Диагностика Windows 8.
Переходим в раздел дополнительных параметров.
Фото 5. Меню выбора.
Теперь просто выбираем функцию «Восстановление при загрузке - устранение неполадок мешающих загрузке Windows «.
Фото 6. Восстановление загрузки ОС.
В следующем шаге нам предлагают указать систему, которую нужно восстановить. Если ОС Windows установлена на диске в единственном числе - то и выбирать будет не из чего.
Фото 7. Выбор ОС для восстановления.
Но это не так важно, в большинстве случаев при такой ошибке и после такой «операции восстановления» - после перезагрузки компьютера, он будет работать (не забудьте вынуть загрузочную флешку из USB)! Кстати, мой ноутбук заработал, Windows 8 была загружена, как будто ничего и не было…
Фото 8. Результаты восстановления…
Еще одна причина ошибки BOOTMGR is missing заключается в том, что был неправильно выбран жесткий диск для загрузки (возможно, случайно сбились настройки Биос). Естественно, система не найдя на диске загрузочных записей, выдает вам сообщение на черном экране, что «ошибка, нечего грузить, нажмите следующие кнопки для перезагрузки» (правда, выдает на английском) …
Нужно зайти в Биос и посмотреть порядок загрузки (обычно, в меню Биоса есть раздел BOOT). Для входа в Биос используются чаще всего кнопки F2 или Delete . Обратите внимание на экран ПК при его загрузке, там всегда указаны кнопки входа в настройки Биоса.
Фото 9. Кнопка входа в настройки Биос - F2.
Далее нас интересует раздел BOOT. На скриншоте ниже первым дело идет загрузка с флешки, а затем уже только с HDD. В некоторых случаях, нужно поменять и поставить на первое место загрузку с жесткого диска HDD (таким образом исправив ошибку «BOOTMGR is…»).
Фото 10. Раздел загрузки ноутбука: 1) на первом месте загрузка с флешки; 2) на втором загрузка с жесткого диска.
Возможно вам пригодится статья о сбросе настроек Биоса (иногда, помогает):
PS
Иногда, кстати, чтобы исправить подобную ошибку, приходится полностью переустанавливать Windows (перед этим, желательно, с помощью аварийной флешки сохранить все пользовательские данные с диска C: на другой раздел диска).
На этом сегодня все. Всем удачи!
В последнее время пользователи Windows 7 оставляли много отзывов по поводу того, что происходит своеобразный сбой в процессе запуска операционной системы. Этот сбой проявляется в виде ошибки со следующим содержанием: «Bootmgr is missing. Press Ctrl Alt Del to restart». Уведомление указывает на то, что загрузочный файл ОС не найден. Чтобы исправить проблему, необходимо проделать некоторые шаги, расписанные нами ниже.
Но для начала нужно кратко описать сложившуюся ситуацию. В момент включения компьютерной техники на жестком диске (далее — ЖД) активизируется поиск программного обеспечения, отвечающего за загрузку операционной системы. Иногда доступ к этой программе становится неосуществимым из-за ее возможного повреждения. Ошибка bootmgr is missing может выявить себя вследствие некоторых причин:
- во-первых, сбой в системе электроснабжения;
- во-вторых, некорректное отключение компьютерной техники;
- в-третьих, неправильные действия в bios;
- в-четвертых, вирус.
Действенные методы для исправления проблемы
Существуют три выхода из сложившейся ситуации:
- провести проверку и удостовериться в адекватности применения загрузочного диска в Bios;
- автоматическое восстановление работы загрузчика для Windows 7;
- устранение проблемы «bootmgr is missing» с применением командной строки.
Проверка настроек Биоса
Сделайте этот шаг в том случае, если на Вашем компьютере установлено не менее двух жестких дисков. Речь идет о физических ЖД, а не о разделах C, D, E и т. п. Если на вашем компьютере установлен всего один жёсткий диск, тогда смело переходите ко второму методу решения проблемы. Но как бы то ни было, уберите из компьютера любые носители информации (флешки, внешние ЖД). Затем перезагрузите ПК.
Иногда возникает проблема, когда совершенно случайным образом в настройках Bios находится не соответствующий диск. Необходимо сделать перепроверку, какой именно диск выбирается. Если неправильный, то постараться заменить его надлежащим диском, сделать его активным. Затем перезагрузить компьютер.
Автоматическое устранение проблемы загрузчика
Положительным является тот факт, что компания Microsoft совершила разработку специфической среды восстановления, которая дает возможность устранить множество проблем с операционной системой, в том числе ошибку bootmgr is missing. Для того, чтобы провести ее запуск, следует постоянно до момента появления уведомления, жать «F8» до того времени, пока не увидите соответствующее меню.
Если этого не случилось, необходимо найти диск восстановления либо флешку актуальной версии Windows. Делайте загрузку из имеющегося устройства. Когда появится уведомление: «Press any key to boot from CD or DVD», введите какую-нибудь клавишу. Если так не сделать, то загрузка начнет повторно воспроизводиться из ЖД, что приведет опять к ошибке bootmgr is missing. Не совершая установку, внизу страницы выберите запрос «Восстановление системы».

Вслед за этим, утилита восстановления осуществит диагностическое исследование жёсткого диска и начнет автоматический поиск возможных проблем. Затем необходимо принять устранение неполадок и сделать перезапуск компьютера.

Если после проделанной работы, Вы не увидели никаких качественных изменений, то нужно прибегнуть к повторной загрузке из установочной флешки, выбрать «Восстановление системы». Когда появится список имеющихся операционных систем, выберите нужную установленную Windows и нажмите «Далее».

Кликните на пункте «Восстановление запуска».

Когда осуществится успешный запуск Windows, то это будет значить, что проблема «bootmgr is missing» решена.
Устранение неполадок посредством командной строки
Текущий метод лечения bootmgr is missing немного сложнее предыдущих, но он наиболее действенен. Произведите загрузку среды восстановления, кликните «Командная строка».
В процессе установления ОС Windows 7, создается специфический скрытый 100 МБ-блок, который резервируется операционной системой. В загруженной Windows 7 его не обозначает буква (как другие диски С или D, Е или F). Несмотря на это, создаваемый раздел очень важен, поскольку в нем находится миниатюрная программа, отвечающая за загрузку системы, содержащая bootmgr. Когда возникают неполадки с этим файлом или когда он исчезает, образуется известная ошибка. Поэтому необходимо его восстановить. Это можно сделать, перебросив его из установочного устройства.
Совершить подобный шаг возможно посредством командной строки. Проще говоря, недавно запущенным вами черным окошком. Сначала внимательно рассмотрите диски и узнайте, откуда и куда придется перенести важный файл. Ведь буквенные названия дисков могут быть различными на неодинаковых устройствах.
- введите: diskpart;
- после этого, напишите: list volume;
- следите за разделом с общим объемом 100 МБ и рассмотрите, какая литера ему надлежит.
Важно! На нашей картинке, содержащей образец, соответствующий диск находится под литерой С.

Таким же образом CD/DVD-ROM ограничивается литерой «F». «D» обозначает диск с данными.
После этого, в четкой последовательности выполняйте такие действия:
- Совершите закрытие запроса diskpart: exit.
- Сделайте переход на диск CD/DVD-ROM. В нашем образце он «F»: F.
- Произведите копирование файла bootmgr на малогабаритный диск. В нашей картинке «C»: copy bootmgr C:\.
После этого должно появиться сообщение, указывающее на то, что прошло благополучное копирование одного файла.
Тем не менее, часто случается, что после записывания актуальной ОС на предварительно разбитый на секции диск, невозможно найти спрятанную 100 Мб-ную секцию. При таких обстоятельствах надо перенести файл bootmgr напрямую на диски с данными. С целью упрощения задания с обозначением местонахождения потребного файла, а также предотвратить последующие появление ошибки «bootmgr is missing», скопируйте его на диск. На примере с нашей картинки, речь идет об устройстве D. Таким образом, предстоит совершить следующее действие: copy bootmgr D:\.
Перезагрузите ПК. Когда изменений не произошло, заново обращайтесь к командной строке, используя такое действие: bootsect /nt60 All.
Совершите перезагрузку компьютера. Когда существует ошибка bootmgr is missing, диск не отмечен статусом «активный».
Делаем диск «Активным» с применением командной строки
Диск с загрузочным файлом должен включать в себя bootmgr, а также числиться как активный. Если он находится в активном состоянии, то из него в принципе становится возможной загрузка Windows. Если же активным считается не тот диск, результат загрузки системы впредь будет «ошибочным».
Заново работайте с командной строкой:
- Введите уже известные: diskpart и list disk;
- Перед Вами откроется список, содержащий жёсткие диски. Из него выберите диск, хранящий операционную систему. Совершайте этот шаг, взирая на размер дисков. В том случае, когда на Вашем компьютере установлен всего один диск, выберите него, используя действие: select disk 0 или 1.
- После этого, введите запрос с целью просмотра всех его секций: list partition;
- Ищите необходимую секцию размером в 100 МБ. Если Вы не находите маленькой секции, выбирайте первую или вторую секцию, беря в учет то, на какой именно диск был установлен Windows. Определитесь с номером секции: select partition 1 (2), а также активируйте секцию: active, далее кликните exit. Перед проведением запроса выхода (exit), должно появиться уведомление вроде такого: «Секция помечена в качестве активной».
- Перезагрузите компьютер.
Проблема исправлена. Теперь вы знаете, что делать и как решить проблему с загрузчиком. Работайте с удовольствием!
Ошибка «bootmgr is missing» возникает при попытке загрузки операционных систем Windows xp, 7,8,10 и действительно является критической. После прохождения теста и активации микропрограмм BIOS, компьютер пытается запустить установленную на жестком диске ОС, но не может этого делать по причине отсутствия или неисправности так называемого загрузочного сектора.
Критический сектор (или сектор начальной загрузки)– это особый сектор на диске по адресу 0000:7c00, в котором записан код начальной загрузки операционной системы. Код этот запускается не самой Windows 10, а микропрограммами записанными в ПЗУ компьютера. Появление ошибки «bootmgr is missing» означает, что по указанному выше адресу записано вовсе не то, что ожидается. И что кода начальной загрузки системы Windows 10 – там попросту нет.
Любопытно, что некоторые операционные системы хранят свой загрузочный сектор не в определенном участке жесткого диска, а в обычном файле. Тогда по адресу 0000:7c00 размещается адрес этого загрузочного файла.
Иногда бывает так, что данный файл был случайно стерт или перемещен в другое место. Тогда его восстановление обеспечит нормальную загрузку системы. Но, бывают и другие варианты, к рассмотрению которых мы и переходим. Существует несколько способов решения данной проблемы. Мы опишем их все по порядку.
Способ первый
Будем использовать специальный инструмент восстановления в процессе запуска системы в так называемой среде восстановления – «WinRe». Для этого нам понадобится загрузочный диск Windows 10. Вставьте этот диск в DVD-ROM вашего системного блока и перезагрузите компьютер. Нет необходимости выставлять в BIOS порядок загрузки – после появления ошибки «bootmgr is missing» и отказа запуска Windows 10 – система автоматически загрузится с диска. Однако для пущей уверенности эти настройки лучше все-таки произвести.
Для этого стартуем в BIOS по нажатию одной из специальных клавиш (обычно это клавиши «F2», «Del», «F10» или, что реже, «Esc») и после появления меню BIOS ищем в нем раздел с примерно таким названием: «Boot Order». Перед нами появится список последовательности загрузки компьютера с разных носителей. Этот список можно редактировать при помощи клавиш со стрелками. Нужно будет переместить лазерный носитель на первое место в списке и сохранить измененную конфигурацию. Тогда проблемы загрузки с DVD-ROM исчезнут.
Вновь загрузитесь с загрузочного диска и в появившемся меню выберите пункт «Восстановление системы». Это и есть пресловутый WinRe. Далее появится окно выбора параметров восстановления и будет предложено указать раздел жесткого диска с установленной в нем Windows 10 – сделайте это. В открывшемся меню вновь выберите «Восстановление системы», укажите конкретный экземпляр Windows 10 и жмите на кнопку «Далее». Появится пункт «Восстановление при загрузке» — нужно выбрать этот пункт и больше ничего не делать система сделает все сама и ошибка «bootmgr is missing» больше вас не потревожит. До следующего такого случая.
Способ второй
Данный вариант мало чем отличается от предыдущего. В борьбе с ошибкой «bootmgr is missing» — все так же используем WinRe. На начальном этапе нужно будет проделать все то же, что и выше: отыскать загрузочный лазерный диск Windows 10 и подправить настройки BIOS, но на некоторой стадии восстановления эти пути разойдутся. После выбора экземпляра восстанавливаемой операционной системы, нужно делать иной выбор – принять опцию «Командная строка» в параметрах восстановления системы.
 Многие уже поняли, что подобный выбор означает необходимость вводить какие-то команды. Действительно, перед нами откроется полноэкранная консоль с обычным, знакомым по Windows, приглашением для ввода инструкций. Не стоит пугаться, придумывать мы ничего не станем.
Для наших целей есть готовая команда: Bootrec /RebuildBcd. Единственное, что нужно делать – это набрать ее в терминале и дождаться результатов реанимации загрузочного сектора. Если все делать правильно, то ошибка «bootmgr is missing» не возникнет и компьютер с Windows 10 загрузится нормально.
Многие уже поняли, что подобный выбор означает необходимость вводить какие-то команды. Действительно, перед нами откроется полноэкранная консоль с обычным, знакомым по Windows, приглашением для ввода инструкций. Не стоит пугаться, придумывать мы ничего не станем.
Для наших целей есть готовая команда: Bootrec /RebuildBcd. Единственное, что нужно делать – это набрать ее в терминале и дождаться результатов реанимации загрузочного сектора. Если все делать правильно, то ошибка «bootmgr is missing» не возникнет и компьютер с Windows 10 загрузится нормально.
Способ третий, особый
 Описываемый ниже вариант пригоден только для компьютеров с предустановленным инструментарием реанимации при запуске. Чтобы им воспользоваться, не нужно делать ничего из того, что мы делали ранее – в этом и состоит вся его прелесть. Извлеките из компьютера все компакт-диски и перезагрузитесь при нажатой клавише «F8» — это стандартный способ добраться до меню особых вариантов загрузки. Клавишу нужно успеть нажать до появления логотипа Windows 10, в противном случае придется делать все сначала. Далее появиться меню, где нужно указать нужный экземпляр реанимируемой операционной системы. Укажите нужный вариант и жмите на «Enter». От вас затребуют пароль и логин ОС – укажите их. После этого вы попадете уже в знакомое вам меню «Восстановление системы» и можете воспользоваться одним из уже описанных способов.
Описываемый ниже вариант пригоден только для компьютеров с предустановленным инструментарием реанимации при запуске. Чтобы им воспользоваться, не нужно делать ничего из того, что мы делали ранее – в этом и состоит вся его прелесть. Извлеките из компьютера все компакт-диски и перезагрузитесь при нажатой клавише «F8» — это стандартный способ добраться до меню особых вариантов загрузки. Клавишу нужно успеть нажать до появления логотипа Windows 10, в противном случае придется делать все сначала. Далее появиться меню, где нужно указать нужный экземпляр реанимируемой операционной системы. Укажите нужный вариант и жмите на «Enter». От вас затребуют пароль и логин ОС – укажите их. После этого вы попадете уже в знакомое вам меню «Восстановление системы» и можете воспользоваться одним из уже описанных способов.
Вот, пожалуй, и все что нужно делать для избавления от ошибки «bootmgr is missing». Но, у нас есть еще несколько замечаний по данной теме.
Замечание первое
Многие современные ОС все-таки хранят свои загрузочные сектора в файлах. Для своих служебных целей они отводят небольшой, скрытый от пользователей раздел на жестком диске, объемом порядка 100 Мб. Метки у данного раздела нет, но именно в нем хранится загрузочный файл c именем bootmgr. Проблемы с этим файлом – есть обычная причина появления ошибки «BOOTMGR is missing. Press Ctrl Alt Del to restart». Все эти рассуждения наталкивают на идею еще одного способа восстановления работоспособности. Делать это станем все в той же командной строке, с которой мы имели дело выше. Итак:

Вы, наверное, уже догадались, что мы проделали то же самое, что и в способе втором, только сделали это вручную. Это еще один способ избавиться от навязчивой ошибки «BOOTMGR is missing. Press Ctrl Alt Del to restart».
Замечание второе
Иногда бывает так, что диск, на котором была размещена ОС, перестал быть активным. Это еще одна причина невозможности нормально загрузиться. В данном случае ошибка «bootmgr is missing» вызвана не отсутствием или поломкой загрузочного файла, а тем, что раздел диска, с размещенной на нем ОС, не активен. Для активации воспользуемся все той же консолью. Последовательно набираем diskpart и list partition. Запоминаем номер скрытого раздела и набираем команду select с номером этого раздела в качестве параметра. Затем последовательно исполняем инструкции active и exit. Все наш раздел активен.
 Вот теперь наш рассказ о том, что делать с ошибкой «bootmgr is missing» на компьютерах с ОС версии выше XP – можно считать законченным.
Вот теперь наш рассказ о том, что делать с ошибкой «bootmgr is missing» на компьютерах с ОС версии выше XP – можно считать законченным.
Приветствую всех! Давненько я уже не описывал ошибки операционной системы Windows и методы их устранения. Сегодня я решил исправить ситуацию и поговорить о распространенной ошибке "BOOTMGR is missing. Press Ctrl + Alt + Del to restart ". Как правило, такая проблема возникает, когда ПК неправильно был выключен, когда в таблицу разделов жесткого диска было осуществлено неграмотное вмешательство, либо, когда в систему проникла вредоносная программа. Многие сталкиваются с данной проблемой и не знают, что дальше делать. Друзья, данная инструкция поможет Вам избавиться от ошибки BOOTMGR is compressed.
Ниже Вы сможете ознакомиться со способами устранения ошибки bootmgr is missing.
Способ 1-й. Устранение ошибки BOOTMGR is missing с помощью среды восстановления ОС
Сейчас я Вам поведаю самый простой способ устранения ошибки «BOOTMGR is missing. Press Ctrl + Alt + Del to restart». Для этого нам нужен будет установочный диск с Windows 7 (или флешка с этой же системой). Кстати, я уже рассказывал и показывал в соответствующей статье.Чтобы устранить ошибку BOOTMGR is missing в первую очередь нужно загрузиться с установочного носителя с Windows 7 или 8. Кстати, при этом дистрибутив и установленная ОС на жестком диске могут быть разными. Далее выполняем все так, как написано в статье . Это 99,99% должно помочь.
Способ 2-й. Устранение ошибки BOOTMGR is missing с помощью специального диска Live CD
Если нет под рукой установочного диска (флешки) с дистрибутивом операционной системы Windows 7, не беда, ведь можно обойтись без него. Однако загрузочный диск все таки нам понадобится, только не с Windows. Нам поможет специальный загрузочный диск Live CD (RBCD, Hiren’s Boot CD и пр.). Образы можно скачать на популярных торрент трекерах, после чего .Вот небольшой список утилит, которые помогут устранить проблему BOOTMGR is missing
:
Acronis Disk Director
Acronis Recovery Expert
MbrFix
Ultimate MBRGui
и др.
Мне лично очень нравится программа MbrFix, которую можно найти на загрузочном носителе с Hiren’s Boot CD. С помощью такой утилиты можно восстановить загрузку ОС Windows 7, командой
MbrFix.exe /drive 0 fixmbr /win7


Важно: это сработает, если система установлена на единственный раздел одного HDD.
Запустив программу без параметра, Вы сможете увидеть все команды возможных действий. Таких похожих утилит достаточно на сегодняшний день. Перед использованием той или иной программы советую ознакомиться с ее инструкцией. Надеюсь, данная инструкция поможет Вам устранить ошибку BOOTMGR is missing!
 Загрузить клиент электронной почты The Bat!
Загрузить клиент электронной почты The Bat! Настройка вибрации в Android: подробное описание и видеоинструкция Приложение вибро
Настройка вибрации в Android: подробное описание и видеоинструкция Приложение вибро Простые варианты отключения вибрации на Айфоне
Простые варианты отключения вибрации на Айфоне