По умолчанию 10. Замена программы средствами Панели управления. простых способа переназначения умолчаний
В операционной системе Windows 10, Edge установлен как браузер по умолчанию, Музыка Groove - музыкальный плеер по умолчанию, и Edge по умолчанию как средство просмотра файлов PDF . Если пользователь хочет назначить другое приложение по умолчанию, потребуется перейти в раздел Параметры → Система → Приложения по умолчанию и изменить настройки согласно своим предпочтениям.
Несмотря на то, что большинство пользователей могут изменить веб-браузер, устройство чтения PDF и другие приложения по умолчанию в приложении Параметры, часто пользователи Windows 10 жалуются на невозможность, изменять приложения по умолчанию.
Еслиe у вас не получается изменить веб - браузер по умолчанию, и вы не можете установить VLC вкачестве видеопроигрывателя по умолчанию или не в состоянии установить любую другую программу или приложение по умолчанию, вы можете применить один из двух способов, приведенных ниже,чтобы изменить приложения по умолчанию и установить любимые программы / приложения по умолчанию в Windows 10.
Способ 1 из 2
Изменение Приложения по умолчанию с помощью панели управления.
В дополнение к новым настройки, вы можете использовать классическую панель управления, чтобы изменить приложения по умолчанию, а также классических программ в операционной системе Windows 10.
Шаг 1: Откройте панель управления, набрав Панель управления в меню Пуск или на панели задач поле поиска, а затем нажмите клавишу Enter.
Шаг 2: Измените способ отображения панели управления с помощью меню Просмотр в правом вернем углу, на Мелкие значки . Найдите и нажмите значок Программы по умолчанию .


Шаг 3: В открывшимся окне Выбора программ используемых по умолчанию Нажмите на первую ссылку Задание программ по умолчанию .

Шаг 4: В левой панели выберите свой веб - браузер или любую другую программу, которую вы хотите установить в качестве программы по умолчанию.

Шаг 5: После того, выбора программы или приложения, вы увидите эту программу и доступные опции в окне с правой стороны. Нажмите Использовать эту программу по умолчанию , и нажмите кнопку ОК чтобы установить ее по умолчанию.

Это Просто!
Способ 2 из 2
Использование утилиты Default Programs Editor
Существует отличная утилита Default Programs Editor которая легко может изменить или установить программы по умолчанию в ОС Windows 10. Единственный недостаток утилиты в том, что она не поддерживает современные приложения, установленные из магазина. Используйте этот инструмент, только если вы хотите установить по умолчанию - классические программы для рабочего стола.
Шаг 1: Посетите эту страницу , и загрузите последнюю версию Default Programs Editor (редактора программ по умолчанию). Вы можете запустить программу без необходимости установки. Распакуйте полученный архив и запустите исполняемый файл.
Шаг 2: Запустите редактор. Нажмите на кнопку Default Programs Settings .

Шаг 3: Выберите программу, которую требуется установить по умолчанию. Нажмите кнопку Next.

Шаг 4: Выберите, какие расширения вы хотите связать с программой. Мы предлагаем вам выбрать все.

Шаг 5: Нажмите кнопку Save Default Programs (сохранить программу по умолчанию). Готово!
Мы с вами привыкаем использовать определенные приложения в Windows: графический редактор, браузер, плеер для мультимедиа и т.д. Наша ОС настроена таким образом, чтобы по умолчанию файлы открывались в привычных и удобных программах. К сожалению, иногда встречаются ситуации, когда по каким-либо причинам настройки сбиваются, и запускаются совсем другие приложения. Давайте рассмотрим, как в Windows 10 установить программы по умолчанию.
Часто встречается такая ситуация: ваш любимый браузер начинает сбоить, и вы решили переустановить его. После повторной установки Windows назначает по умолчанию совсем другое приложение. Вернуть настройку можно двумя способами.
В приложении «Параметры»
Открываем системный апплет «Параметры» в меню «Пуск», в нем переходим в раздел «Приложения» и далее кликаем пункт «Приложения по умолчанию».
В списке ищем необходимый нам раздел (в нашем примере – «веб браузер»), и изменяем значение.

В панели управления
Более широкий набор возможностей выставления программ по умолчанию находится в классической . Запускаем ее и переходим в раздел «Программы по умолчанию».

Щелкаем мышкой пункт «Задание программ по умолчанию».

В списке находим требуемое приложение и выбираем настройку «Использовать по умолчанию».

Как изменить ассоциации с отдельными файлами
Если приложение устанавливает себя по умолчанию в Windows, то оно связывает с собой все типы файлов, которые с его помощью можно открыть. Но бывает и так, что пользователю удобнее, когда некоторые файлы запускаются с другой программой. Сделать это можно несколькими способами.
В Проводнике
Щелкаем файл правой кнопкой, в выпадающем меню выбираем «Открыть с помощью», затем «Выбрать другое приложение».

Выбираем желаемую программу. Если ее нет в списке – кликаем «Еще приложения», затем устанавливаем отметку на пункте «Всегда использовать…».

Приложение можно указать явно, для этого проматываем вниз список и кликаем «Найти другое приложение…».

В «Параметрах»
Заходим в знакомый нам раздел «Приложения по умолчанию» апплета «Параметры», кликаем «Выбор стандартных приложений…».

В списке находим интересующий нас файл, сопоставляем ему приложение.

В панели управления
В разделе «Программы по умолчанию» панели управления переходим на «Сопоставление типов файлов…».

Надоело каждый раз выбирать приложение для открытия одних и тех же файлов? Или один раз задали программу по умолчанию и не знаете как поменять? Компьютерная грамота расскажет как настраиваются приложения по умолчанию в Windows 10.
Настройка приложений осуществляется через окно «Параметры», которое открывается по нажатию шестеренки в меню Пуск или нажатием сочетания клавиш Win + I. Из предложенных категорий выбираем самую первую – «Система» и далее пункт «Приложения по умолчанию».
В основном окне настроек предлагается выбрать или поменять приложения по умолчанию для электронной почты, карт, музыкального проигрывателя, просмотра фотографий, видеопроигрывателя и веб-браузера. Просто нажмите на иконку приложения и из выпадающего списка выберите другую программу, если текущее решение вас не устраивает.
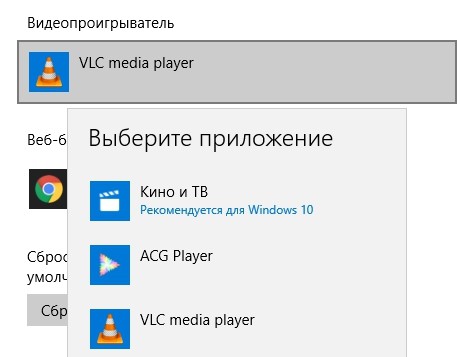
В некоторых случаях операционная система помечает свои рекомендации, однако далеко не факт, что это будет наилучшим выбором именно для вас. Внизу окна также есть кнопка «Сбросить», которая автоматически настроит приложения по умолчанию согласно собственным рекомендациям.
Более гибкие настройки доступны по ссылке «Выбор стандартных приложений для типов файлов». В новом окне в области слева будут предложены многочисленные расширения файлов, а справа – наименования приложений, которые в настоящий момент выбраны для них по умолчанию. Аналогично предыдущему пункту, достаточно кликнуть на иконку с приложением и из выпадающего списка выбрать другое значение.

Для многих типов файлов программа в принципе может быть не задана. Тогда вместо иконки с приложением будет значок плюса и надпись «Выбор значения по умолчанию». Например, даже после установки архиватора 7-Zip его стандартные архивы с расширением.7z могут не иметь приложения для открытия по умолчанию. Но его можно добавить вручную.
У вас на компьютере есть сотни различных типов файлов, и, вероятно, несколько программ, которые могут открыть любой файл. Windows упрощает открытие этих файлов, настройкой программ по умолчанию для каждого типа файлов: файлы изображений, к примеру, можно открывать по умолчанию в приложении "Фото" на Windows 10.
Но что, если вы не являетесь поклонником программ по умолчанию на Windows 10, или установили программу, которая автоматически настраивает себя программой по умолчанию (и вы хотите вернуть прежнюю настройку)? Вам придётся перейти в меню "Настройки", чтобы изменить программы и приложения по умолчанию для различных типов файлов и протоколов.
1.Чтобы изменить программы по умолчанию для файлов и протоколов, вам необходимо открыть меню настроек и выбрать "Система> Приложения по умолчанию".
2. Здесь вы можете изменить программы, которые вы хотите использовать для вашего календаря, электронной почты, карт, воспроизведения музыки, просмотра фотографий, использования в качестве видео-плеера и веб-браузера. Просто нажмите на текущее приложение по умолчанию, чтобы увидеть всплывающее меню с другими возможными приложениями, которые вы можете использовать, или ссылки на магазин Windows.

3. Чтобы установить значения по умолчанию для отдельных типов файлов (например, вместо одной программы для открытия всех файлов фотографий, использовать разные программы для открытия файлов в формате JPEG и PNG), щёлкните "Выбрать приложение по умолчанию по типу файла". Найти тип файла, для которого вы хотите изменить приложение по умолчанию, нажмите текущее приложение по умолчанию, и выберите из всплывающего меню другое приложение, которое хотите использовать.

4. Чтобы установить значение по умолчанию для отдельных протоколов (например, чтобы настроить компьютер так, чтобы Гмаил открывался при щелчке на адрес электронной почты на веб-странице), нажмите "Выбрать приложение по умолчанию по протоколу". Выберите протокол, для которого вы хотите изменить приложение по умолчанию, нажмите на текущее приложение по умолчанию и выберите из всплывающего меню другое приложение, которое вы хотите использовать.

5. Изменение программ по умолчанию для отдельных типов файлов и протоколов может быть утомительным. Вместо этого, вы можете установить умолчания по программе/приложению, нажав на "Установить приложения по умолчанию". Это откроет окно панели управления программами по умолчанию. Выберите программу и нажмите "Использовать эту программу по умолчанию", чтобы установить программу в качестве программы по умолчанию для всех типов файлов и протоколов, которые оно способно открыть или нажмите "Выбрать значения по умолчанию для этой программы", чтобы забрать отдельные типы файлов и протоколы из списка.
Став обладателем Windows 10, многие пользователи обратили внимание, что несмотря на наличие в системе посторонних приложений для просмотра различных типов файлов (мультимедиа, графика, текстовые документы), они открываются стандартными для этой операционной системы средствами. Рассмотрим, как изменить программы по умолчанию в Windows 10, на примере проигрывателя VideoLAN.
Значительное число редакторов и так называемых просмотрщиков файлов предлагают сопоставлять все поддерживаемые ими документы с самими собой во время инсталляции. Хотя некоторые из них делают это автоматически и не спрашивая разрешения пользователя. Так, например, после инсталляции проигрывателя VideoLAN все видеофайлы будут открываться посредством классической утилиты «Кино и ТВ», если отказаться от предложения ассоциировать определенные мультимедиа файлы с этим плеером. Попали в подобную ситуацию? Данная статья поможет быстро выйти из нее.
Замена программы посредством Проводника
Простейшим способом ассоциировать какому-либо приложению открытие определенных документов по двойному клику - выполнить следующие действия.
1. Вызываем контекстное меню файла.
2. Выбираем пункт меню «Открыть с помощью».
3. Если нужная утилита оказалась в списке, переходим по ее пиктограмме, в ином случае переходим в следующему шагу.

5. Нажимаем по значку программы и отмечаем флажком опцию «Всегда применять это приложение для открытия *** файлов.
Под звездочками будет скрываться расширение выбранного документа.
6. Жмём «OK».

Если же программного продукта не было найдено и в этом списке (к примеру, необходимо выбрать портативную утилиту), тогда жмем «Еще приложения», и уже оттуда выбираем нужное.
Опять не обнаруживаете? Жмем «Найти другое приложение на ПК» и указываем путь к нему.

Замена программы средствами Панели управления
Вторым способом изменить утилиту для открытия каких-либо файлов является апплет Панели управления, именуемый «Программы по умолчанию».
1. Для его вызова открываем Панель управления любым способом и находим этот объект или вводим название апплета в поисковой строке и вызываем его.


3. В списке расширений находим тип файла, для открытия коего необходимо задать иную утилиту, и жмём по нему.

4. В правом углу сверху нажимаем по пиктограмме «Изменить программу…».
5. Во всплывшем окне жмем по названию нужной утилиты или по надписи «Найти другое приложение…» и выбираем его.
6. Нажимаем «OK».

Замена программы в меню «Параметры»
Еще одним вариантом ассоциировать какой-либо софт с заданным типом файлов - использование соответствующей функции меню «Параметры».
1. Открываем его, например, при помощи комбинации Win → I.
2. Переходим в раздел «Система».

3. Активируем вкладку «Приложения по умолчанию».
4. Жмем по надписи «Выбор классических приложений для типов файлов».

5. Находим требуемый тип файла и выполняем клик по нему.
6. Правее определяемся с утилитой, при помощи которой необходимо открывать документы с выбранным расширением.

Ассоциация утилиты со всеми типами документов, которые она поддерживает
Windows 10 дарит возможность быстро связать определенную программу со всеми расширениями, поддерживаемыми ней, что избавит от рутинного процесса выбора читаемых форматов.
1. Открываем «Параметры» и переходим в раздел «Система».
2. На знакомой вкладке «Программы по умолчанию» жмем по нижней ссылке «Задать значение по умолчанию…».

3. В левом фрейме со списком обнаруженных на ПК приложений жмем по требуемому (в нашем случае - это VLC).
4. Нажимаем по пиктограмме с одной из надписей:
- «Использовать программу по умолчанию» - дабы ассоциировать выбранную утилиту со всеми поддерживаемыми типами документов;
- «Выбрать значения по умолчанию…» - для получения возможности выбрать расширения для ассоциации с указанным софтом.

Последним способом повторить описанные ниже действия являются настройки некоторых программ, особенно проигрывателей и текстовых редакторов. В них можно легко выбрать расширения, файлы с которыми будут открываться данным софтом по умолчанию.
 Что делать, если не работают физические клавиши управления?
Что делать, если не работают физические клавиши управления? почему такой китаец не нужен
почему такой китаец не нужен Electrum – биткоин кошелек Электрум
Electrum – биткоин кошелек Электрум