Что делать, если не включается или не запускается компьютер
Если Ваш компьютер отказывается включаться, то это, скорее всего, признак серьезной поломки. Однако не спешите расстраиваться, давайте детально разберемся со сложившейся ситуацией и поймём, что нужно делать. И свои действия разделим на 10 четких шагов:
10 этапов, что нужно делать, если не включается компьютер
- Не паникуйте и не делайте лишних движений. В такой ситуации главное не наделать лишнего, то есть не ухудшить ситуацию. К примеру, Вы можете спалить что-либо в ПК, поломать (ту же кнопку запуска), «сбить» операционную систему и т.д. Поэтому, если заметили, что компьютер не реагирует на нажатие кнопки, остановитесь и подумайте, всё ли включено, что Вы (или кто-либо ещё) сделали с компьютером ранее. Стабильно ли работает электроэнергия, нет ли перепадов. После чего приступайте к следующим пунктам.
- Проверьте электропитание системного блока и монитора. Первым делом, проверьте питание компьютера, возможно шнур плохо вставлен в розетку или в сам системный блок. Попробуйте отсоединить/подсоединить его и ещё раз запустить компьютер. Если используете сетевой фильтр в качестве удлинителя, то проверьте, включен ли он в розетку, а также горит ли лампочка на его выключателе. Неисправным может быть и сам удлинитель либо одна из его розеток, для этого подключите системный блок напрямую или воспользуйтесь другим сетевым фильтром. Обратите внимание на блок питания: на современных моделях на них размещают дополнительную кнопку, отвечающую за включение или отключение компьютера, поэтому переключите кнопку в иное положение и попробуйте снова включить свой ПК. Также обратите внимание на кабель монитора, не отошел ли он.
- Не включается или не запускается? Определитесь с формулировкой! Если компьютер не включается , это значит, что он не шумит, не горят индикаторы на системном блоке и монитор не подаёт «признаков жизни». Под фразой «компьютер не запускается » следует понимать работу компьютера, однако без загрузки операционной системы. Если Ваш ПК не запускается, то Вы будете слышать работу вентиляторов из системного блока, наблюдать мигание дисплея и индикаторов на системном блоке. На экране, как правило, будет мигать курсор. Ещё Вы можете слышать писк (разной звуковой длины и частоты, о том, что они означают и как их отличать, мы поговорим в конце статьи).
- Проверьте процессор и жесткий диск. Теперь откройте крышку системного блока компьютера и проверьте процессор. Для этого мы рекомендуем снять кулер, который стоит на процессоре. Далее нажмите на кнопку старт и подержите руку на радиаторе, если он начнёт нагреваться, значит, процессор работает и вряд ли причина в нём. Естественно, сам кулер должен крутиться, иначе система опять же будет «жаловаться» на перегрев и, скорее всего, быстро отключит ПК во избежание сгорания процессора. Проверьте также все крепления. Жесткий диск – это ещё одно устройство, которое может не давать запускаться системе, поэтому все штекера должны быть плотно вставлены в свои разъёмы. Также Вы можете прочесть нашу статью о том, в ПК.
- Проведите полную чистку компьютера. На нашем стайте сайт мы уже не раз упоминали о чистке ПК: « », « », поэтому в них Вы можете изучить этот процесс более детально. В нашем же контексте чистка полезна тем, что скопившаяся пыль может стать причиной плохого теплообмена, в результате чего компьютер не дает старта, так как процессор (или другое комплектующее) перегрелся. Чистить детали компьютера следует очень аккуратно, но при этом тщательно, уделяя основное внимание материнской плате, жестком диску, оперативной памяти и процессору.
- Замените блок питания. Если ничего из перечисленного выше не помогло, и Вы по-прежнему пытаетесь решить проблему самостоятельно, то рекомендуем попробовать воспользоваться другим блоком питания. Для этого можно попросить его на время у знакомых, либо обратиться в компьютерный магазин. Системный блок можно привести с собой и на месте сразу опробовать. Ведь зачастую именно блок питания служит причиной отказа ПК работать. Поломка блока питания, как правило, обусловлена скачками напряжения, большой нагрузкой (обновили комплектующие, а блок питания – забыли) или нерегулярной его чисткой. Однако не забывайте, что нужно правильно!
- Замените оперативную память (либо почистите её контакты). Отказ компьютера работать у некоторых может быть вызван из-за неисправности оперативной памяти (ОЗУ). Чаще всего она загрязняется пылью. Прочистить её достаточно просто – выньте плату из разъема, возьмите обычный канцелярский ластик и хорошенько пройдитесь им вдоль контактов с одной и с другой стороны. Движения должны быть такими же, как Вы стираете с бумаги линии, проведённые карандашом. Производить чистку нужно естественно не над системным блоком, а над мусорным ведром или газетой, так как будут сыпаться кусочки ластика с пылью. Также продуйте (пропылесосьте) и само гнездо, в котором всегда заседает пыль, ухудшая тем самым контакт.
- Переустановите операционную систему. Если компьютер просто не запускается (мигает курсор на чёрном экране или висит заставка загрузки Windows и т.д.), то возможно Вам поможет переустановка системы. Однако учтите, что в этом случае будет удалена вся информация, которая хранилась на диске «C» (включая рабочий стол). О том, как устанавливать , и даже (дистрибутив от Linux) мы уже писали, поэтому в этих статьях Вы найдете подробную инструкцию об их установке. Также возможно Вам пригодиться статья о том, на диск, чтобы ОС можно было установить через BIOS.
- Попробуйте заменить компьютер по гарантии. Если перечисленные ранее действия Вы самостоятельно делать боитесь, и компьютер был куплен совсем недавно (при условии, что срок гарантии компьютера не истёк), то Вы можете обратиться за помощью в тот же магазин, где приобрели свой ПК. Если гарантийные наклейки ещё не были сорваны, то Вам с удовольствием окажут помощь: отправят Ваш ПК в сервисный центр для обследования и оказания соответствующей технической помощи. Недостаток этого метода в том, что Вам придется чуть ли не месяц быть без ПК. Также если Вы собирали компьютер самостоятельно (по частям), то гарантия действует не на весь системный блок, а лишь на конкретные его комплектующие.
- Отнесите компьютер в сервисный центр по ремонту. Это будет самый разумный вариант в сложившейся ситуации. Да, Вам придется заплатить за работу специалиста, который проведет диагностику, почистит ПК и решит проблему. Зато компьютер будет работать. Кроме того, будет сэкономлено немалое количество времени, которое Вы можете потратить гораздо разумнее, чем просто искать причину поломки какого-то устройства из множества. Доверять свой компьютер лучше проверенному сервису, о котором есть масса положительных отзывов в Интернете или в жизни.


Что делать, если компьютер не включается и пищит
Писк (постоянный или кратковременный) – это в любом случае нехороший сигнал и скорее всего означающий поломку какой либо детали в компьютере. Писки бывает разными, так как каждый сигнал сообщает о конкретной проблеме, давайте в этом разберемся:- Если услышали в начале старта компьютера 1 короткий писк – это означает удачный запуск комплектующих и ПК в целом.
- Если два коротких , то ищите проблему в мониторе, скорее всего, он просто не подключен.
- Услышав один длинный сигнал и увидев пустой экран – ищите проблемы в видеосистеме.
- Три длинных писка или 1 длинный и 1 короткий сигнализируют о проблемах с материнской платой.
- Если проблема в видеокарте, то система подаст либо 1 длинный и 2 коротких писка, либо 1 длинный и уже 3 коротких .
- Если неисправность кроется в блоке питания (что чаще всего бывает), то система может сигнализировать тремя разными способами: 1) много коротких сигналов; 2) непрерывный длинный ; 3) отсутствие вообще какого либо писка (+ компьютер не запускается).
Вот и все, что Вам необходимо знать, для того чтобы правильно среагировать в случае, если Ваш компьютер не включается или не стартует загрузка операционной системы.

Желаем удачи!
Что делать если компьютер не включается или включается, но не загружается.
Довольно часто эти проблемы связаны с аппаратной частью компьютера, то есть с его устройствами или, как говорят на компьютерном сленге — с «железом».
В этой заметке расскажу о наиболее частых причинах, вызывающих подобные проблемы.
Поломка блока питания
Довольно распространенная проблема — выход из строя блока питания.
Проявляется это обычно в том, что при включении компьютера не запускаются вентиляторы и не загораются индикаторные светодиоды на корпусе. Хотя бывают ситуации, когда при выходе из строя блока питания компьютер запускается, но информация на монитор не выводится. Это может означать, что частично устройства компьютера питаются (например, на материнскую плату подается напряжение), но либо качество питания не соответствует требованиям, либо возникли проблемы с питанием других устройств, то есть все системы компьютера не обеспечиваются питанием на должном уровне.
В стационарных компьютерах блок питания установлен в корпусе и тут очень важно понимать, что качество питания напрямую влияет на стабильность работы компьютера и его ресурс.

По этой причине не стоит экономить на блоке питания. Некачественный блок питания не только может довольно быстро выйти из строя, но также может сжечь другие устройства компьютера, например, материнскую плату.
И не стоит забывать, что на работу блока питания оказывает влияние корпус компьютера и расположение системного блока. Дешевый корпус с плохой вентиляцией вполне может стать причиной выхода блока питания из строя.

Ну и расположение системного блока компьютера очень важно, ведь если поставить системный блок под стол вплотную к стене, то вероятность перегрева резко увеличивается и беда грозит не только блоку питания. Перегрев приведет к тому, что все системы охлаждения компьютера будут работать на износ и очень скоро вы услышите необычный гул вентиляторов, свидетельствующий о том, что их скоро нужно будет заменять.
Если подозрение падает на блок питания, то в домашних условиях проверить его можно только одним способом — подключить другой блок питания, временно снятый с другого компьютера.
В этом нет ничего сложного и нужны минимальные знания устройства компьютера, чтобы провернуть данную операцию. Понадобится крестовая отвертка и руководство от материнской платы, чтобы правильно подключить к ней соответствующие разъемы от блока питания. Можно обойтись и без руководства, просто предварительно сфотографировав все подключенные разъемы перед снятием блока питания, а после проверки подключить блок питания по фотографиям.
Ну и стоит сказать, что в домашних условиях временная замена подозрительной комплектующей на аналогичную — это единственный надежный способ быстро определить причину аппаратной проблемы.
Оперативная память
Как правило, проблемы с оперативной памятью приводят к зависанию компьютера или к его внезапной перезагрузке. Довольно часто подобные проблемы сопровождаются появлением так называемого

Также компьютер может запускаться, но информация на мониторе будет отсутствовать. Причиной может быть бракованный модуль памяти или выход его из строя, в том числе и по вине некачественного блока питания.
Вполне реально самостоятельно произвести диагностику оперативной памяти и сделать это можно даже .
Также можно временно заменить планку памяти для того чтобы убедиться, что дело именно в ней.
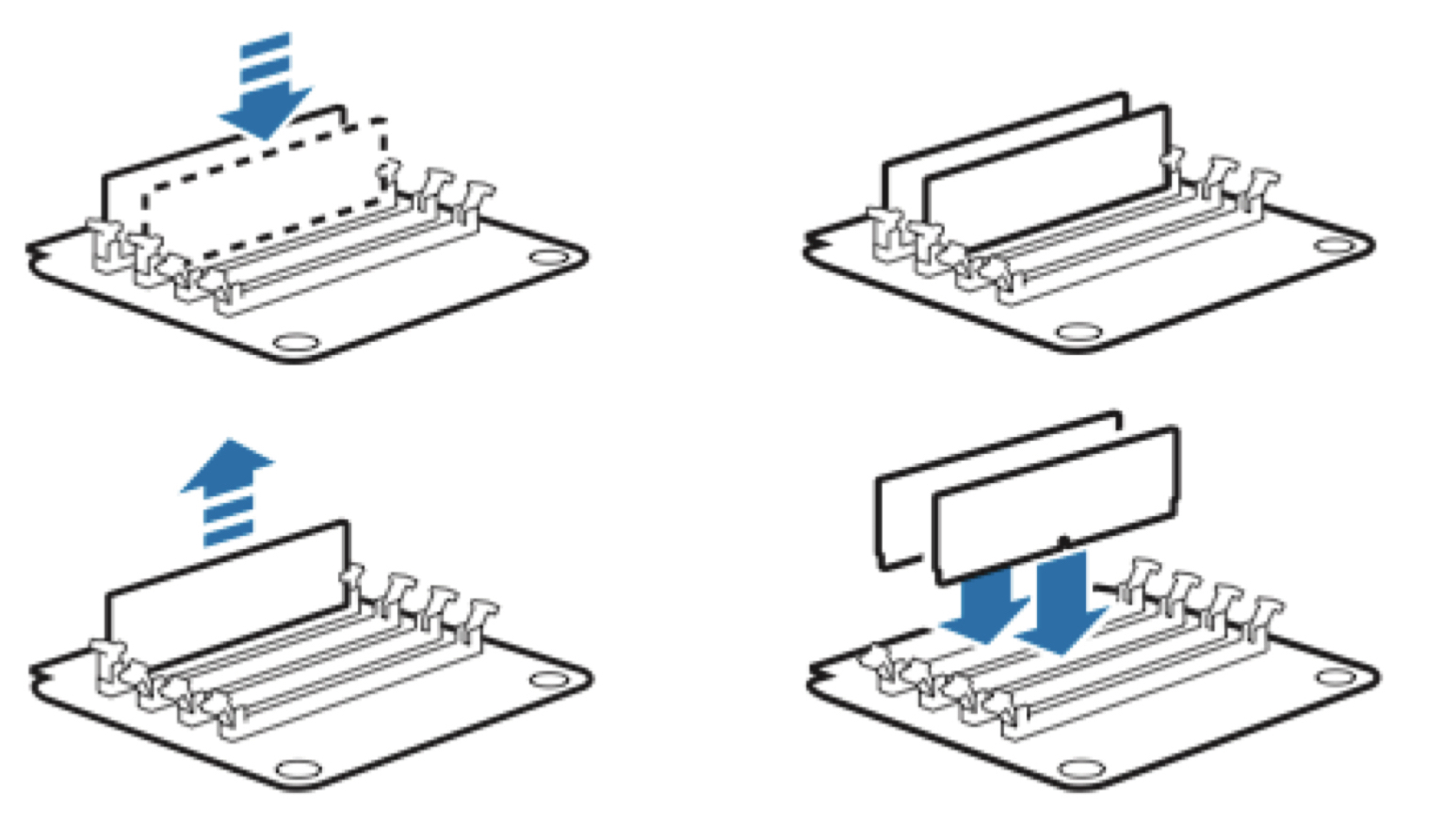
Сейчас практически во всех компьютерах установлена двухканальная память, то есть обычно это две планки памяти. В этом случае можно поочередно поработать сначала только с одной планкой, а затем только со второй. Таким опытным путём можно установить, какая из планок вышла из строя.
Ну и если проблема возникла как раз после манипуляций с оперативной памятью, то проверьте надежность ее установки. Возможно, вы неполностью установили планку памяти в слот. Само собой, все манипуляции внутри корпуса компьютера осуществляются ТОЛЬКО при выключенном питании.
Видеокарта
Если компьютер включается, но изображение на мониторе отсутствует или оно имеет дефекты, например, полосы, то причина, скорее всего кроется в видеокарте.
Сначала проверяются такие банальные вещи, как кабель подключения монитора к видеокарте (системному блоку).
Затем уже заглядываем внутрь корпуса и убеждаемся, что видеокарта надежно установлена в слот на материнской плате. Если есть возможность, то временно заменяем видеокарту на другую.

Также нельзя исключать поломку монитора или выход из строя кабеля, но это встречается реже.
Материнская плата
Материнская плата также может приводить к тому, что компьютер перестанет загружаться или при включении компьютера информация на экран выводиться не будет. Внезапная перезагрузка или зависание компьютера также могут указывать на проблемы с материнской платой.
Так как материнская плата является основой, то перед тем, как подозревать ее, стоит сначала проверить другие устройства — блок питания, оперативку и видеокарту.
Ну и тут нужна будет более серьезная диагностика и придется обращаться в специализированный сервис, где после проверки вам скажут стоит ли производить ремонт материнской платы или проще приобрести новую.

Процессор
Нельзя исключать и процессор, хотя это довольно редкий случай. В своей практике я сталкивался с тем, что компьютер работал нестабильно по вине процессора, только один раз. Было это давно и речь шла о довольно производительном на тот момент двухпроцессорном компьютере, построенном на процессорах AMD. Из-за плохой вентиляции один из процессоров вышел из строя, что приводило к внезапным зависаниям, перезагрузкам и отказу включаться.

Сейчас это уже маловероятно и к подобным проблемам может приводить, пожалуй, только производственный брак.
Безусловно, можно попробовать заменить процессор в домашних условиях на аналогичный с другого компьютера, но в отличие от блока питания, операция эта несколько сложнее.

Во-первых, разные серии процессоров устанавливаются в разные сокеты (socket), то есть разъем. Это означает, что второй процессор должен иметь точно такой же сокет.

Во-вторых, придется столкнуться с системой охлаждения процессора и не все они легко поддаются демонтажу.

Кроме этого, при повторной установке системы охлаждения на процессор, необходимо применять термопасту для лучшего отвода тепла от процессора. Далеко не у всех найдется тюбик с термопастой под рукой, поэтому здесь, как и в случае с материнской платой, лучше обратиться в сервис.

Жесткий диск
Ну и если компьютер не запускается, но вы слышите необычный треск, скрежет или клацание жесткого диска, то это явно указывает на проблемы с ним. Также могут быть и другие проблемы, связанные с жестким диском, например, появится сообщение вроде этого:

В сообщении говорится, что загрузка с диска невозможно, нужно вставить системный диск и нажать клавишу Enter .
Если после включения компьютера появляется такая надпись, то в первую очередь стоит проверить корректность и надежность подключения жесткого диска к материнской плате, а также удостовериться, что жесткий диск виден в , то есть что система диагностики материнской платы определяет наличие жесткого диска.
Для начала, проверьте есть ли на входе блока питания (БП) первичное электропитание ~220V. Причиной отсутствия могут быть обрыв, неисправность вилки, розетки, сетевого фильтра или источника бесперебойного питания, если они у вас используются. Кроме того, на задней стенке большинства блоков питания имеется выключатель первичного электропитания - он может быть выключен, или неисправен.При подаче первичного напряжения 220V, на выходе +5Vsb (фиолетовый провод) блока питания должно быть напряжение +5V, даже при выключенном компьютере. Проверить можно тестером на контактах разъема блока питания (контакт 9 с проводом фиолетового цвета - +5Vsb относительно любого из контактов с проводом черного цвета). На некоторых материнских платах присутствует светодиод индикации наличия дежурного напряжения. Если он светится - значит, есть и первичное, и дежурное питание.
Если же компьютер все равно не включается, то возможные причины могут быть следующими:
Обрыв в цепи кнопки включения. Для проверки можно замкнуть пинцетом контакты включения электропитания на материнской плате или замкнуть контакты разъема блока питания с проводами зеленого (ON, иногда обозначается как PS_ON, контакт 16) и любым контактом с проводом черного цвета (GND, иногда обозначается как COM).
Короткое замыкание на выходе блока питания. Попробуйте отключить по питанию все периферийные устройства, удалить из слотов все адаптеры, отключить все USB - устройства.
Неисправность БП или материнской платы. Если к разъему блока питания подключена только материнская плата, но питание все равно не включается - наиболее вероятно, что неисправен именно БП. Неисправность материнской платы, приводящая к невозможности включить электропитание компьютера теоретически возможно, но на практике встречается крайне редко. Для проверки можно попробовать включить блок питания без подключения разъема к материнской плате. Для этого нужно, чтобы к нему была подключена какая-либо нагрузка, например CD-ROM. Замкнуть контакты ON и GND - если БП включится - неисправна материнская плата.
Разводку для 24-контактного разъема блока питания стандарта ATX (ATX12V) с номиналами и цветовой маркировкой проводов найдете
Если вентиляторы вращаются, нет никаких звуковых сигналов, индикатор активности дисков не загорается, попробуйте максимально упростить конфигурацию. Выключите компьютер, отключите его от первичного напряжения 220V, удалите из слотов расширения все адаптеры и отключите все периферийные устройства (USB, клавиатуру, мышь и т.п.). Если имеется несколько модулей памяти - оставьте только один (в дальнейшем его тоже можно будет поменять на другой из комплекта). Иногда, для поиска причины неисправности, можно попробовать включить компьютер вообще без оперативной памяти. В этом случае, загрузка, конечно не начнется, но, если исправно оборудование, обеспечивающее проверку памяти и выдачу звуковых сигналов, вы услышите характерный писк (для большинства версий BIOS – непрерывная последовательность коротких звуковых сигналов).
При включении питания начинается выполнение подпрограммы самотестирования BIOS (Power On Self Test или POST), а звуковые сигналы - это результат обнаружения ошибки, вызванной отсутствием видеоадаптера, или, например, оперативной памяти. Расшифровка звуковых сигналов зависит от производителя и версии BIOS. Например, отсутствие видеоадаптера при выполнении самотестирования AWARD BIOS вызовет 1 длинный и 2 коротких сигнала, AMI BIOS старых версий - 8 коротких. Расшифровку звуковых сигналов можно найти в документации к материнской плате.
Для программ тестирования всех версий BIOS используется один короткий сигнал, если тесты выполнены без ошибок и начинается загрузка операционной системы.
Если в минимальной конфигурации звуковые сигналы отсутствуют, то причиной неисправности являются блок питания, материнская плата, процессор. Неисправность или отсутствие звукового устройства, не предполагается.
На всякий случай, попробуйте сбросить настройки BIOS установкой специальной перемычки на материнской плате (Clear CMOS).
Довольно часто причиной неисправности являются вздувшиеся электролитические конденсаторы в цепях питания процессора на материнской плате, что заметно при визуальном осмотре.
Компьютер самопроизвольно включается.
Самопроизвольное включение электропитания компьютера, как правило, вызвано неверными настройками BIOS. Данные настройки относятся к параметрам ACPI
(Advanced Configuration and Power Interface), интерфейса управления электропитанием. Иногда его
еще называют интерфейсом доступа к энергосберегающим функциям аппаратного
обеспечения. Частью спецификации ACPI являются функции включения электропитания
компьютера по наступлению определенных событий
- событий управления электропитанием (Power Management Event или PME), задаваемых настройками BIOS материнской платы. Такими событиями могут быть нажатие определенных клавиш на клавиатуре, специально сформированные кадры ETHERNET, совпадение времени срабатывания по внутренним часам, подача первичного напряжения (220V) на вход блока питания и т.п.
Название и содержимое раздела управления электропитанием BIOS зависит от конкретного производителя и версии ("Power Management Setup", "ACPI Configuration", "Advanced Power Management Setup" и т.п.)
Ниже приведен пример настроек раздела "Power - APM Configuration" AMI BIOS v2.61:
Restore on AC Power Lost - поведение системы при пропадании электропитания. Значение Power Off - система останется в выключенном состоянии, Power On - будет выполнено включение компьютера, как только электропитание будет восстановлено. Другими словами, если этот режим включен в BIOS - при подаче первичного напряжения (220V) компьютер включится самостоятельно, без нажатия кнопки POWER
Power On By RTC Alarm - включение электропитания по внутренним часам компьютера (аналог будильника).
Power On By External Modems - включение электропитания будет выполняться при входящем звонке на внешний модем, подключенный к последовательному порту.
Power On By PCI (PCIE) Devices - разрешает включение компьютера от устройств на шине PCI(PCI-E).
Power On By PS/2 Keyboard - разрешает включение электропитания от клавиатуры, подключенной к разъему PS/2
Для некоторых сетевых адаптеров существуют дополнительные возможности включения электропитания по событиям, связанным с функционированием внешнего сетевого оборудования, как например, появление несущей на входе приемника и т.п. Подробнее о включении электропитания в локальной сети – .
Как правило, настройки BIOS по умолчанию не позволяют включать компьютер по событиям управления электропитанием.
Компьютер самопроизвольно выключается.
Возможные причины:
Редко, но все же бывает - срабатывание защиты вызывает кратковременное короткое замыкание, возникающее при вибрации. Может возникать при малом расстоянии между шинами питания, выводами разъемов, элементов плат или проводников с поврежденной изоляцией и корпусом. При диагностике можно воспользоваться легким простукиванием предполагаемых мест возникновения замыкания.
Компьютер зависает или самопроизвольно перезагружается.
Речь идет только о зависаниях и перезагрузках, вызванных неисправностью или нестабильной
работой оборудования.
Нередко зависания и самопроизвольные перезагрузки сопровождаются ошибками распаковки архивов, диагностическими сообщениями отдельных программ, сообщениями системы о невозможности выполнить приложение или открыть файл.
Как и в случае с самопроизвольным выключением, причиной может быть перегрев, недостаточная мощность или нестабильность выходных напряжений блока питания. Также распространенной причиной является использование разгона с целью повышения быстродействия. Разгон всегда снижает стабильность работы системы.
Диагностика проблемы:
Проанализируйте журналы системы. Возможно, там есть записи, которые помогут установить причины нестабильной работы.
Отмените режим автоматической перезагрузки при возникновении критической ошибки Windows. "Пуск" - "Настройка" - "Панель управления" - "Система" - "Дополнительно" - "Загрузка и восстановление - Параметры" - нужно убрать галочку "Выполнить автоматическую перезагрузку". Полезно включить (если не включен) режим записи малого дампа памяти, который может помочь в поиске причин возникновения критической ошибки с помощью утилиты BlueScreenView, как описано в разделе "Поиск проблемного драйвера"
Попробуйте выполнить загрузку ОС в безопасном режиме. В данном режиме выполняется загрузка только тех драйверов устройств и системных служб, которые минимально необходимы. Их перечень определяется содержимым раздела реестра
HKLM\SYSTEM\CurrentControlSet\Control\SafeBoot
Подразделы:
Minimal - список драйверов и служб, запускаемых в безопасном режиме (Safe Mode)
Network - то же, но с поддержкой сети.
Синий экран смерти (BSOD) с разными кодами на разных драйверах с большой вероятностью говорит о неполадках в оборудовании, обычно это:
Несколько советов:
1. Диагностика значительно упрощается, если вам удастся зафиксировать ситуацию, т.е. - найти такую комбинацию условий, когда сбой однозначно возникает.
2. При диагностике старайтесь максимально упростить конфигурацию оборудования - физически отключайте то, без чего можно обойтись.
3. Если у вас возникло подозрение, что причиной нестабильной работы является перегрев, попробуйте установить дополнительные вентиляторы. При их установке, старайтесь не создавать встречных воздушных потоков.
Можно, также, используя настройки BIOS материнской платы, искусственно занизить производительность компьютера.
Обычно, в BIOS имеются настройки для повышения производительности (разгона) путем увеличения тактовых частот работы процессора, памяти, шин обмена данными. Для стабильной работы, как правило, требуется еще и увеличение напряжений питания компонентов разгоняемых устройств. И первое, и второе, сопровождается ростом энергопотребления и дополнительным нагревом. Занижение тактовых частот и напряжений питания снизит нагрев элементов. Однако, учтите, что значительное снижение напряжения, как правило, еще и уменьшает стабильность их работы.
4. Если у вас используются модули оперативной памяти, не входящие в список рекомендованных производителем материнской платы, как и в предыдущем случае, попробуйте снизить настройками BIOS их производительность, но не уменьшайте, а, наоборот, пошагово увеличивайте напряжения питания. Если модулей несколько, попробуйте для эксперимента, использовать только один из них.
Если, после замены материнской платы, вы не можете загрузить Windows, что проявляется в виде циклической перезагрузки - проверьте, не является ли причиной этого явления "синий экран смерти" с критической ошибкой Stop 0x0000007B Inaccessible Boot Device . Как восстановить работоспособность системы
Программы для контроля и тестирования оборудования:
Aida64 - одна из самых популярных программ для диагностики и мониторинга оборудования. Отображает подробнейшую информацию о процессоре, материнской плате, памяти, устройствах, показания температурных датчиков, и т.д. Также может использоваться для проведения сетевого аудита и настройки на оптимальную работу. Расширенные версии программы обладают широкими возможностями по диагностике, в том числе по анализу локальной сети. Имеется поддержка русского языка. Программа платная. Сайт программы - www.aida64.com
Everest Ultimate Edition (Everest Corporate Editions) - предшественник Aida64. До замены на Aida64, был самой популярной программой для мониторинга, диагностики и тестирования аппаратных средств компьютеров. Сайт программы - www.lavalys.com/
SIV (System Information Viewer) - Программа бесплатная. Показывает очень подробную информацию о системе, локальной сети и аппаратном обеспечении. Выдает информацию о широком наборе характеристик локального компьютера и рабочих станций: установленное оборудование и программное обеспечение, данные с датчиков температуры и напряжений, сведения о процессоре, памяти, жестких дисках и очень многое другое. По возможностям (кроме удобства представления информации) практически не уступает платной Aida64. Программа постоянно обновляется. Скачать последнюю версию можно на странице загрузки производителя rh-software.com
SpeedFan 4.40 - бесплатная программа для контроля материнской платы (температура, напряжения, скорости вращения вентиляторов). Имеет возможность считывания S.M.A.R.T - атрибутов жестких дисков, и соответственно, их температуры. Позволяет регулировать скорость вращения вентиляторов.
Memtest86 - программа для тестирования оперативной памяти. Сайт программы - memtest86.com . Для тестирования с помощью Memtest86 не требуется какая-либо операционная система, программа загружается с гибкого диска, флешки или CD-ROM. Memtest86 распространяется как в платном (PRO), так и бесплатном (Free) вариантах. На сайте имеются ссылки для скачивания готовых образов в формате.ISO для использования программы в среде Windows и Linux.
Q
ВОПРОСЫ:
Компьютер включается, но НЕ ЗАГРУЖАЕТСЯ!
только чёрный экран…Что делать?…
C чего начать поиск неисправности, если компьютер не загружает BIOS POST?
Нет даже звукового сигнала, но блок питания работает, вентиляторы крутятся…
A
ОТВЕТ:
Если компьютер включается, но НЕ ЗАГРУЖАЕТСЯ (НЕ СТАРТУЕТ), то причин может быть довольно много.
Иногда неопытные люди описывают такую ситуацию так: «… компьютер загружается, вентиляторы крутятся, но экран черный» - как-будто для компьютера вращение вентиляторов важнее всего прочего…
ПРЕЖДЕ ВСЕГО
надо обратить внимание -
слышен ли на старте один короткий писк
из системного блока?
Или этот писк не один, а несколько
.
Тогда какие именно эти писки
(например, 3 коротких + 1 длинный или в другой какой-то последовательности) - это коды ошибок материнской платы, которые должен выдавать на старте BIOS POST
(Power-On-Self-Test
= самотестирование при включении питания).
Один короткий писк - это сообщение о том, что всё ОК
.
А если писка нет вообще или наоборот, если их несколько разных по длительности или один длинный - это говорит о том, что наличествуют какие-то неисправности.
Есть специальные справочники (например, «wikipedia.org — Звуковые сигналы BIOS»), описывающие, какой неисправности соответствуют определённые последовательности звуков. Некоторые, наиболее важные варианты из этого списка, присущие конкретно вашей материнской плате, можно найти в мануале
(инструкции пользователя).
Если вы услышали определённую последовательность звуков, то обычно согласно описанию можно сразу понять (к сожалению, не всегда с большой точностью), какое из подключенных к «материнке» устройств виновато в проблеме.
Если звуков нет никаких, или справочник не помог,
то последовательность действий такая:
Будем действовать по принципу из шуточной поговорки:
«Электроника - это наука о контактах!»
Как вы понимаете, в этой шутке есть (только) доля шутки …
1.
Открываем системный блок.
Достаточно снять левую боковую крышку
, если смотреть «с лица»
.
То есть, удобно бывает положить системный блок на правый бок
и снять ту крышку, которая оказалась сверху
.
Смотрим, много ли пыли вообще в корпусе и на материнской плате.
Сначала слегка чистим пылесосом. Хорошо помогает кисточка из строительного магазина, которой красят окна - выбирайте плоскую, а не круглую кисточку с наиболее длинным ворсом. Кисточкой подметаем, особенно в зазорах решёток радиаторов, а пылесосом (в другой руке) высасываем.
Будьте аккуратны! Не заломайте кистью или раструбом пылесоса какие-нибудь детали, припаянные к материнской плате!
Если открутить вентиляторы с корпуса и с кулера процессора, то картина бывает удручающая:

Кулером (от английского COOLER = охладитель) называется радиатор (такой алюминиевый или медный решётчатый «кирпич») с установленным на нём вентилятором.
Какое уж тут охлаждение, если радиатор кулера глухо забит шубой из пыли!
Вот как выглядит новый или очищенный стандартный кулер процессора (несколько устаревший):

А вот варианты современных более продвинутых моделей:

2.
Далее надо выщелкнуть (вынуть) / защёлкнуть (вставить) модули оперативной памяти. Для этого действия обратите внимание на пластмассовые (обычно чёрного цвета) рычажки на концах модуля. Если небольшим усилием отогнуть эти рычажки в стороны, модуль оперативной памяти сам «выскакивает» из слота.
Когда вынули - чистим той же кисточкой ножевой контакт (щель, куда вставляются модули).
На самих модулях посмотрите состояние позолоченных контактов -
все ли на месте, не загрязнён ли какой-то.
Не мешает аккуратно протереть мягкой тряпочкой, смоченной в спирте.
Подойдёт и водка - только не одеколон!!!
Вставлять модуль в слот надо очень аккуратно . Заведите ножевые контакты в щель, можно под небольшим уклоном, как получится. И затем слегка надавите пальцами сначала на край модуля, который оказался выше, затем на другой край, чтобы модуль защёлкнулся в слоте. При этом рычажки по краям модуля сами встанут в вертикальное положение.
Если на видеокарте есть кулер (радиатор с вентилятором), смотрим его состояние.
Можно с помощью маленькой отвёртки открутить вентилятор и почистить его от пыли вместе с радиатором.
Если кулер шумел, то можно капнуть в его подшипник немного машинного масла (хотя бы от швейной машинки) - для этого временно снимите наклейку, закрывающую подшипник.
Масла надо ОЧЕНЬ МАЛО - не переборщите!!!
Окуните в масло маленькую отвёрточку и перенесите в подшипник МАЛЕНЬКУЮ КАПЕЛЬКУ
с этой отвёрточки. Затем покрутите вентилятор, аккуратно толкая лопасти пальцем, чтобы масло разошлось по подшипнику.
После этого можно попробовать «стартануть».
4. Если не стартует - отключаем от «материнки» все жёсткие диски, оптические приводы и прочую периферию.
Оставляем ТОЛЬКО ОПЕРАТИВНУЮ ПАМЯТЬ
, ПРОЦЕССОР
и ВИДЕОКАРТУ
.
Не забудьте отключить провода USB
, ведущие от материнской платы к передней стенке корпуса (к разъёму USB или кардридеру, встроенному в переднюю панель, если есть) - из-за них часто бывает проблема, типа вашей.
5.
Пробуем «стартануть».
Если не стартует в таком положении - обнуляем BIOS
(Basic Input-Output System
= базовая система ввода-вывода)
Это делается перестановкой джампера (от английского JUMPER = прыгун), т.е. перемычки, обычно расположенной около батарейки (см. на фото ниже). Там написано что-то вроде «Clear RTC» (стереть реальное время = REAL TIME CLOCK) или «Clear CMOS» .
Для справки:
CMOS
= Complementary-symmetry/metal-oxide semiconductor
- технология построения полупроводниковых электронных плат.
Данное сокращение чисто историческое - когда-то BIOS CMOS
была единственной микросхемой на материнской плате (SYSTEM BOARD
= СИСТЕМНОЙ ДОСКЕ С РАЗЪЁМАМИ)
Обычно на плате для установки джампера предназначена группа из 3-ёх контактов. Перемычка установлена так, что замкнуты средний и один из крайних. Перестановка в положение, когда она замыкает средний и ДРУГОЙ КРАЙНИЙ сбрасывает установки BIOS на дефолтные (от английского DEFAULT = по умолчанию).
Один из этих трёх контактов, обычно подписан - поищите около него беленькую цифру 1
или какой-нибудь значок в виде маленькой стрелки (или просто широкую белую полоску, как на фотографии ниже). А рядом бывает изображена небольшая табличка, на которой написано что-то вроде
(может отличаться с точностью до наоборот):
1-2 NORMAL
2-3 CLEAR CMOS (RTC)
Это означает, что в положении 2-3
будут стёрты пользовательские значения настроек BIOS
.
Переставьте перемычку в положение CLEAR CMOS
и подождите 10-15 секунд.
После этого НЕ ЗАБУДЬТЕ
вернуть в положение NORMAL
.

Если не нашли такой перемычки - снимите батарейку на 30 секунд и вставьте обратно.
На платах фирмы Gigabyte
нет перемычки, а в мануале (инструкции пользователя) написано именно это:

Перевожу пояснительный текст к этому мануалу:
БАТАРЕЯ:
Если вы хотите стереть значения CMOS
1. Выключите компьютер и отсоедините кабель питания от розетки
2. Выньте батарейку и подождите 30 секунд (выделено на картинке)
3. Заново установите батарейку
4. Подключите кабель питания и запустите компьютер
[Правее написано:]
ПРЕДУПРЕЖДЕНИЕ:
ОПАСНОСТЬ ВЗРЫВА при неправильной установке батарейки
- Заменяйте только аналогичной моделью, рекомендованной производителем
- Утилизируйте (выбрасывайте) использованные батарейки только в соответствии с рекомендациями производителя
Вынимая батарейку будьте ОЧЕНЬ АККУРАТНЫ!!!
Бывали случаи, когда неаккуратное обращение вызывало РАЗРЫВ БАТАРЕЙКИ
-
очень пренеприятная «веСЧЬ», я вам доложу!
(в мануале выше об этом есть предупреждение)
Это, конечно, не взрыв (как там написано), но…
из батарейки выплёскивается небольшое (Слава Богу!) количество ЕДКОЙ ЩЁЛОЧИ!
Которая, как известно, сразу разъедает любую одежду и очень
НЕ ПОЛЕЗНА ДЛЯ ГЛАЗ, УШЕЙ, НОЗДРЕЙ и КОМПЛЕКТУЮЩИХ КОМПЬЮТЕРА!!!
Учтите, что всё это надо делать
НА ПОЛНОСТЬЮ ОБЕСТОЧЕННОЙ МАТЕРИНСКОЙ ПЛАТЕ!!!
(То есть, необходимо, как написано в мануале, отключить кабель питания от розетки!)
На некоторых материнских платах есть специальная лампочка-индикатор
, которая как раз своим свечением напоминает о том, что надо плату обесточить, прежде, чем что-то на ней включать или выключать.
Например, посмотрите на фотографии выше - слева-внизу там есть такая зелёная лампочка.
6.
Если и теперь не стартует - проверяйте, как установлен процессор, саму память и т.д.
Это уже, как говорится - «ВЫСШИЙ ПИЛОТАЖ»
, так что не имея опыта, не суйтесь!
Впрочем, разборка системы охлаждения процессора и замена термопасты, которая, может быть, уже высохла и вместо того, чтобы ускорить отвод избыточного тепла, работает, как «шуба», не так уж и сложна - читайте пошаговое описание процедуры в теме про ноутбуки:
Будем разбираться по порядку: вначале о причинах, а затем что делать. Часть проблем решается самостоятельно, а с некоторыми придется обратиться в сервисный центр.
Данная статья подходит для всех брендов, выпускающих телефоны на Android 9/8/7/6: Samsung, HTC, Lenovo, LG, Sony, ZTE, Huawei, Meizu, Fly, Alcatel, Xiaomi, Nokia и прочие. Мы не несем ответственности за ваши действия.
Причины поломки и почему включается, но не загружается
⭐️⭐️⭐️⭐️⭐️ Если на телефоне или планшете не загружается Android при включении, или смартфон на Андроид запускается, но не идет дальше заставки логотипа, то причины этого могут быть следующие:
- Ошибки при прошивке устройства. К ним относится установка неподходящей или поврежденной сборки, нарушение порядка прошивки, сбой питания и другие факторы.
- Нехватка памяти. Система может не запускаться или из-за нехватки памяти. Решением может стать и удаление лишних данных.
- Несовместимость с картой памяти. Если смартфон включается, но не загружается до конца, попробуйте извлечь карту памяти и попробовать заново запустить систему.
- Аппаратные неполадки, возникающие после удара, падения, попадания жидкости, воздействия экстремальной температуры.
- Повреждение кнопки питания или ее шлейфа, что «замыкает» телефон и он уходит в циклическую перезагрузку, загружаясь до логотипа и далее по кругу. С таким сталкиваемся периодически и диагностировать можно только в сервисном центре.
Прежде чем пытаться устранить неполадку в работе Андроида, необходимо понять, почему не загружается система.
Восстановление работоспособности
Если телефон показывает, что заряд идет, то причины неполадки надо искать в работе Launcher Android. Если устройство вибрирует, или у него экран мигает, то есть вероятность, что поврежден экран.
Если вы определили, что неполадка имеет программный характер (например, проблема возникла после обновления прошивки), то простая перезагрузка здесь не поможет. Необходимо сбрасывать систему через Recovery Mode или перепрошивать устройство. Посмотрим, что делать:
- Удерживая кнопку питания и клавишу уменьшения громкости (могут быть другие сочетание, ищите для своей модели), зайдите в Recovery Mode. Если телефон , значит, проблемы находятся на более глубоком уровне, так что необходимо обратиться в сервисный центр.
- Выполните сброс до заводских настроек, выбрав пункт «Wipe data factory».
- Выберите «Reset» для перезагрузки устройства.
При будут удалены личные данные и настройки пользователя. Если этот способ не помог, выполните перепрошивку. Для этого закиньте файл с подходящей прошивкой в корень карты памяти, вставьте накопитель в телефон и выберите в Recovery Mode пункт «Install zip from sdcard».
Увеличить
С программным сбоем можно справиться самостоятельно, но как исправить аппаратные неполадки? Самый разумный вариант — обратиться в сервисный центр за диагностикой и ремонтом.
Извлечение информации из неработающего Android
Даже если проблему можно решить без финансовых вложений, обычной перепрошивкой, у пользователей возникает важный вопрос — как сохранить данные, которые хранятся в памяти телефона. С картой памяти проблем нет: нужно просто вытащить её из устройства. Но как спасти данные с внутреннего накопителя? Например, вытащить контакты.
 Увеличить
Увеличить Если вы делали резервную копию систему или хотя бы , то достать контакты будет очень просто. Вам достаточно зайти в приложение «Контакты» на сайте Google, чтобы увидеть полный список синхронизированных контактов. Если вы захотите перенести их на другое устройство, то достаточно будет добавить на него аккаунт Google.
 Увеличить
Увеличить Чтобы так же легко было достать другую информацию, необходимо периодически делать резервную копию Android. Тогда если
 Арифметические операции в JavaScript Js деление по модулю
Арифметические операции в JavaScript Js деление по модулю Как обнаружить и удалить вирус
Как обнаружить и удалить вирус Как выбрать ноутбук - советы экспертов Ноутбуки выбор по параметрам яндекс маркет
Как выбрать ноутбук - советы экспертов Ноутбуки выбор по параметрам яндекс маркет