Не подключается телефон (планшет) к Wi-Fi, пишет «Сохранено, защита WPA\WPA2. Android не подключается к WiFi
Если вы зашли на эту страницу, то скорее всего ваш телефон перестал видеть Wi-Fi сеть, или сети. Это может быть домашняя сеть, где-то в гостях, общественная беспроводная сеть и т. д. Проблема в том, что нужная нам сеть не появляется в списке доступных на телефоне. Он ее просто не находит, не видит, и соответственно подключится к такой сети невозможно. Не редко бывают случаи, когда мобильное устройство не находит какую-то конкретную Wi-Fi сеть. Которую, например, ноутбук без проблем видит и подключается. А может быть такое, что телефон не находит ни одну сеть, а другие устройства их видят и отлично работают с ними.
В этой статье я постараюсь собрать все самые популярные причины и решения, которые могут вам помочь в решении данной проблемы. Как обычно, сначала желательно выяснить в чем проблема: в мобильном телефоне, или Wi-Fi роутере. Если проблема с Wi-Fi сетью дома, то у нас есть больше шансов все исправить, так как есть доступ к самому маршрутизатору. Если же это чужая сеть, то вряд ли получится что-то сделать.
По сути, нет большой разницы на каком устройстве у вас проблема. Понятно, что это скорее всего телефон на Android, или iOS. Ну может быть еще Windows Mobile. Так как в настройках самого мобильного устройства эту проблема вряд-ли можно решить, то без разницы какое у вас устройство. Точно так же с маршрутизатором.
Я уже писал отдельные статьи по устройствам на Android и iOS:
Телефон не видит Wi-Fi роутер: возможные причины
1 Отключите/включите Wi-Fi, перезагрузите телефон и роутер. Для начала просто заходим в настройки своего телефона и отключаем Wi-Fi. Думаю, все знают как это сделать.Затем обратно включаем.
Перезагружаем телефон:
- В Android достаточно нажать и подержать кнопку включения, затем выбрать "Перезагрузить". В зависимости от производителя и версии Android, действия могут немного отличатся.
- На iPhone нужно зажать и подержать кнопку "Домой" и кнопку "Питания". Телефон будет перезагружен.
Перезагружаем роутер. Если у вас есть к нему доступ. Достаточно на минуту отключить питание и снова включить роутер. Можно выполнить несколько перезагрузок подряд. Более подробно можно почитать .
2 Определяем в чем причина.Проверьте все три пункта:
- Если ваш телефон не видит ни одной Wi-Fi сети, но они есть и другие устройства их находят, то понятное дело, что проблема конкретно в вашем смартфоне. Все что могу посоветовать, это перезагрузить его, и снять с него чехол. Если он есть. Если это не поможет, то можно попробовать выполнить полный сброс настроек. Если и это не поможет, то придется нести устройство в сервисный центр.
- Когда устройство не находит одну сеть, то первым делом нужно проверить, видят ли ее другие устройства. Если не видят, то скорее всего проблема на стороне роутера. Сначала перезагружаем его. Если это не помогает, то смотрите статью: .
- Если другие устройства находят Wi-Fi сеть, а ваш телефон нет, но при этом видит другие сети, то скорее всего проблема в настройках маршрутизатора. Как правило, помогает смена канала беспроводной сети и региона. Ниже я расскажу об этом более подробно.
Нужно зайти в настройки своего маршрутизатора, перейти в раздел с настройками Wi-Fi, и попробовать выставить статический канал беспроводной сети и другой регион. Так же можно выставить ширину канала 20 MHz. Лучше по очереди.
На роутерах TP-Link это выглядит вот так:

Более подробно в статье: . С каналом и регионом можно поэкспериментировать. Например, поставить регион США. Если у вас в настройках был выставлен статический канал, то поставьте "Авто".
Другие проблемы с обнаружением Wi-Fi сетей
Еще заметил, что народ частенько пишет мол телефон не видит Wi-Fi ноутбука. Я так понимаю, что проблема возникает при раздаче интернета с ноутбука, или ПК. В таком случае, я советую первым делом убедится, что ноутбук раздает беспроводную сеть. Например, посмотреть с других устройств. Возможно, вы неправильно запустили точку доступа. Здесь вам пригодится статья . Поднесите телефон ближе к компьютеру.
Следующий случай, когда проблемы с Wi-Fi появляются после ремонта телефона. Например, после замены батареи, экрана, стекла, корпуса и т. д. В таких случаях, я советую сразу отнести телефон в мастерскую, где его ремонтировали. Так как мастер скорее всего не подключил антенну, или сам Wi-Fi модуль.
Ну и не нужно исключать аппаратную поломку. Все ломается, и модуль, который отвечает за подключите к Wi-Fi – не исключение.
Как обычно, вы можете оставить свой вопрос в комментариях, или поделится полезной информацией по этой теме. Всегда рад ответить на ваши вопросы и благодарен за дополнения к статье.
Сейчас, наверное, и не сыщешь пользователей, которые не слышали и ни разу не пользовались беспроводным интернетом стандарта Wi-Fi. Это основной источник связи со Всемирной Сетью для мобильных устройств. Однако порой случается, что телефон или планшет на Android ни в какую не хотят получать интернет от домашнего роутера или любой другой беспроводной точки доступа. Сегодня мы попробуем разобраться, почему это происходит, и как исправить эту проблему.
Такого рода поведение нетипично, и в большинстве своем происходит из-за программных проблем: неправильной настройки телефона (планшета) или самого роутера, а также проблем с прошивкой и того, и другого. Может иметь место и аппаратная несовместимость – такое, увы, случается. Пойдем по порядку.
Причина 1: Неправильно введенный пароль от точки
Самая частая причина проблем с Вай-Фай, которую вызывает банальная невнимательность. Как правило, устройства на Android сообщают, что не могут подключиться к точке, если пароль введен неправильно. Это выглядит так.
Если вы видите подобное сообщение, алгоритм действий такой.


Если же проблема все равно наблюдается, переходите к следующим пунктам.
Причина 2: Неправильно настроенный тип защиты в роутере
Тоже довольно частая причина неполадок со связью с Wi-Fi. Особенно это касается старых роутеров, которые могут не поддерживать некоторые типы защищенных соединений. Исправить эту проблему можно так.
- Подсмотрите в руководстве пользователя маршрутизатора адрес входа в управляющий веб-интерфейс. Если руководства нет, то, как правило, на самом роутере присутствует наклейка с указанным адресом. Он в большинстве случаев состоит из цифр, и выглядит, например, так.
192.168.*.*
Вместо символов «*» будет присутствовать цифра от 1 до 9. - Откройте браузер (подойдет любой) и в адресной строке введите адрес, который вы узнали. Должна загрузить страница наподобие этой.

Логин и пароль для веб-интерфейса в большинстве случаев представляет собой слово «admin» . Если не подошло, изучите поподробней инструкцию и сам роутер — там обязательно должны быть указаны логин и пароль по умолчанию! - Войдя в систему, получите нечто вроде этого.
- Дальнейшие действия: найти в меню настройку Wi-Fi-связи. Как правило, она называется «Wireless LAN»
, «WLAN Settings»
, просто «WLAN»
или, если интерфейс русифицирован, «Беспроводная сеть/сети»
.

Щелкните по ней 1 раз мышью. - Откроется окно, подобное этому.

Поищите в нем настройку, которая содержит в себе слово «Encryption» или «Тип шифрования» . Как правило, она сочетается с выпадающим меню.
В этом выпадающем меню выберите тип защиты «AES» . Не забудьте сохранить изменения. - Может также понадобиться перезагрузка роутера. Сделать это можно напрямую из веб-интерфейса.

Поможет и банальное отключение питания маршрутизатора на 10-20 секунд.


Если причина проблем с Wi-Fi была в неправильном шифровании, то следующая попытка подключения Android-девайса к точке должна быть удачной.
Современную жизнь довольно сложно представить без телефонов и интернета. Поэтому, современные смартфоны предоставляют возможность работы с интернетом. При этом, большинство людей пользуются именно доступом в интернет с помощью WiFi. Связанно это с тем, что это намного удобнее, к тому же не тратится большое количество средств.
Причины отсутствия Wi-Fi в телефоне
Часто может происходить такое, что телефон подключается к Wi-Fi но в интернет не выходит, связанно это может быть с различными причинами, рассмотрим их подробнее:
- первое о чем можно подумать, при подключении к сети, это – оплачен ли сам интернет. Но такое происходит редко;
- поэтому, проблема довольно таки решаема;
- может быть такое, что интернет подключается, но пишется: без доступа к сети. Такое бывает довольно таки часто;
- телефон не подключается к Wi-Fi пишет получение IP адреса. Получается, что вы подключаетесь к интернету, показывается подключение, но, при этом, самого подключения не происходит;
- ошибка аутентификации. Это также, довольно распространенная причина, по которой интернет так и не будет подключен;
- ошибка типа: «Сохранено, защита WPAWPA2».
Это, возможно не все проблемы, которые могут быть во время подключения к интернету с мобильных устройств. Но при этом, именно они являются наиболее распространенными. Многие люди, не зная, что делать, сразу пытаются звонить оператору, и выяснять, по какой причине у них нет интернета, хотя, во многом, проблема может быть и не с их стороны.
Видео: Как подключить интернет на телефон?
Решения причин
Логично предположить то, что решать данные проблемы необходимо, поэтому, мы расскажем вам, каким образом можно это сделать.
- Проблема неоплаченного интернета решается довольно просто и быстро, поэтому долго на этом останавливаться не стоит;
- Что касается случая, когда пишется: без доступа к интернету. Здесь есть два варианта развития событий. Первое, что можно сделать – это включить и выключить модем. Потому что часто может быть такое, что настройки модема могут немного измениться, и эта, довольно простая процедура, как ни странно, помогает. Если же это не помогло, то стоит позвонить оператору;
- Бесконечное получение IP адреса:

- это все возможные решения данной проблемы, и прописывание статического IP адреса больше всех подходит, пусть и в дальнейшем может принести некоторые сложности;
- ошибка аутентификации. Это довольно распространенная проблема при подключении устройств к Wi-Fi, но при этом, ее можно решить.
- Рассмотрим подробнее варианты:
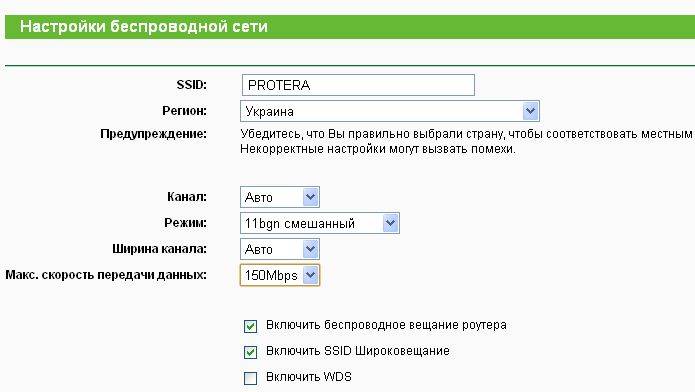
- самое главное, помнить о том, что при любых изменениях стоит всегда убирать подключение на устройстве и потом заново вводить пароль, чтобы все проверить.
- сохранено, защита WPAWPA2. Данная проблема наиболее распространена среди пользователей.
Поэтому, помимо обычных советов в плане перезагрузки роутера, здесь есть ряд действительно полезных и более

Перезапуск роутера
Многие люди задаются вопросом: почему у меня не получается подключиться к интернету, и что надо сделать, чтобы решить это. Есть одна процедура, которую сможет сделать каждый человек, именно она и является перезапуском роутера. Это может помочь во многих проблемах, когда телефон не подключается к домашнему Wi-Fi потому что это может помочь настроить роутер заново.
Перезагрузку можно сделать несколькими способами:

Это основные способы, с помощью которых можно произвести перезагрузку . Это действительно довольно просто, но хотелось бы отметить то, что первый способ является наиболее качественным, и при этом еще и щадящим для самого устройства.
Удаляем старое соединение
Также, одним из решений проблем с подключением к Wi-Fi может быть удаление строго соединения. При этом, вы получаете возможность заново подключиться к Wi-Fi и ввести пароль, это вам даст возможность заново подключиться ко всем параметрам, и возможно решить проблему с подключением телефона к сети.
Проблема решается в основном из-за того, что при удалении старого соединения все настройки Wi-Fi удаляются, позволяя заново подключиться, установив новые настройки.
Все это говорит о том, что вы сможете работать с сетью. Но это не говорит о том, что вы сможете любую проблему решить именно таким образом. Это только один из всех вариантов.
Видео: Как удалить ненужные сетевые подключения
Меняем канал в роутере
Изменить канал в роутере стоит тогда, когда у вас начали возникать постоянные проблемы с интернет соединением. Потому что может быть такое, что два роутера работают на одном канале, и тогда именно из-за этого возникают такие помехи. Если у вас часто были подобные проблемы с подключением, то это как раз то, что необходимо сделать.

Также, есть вероятность того, что по этой же причине может быть такая проблема: Wi-Fi работает в пределах только одной комнаты, а потом он ловит, но интернет не загружает сайты. Это как раз может быть связанно именно с помехами, которые возникают от других устройств. Поэтому, поменять канал стоит, тем более, что ничего плохого от этого точно не будет.
Пароль подключения
Наверное, всем понятно, что такое пароль подключения и для чего он нужен. Именно с помощью него можно подключиться к Wi-Fi любой сети. Пользование интернетом также зависит и от правильности этого пароля.

Многие советуют, при необходимости решить проблемы с подключением менять пароль, потому что проблема может быть именно в этом.
Проверка MAC и IP адресов
IP-адрес – это то, что присваивается устройству, после подключения к сети интернет. Проверку MAC и IP-адреса необходимо делать, потому, что именно в этом может быть основная проблема отсутствия интернета в устройстве.

Проверку IP-адреса не так уж и сложно сделать, достаточно просто зайти в настройки сети. Правильность этого адреса дает вам возможность работать с сетью интернет без проблем и помех.
Тип шифрования/безопасности
Одной из причин отсутствия интернета или невозможности подключения к нему, является неправильный тип шифрования, который играет довольно большую роль для устройств. Есть устройства, которые работают и поддерживают в работе с интернетом только один тип, и иногда подключение интернета невозможно как раз по причине несовпадения параметров.

Если произошла такая проблема, то достаточно просто проверить тип шифрования, и изменить его при необходимости. Тогда уже можно будет подключать Wi-Fi заново, и проверять его работу. В основном, именно тип шифрования является последней ступенью в устранении проблем с подключением.
Почему телефон не подключается к Wi-Fi - ошибка аутентификации
Подключение телефона к интернету через Wi-Fi проходит всегда без особых проблем, но бывают случаи, когда необходимо сделать дополнительные шаги, для того, чтобы подключение все-таки произошло. Наиболее распространенной причиной является ошибка аутентификации. Как и во всех случаях советуют пройти многие этапы, которые могут помочь в решении проблемы.

Это довольно сложно решить такую проблему, так как вы не имеете доступа к настройкам маршрутизатора. Но можно просто проверить пароль, и это единственное, что вы можете сделать. Неправильно введенный пароль также приводит к проблемам с аутентификацией. Поэтому, чтобы этого не возникало, достаточно просто быть внимательным.
Ошибка Сохранено, защита WPA
Также, большинство людей задают вопросы вроде: почему мой телефон не видит сеть. Такая проблема вполне логична. Первое, что может быть, это конечно проблема в маршрутизаторе, или же ошибка Сохранено, защита WPA, эта проблема вполне решаема. Она возникает довольно часто, и в основном из-за того, что произошел некоторый сбой в настройках роутера. И в таких случаях телефон видит Wi-Fi но не подключается.

Как итог можно сказать то, что какая бы проблема ни была у вас, первое, что стоит делать – это перезагружать роутер. Потому что это довольно безопасно, не требует большого количества времени, и к тому же, с этим может справиться любой человек. Потом уже можно приступать к другим действиям, которые будут уже более сложными, но при этом, можно справиться с ними.
Возможности современных телефонов выходят далеко за рамки голосовой коммуникации. С не меньшим успехом их можно использовать для хранения и редактирования файлов и, конечно же, для подключения к глобальной сети. Поскольку мобильные стандарты чаще всего лимитированы провайдерами, для подключения к интернету владельцы гаджетов на базе Android и iOS чаще всего используют технологию Wi-Fi. Но само по себе наличие Wi-Fi-модуля в мобильном устройстве ещё не гарантирует подключения к сети.
Бывает так, что телефон не подключается к Wi-Fi, выдавая ошибки или уведомляя пользователя о невозможности соединения. Чаще всего это происходит вследствие сбоя или некорректных настроек самого девайса, но к тем же результатам могут привести неправильная конфигурация маршрутизатора, модификация системных файлов, установка кастомных прошивок, несоответствие стандартов связи, заражение вирусами и, в редких случаях, выход из строя модуля Wi-Fi. Итак, постараемся разобрать более подробно, почему телефон не подключается к Wi-Fi и как это можно исправить.
Неверный ввод пароля, временный сбой
Эта ошибка обычно выдаётся, когда Wi-Fi-сеть не может распознать подключаемое к ней устройство. Причина чаще всего банальна – пользователь допускает ошибку при вводе пароля и, как следствие, получает соответствующее сообщение.
Проверьте корректность ввода пароля и попробуйте подключиться повторно. Также обратите внимание на название сети. Wi-Fi-модуль на телефоне определяет не только вашу сеть, но и другие точки доступа, которые могут иметь похожие названия, например, mydoms и mydons. Убедитесь, что подключаетесь именно к вашей сети, а не к сети соседа.
Если до этого момента проблем с аутентификацией не было, попробуйте для начала перезагрузить смартфон и сам роутер, возможно, имел место какой-то временный сбой. Телефону не удается соединиться с сетью Wi-Fi по-прежнему? Удалите в настройках WLAN сохранённую сеть и попробуйте переподключиться.


Рассмотренный выше пример – самый простой, но чаще всё бывает немного сложнее, будучи связано с неправильными настройками самого роутера.
Настройки маршрутизатора
Вы соединяетесь с сетью, однако телефон не подключается к Wi-Fi, пишет сохранено WPA2 или WPA. Спустя несколько секунд появляется сообщение «Ошибка аутентификации». Если пароль правильный, вероятнее всего, здесь что-то неладно с настройками безопасности маршрутизатора. Может быть и так, что телефон пишет «Сохранено», но подключение всё равно не устанавливается. Попасть в настройки маршрутизатора несложно, нужно лишь перейти в браузере по внутреннему адресу 192.168.0.1 или 192.168.1.1 . Труднее разобраться с его интерфейсом, так как в разных моделях роутеров он может существенно отличаться.
По умолчанию логин и пароль для входа используется admin/admin (смотрите внизу на корпусе). Перед внесением любых изменений в настройки маршрутизатора удаляйте сеть из телефона или, по крайней мере, отключайтесь. Желательно также создать резервную копию настроек роутера – если вы вдруг запутаетесь или сделаете что-то не так, всегда сможете восстановиться. После внесения изменений в настройки роутера также требуется его перезагрузка.

Регион
Теперь немного подробней о настройке точки доступа. Для начала попробуйте изменить регион.

В настройках эта опция находится в разделе Wi-Fi – Расширенные настройки , в – на вкладке «Wireless». В других моделях она может располагаться в другом месте. Словом, вам нужно предварительно изучить интерфейс вашего роутера. В региональных настройках должна быть выбрана страна, в которой вы проживаете, хотя это не критично. Сохраните настройки и переподключитесь.
Режим сети
Куда более важной настройкой, которая может препятствовать подключению гаджета к вайфай, является режим работы беспроводной сети. Это едва ли не основная причина ошибки аутентификации при подключении к Wi-Fi на телефоне, который может не поддерживать текущий режим. Режимов может быть несколько: B, G, N и т.п. Если у вас присутствует B/G/N mixed, установите его, а так можно попробовать поэкспериментировать, выбирая то один, то другой режим. Обратите внимание также на канал. Он должен быть auto.

Параметры безопасности
Найдите в настройках маршрутизатора раздел безопасности и попробуйте поиграть с параметрами. Желательно чтобы сетевая аутентификация была установлена WPA/WPA или WPA-PSK (если есть mixed, включите его), шифрование – AES, ключ содержал только латинские символы, только цифры либо и то, и другое.

После изменения настроек роутера перезагружаем его, подключение на телефоне устанавливаем заново. К сожалению, описанные выше два способа могут вызвать проблемы с подключением других устройств, например, ноутбука или телевизора, если они не поддерживают изменённые параметры, так что здесь не всё так однозначно. Если менялся пароль, в любом случае его также придется изменить на других устройствах.
Ширина канала
Весьма маловероятно, что это поможет решить проблему, но на всякий случай можете попробовать изменить ширину канала Wi-Fi сети. В роутерах D-Link настройку ищите в подразделе Wi-Fi – Дополнительные настройки , в TP-Link – Wireless Settings – Channel Width . Доступных вариантов обычно несколько: 20MHz, 40MHz, Auto и другие.

Фильтрация по MAC-адресу
Каждое электронное устройство имеет свой уникальный идентификатор – MAC-адрес. Найдите в настройках маршрутизатора подраздел MAC-фильтр и убедитесь, что фильтрация отключена.

Если же она включена, определите MAC-адрес своего смартфона, сверьтесь с настройками в роутере и при необходимости исключите телефон из «чёрного» списка или, наоборот, внесите в «белый».
Телефон застрял на получении IP-адреса
Другой часто встречающейся неполадкой является застревание устройства на стадии получения IP-адреса. Телефон не подключается к Wi-Fi, пишет «Получение IP адреса», причём это сообщение может показываться часами. Причина неполадки опять же может скрываться либо в настройках мобильного устройства, либо роутера. На последнее указывают проблемы с подключением к Wi-Fi и других девайсов. За раздачу IP-адресов устройствам, смену пула адресов и самого роутера в маршрутизаторе отвечает сервер DHCP. Если он будет отключен, IP-адрес ваше устройство никогда не получит.
Включен ли DHCP?
Проверим работу DHCP. В разных моделях маршрутизаторов расположение этой настройки отличается. В TP-Link искать его нужно в разделе Локальная сеть или LAN, в D-Link он обычно находится в подразделе Сеть – LAN .

Режим должен быть выбран «Разрешить». Вместо выпадающего меню в настройках маршрутизатора могут использоваться радиокнопки «Включить» и «Отключить». Тут, полагаем, тоже все понятно.
Статический IP
Решить проблему с «вечным» получением IP-адреса можно путём прописывания статического IP в расширенных настройках подключения вашего устройства.

Для этого нажмите в списке сетей на ваше соединение, выберите Изменить сеть – Расширенные настройки – DHCP – Пользовательские (в более ранних версиях Android нужно будет отметить галочкой «Статический»).

В открывшейся панели введите в соответствующие поля IP-адрес 192.168.X.YYY, где X – 1 или 0, это зависит от адреса, по которому вы получаете доступ к настройкам маршрутизатора (можно попробовать оба варианта), а YYY – любое число от 0 до 255.
Шлюз должен соответствовать адресу вашего роутера, длину префикса оставляем по умолчанию, DNS 1 (8.8.8.8) и DNS 2 (8.8.4.4) не трогаем. Если вместо указанных в скобках у вас другие данные, также не меняйте их – они даны вашим провайдером. Исключением является DNS 2, значение которого можно оставить пустым. Если что-то непонятно или вы сомневаетесь в правильности ввода данных, лучше обратитесь в службу поддержки вашего провайдера – подключать устройства своих клиентов к сети является их прямой обязанностью.
Автоматические средства исправления ошибок
Если вы столкнулись с ошибкой аутентификации при подключении к Wi-Fi на Андроид, но у вас работает мобильный интернет, установите из Магазина Google Play приложение Android Wi-Fi Fixer . Эта утилита является аналогом средства диагностики неполадок соединения в Windows и предназначается для поиска и автоматического исправления ошибок подключения по Wi-Fi на мобильных устройствах под управлением Android. Будучи запущенным, приложение проверяет все сетевые настройки и пробует подключиться к Wi-Fi в обход.

Другие причины
Приведённые выше примеры неполадок и способы их исправления являются наиболее распространёнными. В действительности причин может быть больше. Почему смартфон не подключается к Wi-Fi? Возможно, вы установили не доведённую до ума программу прокси-сервер, поймали какой-то вирус, рутировали устройство, поменяли прошивку и т.п. Тут нужно смотреть по обстоятельствам. Отмечались примеры, когда беспроводное соединение блокировали антивирусные программы.
В общем, если подключение пропало после внесения каких-то изменений, вероятнее всего, причина в них. Коли уж ничего не помогает, сбросьте устройство к заводским настройкам, не забыв предварительно создать резервные копии важных приложений и данных.

Ну и самое неприятное, что может случиться – это выход из строя адаптера Wi-Fi. В этом случае не только ваша, но и другие беспроводные сети определяться не будут. Тут уже делать нечего, придется нести свой гаджет в сервисный центр.
Вполне распространенная ситуация: пользователь пытается подключиться к Wi-Fi со своего телефона, но ничего не получается. Ознакомившись с нижеизложенной информацией, вы узнаете, почему это происходит и как решить возникшую проблему.
Первоначальная проверка телефона
Производители активно работают над улучшением стабильности мобильных операционных систем, но периодически любая программа дает сбой. Именно поэтому решение проблемы рекомендуется начинать с проверки работоспособности телефона. Для Android, iOS и Windows Phone (Windows Mobile) рекомендации в данном случае идентичны. Придерживайтесь нижеприведенной последовательности.1. Перезагрузите устройство и попробуйте подключиться к Wi-Fi снова.
2. Оцените количество индикаторов уровня сигнала подключения. Если их менее 3, попробуйте переместиться ближе к роутеру или иному используемому источнику беспроводного интернета для улучшения качества соединения.
3. Убедитесь, что режим «Экономия заряда» отключен. При необходимости подключите сетевой адаптер.
4. Отключите Bluetooth. Беспроводные соединения могут работать в одинаковом диапазоне, из-за чего и создаются помехи.
5. Отключите режим «В самолете», если таковой активен.
6. Попробуйте активировать доступ к информации о вашем местоположении и подключиться к Wi-Fi – законодательство некоторых стран блокирует соединение через беспроводные сети при неактивном состоянии упомянутой опции.
Если ранее WiFi подключение работало
Если в прошлом вы успешно пользовались ныне проблемной сетью, удалите данное подключение из памяти своего телефона. Для этого зайдите в список сетей, нажмите на проблемное подключение на несколько секунд (до появления контекстного меню) и удалите соединение.Если ничего не получилось, попробуйте подключиться с телефона к любому другому доступному соединению. Неудача в данном случае с большой долей вероятности будет указывать на поломку радиомодуля – исправить ситуацию помогут лишь сотрудники сервисного центра.
Убедитесь, работает ли подключение. Для этого попробуйте подсоединиться к нему с помощью любого другого устройства, располагающего функцией Wi-Fi. Если подключение не работает, внесите изменения в настройки роутера.
Важное примечание! Порядок входа в настройки роутера меняется в зависимости от производителя и модели оборудования. В большинстве случаев для получения доступа нужно ввести в адресную строку браузера адрес 192.168.0.0 или же 192.168.0.1. Стандартные логин и пароль – admin. Если не получается, уточните актуальную для вашего роутера информацию в инструкции производителя.
Предварительно попробуйте просто перезагрузить маршрутизатор – достаточно часто они «подвисают», из-за чего доступ к интернету блокируется.
Дальнейший порядок действий таков.
Во-первых, вы должны убедиться в правильности введенного ключа безопасности. Попробуйте ввести пароль для соединения с выбранной точкой доступа еще раз, но внимательнее, с активированной опцией «Отображать символы» (показать пароль).
Если вы не помните пароль, уточните его в настройках роутера.
Для примера показан порядок взаимодействия с роутером D-Link. В вашем случае все будет практически так же, незначительные изменения могут затрагивать лишь интерфейс, названия пунктов меню и прочие мелочи.
Попав на страницу настроек маршрутизатора, сделайте следующее:
кликните кнопку «Расширенные настройки»;
в окне Wi-Fi откройте ссылку «Настройки безопасности»;
в строке «Ключ шифрования PSK» посмотрите пароль и убедитесь, что именно эту комбинацию вы вводите при попытке подключиться к Wi-Fi с телефона.

Во-вторых, убедитесь в правильности настроек роутера – вам нужно проверить, включена ли технология DHCP. При ее выключенном состоянии телефону не удастся получить IP-адрес, по причине чего подключение работать не будет.
На странице настроек роутера вновь кликните «Расширенные настройки» и в окне «Сеть» найдите категорию «LAN».

Активируйте DHCP, если функция отключена, переведя строку «Режим» в состояние «Разрешить».

Сохраните изменения, перезагрузите роутер и попробуйте подключиться к Wi-Fi с телефона.
Если это не помогло, остается 3 варианта:
позвонить в службу поддержки провайдера и узнать, работает ли интернет вообще и не вносились ли какие-либо изменения в настройки соединения;
сдать в ремонт телефон;
сдать в ремонт / заменить интернет-маршрутизатор.
Если наша инструкция не помогла решить проблему, то пишите в комментарии и мы обязательно рассмотрим вашу проблему.
 Что такое email и как его создать: неужели у тебя до сих пор его нет
Что такое email и как его создать: неужели у тебя до сих пор его нет Смартфон Coral Fly IQ4412 Quad: обзор, технические характеристики и отзывы Флай айкью 4412
Смартфон Coral Fly IQ4412 Quad: обзор, технические характеристики и отзывы Флай айкью 4412 Сделать хард ресет Prestigio Multipad: сброс к заводским настройкам Как сбросить заводские настройки на андроиде престижио
Сделать хард ресет Prestigio Multipad: сброс к заводским настройкам Как сбросить заводские настройки на андроиде престижио