Что делать если не загружается компьютер. Компьютер включается, но загрузка не начинается
Что делать если компьютер не включается или включается, но не загружается.
Довольно часто эти проблемы связаны с аппаратной частью компьютера, то есть с его устройствами или, как говорят на компьютерном сленге — с «железом».
В этой заметке расскажу о наиболее частых причинах, вызывающих подобные проблемы.
Поломка блока питания
Довольно распространенная проблема — выход из строя блока питания.
Проявляется это обычно в том, что при включении компьютера не запускаются вентиляторы и не загораются индикаторные светодиоды на корпусе. Хотя бывают ситуации, когда при выходе из строя блока питания компьютер запускается, но информация на монитор не выводится. Это может означать, что частично устройства компьютера питаются (например, на материнскую плату подается напряжение), но либо качество питания не соответствует требованиям, либо возникли проблемы с питанием других устройств, то есть все системы компьютера не обеспечиваются питанием на должном уровне.
В стационарных компьютерах блок питания установлен в корпусе и тут очень важно понимать, что качество питания напрямую влияет на стабильность работы компьютера и его ресурс.

По этой причине не стоит экономить на блоке питания. Некачественный блок питания не только может довольно быстро выйти из строя, но также может сжечь другие устройства компьютера, например, материнскую плату.
И не стоит забывать, что на работу блока питания оказывает влияние корпус компьютера и расположение системного блока. Дешевый корпус с плохой вентиляцией вполне может стать причиной выхода блока питания из строя.

Ну и расположение системного блока компьютера очень важно, ведь если поставить системный блок под стол вплотную к стене, то вероятность перегрева резко увеличивается и беда грозит не только блоку питания. Перегрев приведет к тому, что все системы охлаждения компьютера будут работать на износ и очень скоро вы услышите необычный гул вентиляторов, свидетельствующий о том, что их скоро нужно будет заменять.
Если подозрение падает на блок питания, то в домашних условиях проверить его можно только одним способом — подключить другой блок питания, временно снятый с другого компьютера.
В этом нет ничего сложного и нужны минимальные знания устройства компьютера, чтобы провернуть данную операцию. Понадобится крестовая отвертка и руководство от материнской платы, чтобы правильно подключить к ней соответствующие разъемы от блока питания. Можно обойтись и без руководства, просто предварительно сфотографировав все подключенные разъемы перед снятием блока питания, а после проверки подключить блок питания по фотографиям.
Ну и стоит сказать, что в домашних условиях временная замена подозрительной комплектующей на аналогичную — это единственный надежный способ быстро определить причину аппаратной проблемы.
Оперативная память
Как правило, проблемы с оперативной памятью приводят к зависанию компьютера или к его внезапной перезагрузке. Довольно часто подобные проблемы сопровождаются появлением так называемого

Также компьютер может запускаться, но информация на мониторе будет отсутствовать. Причиной может быть бракованный модуль памяти или выход его из строя, в том числе и по вине некачественного блока питания.
Вполне реально самостоятельно произвести диагностику оперативной памяти и сделать это можно даже .
Также можно временно заменить планку памяти для того чтобы убедиться, что дело именно в ней.
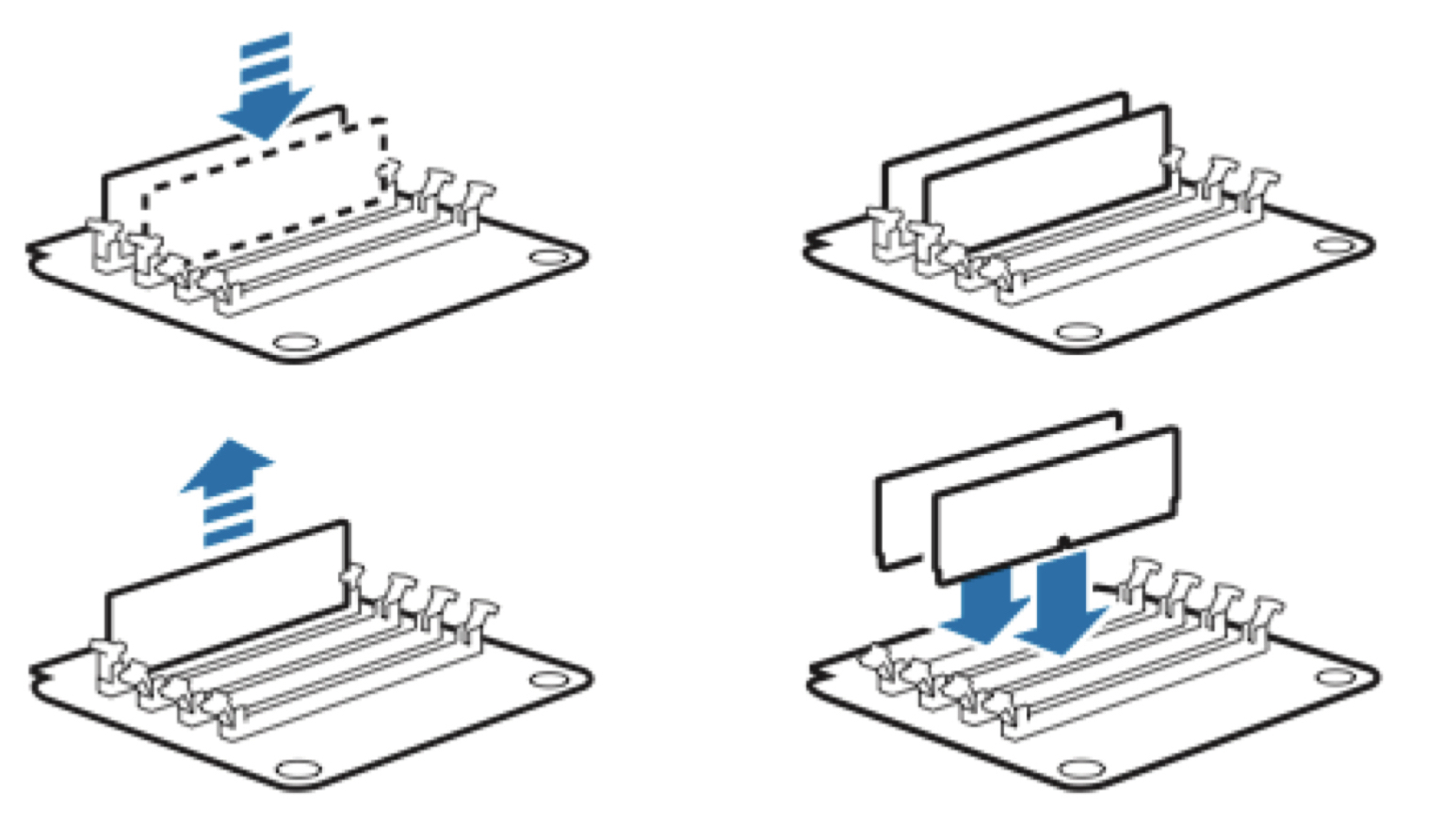
Сейчас практически во всех компьютерах установлена двухканальная память, то есть обычно это две планки памяти. В этом случае можно поочередно поработать сначала только с одной планкой, а затем только со второй. Таким опытным путём можно установить, какая из планок вышла из строя.
Ну и если проблема возникла как раз после манипуляций с оперативной памятью, то проверьте надежность ее установки. Возможно, вы неполностью установили планку памяти в слот. Само собой, все манипуляции внутри корпуса компьютера осуществляются ТОЛЬКО при выключенном питании.
Видеокарта
Если компьютер включается, но изображение на мониторе отсутствует или оно имеет дефекты, например, полосы, то причина, скорее всего кроется в видеокарте.
Сначала проверяются такие банальные вещи, как кабель подключения монитора к видеокарте (системному блоку).
Затем уже заглядываем внутрь корпуса и убеждаемся, что видеокарта надежно установлена в слот на материнской плате. Если есть возможность, то временно заменяем видеокарту на другую.

Также нельзя исключать поломку монитора или выход из строя кабеля, но это встречается реже.
Материнская плата
Материнская плата также может приводить к тому, что компьютер перестанет загружаться или при включении компьютера информация на экран выводиться не будет. Внезапная перезагрузка или зависание компьютера также могут указывать на проблемы с материнской платой.
Так как материнская плата является основой, то перед тем, как подозревать ее, стоит сначала проверить другие устройства — блок питания, оперативку и видеокарту.
Ну и тут нужна будет более серьезная диагностика и придется обращаться в специализированный сервис, где после проверки вам скажут стоит ли производить ремонт материнской платы или проще приобрести новую.

Процессор
Нельзя исключать и процессор, хотя это довольно редкий случай. В своей практике я сталкивался с тем, что компьютер работал нестабильно по вине процессора, только один раз. Было это давно и речь шла о довольно производительном на тот момент двухпроцессорном компьютере, построенном на процессорах AMD. Из-за плохой вентиляции один из процессоров вышел из строя, что приводило к внезапным зависаниям, перезагрузкам и отказу включаться.

Сейчас это уже маловероятно и к подобным проблемам может приводить, пожалуй, только производственный брак.
Безусловно, можно попробовать заменить процессор в домашних условиях на аналогичный с другого компьютера, но в отличие от блока питания, операция эта несколько сложнее.

Во-первых, разные серии процессоров устанавливаются в разные сокеты (socket), то есть разъем. Это означает, что второй процессор должен иметь точно такой же сокет.

Во-вторых, придется столкнуться с системой охлаждения процессора и не все они легко поддаются демонтажу.

Кроме этого, при повторной установке системы охлаждения на процессор, необходимо применять термопасту для лучшего отвода тепла от процессора. Далеко не у всех найдется тюбик с термопастой под рукой, поэтому здесь, как и в случае с материнской платой, лучше обратиться в сервис.

Жесткий диск
Ну и если компьютер не запускается, но вы слышите необычный треск, скрежет или клацание жесткого диска, то это явно указывает на проблемы с ним. Также могут быть и другие проблемы, связанные с жестким диском, например, появится сообщение вроде этого:

В сообщении говорится, что загрузка с диска невозможно, нужно вставить системный диск и нажать клавишу Enter .
Если после включения компьютера появляется такая надпись, то в первую очередь стоит проверить корректность и надежность подключения жесткого диска к материнской плате, а также удостовериться, что жесткий диск виден в , то есть что система диагностики материнской платы определяет наличие жесткого диска.
Бывает, когда радостный пользователь приходит домой, нажимает на кнопку включения своего верного товарища, но тот молчит. Компьютер просто не включается. Человек начинает паниковать и звонить знакомым, которые хоть что-либо понимают в компьютерах, а те, в ступоре от такого прямого вопроса, без объяснения причин и особенностей, даже не знают, что и ответить. И ладно, если техника включалась для запуска игры, но если ее запуск был необходим в рабочих целях?

Компьютер просто не может выключится и все. Этому есть причина, и не одна, поэтому без описания особенностей определить ее невозможно. А вот если внимательнее присмотреться к признакам поломки, то все можно устранить без трудностей. Такие ситуации возникают из-за самых разных причин. Некоторые их них, по истечению проблемы, вызовут лишь истерический смех, а другие, опустошат кошелек.
Отсутствие электричества
Бывает, когда человек только приходит в квартиру, или только просыпается и сразу-же включает компьютер. А он, зараза, не включается. Раздумывание о том, в чем же причина такой трагедии отнимает много времени, а на самом деле может просто не оказаться электричества (ведь телевизор, свет и другие устройства в это время не включались).
Проверить это все просто, и за советами в интернет при таких ситуациях лезть не стоит. Но может быть и такое, что вся техника включается, а компьютер нет. Есть вероятность, что электрического питания нет в конкретной розетке.
Почему так случается, знают электрики, а вот проверить можно и самостоятельно, включив в розетку фен или другую технику. Если он не работает, то причина в розетке. Блок питания нужно подвести к другому источнику, а саму розетку не трогать до приезда мастера. Если причина не в розетке, то идем далее.
Питание компьютера
Может быть, что и с розеткой все хорошо, а питание все равно не доходит до компьютера. Вначале нужно проверить целостность кабеля, и провести простую манипуляцию: вынуть его и вставить. Если по внешности шнура видно, что ему пора на помойку, то лучше так и сделать, купив новый. Даже, если причина плохого запуска ПК не в нем.
Также, сзади системного блока есть специальная кнопка. Ею редко пользуются, но случайно зацепить ее, а потом гадать, почему компьютер не работает вполне реально. Ее нужно перевести в положение «Вкл».

Блок питания
Если в розетке и шнуре проблемы нет, но проблема остается, то нужно следовать за электричеством. После кабеля оно идет в блок питания, туда путь и нам. Экономить люди привыкли на всем, чем только можно. В компьютерах на первые планы экономии выходят блоки питания. Люди не до конца понимают, насколько важна эта деталь техники.
Если он поломался и его нужно заменить новым это еще не страшно и обойдется в 35-50 долларов. Более серьезными будут проблемы, если поломался не только БП, но и другие части вроде материнской платы или видеокарты.
Покупать сразу новые детали тоже не стоит, вначале нужно все проверить. Легче всего это сделать при наличии другого, исправного БП. Если такого нет, то понадобиться тестер напряжения. В разъемах питания между черным и красным проводком должно быть напряжение в 5В, а между желтым и черным – 12В. Отклонение возможно лишь в пределах 5-7 процентов, если больше, то блок срочно нужно менять. Чтобы в дальнейшем не возникло проблем с неработоспособностью других элементов системного блока, его нужно именно заменить, а не отремонтировать.
Когда БП становится неисправным, может появиться «залипание» внутренней защиты. Нужно вытащить кабель питания на несколько минут и оставить ПК не подключенным к сети. Если после этого, он все еще не запускается, причину нужно искать в другом.
Села батарейка
На поверхности материнской платы есть маленькая литиевая батарейка на 3В. Ею поддерживается система памяти, в которой хранятся настройки BIOS. Проверить эту батарейку перед покупкой компьютера очень сложно, ведь для того, чтобы ее увидеть, нужно разбирать компьютер. Да и проверить работоспособность по внешнему виду – довольно сложно. А она вполне может оказаться бывшей в употреблении. Или она могла лежать на складе несколько лет.

Когда батарейка садится, настройки системы Биос сбрасываются. Признаком такой неисправности может стать постоянный сбой времени. Также при проблемах с батарейкой, при включении компьютер будет требовать сохранить настройки Биос. В отдельных случаях, техника вообще отказывается включаться. Проверять ее работоспособность нужно тоже с использованием тестера. Если она оказалась нерабочей, или просто нет тестера под руками, то можно ее заменить. Продаются такие батарейки в каждом компьютерном магазине и стоят недорого.
Проверка процессора и жесткого диска
Если крышка системного блока была снята для проверки БП и батарейки, то заодно можно посмотреть на процессор и жесткий диск. Чтобы узнать, работает ли процессор, нужно снять кулер с него, запустить компьютер и поставить руку на радиатор. Если он начинает нагреваться, то значит, что он работает. Но также стоит взглянуть, работает ли кулер. Если нет, то компьютер будет выключаться во избежание перегрева, и, он не всегда запускается.
Также проблемой запуска может быть жесткий диск. Нужно проверить, все ли штекера плотно подключены к нему.
Пыль в компьютере
Если внутри системного блока куча пыли, то не странно, что компьютер не запускается. Чтобы устранить проблему понадобиться обычный пылесос. Весь процесс очистки состоит из нескольких этапов:
Вирусы
Причиной, из-за которой не включается компьютер, может быть вирус. Они становятся настоящими убийцами компьютера, вирусы могут навредить в самых разных ситуациях. Если человек пользуется интернетом, и у него установлен плохой антивирус, или не установлен вообще, то из всемирной паутина на компьютер быстро придут вирусы. Самым лучшим методом борьбы с вредителями является качественный антивирус. Он обязательно должен быть официальным, и его следует периодически обновлять. На этом программном обеспечении экономить не нужно.
Но бывают такие ситуации, что ПК включается, а операционная система нет. Как же в этом случае запустить антивирус? Надо попробовать загрузить последнюю удачную конфигурацию. Для этого, при включении компьютера нажать на F8. После нажатия клавиши, на экране появится меню, в котором нужно выбрать «Загрузка последней удачной конфигурации».

Если не удается запустить удачную конфигурацию, то следует попробовать войти в безопасный режим. Для этого следует также использовать F8. При нажатии клавиши, на экране появляется специальное меню, в котором нужно выбрать строку «Безопасный режим». Если удалось запустить ОС, то дальше нужно действовать так:
- Зайти в меню «Пуск»;
- Выбрать меню «Все программы»;
- Выбрать «Стандартные»;
- Открыть окно «Служебные»;
- Нажать на «Восстановление системы»;
Настройки BIOS
Большинство пользователей даже и не в курсе, что это за система BIOS. По сути, внедряться в этот вопрос не надо, лучше сразу устранить проблему. Если компьютер не включается из-за неправильных настроек Биос, то нужно их убрать, сбросить или вернуть к заводским. Назвать этот процесс можно как угодно. Если ПК все-таки включается, но только иногда, то нужно при запуске системы зайти в Биос. Для того чтобы зайти в него, нужно нажать на клавишу Del или F2 (в зависимости от каждого компьютера). Далее, в открывшемся меню (синего цвета) нажать на Load Optimized Files. Если компьютер не включается вообще, то сбрасывать Биос нужно другим путем.

Вначале нужно снять крышку системника и найти внутри материнскую плату. На ее поверхности есть перемычка «Clear CMOS», которая нам и нужна. Ее нужно «поселить» в соседние контакты, или просто вынуть на несколько минут. После этого, поставить назад и запустить компьютер.

Материнская плата
Если настройки сброшены, компьютер почищен от пыли и с блоком питания все в порядке, но техника все еще не включается, то возможен самый худший вариант. Если материнская плата поломана, то это влетит в круглую сумму. Особенно, если будет желание взять современную плату, что потянет за собой покупку нового процессора, оперативки и видеокарты. В итоге, придется обновлять практически весь компьютер. Ну, когда-нибудь это нужно было сделать.
Процесс замены материнской платы непростой, при замене нужно учитывать такие факторы:
- На новой плате должен быть такой же разъем для процессора;
- Нужно проверить число слотов оперативки, они должны быть такого же типа (DDR, DDR2, DDR3 и т.д.);
- Подключение жесткого диска должно быть аналогичным;
- Необходимое число слотов под требуемые платы;
Если все это не учесть, то возникнет новая проблема. Теперь пользователя будет мучать вопрос, почему не запускается новая материнская плата. Также у нового оборудования могут быть другие системные настройки, и придется заново ставить операционную систему.

Логичным будет вопрос, почему же не сдать материнку в ремонт? Это можно делать только в том случае, если стоимость услуг по ремонту не превышает 30% от цены целой платы. Ремонт этой части компьютера – очень сложный процесс и нет гарантии, что в будущем она будет хорошо работать.
Если все возможные методы решения проблемы использованы, а техника и далее не включается, то расстраиваться не стоит. Нужно вызвать мастера, который определит причину неисправности и устранит ее.
Нередко возникают ситуации, когда операционная система Windows XP в один прекрасный момент перестает загружаться. Причин тому может быть множество, а для каждой конкретной проблемы требуется индивидуальное решение. Однако если пользователь знает, из-за чего компьютер может давать сбои, то он без особого труда сможет решить проблему самостоятельно. Все возможные причины отказа можно условно разделить на две группы:
- Аппаратные - во внутренностях компьютера что-то поломалось, и Windows больше не работает;
- Программные - в самой ОС возникли программные ошибки, которые мешают правильной работе системы;
Стоит также обратить внимание, на каком этапе ОС не загружается, то есть что успевает появиться на экране, и после какого именно события вы обнаруживаете сбой. В данном случае будет рассмотрена ситуация, когда Windows XP уже после появления заставки больше не запускается.
Что можно сделать
Самым первым методом, к которому нужно прибегнуть, является загрузка последней удачной конфигурации системы. Ведь причина неисправности может всего лишь быть в том, что вы, допустим, установили на компьютер некорректную программу или драйвер, из-за наличия которых ОС нормально не загружается. Соответственно для нормальной работы системы вам нужно вернуть ее к тому моменту, когда эти средства установлены не были. В системном реестре есть специальный раздел HKEY_LOCAL_MACHINES\SYSTEM\CurrentControlSet, куда заносится информация о последней беспроблемной загрузке. Именно с помощью этого раздела Windows определит последнюю удачную конфигурацию и осуществит загрузку на ее основе.
Другой вариант - запустить Windows XP в безопасном режиме.
При таком методе загружается только минимально необходимый набор программных средств для работы Windows, ничего из вспомогательных программ не загружается.
Если вы не смогли загрузить свою систему как обычно, но в безопасном режиме она загрузилась без проблем, это уже говорит о том, что у вас, скорее всего, недавно было установлено на компьютер какое-либо программное обеспечение, из-за которого ваша система не запускается.
Запустив компьютер в безопасном режиме, следует провести восстановление Windows XP. Для этого нужно запустить утилиту восстановления, которая находится в директории Все программы/Стандартные/Служебные/Восстановление системы. Она делает, так называемые, снимки важных системных файлов, а полученные сведения сохраняет в виде точек восстановления, на которых система нормально загружается (точнее, загружалась до возникновения неполадки). Точки можно создавать вручную, периодически они создаются автоматически (например, после установки нового программного обеспечения). Вам нужно выбрать нужную точку, а затем запустить процесс восстановления. По его завершении компьютер будет перезагружен.
Если ничего не помогло
Если предыдущие попытки оказались тщетны, и ваша система по-прежнему не загружается, то последней мерой может стать восстановление системы при помощи установщика. Для того чтобы это проделать, вам потребуется установочный диск с Windows XP. Вставьте его в дисковод, войдите в BIOS и поставьте загрузку с него. . Если на экране запускается окно с предложением нажать любую клавишу для продолжения работы, то именно так и сделайте. Появится окно установки операционной системы Windows XP. Вам потребуется первый пункт, выбрав который, вы начнете установку Windows XP на компьютер. Первым делом на экране высветится лицензионное соглашение, которое нужно принять, иначе установить ОС не получится.

На следующем этапе внизу экрана появится надпись «Поиск предыдущих версий Microsoft Windows…». Таким образом, программа определяет, что ей нужно делать дальше - установить систему на компьютер или же запустить механизм восстановления уже установленной ОС. Тут есть один достаточно важный нюанс - чтобы процедура восстановления прошла успешно, вам понадобится диск именно с тем экземпляром Windows, который был у вас установлен ранее. Это связано с тем, что каждая операционная система имеет свой серийный номер, который в процессе установки также проверяется на соответствие с ранее установленной копией.
Допустим, проверка успешно завершилась, и никаких проблем с совместимостью обнаружено не было. В таком случае на экране появляется сообщение с предложением или восстановить имеющуюся копию Windows, или установить на жесткий диск новую копию, а процедуру восстановления не проводить. Поскольку нас интересует именно восстановление системы, то нужно выбрать первый пункт, а затем нажать клавишу R. Если вдруг мастер установки предложит вам только установить новую копию Windows на компьютер, не соглашайтесь - так вы удалите вашу ОС с компьютера, и придется проводить установку заново.

Если вы все сделали правильно, то программа начнет процедуру восстановления. Со стороны это будет выглядеть как установка новой ОС на компьютер, но на самом деле это именно восстановление поврежденной системы. Ведь в процессе не затрагиваются учетные записи пользователей компьютера, установленные на компьютере программы и данные системного реестра.
Все, теперь ваш компьютер загружается в обычном режиме. Желательно убедиться, что в BIOS были выставлены правильные приоритеты загрузки устройств (потому что после восстановления через дистрибутив их приходится менять). Приоритетным должен быть запуск с жесткого диска. Если все правильно, то ОС Windows XP запускается и работает без сбоев.
(Visited 12 726 times, 2 visits today)
Мы уже рассматривали ситуацию, когда компьютер , а сегодня поговорим о ситуации, когда компьютер включается, но не загружается .
Сюда относятся случаи, когда компьютер после нажатия на кнопку стал издавать звук (гудение) на экране появляются цифры и буквы, но при этом до появления рабочего стола не происходит .
Рассмотрим все возможные неисправности по порядку:
Не загружается компьютер, черный экран
Компьютер включился и показывает черный экран, компьютер не загружается дальше биоса. Посмотрите что написано на экране ?
— Если надписей никаких нет или мигает курсор , то следует почитать, как проверить и протестировать.

В редких случаях бывает, что батарейка исправная, но надпись PRESS F1 (или F2) to Continue не исчезает при последующих запусках. Без ремонта материнской платы эту проблему не решить. Остается смириться с этим и при каждом запуске нажимать F1 (F2).
Не загружается компьютер. Синий экран
Так называемый «синий экран смерти» уже давно наводит ужас на пользователей Windows.

Написано о нем много, существует много программ, описывающих причины ошибки по ее коду (где смотреть название ошибки и ее код, обведено на экране). Постараюсь все выразить кратко и максимально просто:
1) Прежде всего нужно вспомнить, какие новые устройства и драйвера устанавливались на компьютер в последнее время. Считается, что в 70% случаев «синий экран» появляется после установки некорректных драйверов . Поэтому рекомендую скачивать драйвера только с сайта производителя оборудования .
2) Жесткий диск поврежден, утеряны системные файлы. по этому вопросу.
3) Проблемы с оперативной памятью . Как ее проверить написано.
4) Вирусное заражение . Случается достаточно редко. Как победить вирусы читайте .
Естественно, это не полный перечень. Планирую сделать отдельную статью по данной теме.
Компьютер не загружается до конца (до рабочего стола Windows)
Имеется в виду вариант, когда начинается загрузка Windows и она продолжается очень долго или вовсе приводит к «зависанию».

Что необходимо предпринять:
— Убедиться в том, что компьютер не перегревается . Причиной перегрева чаще всего является пыль. Как почистить компьютер от пыли написано .
— Проверить компьютер на наличие вирусов. .
— Если для проведения «лечебных» мероприятий не удается загрузить Windows в обычном режиме, выберите «Безопасный режим» . До начала загрузки операционной системы нажимайте клавишу F8 пока не появятся варианты выбора. Там выберите «Безопасный режим» . Данная опция разработана для защиты от сбоев и загружает минимум программ. После устранения проблем с Windows перезагрузите компьютер.
Итоги
Мы рассмотрели основные варианты устранения проблем с загрузкой Windows. Естественно, это не полный перечень неисправностей. Но по собственному опыту могу сказать, что чаще всего люди сталкиваются с указанными выше проблемами.
Кто испытывает трудности с применением содержимого данной статьи, пишите в комментариях, я всем отвечу.
Возможно вам также будет интересна статья
Многие, прочитав заглавие, улыбнутся: ну что же здесь сложного? Однако вдумайтесь: что же происходит с ПК после нажатия кнопки Power (включение питания)? Этот вопрос редко задают себе как начинающие, так и опытные пользователи. Автору приходилось задавать его и специалистам в области компьютерной техники, но исчерпывающих ответов было мало. Тем не менее при сбоях или отказе компьютера знание основ процесса начальной загрузки во многих случаях помогает обнаружить или быстро локализовать неисправность.Для конкретизации изложения рассмотрим процесс загрузки компьютера, оснащенного материнской платой, на которой установлен BIOS AWARD и Intel-совместимый микропроцессор, а в качестве ОС - Windows 98.
После нажатия кнопки Power источник питания выполняет самотестирование. Если все напряжения соответствуют номинальным, источник питания спустя 0,1...0,5 с выдает на материнскую плату сигнал PowerGood, а специальный триггер, вырабатывающий сигнал RESET, получив его, снимает сигнал сброса с соответствующего входа микропроцессора. Следует помнить, что сигнал RESET устанавливает сегментные регистры и указатель команд в следующие состояния (неиспользуемые в реальном режиме биты не указываются): CS = FFFFh; IP = 0; DS = SS = ES = 0 и сбрасывает все биты управляющих регистров, а также обнуляет регистры арифметическо-логического устройства. Во время действия сигнала RESET все тристабильные буферные схемы переходят в высокоимпендансное состояние. С момента снятия этого сигнала микропроцессор начинает работу в реальном режиме и в течение примерно 7 циклов синхронизации приступает к выполнению инструкции, считываемой из ROM BIOS по адресу FFFF:0000. Размер области ROM BIOS от этого адреса до конца равен 16 байт, и в ней по указанному адресу записана команда перехода на реально исполняемый код BIOS. В этот момент процессор не может выполнять никакую другую последовательность команд, поскольку нигде в любой из областей памяти, кроме BIOS, ее просто не существует. Последовательно выполняя команды этого кода, процессор реализует функцию начального самотестирования POST (Power-On Self Test). На данном этапе тестируются процессор, память и системные средства ввода/вывода, а также производится конфигурирование программно-управляемых аппаратных средств материнской платы. Часть конфигурирования выполняется однозначно, другая часть может определяться положением джамперов (перемычек или переключателей) системной платы, но ряд параметров возможно (а иногда и необходимо) устанавливать пользователю. Для этих целей служит утилита Setup, встроенная в код BIOS. Параметры конфигурирования, установленные с помощью этой утилиты, запоминаются в энергонезависимой памяти, питаемой от миниатюрной батарейки, размещенной на материнской плате. Часть из них всегда хранится в традиционной CMOS Memory, объединенной с часами и календарем RTC (Real Time Clock). Другая часть (в зависимости от фирмы-производителя) может помещаться и в энергонезависимую (например, флэш) память (NVRAM). Кроме этой части статически определяемых параметров, имеется область энергонезависимой памяти ESCD для поддержки динамического конфигурирования системы Plug and Play, которая может автоматически обновляться при каждой перезагрузке компьютера.
Утилита BIOS Setup имеет интерфейс в виде меню или отдельных окон, иногда даже с поддержкой мыши. Для входа в Setup во время выполнения POST появляется предложение нажать клавишу DEL. В других типах BIOS (в отличие от указанного выше) для этого может использоваться сочетание клавиш Ctrl+Alt+Esc, Ctrl+Esc, клавиша Esc, бывают и другие варианты (например, нажать клавишу F12 в те секунды, когда в правом верхнем углу экрана виден прямоугольник). В последнее время появились версии BIOS, в которых вход в Setup осуществляется нажатием клавиши F2, однако чаще клавиши F1 или F2 используются для вызова меню Setup, если POST обнаружит ошибку оборудования, которая может быть устранена сменой начальных установок. Для некоторых BIOS удержание клавиши INS во время POST позволяет установить настройки по умолчанию, отменяя все "ускорители". Это бывает удобно для восстановления работоспособности компьютера после попыток его неудачного "разгона". Выбранные установки сохраняются при выходе из Setup (по желанию пользователя) и начинают действовать с момента следующего выполнения POST.
При выполнении каждой подпрограммы POST записывает ее сигнатуру (код) в диагностический регистр. Этот регистр физически должен располагаться на специальной плате диагностики (сигнатурном анализаторе, или так называемой POST-карте), устанавливаемой в слот системной шины при анализе неисправности. Такие POST-карты бывают в двух исполнениях: для шин ISA и PCI. На данной плате обязательно устанавливается двухразрядный семисегментный индикатор, высвечивающий содержимое регистра диагностики. Возможно также наличие двоичного индикатора адреса. В пространстве ввода/вывода регистр занимает один адрес, зависящий от архитектуры РС (версии BIOS). Например, для ISA, EISA - 80h; ISA Compaq - 84h; ISA-PS/2 - 90h; для некоторых моделей EISA - 300h; MCA-PS/2 - 680h. Имея в наличии подобный сигнатурный анализатор по индицируемым кодам, можно определить, на каком этапе остановился POST. Зная специфическую таблицу сигнатур для каждой версии BIOS, легко определить неисправность системной платы.
Перечислим в порядке выполнения основные тесты POST для BIOS AWARD V4.51 и их сигнатуры, высвечиваемые POST-картой на индикаторе регистра диагностики. Следует отметить, что далеко не все перечисленные ниже коды видны на индикаторе в процессе нормальной загрузки компьютера: некоторые высвечиваются лишь в том случае, если POST останавливается. Происходит это потому, что многие подпрограммы POST исполняются настолько быстро, что человеческий глаз не в состоянии уследить за индицируемым состоянием регистра диагностики, а некоторые коды появляются только при обнаружении неисправности. Для указанной версии BIOS первой исполняемой сигнатурой в последовательности POST является C0:
C0 - осуществляется программирование регистров микросхемы Host Bridge для установки следующих режимов:
запрещается Internal и External Cache, а также операции с кэш-памятью;
перед запретом Internal Cache очищается;
Shadow RAM запрещается, вследствие чего происходит направление непосредственно к ROM циклов обращения к адресам расположения System BIOS. Эта процедура должна соответствовать конкретному чипсету;
C1 - с помощью последовательных циклов запись/чтение определяется тип памяти, суммарный объем и размещение по строкам. И в соответствии с полученной информацией настраивается DRAM-контроллер. На этом же этапе процессор должен быть переключен в Protected Mode (защищенный режим).
C3 - проверяются первые 256 Кб памяти, которые в дальнейшем будут использованы как транзитный буфер, а также осуществляется распаковка и копирование System BIOS в DRAM.
C6 - по специальному алгоритму определяется наличие, тип и параметры External Cache.
CF - определяется тип процессора, а результат помещается в CMOS. Если по каким-либо причинам определение типа процессора закончилось неудачно, такая ошибка становится фатальной, и система, а соответственно и выполнение POST, останавливается.
05 - осуществляется проверка и инициализация контроллера клавиатуры, однако на данный момент прием кодов нажатых клавиш еще не возможен.
07 - проверяется функционирование CMOS и напряжение питания ее батареи. Если фиксируется ошибка питания, выполнение POST не останавливается, однако BIOS запоминает этот факт. Ошибка при контрольной записи/чтении CMOS считается фатальной, и POST останавливается на коде О7.
BE - программируются конфигурационные регистры Host Bridge и PIIX значениями, взятыми из BIOS.
0A - генерируется таблица векторов прерываний, а также производится первичная настройка подсистемы управления питанием.
0B - проверяется контрольная сумма блока ячеек CMOS, а также, если BIOS поддерживает PnP, выполняется сканирование устройств ISA PnP и инициализация их параметров. Для PCI-устройств устанавливаются основные (стандартные) поля в блоке конфигурационных регистров.
0C - инициализируется блок переменных BIOS.
0D/0E - определяется наличие видеоадаптера путем проверки наличия сигнатуры 55АА по адресу начала Video BIOS (C0000:0000h). Если Video BIOS обнаружен и его контрольная сумма правильная, включается процедура инициализации видеоадаптера. С этого момента появляется изображение на экране монитора, высвечивается заставка видеоадаптера, инициализируется клавиатура. Далее по ходу POST тестируется контроллер DMA и контроллер прерываний.
30/31 - определяется объем Base Memory и External Memory, и с этого момента начинается отображаемый на экране тест оперативной памяти.
3D - инициализируется PS/2 mouse.
41 - производится инициализация подсистемы гибких дисков.
42 - выполняется программный сброс контроллера жестких дисков. Если в Setup указан режим AUTO, производится детектирование устройств IDE, в противном случае параметры устройств берутся из CMOS. В соответствии с конфигурацией системы размаскируются прерывания IRQ14 и IRQ15.
45 - инициализируется сопроцессор FPU.
4E - настраивается клавиатура USB. На данном этапе становится возможен вход в CMOS Setup по нажатию клавиши DEL.
4F - осуществляется запрос на ввод пароля, если это предусмотрено установками CMOS Setup.
52 - производится поиск и инициализация ПЗУ дополнительных BIOS, а также картируется каждая из линий запросов прерывания PCI.
60 - если в Setup включен данный режим, устанавливается антивирусная защита BOOT Sector.
62 - осуществляется автоматический переход на зимнее или летнее время, для клавиатуры настраиваются состояние NumLock и режим автоповтора.
63 - корректируются блоки ESCD (только для PNP BIOS) и производится очистка ОЗУ.
B0 - это состояние записывается в регистр сигнатурного анализатора только в случае наличия ошибок, например, при тесте Extended Memory. Если при работе в Protected Mode сбои отсутствуют, то POST не включает эту ветвь. При наличии страничных нарушений и других исключительных ситуаций управление будет передано на эту процедуру, она выведет код B0 в порт 80(84)h и остановится.
FF - последний этап, на котором подводится итог тестирования, - успешная инициализация аппаратных средств компьютера сопровождается одиночным звуковым сигналом, после чего осуществляется передача управления загрузчику BOOT-сектора.
Порядок поиска загрузочного диска на компьютерах x86 (FDD, жесткие диски IDE и SCSI, устройства CD-ROM) задает BIOS. Современные BIOS позволяют переконфигурировать этот порядок, называемый последовательностью загрузки (boot sequence). Если при этом дисковод A: включен в последовательность загрузки первым и в нем находится дискета, BIOS попытается использовать эту дискету в качестве загрузочной. Если дискеты в дисководе нет, BIOS проверяет первый жесткий диск, который к этому времени уже инициализировался, и выполняет команду INT19h. Процедура обработки прерывания INT19h для загрузки BOOT-сектора должна прочитать сектор с координатами Cylinder:0 Head:0 Sector:1 и поместить его по адресу 0000:7С00h, после чего осуществляется проверка, является ли диск загрузочным. Сектор MBR (Master Boot Record - главная загрузочная запись) на жестком диске находится по тому же физическому адресу, что и BOOT-сектор на дискете (цилиндр 0, сторона 0, сектор 1).
Если при проверке загрузочный сектор не обнаружен, т.е. два последних байта этого сектора (его сигнатура) не равны 55ААh, вызывается прерывание INT18h. При этом на экране появляется предупреждающее сообщение, зависящее от производителя BIOS компьютера.
Сектор MBR записывается на жесткий диск программой FDISK, поэтому если HDD был отформатирован на низком уровне, во всех его секторах находятся нули и, естественно, первый сектор не может содержать необходимой сигнатуры. Отсюда следует, что сообщения об ошибке будут выдаваться, если диск не разбивался на разделы (логические диски). Главная загрузочная запись обычно не зависит от операционной системы (на платформах Intel она используется для запуска любой из операционных систем). Код, содержащийся в главной загрузочной записи, сканирует таблицу разделов (partition table) в поисках активного системного раздела. Если в таблице разделов активный раздел не обнаружен или хотя бы один раздел содержит неправильную метку, а также если несколько разделов помечены как активные, выдается соответствующее сообщение об ошибке.
Код главной загрузочной записи определяет расположение загрузочного (активного) раздела, считывая таблицу разделов, расположенную в конце MBR. Если активный раздел найден, производится чтение его загрузочного сектора и определяется, является ли он действительно загрузочным. Попытка чтения может осуществляться до пяти раз, в противном случае выдается сообщение об ошибке, и система останавливается. Если загрузочный сектор найден, Master Boot Record передает управление коду загрузочного сектора в активном (загрузочном) разделе, который содержит загрузочную программу и таблицу параметров диска. Загрузочный сектор раздела просматривает блок параметров BIOS в поисках расположения корневого каталога, а затем копирует из него в память системный файл IO.SYS (который, по сути, является частью DOS и включает в себя функции файла MSDOS.SYS из предыдущей версии DOS) и передает ему управление. IO.SYS загружает драйверы некоторых устройств и выполняет ряд операций, связанных с загрузкой. Сначала IO.SYS считывает файл MSDOS.SYS. Нужно помнить, что этот файл не похож на одноименные файлы из предыдущих версий DOS. В Windows 98 MSDOS.SYS является текстовым файлом, содержащим опции процедуры запуска. Затем загружается и отображается файл LOGO.SYS (стартовая заставка).
На следующем этапе IO.SYS считывает информацию из системного реестра, а также исполняет файлы CONFIG.SYS и AUTOEXEC.BAT (при их наличии в корневом каталоге). При этом загружаются драйверы устройств, работающих в реальном режиме работы процессора, выполняются некоторые системные установки. Ниже приводится неполный список возможных драйверов и программ, загружаемых на данном этапе.
DBLSPACE.BIN или DRVSPACE.BIN. Драйвер сжатия дисков.
HIMEM.SYS. Администратор верхней памяти в реальном режиме работы процессора.
IFSHLP.SYS. Оказывает содействие при загрузке VFAT и прочих файловых систем, поддерживающих Windows 98.
SETVER.EXE. Утилита, подменяющая номер версии операционной системы. Существуют программы, ориентированные на более ранние версии операционных систем и отказывающиеся функционировать под Windows 98. Благодаря SETVER.EXE подобной программе возвращается именно тот номер версии DOS, который ее устраивает.
DOS=HIGH. Загружает DOS в область памяти HMA. Если в файле конфигурации CONFIG. SYS содержится инструкция для загрузки администратора отображаемой памяти EMM386.EXE, в эту строку добавляется параметр UMB, позволяющий EMM386.EXE использовать верхнюю память.
Нужно помнить, что IO.SYS не загружает администратор EMM386.EXE автоматически. Поэтому, если планируется его использование, в файл CONFIG.SYS необходимо вставлять строку DEVICE=EMM386.EXE.
FILES=30. В этой строке определяется число создаваемых дескрипторов файла. Windows 98 не использует это параметр; он включен для совместимости с предыдущими версиями программ.
LASTDRIVE=Z. Здесь определяется последняя буква для логических дисков. Эта опция также введена для обратной совместимости и не используется Windows 98.
BUFFER=30. Определяет число создаваемых файловых буферов. Буферы файлов используются приложениями при вызовах подпрограмм ввода/вывода из файла IO.SYS.
STACKS=9,256. Этой записью определяется число кадров стека и размер каждого кадра.
FCBS=4. Данная команда задает число блоков управления файлом. Оба последних параметра применяются только для обратной совместимости.
На последнем этапе загружается и запускается файл WIN.COM. Он обращается к файлу VMM32.VXD. Если в компьютере установлен достаточный объем ОЗУ, то этот файл загружается в память, в противном случае организуется доступ к этому файлу на жестком диске, что, естественно, увеличивает время загрузки. Загрузчик драйверов реального режима сравнивает копии виртуальных драйверов устройств (VxD) в папке Windows/System/VMM32 и файле VMM32.VXD. Если виртуальный драйвер устройства существует и в папке, и в файле, копия виртуального драйвера "помечается" в файле VMM32.VXD как незагружаемая. Виртуальные драйверы устройств, не загруженные с помощью файла VMM32.VXD, загружаются из раздела файла SYSTEM.INI папки Windows. Во время описанного процесса загрузчик драйверов виртуальных устройств реального режима постоянно проверяет правильность загрузки всех необходимых виртуальных драйверов устройств, а при появлении ошибки при загрузке нужного драйвера он пытается выполнить эту операцию еще раз. После загрузки виртуальные драйверы устройств реального режима инициализируются, затем файл VMM32.VXD переключает процессор в защищенный режим, и начинается процесс инициализации виртуальных драйверов устройств согласно их параметру InitDevice. Процедура загрузки ОС заканчивается загрузкой файлов KRNL32.DLL, GDI.EXE, USER.EXE и EXPLORER.EXE. Если компьютер подключен к сети, то загружается сетевое окружение. Пользователю предлагается ввести имя и пароль для входа в сеть. Затем из системного реестра загружается конфигурация с параметрами, установленными по умолчанию. На последней фазе загрузки операционной системы производится обработка содержимого папки Startup (Автозагрузка) и запускаются указанные в ней программы. После этого ОС готова к работе.
Существует несколько стандартных способов, позволяющих видоизменить описанную выше процедуру запуска:
При исполнении POST на этапе проверки памяти и инициализации загрузочных устройств нажать кнопку клавиатуры DEL для входа в программу Setup;
Вставить перед окончанием теста оборудования загрузочный диск (например, аварийный диск Windows 98);
Внести исправления в файл CONFIG.SYS;
Отредактировать файл AUTOEXEC.BAT.
Помимо них, Windows 98 предоставляет ряд менее очевидных методов для выполнения этой же задачи:
После завершения теста оборудования клавишей F8 вызвать меню Startup;
Отредактировать инструкции запуска системы в файле MSDOS.SYS;
Использовать один из перечисленных методов для "остановки" в режиме DOS, после чего запустить Windows из командной строки с набором необходимых ключей;
Изменить содержимое папки Startup. По материалам сайта
 Скачать программу для оптимизации работы компьютера Glary Utilities (Глори Утилита) Глория утилиты для виндовс 8
Скачать программу для оптимизации работы компьютера Glary Utilities (Глори Утилита) Глория утилиты для виндовс 8 Настройка и установка беспроводного соединения для принтера HP LaserJet P1102w
Настройка и установка беспроводного соединения для принтера HP LaserJet P1102w Сброс пароля администратора Mac OS
Сброс пароля администратора Mac OS