Как переместить строки в Excel? Выборочное перемещение строк по условию. Как переместить ячейки в Excel? Перемещение ячеек в пределах листа
Большинство настроек Microsoft Excel задаются по умолчанию, среди них ограничение: одна ячейка – одна строка. Но бывает множество случаев, когда в ячейке нужно сделать несколько строчек. Для этого можно использовать несколько способов.
Помимо расположения слов в одной ячейке, часто оказывается проблемой написание длинного слова: либо его часть переносится в другую строку (при использовании Enter), либо оно заезжает на соседний столбец.
Офисный продукт Excel на многие задачи имеет вариативную линейку решений. Перенос строки в ячейке Excel не исключение: от разрыва вручную до автоматического переноса с заданной формулой и программирования.
Используем комбинацию клавиш
В этом случае используется сочетание клавиш «Alt+Enter ». Пользователю будет удобнее сначала зажать «Alt», затем, не отпуская клавиши нажать «Enter ».
Переносить текст в ячейке этой комбинацией можно в момент набора или после того, как все слова написаны в одну строчку. Нужно перед нужным словом поставить курсор и нажать указанное сочетание клавиш – это сделает новую строку в ячейке.
Когда требуется написать большой текст можно применить команду «формат ячеек », что позволит уместить текст в одной ячейке Эксель.
Нажатием мышки выделить
требуемую область. Правой кнопкой мыши вызвать диалоговое окно с командами. Выбрать «формат ячеек
».
На верхней панели выделить раздел «выравнивание
».
Поставить галочку против команды «переносить по словам
» (графа «отображение»). Нажать кнопку ОК.
После чего диалоговое окно закроется. Теперь ячейка заполняется длинным текстом, перенос слов будет осуществляться автоматически
. Если слово не помещается по ширине, то программа Excel сама перенесет строку в ячейке.
Если таких ячеек должно быть несколько, нужно выделить их все левой кнопкой мышки и произвести указанный выше алгоритм действий. Во всей выделенной области появится автоматический перенос.
Использование формул
Когда пользователю нужно не только поделить текст на строки, но предварительно собрать информацию с нескольких мест, то вышеперечисленные способы не подходят. В этом случае применяют несколько видов формул переноса по словам:
- символ ();
- сцепить ();
- подставить ().
Символ
Внутри скобок указывается код – цифровое значение от 1 до 255. Берется код из специальной таблицы, где указано число и соответствующий ему символ переноса. Перенос имеет код – 10. Следовательно, используется формула – «символ(10)».
Разберем на конкретном примере, как работать с формулой «символ(10)». Для начала заполним ячейки, которые впоследствии объединим. 4 столбца первой строки – фамилия, пол, возраст, образование. Вторая – Иванова, жен, 30, высшее.
Выбираем, затем выделяем ячейку
, куда осуществим перенос. Ставим курсор в строку формул.
Заполняем формулу (для выбранной ячейки):
A1&A2&СИМВОЛ(10)&B1&B2&СИМВОЛ(10)&C1&C2&СИМВОЛ(10)&D1&D2
Где знак «&» означает сцепление соответствующих ячеек, а символ(10) – перенос строки после каждой сцепленной пары.
После написания формулы нажать клавишу «Enter
». В выделенной области появится результат.
На скриншоте видно, что не задан формат. Используем «формат строки
», как было указано выше. После того, как будет отмечена галочка напротив пункта «переносить по словам
», ячейка приобретет вид, как на картинке ниже.
Есть еще один способ быстро использовать данную команду. Справа вверху есть раздел «Формат
». Следует нажать на маленькую черную стрелочку, чтобы вызвать диалоговое окно. Внизу находиться искомая команда.
Если заменить исходные данные другими, содержимое ячейки также будет меняться.
Сцепить
Функция «сцепить()» похожа на предыдущую. Она тоже задается формулой, но в скобках указывается не код, а формула «символ(10)».
Возьмем для примера только первую строку с 4 столбцами.
Выделим область для переноса и направим курсор на строку формул. Запишем:
СЦЕПИТЬ(A1;СИМВОЛ(10);B1;СИМВОЛ(10);C1;СИМВОЛ(10);D1)
Нажмем клавишу «Enter
».
Зададим «переносить по словам
». Получим:
Количество ячеек
для сцепления может быть любое.
Главное достоинство этого способа — смена данных строк и столбцов не меняет формулу, она будет иметь тот же заданный алгоритм.
Подставить
Когда ячейка вмещает много слов и нужно их переместить в другое место сразу с переносом, то пользуются формулой «подставить()».
Вносим нужный текст в А4.
Затем левой мышкой выделим А6, запишем в сроке формул:
ПОДСТАВИТЬ(A4;" ";СИМВОЛ(10))
В формулу вставляем адрес ячейки с текстом – А4. После нажатия клавиши «Enter
» получим результат.
Важно не забывать для выделенной области ставить галочку напротив команды «переносить по словам ».
Замена знака переноса на пробел и обратно
Иногда нужно заменить знак переноса на пробел, сделать сплошным текстом столбик слов. Есть несколько способов это осуществить. Рассмотрим два из них:
- окно «найти и заменить »;
- VBA скрипты .
Поиск и замена открывается сочетанием клавиш Ctrl+H
. Для удобства сначала нужно зажать клавишу Ctrl, затем нажать английскую буква H. Всплывет диалоговое окно с настраиваемыми параметрами.
В поле «найти
» следует ввести Ctrl+J
(сначала зажав клавишу, после набрав букву). При этом поле останется практически пустым (будет лишь едва заметная мигающая точка).
В поле «заменить на » нужно поставить пробел (или несколько), а также любой другой знак, на который планируется менять перенос.
Программа выделит область файла с искомыми значениями. После чего останется нажать «заменить все
».
Столбики из слов перестроятся в строчки с пробелами.
Используем скрипт VBA
Открыть окно редактора можно сочетанием клавиш Alt+F11
.
В редакторе находим панель «VBAProject
» и кликаем на искомый файл. Правой кнопкой вызываем контекстное меню. Выбираем сначала «Insert
», затем «Module
».
Появляется окно для вставки кода.
Впечатываем туда код. Если нужно заменить пробел на перенос , то пишем:
Sub ЗаменяемПробелы() For Each cell In Selection cell.Value = Replace (cell.Value, Chr(32), Chr(10)) Next End Sub
Если наоборот :
Sub ЗаменяемПереносы() For Each cell In Selection cell.Value = Replace (cell.Value, Chr(10), Chr(32)) Next End Sub
Где Chr (10) – это код переноса строки, а Chr (32) – код пробела.
Всплывет окно, где нужно нажать кнопку «НЕТ
».
Далее необходимо сохранить документ
с поддержкой нового макроса.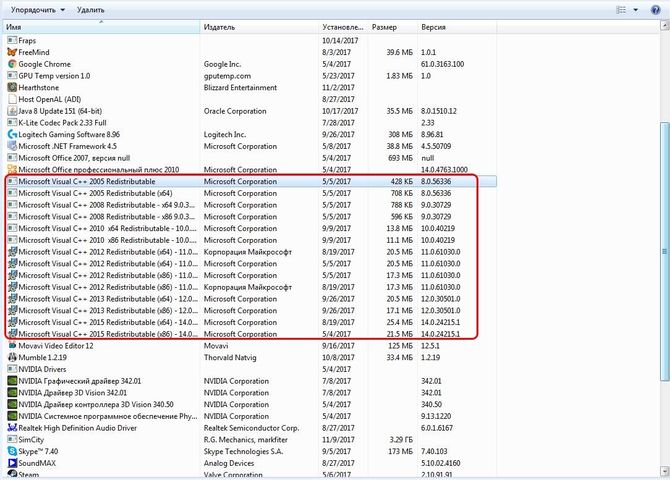
Чтобы закрыть редактор, нажимаем «Alt+Q ».
Главный минус этого способа – требуется базовое знание языка VBA.
Вариативные решения задачи позволяет пользователю Microsoft Excel выбрать подходящий для себя способ.
После создания таблицы может выясниться, что некоторые строки в целях переупорядочения необходимо переместить в другой раздел или даже в другую таблицу. Приложение Smartsheet позволяет владельцу таблицы и соавторам с правами редактора или администратора и . Для выполнения этой операции у соавторов должен быть тот же уровень доступа к таблице, в которую перемещаются строки.
Перемещение строки внутри таблицы
- Щелкните номер строки и перетащите его вверх или вниз в таблице. Появится темная горизонтальная линия, указывающая на то, куда будет перемещена строка после того, как вы отпустите кнопку мыши.
- Чтобы переместить строку, отпустите кнопку мыши.
СОВЕТ. Чтобы переместить строку внутри таблицы, можно также вырезать и вставить ее. Щелкните номер строки и нажмите клавиши CTRL + X (Windows) или CMD + X (Mac), чтобы скопировать строку. Затем щелкните номер строки, в которую необходимо выполнить перемещение, и нажмите клавиши CTRL + V (Windows) или CMD + V (Mac), чтобы вставить строку. - Можно переместить несколько строк одновременно, предварительно выделив их.
- Если строки идут подряд, щелкните номер первой строки, прокрутите таблицу до последней строки, нажмите и удерживайте клавишу SHIFT, а затем щелкните номер последней строки, чтобы выделить все строки между ними. Перетащите номер одной из выделенных строк, чтобы переместить их все в новое место.
- Если строки идут вразброс, удерживая нажатой клавишу CTRL (в Windows) или CMD (в Mac), щелкните номера нужных строк, чтобы выделить их. Перетащите номер одной из строк, чтобы переместить их все в новое место.
ПРИМЕЧАНИЕ. Если к таблице применен фильтр, строки могут следовать не по порядку.
Перемещение строки в другую таблицу
Если вы хотите сохранить данные в исходной таблице, рекомендуем воспользоваться командой .Работая в Эксель, иногда можно столкнуться с необходимостью поменять строки местами. Для этого существует несколько проверенных способов. Одни из них выполняют перемещение буквально в пару кликов, а другие требуют на эту процедуру значительных затрат времени. К сожалению, далеко не все пользователи знакомы со всеми этими вариантами, а поэтому иногда тратят много времени на те процедуры, которые можно было бы выполнить гораздо быстрее другими способами. Давайте рассмотрим различные возможности поменять строчки местами в Excel.
Поменять строчки местами можно с помощью нескольких вариантов действий. Одни из них более прогрессивны, но алгоритм других интуитивно понятнее.
Способ 1: процедура копирования
Наиболее интуитивно понятным способом поменять строки местами является создание нового пустого ряда с добавлением в него содержимого другого, с последующим удалением исходника. Но, как мы позже установим, хотя этот вариант сам собой напрашивается, он далеко не самый быстрый и не самый простой.


После этих действий ненужный элемент будет удален. Таким образом, будет проведена перестановка строк местами.

Способ 2: процедура вставки
Как видим, процедура замены строк местами тем способом, который был описан выше, довольно сложная. На её выполнение потребуется относительно большое количество времени. Полбеды, если нужно поменять местами два ряда, но если требуется поменять местами десяток или более строчек? В этом случае, на помощь придет более простой и быстрый метод вставки.


Как видим, данный способ предполагает выполнение меньшего количества действий, чем предыдущий, а значит с его помощью можно сэкономить время.
Способ 3: перемещение мышью
Но существует и более быстрый вариант перемещения, чем предыдущий способ. Он предполагает перетаскивание строк при помощи исключительно мыши и клавиатуры, но без использования контекстного меню или инструментов на ленте.


Как видим, перемещение производится довольно просто и строка становится именно на то место, куда пользователь желает её установить. Для этого нужно всего лишь совершить действие мышью.

Существуют несколько способов поменять строки местами в Эксель. Какой именно из предложенных вариантов применять, зависит от личных предпочтений пользователя. Одним удобнее и привычнее по старинке производить перемещение, выполняя процедуру копирования и последующего удаления рядов, а другие предпочитают более прогрессивные методы. Каждый подбирает вариант лично под себя, но, безусловно, можно сказать, что самым быстрым способом поменять строчки местами является вариант с перетягиванием при помощи мышки.
Решение одним словом: транспонирование (transpose ). Дальше ищущий может гуглить и найти данную статью.
Есть обычная таблица, как можно перенести все данные, чтобы столбцы стали строками, а строки – столбцами? Мне известно три способа решить задачу, каждый из которых по своему удобен.
Выделяем один столбец или строку, копируем. В новом месте или листе, где будет располагаться транспонированная таблица, кликаем правой кнопкой «Специальная вставка».
Ставим галочку транспонировать. При использовании такого транспонирования «слетают» все формулы, все связи между таблицами. Поэтому, скорее всего нам также понадобится перенести только значения (или значения и форматы) чисел.
Из спорных преимуществ: сохранится все оформление ячеек, что требуется не всегда. Но главный недостаток способа – довольно трудоемкий процесс. Если строк и столбцов больше 100? Сто раз переносить данные построчно?
- Используем формулу
Гораздо более изящное решение.
Функция АДРЕС(номер_строки; номер_столбца) отдает ссылку (адрес) ячейки по 2 числам, где первое — номер строки, второе — номер столбца. Т.е. запись =АДРЕС(1;1) вернет нам ссылку на ячейку А1.
С помощью функций СТРОКА(ячейка) и СТОЛБЕЦ(ячейка) меняем порядок выдачи у функции АДРЕС — не (строка, столбец), а (столбец, строка).
В текущем виде формула =АДРЕС(СТОЛБЕЦ(A1);СТРОКА(A1)) вернет текст $A$1, надо преобразовать результат в ссылку, обернув все выражение в функцию ДВССЫЛ(ссылка_в_виде_текста).
ДВССЫЛ(АДРЕС(СТОЛБЕЦ(A1);СТРОКА(A1)))
В английском Excel:
INDIRECT(ADDRESS(COLUMN(A1),ROW(A1)))
Применив формулу для ячейки А9 (в примере на картинке), растягиваем ее на остальные. Результат:

И сразу можно увидеть 2 небольших минуса этого способа:
- Пустые ячейки заполняются нулями, правим вручную;
- Формат ячеек – числовой, так Даты тоже нужно будет преобразовывать вручную.
Но все-таки на больших таблицах эта формула однозначно быстрее, чем специальная вставка.
Даже формула – не совсем то, что надо. Мы преобразовываем данные туда-сюда, хотя нам всего-то требуется поработать с самой таблицей.
Самое рациональное решение – сводная таблица. Нам понадобиться поправить исходные данные, у каждого столбца должен быть заголовок!
Выделяем таблицу, выбираем в меню Вставка – Сводная таблица. Указываем, куда вставить новую таблицу (можно на новый лист или куда-нибудь на текущий), график – да/нет. Ок. В настройках меняем местами блоки названия строк и названия столбцов. Результат:

Выпустив Excel 2010, Microsoft чуть ли не удвоила функциональность этой программы, добавив множество улучшений и нововведений, многие из которых не сразу заметны. Неважно, опытный вы пользователь или новичок, найдется немало способов упростить работу с Excel. О некоторых из них мы сегодня расскажем.
Выделение всех ячеек одним кликом
Все ячейки можно выделить комбинацией клавиш Ctrl + A, которая, кстати, работает и во всех других программах. Однако есть более простой способ выделения. Нажав на кнопку в углу листа Excel, вы выделите все ячейки одним кликом.
Открытие нескольких файлов одновременно

Вместо того чтобы открывать каждый файл Excel по отдельности, их можно открыть вместе. Для этого выделите файлы, которые нужно открыть, и нажмите Enter.
Перемещение по файлам Excel
Когда у вас открыто несколько книг в Excel, между ними можно легко перемещаться с помощью комбинации клавиш Ctrl + Tab. Эта функция также доступна по всей системе Windows, и ее можно использовать во многих приложениях. К примеру, для переключения вкладок в браузере.
Добавление новых кнопок на панель быстрого доступа

Стандартно в панели быстрого доступа Excel находятся 3 кнопки. Вы можете изменить это количество и добавить те, которые нужны именно вам.
Перейдите в меню «Файл» ⇒ «Параметры» ⇒ «Панель быстрого доступа». Теперь можно выбрать любые кнопки, которые вам нужны.
Диагональная линия в ячейках

Иногда бывают ситуации, когда нужно добавить в таблицу диагональную линию. К примеру, чтобы разделить дату и время. Для этого на главной странице Excel нажмите на привычную иконку границ и выберите «Другие границы».
Добавление в таблицу пустых строк или столбцов
Вставить одну строку или столбец достаточно просто. Но что делать, если их нужно вставить гораздо больше? Выделите нужное количество строк или столбцов и нажмите «Вставить». После этого выберите место, куда нужно сдвинуться ячейкам, и вы получите нужное количество пустых строк.
Скоростное копирование и перемещение информации

Если вам нужно переместить любую информацию (ячейку, строку, столбец) в Excel, выделите ее и наведите мышку на границу, чтобы изменился указатель. После этого переместите информацию в то место, которое вам нужно. Если необходимо скопировать информацию, сделайте то же самое, но с зажатой клавишей Ctrl.
Быстрое удаление пустых ячеек

Пустые ячейки - это бич Excel. Иногда они появляются просто из ниоткуда. Чтобы избавиться от них всех за один раз, выделите нужный столбец, перейдите на вкладку «Данные» и нажмите «Фильтр». Над каждым столбцом появится стрелка, направленная вниз. Нажав на нее, вы попадете в меню, которое поможет избавиться от пустых полей.
Расширенный поиск
Нажав Ctrl + F, мы попадаем в меню поиска, с помощью которого можно искать любые данные в Excel. Однако его функциональность можно расширить, используя символы «?» и «*». Знак вопроса отвечает за один неизвестный символ, а астериск - за несколько. Их стоит использовать, если вы не уверены, как выглядит искомый запрос.
Если же вам нужно найти вопросительный знак или астериск и вы не хотите, чтобы вместо них Excel искал неизвестный символ, то поставьте перед ними «~».
Копирование уникальных записей

Уникальные записи могут быть полезными, если вам нужно выделить в таблице неповторяющуюся информацию. К примеру, по одному человеку каждого возраста. Для этого выберите нужный столбец и нажмите «Дополнительно» слева от пункта «Фильтр». Выберите исходный диапазон (откуда копировать) и диапазон, в который нужно поместить результат. Не забудьте поставить галочку.
Создание выборки

Если вы делаете опрос, в котором могут участвовать только мужчины от 19 до 60, вы легко можете создать подобную выборку с помощью Excel. Перейдите в пункт меню «Данные» ⇒ «Проверка данных» и выберите необходимый диапазон или другое условие. Вводя информацию, которая не подходит под это условие, пользователи будут получать сообщение, что информация неверна.
Быстрая навигация с помощью Ctrl и стрелки
Нажимая Ctrl + стрелка, можно перемещаться в крайние точки листа. К примеру, Ctrl + ⇓ перенесет курсор в нижнюю часть листа.
Транспонирование информации из столбца в строку

Довольно полезная функция, которая нужна не так уж и часто. Но если она вдруг понадобится, вряд ли вы будете транспонировать по одной. Для транспонирования в Excel есть специальная вставка.
Скопируйте диапазон ячеек, который нужно транспонировать. После этого кликните правой кнопкой на нужное место и выберите специальную вставку.
Как скрывать информацию в Excel

Не знаю, зачем это может пригодиться, но тем не менее такая функция в Excel есть. Выделите нужный диапазон ячеек, нажмите «Формат» ⇒ «Скрыть или отобразить» и выберите нужное действие.
Объединение текста с помощью «&»

Если вам нужно объединить текст из нескольких ячеек в одну, необязательно использовать сложные формулы. Достаточно выбрать ячейку, в которой будет соединен текст, нажать «=» и последовательно выбрать ячейки, ставя перед каждой символ «&».
Изменение регистра букв
С помощью определенных формул можно менять регистр всей текстовой информации в Excel. Функция «ПРОПИСН» делает все буквы прописными, а «СТРОЧН» - строчными. «ПРОПНАЧ» делает прописной только первую букву в каждом слове.
Внесение информации с нулями в начале
Если вы введете в Excel число 000356, то программа автоматически превратит его в 356. Если вы хотите оставить нули в начале, поставьте перед числом апостроф «’».
Ускорение ввода сложных слов

Если вы часто вводите одни и те же слова, то обрадуетесь, узнав, что в Excel есть автозамена. Она очень похожа на автозамену в смартфонах, поэтому вы сразу поймете, как ей пользоваться. С ее помощью можно заменить повторяющиеся конструкции аббревиатурами. К примеру, Екатерина Петрова - ЕП.
Больше информации

В правом нижнем углу можно следить за различной информацией. Однако мало кто знает, что, нажав туда правой кнопкой мыши, можно убрать ненужные и добавить нужные строки.
Переименование листа с помощью двойного клика
Это самый простой способ переименовать лист. Просто кликните по нему два раза левой кнопкой мыши и введите новое название.
 Сетевая карта wi-fi: виды, принцип работы и подключение Как работает сетевой адаптер wifi
Сетевая карта wi-fi: виды, принцип работы и подключение Как работает сетевой адаптер wifi Обновление Adobe Flash на Linux
Обновление Adobe Flash на Linux Приложение «Сервисы Google Play» остановлено
Приложение «Сервисы Google Play» остановлено