Как зайти на модем тп линк. Пошаговая инструкция по подключению и настройке роутера TP-Link
На самом деле, зайти в настройки роутера TP-Link довольно просто, так как хороший интерфейс создаёт удобство рядовому пользователю, никогда не имевшему дело с подобными вещами. А алгоритм входа и настройки очень схож с другими роутерами.
Большое количество людей отдаёт предпочтение этому бренду. Понятно почему, ведь, во-первых, почти на всех моделях компании одинаковый вид настроек. Во-вторых, как уже и говорилось, простой интерфейс, что делает настройку самостоятельно лёгкой, а по рочтении статьи - вообще не останется никаких вопросов .
Как зайти в настройки роутера TP-Link производителя
- Подключить адаптер питания к сети в розетку с напряжением 220 В. Другой конец провода вставляем в соответствующий разъем питания (обычно он находится рядом с кнопкой включения). Включить роутер.
- Подсоединить устройство к компьютеру (в этом поможет сетевой кабель, который входит в комплектацию). Если раньше использовался модем, то сначала необходимо отсоединить кабель от компьютера, вставить его в синий разъем WAN и включить его снова. Затем кабель (патч-корд) в комплекте подключить к компьютеру, а другим концом в любой жёлтый разъем LAN. Если при подключении ПК к сети запрашивается SSID и пароль, то глянуть оный можно на наклейке в нижней части роутера.
- Дальше входим в центр управления сетями и общим доступом. В сайд-баре слева (левое меню) переходим на пункт «Изменение параметров адаптера». Далее ПКМ жмем по нашему соединению, выбираем свойства. Идём в пункт «Протокол Интернета …». В открывшемся окошке меняем изначальные значения на «Получить I. P. адрес автоматически» и «Получить автоматически». После этого, не без помощи DHCP, роутер раздаст IP адреса. Далее нужно зайти в «Свойства протокола». Если там написаны какие-либо DNS-сервера, то записываем их на листок, чтобы не потерять.
- Заходим в браузер (рекомендуется Google Chrome, Opera, Yandex Browser или Safari. Internet Explorer не всегда поддерживает страницу настроек TP-LINK) на сайт девайса по адресу, который указан на нижней части самого устройства. Для ТП-Линк это IP адреса 192.168.0.1 и 192.168.1.1, или же хост-адрес tplinkwifi. net, который универсален для любых моделей этого производителя. Необходимо ввести в адресную строку один из предложенных вариантов. Кстати, удобнее всего делать это с компьютера или ноутбука. Также нельзя одновременно заходить с двух гаджетов.
- Авторизоваться. Далее необходимо осуществить вход на сайт. Стандартные имя и пароль - admin admin. Если это сочетание не подошло, то, как и в случае с IP адресом, надо посмотреть на нижней части устройства. Позже рекомендуется сменить пароль, дабы избежать неприятностей.
Отлично, вы вошли в панель настроек роутера TP-LINK и оказались в личном кабинете. Вид интерфейса представляет из себя чёрно-зелёную страничку с сайд-баром слева, в котором находится все необходимое для настройки. Для того чтобы запустить быструю настройку, нужно нажать на второй сверху пункт меню и заполнить необходимые поля.
Кстати, о смене пароля
 Это довольно важная процедура, ведь в меню настройки роутера может войти каждый, кто подключится к сети. Так что если ваша сеть не запаролена, то сосед может без проблем поменять все заводские установки
и поставить свои логин/пароль . В таком случае поможет только лишь сброс. Поэтому, чтобы такого не произошло, следует сменить стандартный пароль сразу. Сделать это просто:
Это довольно важная процедура, ведь в меню настройки роутера может войти каждый, кто подключится к сети. Так что если ваша сеть не запаролена, то сосед может без проблем поменять все заводские установки
и поставить свои логин/пароль . В таком случае поможет только лишь сброс. Поэтому, чтобы такого не произошло, следует сменить стандартный пароль сразу. Сделать это просто:
Заходим во вкладку System Tools (системные инструменты) , далее в Password (пароль) .
Old User Name - в этом поле пишем admin или прошлый логин.
Old Password - вводим admin или прошлый пароль.
New User Name - придумываем любой желаемый логин.
New Password - пишем любой желаемый пароль, рекомендуется надёжный, который сложно угадать.
Confirm New Password - печатаем то же самое, что и в предыдущем поле, тем самым подтверждая пароль и своё желание сменить его.
Немного подробнее о меню
 В данной статье меню рассматривается на примере модели TL-WR841N, но в целом интерфейс роутера TP-LINK у всех моделей одинаковый.
В данной статье меню рассматривается на примере модели TL-WR841N, но в целом интерфейс роутера TP-LINK у всех моделей одинаковый.
Status - показывает текущее состояние сети в целом. Quick Setup - запуск быстрой настройки. Network - сеть. Wireless - беспроводная сеть. Forwarding - переадресация. Security - безопасность. Parental Control - родительский контроль. Access Control - контроль доступа. Static Routing - расширенные настройки маршрутизации. Bandwidth Control - контроль пропускной способности. IP & MAC Binding - привязка I.P.- и MAC -адресов. Dynamic DNS - DNS динамический. System Tools - как не сложно догадаться, инструменты.
Если настраивания по инструкции не помогают, а роутер все никак не хочет работать, то можно сбросить установки на заводские и попробовать снова с самого начала. Если он вдруг действительно потребовался, то проделываем следующий алгоритм:
- Сзади, рядом с портами WAN и LAN, есть кнопка Reset. Необходимо зажать её на пол минуты. После этого выставятся базовые настройки.
- При входе на сайт роутера запускаем быструю настройку и делаем все заново по инструкции, указанной выше.
Не все владельцы современных WiFi роутеров TP-Link знают, что зайти в настройки их сетевого устройства можно не только через IP адрес 192.168.1.1 или 192.168.0.1, но и через хостнейм tplinklogin.net , просто введя его в адресной строке веб браузера, как в случае с обычными сайтами. На некоторых моделях модемов и маршрутизаторов ТП-Линк этот адрес даже на наклейке написан вместо Ай-Пи, как на всех других.
Главное условие работы - IP адреса сетевая карта должна получать автоматически или адрес роутера должен быть прописан в качестве предпочитаемого DNS сервера.
Вот так это выглядит в Windows 8, Windows 10 и других версия операционной системы от Майкрософт.

Как это работает? Очень просто. Своего ДНС сервера модемы или маршрутизаторы ТП-Линк не имеют и просто прозрачно транслирует запросы к провайдерским серверам. Несмотря на это, в операционной системе роутера прописана жесткая привязка доменного имени tplinklogin.net к внутреннему IP, который "смотрит" в сторону локальной сети, то есть 192.168.0.1 или 192.168.1.1.

Соответственно, если он получает запрос от компьютера какой IP у хостнейма "тплинклогин.нет", то не транслирует его дальше, а сразу выдаёт локальный адрес роутера.
Если на сетевой карте ПК или ноутбука будет прописан иной ДНС-сервер, отличный от 192.168.1.1 или 192.168.0.1, то он, само-собой, не сможет дать правильный ответ ответ и результатом будет ошибка "Страница не найдена".
Что делать, если не получается войти на tplinklogin.net?!
В этом случае попробуйте сделать вход в настройки ТП-Линк не по хостнейму а через IP-адрес. То есть открываем новую страничку браузера и вводим адрес http://192.168.1.1.

Если не получается - возможно у Вашей модели роутера по умолчанию используется IP адрес - 192.168.0.1. Тогда попробуйте в адресной строке ввести его.
Отдельно хочу рассказать ещё о одном хостнейме, который используется на сетевых мостах и репитерах ТП-Линк - это tplinkextender.net (Логин для авторизации admin, пароль - admin). Он так же может быть недоступен и не открываться при проблемах с настройкой сети.

Решение проблемы точно такое же, как и с "тплинклогин.нет" - надо попробовать сначала зайти по IP, введя его в веб-обозревателе Хром, Опера или Firefox.
Если это не поможет - пробовать прописать адреса на сетевой карте статически. Вот так:

Не помогает и это - тогда "семь бед - один ресет". Как правило, после аппаратного сброса конфигурации, вход через tplinklogin.net или tplinkextender.net на роутер TP-Link снова возвращается.
В принципе, если Вы купили новый роутер TP-LINK, то все необходимые данные для входа в настройки роутера , нанесены на корпусе самого роутера, на наклейке с моделью.
Обычно там указан IP-адрес 192.168.1.1, логин admin и пароль admin. Это первичные данные для входа в настройки роутера, которые потом можно поменять.
Итак, чтобы зайти в настройки роутера TP-LINK , подключаем его USB-кабелем к компьютеру и включаем. Затем открываем браузер и вводим в строку адреса цифры, которые указаны на корпусе роутера, обычно 192.168.1.1. Появится окно для входа, куда вводим наши логин и пароль (admin) и жмем кнопку Отправить.
Вот, собственно и все, что нужно, чтобы зайти в настройки роутера TP-LINK.
Зайти в настройки роутера tp-link очень просто. Открываем браузер, затем заходим по адресу
Откроется диалоговое окно, в котором надо ввести ваш логин и пароль. Вводим везде слово admin.
Вот и все! У нас открываются все доступные нам настройки. Вы можете все отрегулировать под себя, но лучше не трогать того, чего вы не знаете...
Для начала нужно подсоединить его к компу. Затем уже войти браузер который станет в данной ситуации поисковиком адреса вашего роутера.Затем введите эту комбинацию цифр и она обеспечит вам вход. Затем в продолжении во всех двух строчках набираете админ и вы у цели.
Войти в роутер совсем несложно, и в любом из них все действия аналогичные. Сначала его следует установить и соединить с компьютером.Это можно сделать при помощи диска установочного или вручную, все зависит от модели.
После этого следует открыть браузер в компьютере и в поисковой строке ввести вот такой адрес: .
После этого откроется окошко и туда следует ввести пароль и логин, все на английской языке-админ.
После этого перед вами откроется слева полное меню роутера, где можно проводить любые манипуляции и делать настройки нужные, там же его можно обнулить и перезагрузить до заводских настроек.

Для входа в настройки роутера TP-LINK нужно чтобы сам роутер был подключен к компьютеру.
В адресную строку браузера Internet Explorer или GoogleChrome, Mozilla нужно вписать этот адрес:
Если кто-нибудь поменял имя и пароль, то нужно сбросить настройки роутера путем нажатия иголкой или скрепкой в отверстии на задней панели с надписью Reset
Зайти в настройки такого роутера как tp-link довольно таки просто. Для этого вам потребуется всего зайти в ваш браузер. После этого в адресной строке нужно будет ввести такую комбинацию: и перейти. Перед вами откроется окно, где будет нужно ввести пароль и логин - одно и тоже слово admin. Вот и вс, что нужно для перехода в настройки.
Зайти в настройки роутера TP-LINK довольно несложно,Ю но только для тех кто это уже делал и знает премудрости этой процедуры. Для тех, кто еще этого не знает я выкладываю видео полного процесса, смотрите и повторяйте пошагово:
Так же кто желает прочесть и самостоятельно настроить роутер, можно ознакомиться со следующей статьей: подключение и настройка роутера ТР-Линк.
КАК ЗАЙТИ В НАСТРОЙКИ РОУТЕРА ?
Зайти в настройки роутера ТП- ЛИНК можно точно так же как и во многие другие настройки роутера.
Зайдите в любой браузер,будь то Amigo, google chrome, opera, mazilla и т.д.
Главное в адресной строке,ввести: 192.168.1.1
Затем нужно ввести в обеих строчках admin
Вот вы и зашли в настройки вашего роутера.
Если что-то не понятно посмотрите этот обучающий ролик.lt;lt;lt;lt;lt;
Многим кажется что сделать это сложно, но это не так
Что бы зайти в настройки, нужно сделать следующее:
Вводите в поисковую строчку адрес 192.168.0.1
(Раньше вводила 192.168.1.1 а теперь 192.168.0.1)
Все, Вы в настройках роутера. Ничего сложного как видите/
Перед тем как это сделать зайти в настройки роутера TP - LINK убедитесь, что ваш роутер подключен к компьютеру, а также был включен.
После этого открываем имеющийся у вас браузер и в адресную строку вбиваем следующее сочетание цифр 192.168.1.1.
Затем появиться окошко для идентификации/авторизации:
В строку Имя пользователя вписываем admin, точно также в строку Пароль вбиваем слово admin.

Нажимаете отправить и сразу же открывается вот такая страница настроек роутера:

Заходите в Ваш браузер, в адресной строке прописываете tplinklogin.net
Появится окно ввода логина и пароля, по умолчанию логин и пароль - admin.

Вот само окно настройки маршрутизатора.
Роутеры и модемы TP-Link пользуются заслуженной популярностью за свою надёжность, невысокую стоимость и простоту управления. Инструкция приведена на примере модели TD-W8960N.
Перед включением
Основная функция маршрутизатора – создание локальной беспроводной сети, которая соединяет между собой компьютеры, ноутбуки и мобильные гаджеты в пределах дома/офиса. Вторая, не менее важная задача – подключение этой сети к интернету. Поэтому перед первым включением роутера желательно иметь под рукой настройки соединения с провайдером. Обычно они прописаны в договоре или в отдельной инструкции от провайдера. Если настроек нет, то при подключении нужно позвонить в техподдержку и попросить эти сведения.
Перед включением нужно взглянуть на нижнюю часть корпуса: в моделях TP-Link для настройки роутера нужны следующие сведения:
· IP-адрес: обычно 192.168.1.1
· Логин: admin
· Пароль: admin
Если значения в вашей модели отличаются, лучше заранее переписать или запомнить их.
Первое включение беспроводного модема
1. Подсоединить кабель данных интернет — провайдера к роутеру. Обычно это телефонный кабель (ADSL-подключение, «выделенная линия»), или провод Ethernet («оптоволокно», LAN). Если источник подключения – 3G/4G модем, то следует соединить его с USB-портом маршрутизатора.
2. Подключить роутер к электросети: TP-Link поставляет кабель питания в комплекте.
Подключение к роутеру
Если всё в порядке, то через 20-60 секунд роутер полностью готов к работе. Это время нужно на загрузку прошивки. Узнать о его работоспособности помогут индикаторы – светодиоды на передней панели. Кстати, у роутеров TP Link эти «лампочки» светятся мягким приятным светом, не раздражая даже в темноте. Индикаторы оснащены иконками или надписями. Слева направо:
· Индикатор питания: при включённом устройстве должен гореть всегда.
· Internet: показывает работоспособность соединения с интернетом. При первом включении не работает; в режиме онлайн мерцает или светится постоянно.
· ADSL или LAN; 3G, 4G для Билайн и других мобильных операторов: в зависимости от типа провайдера, показывает наличие сигнала от него. При первом включении может мигать, а может быть выключенным.
· WLAN (WiFi / Wireless): индикатор точки доступа. Мерцает или светится уже при первом подключении.
· WDS: присутствует не на всех моделях, отвечает за расширение покрытия беспроводной сети.
· Могут присутствовать и другие «лампочки» – USB-порт, быстрое подключение QSS, 2-6 локальных сетевых портов и т.п. Нормально, если эти индикаторы пока не горят. Если устройство используется как репитер, то световая сигнализация может быть другой.
Соединение ПК с беспроводной сетью
Для настройки модема TP-Link подойдёт и смартфон/планшет, но мы рассмотрим старое-доброе подключение с ПК или ноутбука. Если роутер работает, то он уже «раздаёт» беспроводную сеть (или расширяет зону её охвата при помощи технологии WDS). Называется она стандартно и скучно – типа TP-Link_15616, и видна с любого устройства. Она работает без пароля, и это нужно изменить как можно скорее.
Подключаем компьютер к новой сети Вай Фай. Значок беспроводного подключения в трее Windows будет перечёркнут крестиком (или другой иконкой отсутствующего интернета).
Настроить роутер TP-Link можно через браузер. Вводим в его адресную строку 192.168.1.1 (без www): это панель управления маршрутизатора. Помните – IP-адрес, плюс – логин с паролем напечатаны на нижней части корпуса? Итак, мгновенная авторизация – и мы в недрах точки доступа. Если поддерживается возможность поменять язык, то в случае с TP-Link делать это можно смело: компания славится приличным переводом своих прошивок.
Всё о настройках беспроводного роутера
Пошаговая инструкция – подключение к интернету, установка пароля сети, продвинутые параметры: WDS, MAC-адреса, алгоритмы шифрования соединения.
Главная страница панели управления TP-Link
На главной странице (Device Info) изменить ничего нельзя – это сугубо информационный раздел. В верхней части сведения о прошивке и версии модели, ниже – текущие показатели точки доступа и соединения с провайдером, а также дата и время.
Внимание! Когда роутер настроен полностью, все значения таблицы Device Info должны иметь ненулевые значения. Если где-то есть нули (либо значения наподобие 0.0.0.0) – с подключением что-то не так. Правда, репитер – режим допускает нулевые значения.
Как подключить роутер к интернету
Подключение и настройка интернета происходит в разделе Quick Setup (быстрая настройка роутера TP-Link) бокового меню слева. В других моделях этот раздел может называться WAN Settings / WAN Configurations (настройки WAN).

Как подключить роутер TP-Link к интернету: настройки WAN и ADSL
В этом разделе всё сводится к вбиванию 2-5 параметрах подключения, которые предоставляются провайдером. В нашем примере это:
· способ соединения (WAN Link Type): режим PPPoE;
· значения VPI/VCI, выставленные на 0 и 33;
· логин (PPP Username) и пароль (PPP Password) для авторизации у провайдера (не путать с логином-паролем вашей личной беспроводной сети!).
У каждого провайдера свои настройки: для Билайн они одни, для МТС – другие. Хотя различаются они незначительно, следует узнать их именно у своего оператора интернета. В любом случае, для подключения маршрутизатора к интернету потребуется ввести не более чем несколько значений. Когда роутер работает как репитер, его не следует настраивать на подключение к интернету. Эти параметры нужны лишь для точки доступа.
Как настроить беспроводную сеть
В левом боковом меню есть раздел Wireless («Беспроводная сеть», Wi-Fi и другие названия). Нам туда.
Раздел базовых параметров беспроводной сети

Базовые беспроводные параметры роутера ТП-Линк
Базовые беспроводные параметры роутера ТП-Линк:
· Enable Wireless: включение беспроводной сети. Должна стоять галочка.
· Hide SSID Broadcast: скрыть название сети из эфира. Неофициальное название опции – «режим параноика». При грамотном пароле типа 463sltjHe взломать сеть невозможно, вне зависимости от того, передаёт ли ретранслятор её название, или нет.
· Wireless network name: название беспроводной сети. Лучше использовать что-то личное, чтобы сразу отличать собственную сеть от соседских: The-Best-Wi-Fi, Aleksey’s Network и т.п. Допустимы английские буквы, цифры, пробелы, но – никакой кириллицы.
· Country (страна): необязательный параметр. Для работы роутера TP-Link настройка страны не требуется. Можно выбрать свой регион, можно забыть.
Кнопка Apply/Save (Применить и сохранить) стандартна для всех разделов – её нужно нажимать после настройки, перед переходом в следующий раздел. Внимание! Перед тем, как поменять имя сети, тип шифрования, пароль, режим WDS и т.п., имейте в виду: произойдёт разрыв подключения компьютера к Wi-Fi. Нужно лишь заново щёлкнуть по иконке соединения в Windows и выбрать вновь созданную сеть (ввести новый пароль) для каждого устройства в сети. Самостоятельно они не подключаются.
Раздел Security – безопасность и пароль Вай-Фай
Пожалуй, самый важный раздел настроек. Параметр QSS (у других роутеров он чаще называется WPS) отвечает за быстрое подсоединение новых устройств к вашей сети нажатием кнопки, без ввода паролей. Если сеть настраиваем вне дома (в офисе), то лучше выключить его (disable).

· Network Authentication: тип защиты. Запомните слово WEP – и не применяйте его вообще никогда. Исключительно WPA, или WPA2 – никакие другие значения для защищённого соединения не подходят. Допустимы разновидности типа WPA (Home или Enterprise) также допустимы. Впрочем, существует древнее поверье: человек, который не шифрует свою беспроводную сеть, попадает в рай.
· Настройка Open в шифровании сети означает, что вашим интернетом могут пользоваться посторонние случайные люди, при этом они могут иметь доступ к компьютерам сети. Используйте её исключительно тогда, когда точно знаете, что делаете. Даже публичные сети ВайФай с бесплатным доступом для кафе/спортзала сейчас принято защищать паролем.
· Wireless Network Key: введите пароль от собственной сети. Не путайте его с паролем для подключения к провайдеру. Именно этот пароль позволит другим устройствам подключаться к сети. Если девайс используется как репитер, то устанавливать пароль не нужно. Пароли типа 111111, qwerty, Andrey и т.п. рано или поздно обязательно будут подобраны соседями. Подбирайте сложный пароль, с буквами, цифрами и спецсимволами, не менее 10-15 символов.
Старый анекдот: лучший пароль компьютерщика – кличка его домашнего животного. Ведь у профессионального айтишника собаку всегда зовут типа sif723@59!kw.
· Алгоритм шифрования (WPA Encryption). Одинаково хороши и AES, и AES-TKIP, принципиальной разницы нет.
Раздел продвинутых настроек (Advanced)

Advanced-настройки Вай-Фай. Полезные продвинутости.
Как правило, продвинутые настройки модемам ТП Линк не требуются. Всё должно работать в значениях по умолчанию.
2. Mode (режим): b / g / n / ac или их вариации – bgn, bg и др. Фактически, поколения стандарта Wi-Fi. Следует выбирать наиболее свежий режим подключения в настройках, настройка bgn, или, если присутствует – bgn+ac. Остальные нужны лишь для редких случаев несовместимости устройств.
· Древние и медленные a и b-режимы вряд ли видели даже маститые специалисты. Оставлены для совместимости, использовать их не следует.
· Старый режим «g»: использовать можно, если старые устройства категорически отказываются работать с другими режимами.
· Современный стандарт «n»: самый распространённый для большинства устройств.
· Сверхсовременный стандарт «ac»: поддерживается не всеми устройствами.
Редко используемые настройки
Прочие беспроводные разделы панели управления ТП-Линк требуются лишь в особых случаях – например, для подключения к ВПН, поэтому пробежимся по ним вкратце.

MAC Filter – фильтрация по адресу MAC. Позволяет подключаться к сети исключительно настроенным вручную устройствам, да и то после ввода пароля. Никаких чужаков. Не рекомендуется ни для домашнего использования, ни для небольшого офиса, где все свои.
Настройка VPN на роутере: возможна не на всех моделях. Это более продвинутая функция.

Wireless Bridge (WDS): возможность использовать Вай-Фай роутер как «репитер» – повторитель уже имеющегося сигнала Wi-Fi. Применяется для «удлинения» радиуса действия другого работающего и настроенного роутера. В других случаях нужно использовать уже настроенный режим AP (Access Point – режим точки доступа).
Заключение
Настройка роутера – лёгкая задача даже для неспециалистов, и очень-очень нужная. Разобравшись в параметрах однажды, вы больше не будете вызывать мастеров и настройщиков – вопрос лишь в 2-3 минутах времени.
Единой инструкция по настройке параметров беспроводных сетей нет, но общие принципы одинаковы для любых моделей. Различаются лишь мелкие детали: в одних устройствах применяются термины Wireless, в других – Wi-Fi; новейшие модели работают со стандартом связи «ac», более старые – с b/g/n-сетями. Пример настройки точки доступа TP-Link подойдёт и для устройств ASUS, и D-Link, и прочих – различаются лишь мелочи. Прямая аналогия: СВЧ-печи – принцип один и тот же, а кнопки чуть разные.
Базовая статья, необходимая для составления более сложных статей.
Для доступа к настройкам роутера TP Link нужно в адресной строке браузера ввести сетевой адрес вашего роутера.
Существует несколько способов узнать адрес роутера TP Link:
Дата обновления статьи: 07.12.2016
Стандартный вход на роутер
Стандартный вход используется, при первоначальной настройке роутера или если не производилось ручное изменение сетевого адреса устройства.
Узнать стандартный адрес входа на роутер TP Link, можно либо из инструкции, либо перевернув роутер.
На нижней стороне роутера, будет наклейка с указанием адреса входа, логина и пароля.
Например на Изображении 1 , для роутера Tp Link WR720N — доступ к настройкам можно получить, введя в адресной строке: tplinklogin.net , этот адрес будет доступен даже без подключения к интернет.
Изображение 1. Наклейка на нижней стороне роутера TP Link, с адресом входа, логином и паролем
Вводим в браузере адрес tplinklogin.net нажимаем клавишу Enter и у нас открывается окно запроса доступа к роутеру.
ВНИМАНИЕ:
Если наклейка нечитаема, на данный момент известны два http адреса используемые для входа на роутеры TP-Link:
- tplinklogin.net
- tplinkwifi.net (для модели TP-Link AC1200, Archer C50)
Логин и пароль на доступ к роутерам TP Link, по умолчанию комбинация: admin admin
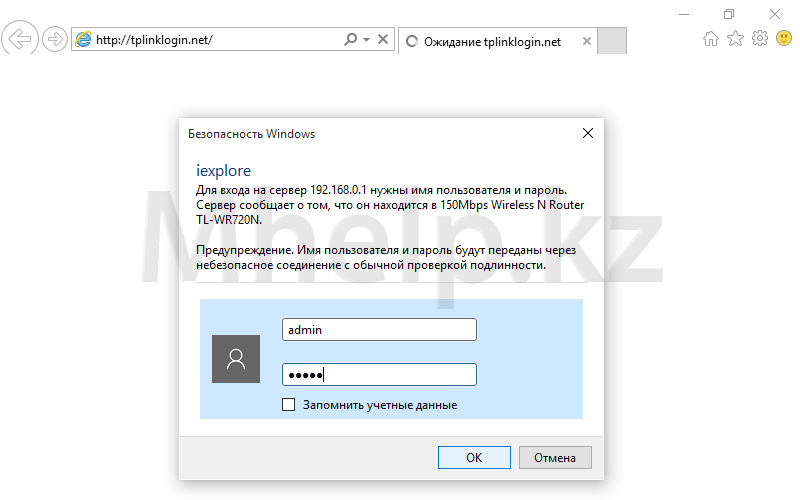
Изображение 2. Окно входа на роутер TP Link, введите логин и пароль
Вводим логин и пароль, нажимаем кнопку ОК . Вход на роутер происходит успешно.
Вход на роутер при измененном IP адресе
Если адрес роутера был изменен в процессе настройки, узнать адрес можно следующим образом.
Щелкаем по значку сетевого подключения в трее (область в правом нижнем углу рабочего стола) правой клавишей мыши, в открывшемся меню щелкаем по Центр управления сетями и общим доступом .

Изображение 3. Открываем Центр управления сетями и общим доступом
В левой части окна, щелкнем по пункту Изменение параметров адаптера , для доступа к имеющимся сетевым подключениям.

Изображение 4. Открываем список сетевых подключений
Выбираем проводное сетевое подключение, в моем случае Ethernet0 , щелкнем по нему правой клавишей мыши и выбрем пункт Состояние .
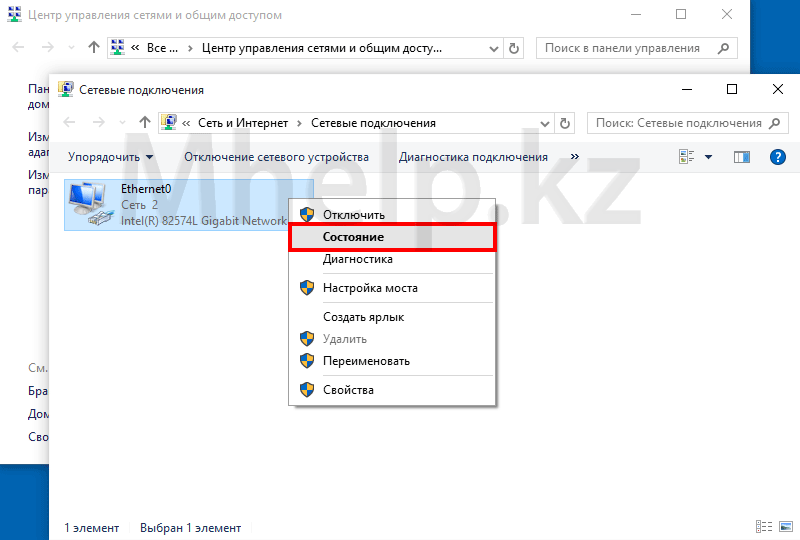
Изображение 5. Открываем свойства сетевого подключения
В окне состояния сетевого подключения щелкнем по кнопке Сведения .

Изображение 6. Адрес роутера TP Link в свойствах сетевого соединения
В окне Сведения , в строке Шлюз по умолчанию и будет указан адрес роутера TP Link.
Вводим в адресной строке браузера адрес 192.168.0.1 и переходим на страницу доступа к роутеру. По-умолчанию, логин и пароль на роутеры TP Link — комбинация admin admin

Изображение 7. Окно входа на роутер TP Link, вводим логин и пароль доступа
 Чёрный майнинг: как зарабатывают деньги через чужие компьютеры Скрипт майнинга криптовалюты как его удалить
Чёрный майнинг: как зарабатывают деньги через чужие компьютеры Скрипт майнинга криптовалюты как его удалить Picodi: Все скидки в одном месте
Picodi: Все скидки в одном месте Как открыть BIOS на ноутбуке
Как открыть BIOS на ноутбуке