Как запретить программе использовать интернет. Как заблокировать программе доступ в интернет
Интернет таит в себе массу опасностей, особенно для неокрепших умов подрастающего поколения. Но мало кому из родителей удается оградить свое чадо от вредной информации путем запретов и увещеваний. 90% школьников с легкостью обманывают папу с мамой и продолжают посещать недетские ресурсы.
Использованием Интернета в ненадлежащих целях «грешат» и взрослые. Ошибки офисных работников нередко возникают потому, что 50% времени они заняты не делом, а социальными сетями.
Решить проблему радикально помогает только одно средство — блокировка нежелательных ресурсов. Читайте, как заблокировать сайт от детей и нерадивых взрослых восемью проверенными способами.
Метод блокировки веб-ресурсов через Hosts — локальную базу IP-адресов и сопоставленных им доменных имен, рассчитан на самых неопытных. Так как про Hosts сегодня знают даже младшие школьники, для многих не составит труда обнулить настройку и свести ваши старания на нет. Поэтому вам следует предпринять и меры по ее защите. Например:
- Создать для пользователя, которому вы собираетесь закрыть доступ к нежелательным сайтам, учетную запись с ограниченными правами. Тогда он не сможет ничего исправить в файле Hosts при всем желании.
- Использовать хитрости для сокрытия блокирующих записей.
Сама технология блокировки очень проста:
- Авторизуемся в Windows под учеткой администратора.
- Заходим в папку %Windir%\System32\drivers\etc , находим файлик без расширения с именем «Hosts» и открываем с помощью Блокнота или замещающей его программы. Чтобы не было проблем с сохранением изменений, можно сделать так: запустить Блокнот Windows (файл notepad.exe, находится в папке Windows) с правами админа, через меню «Файл» — «Открыть» перейти к Hosts и загрузить его в программу.
- В любое место файла с новой строки добавляем запись 127.0.0.1 сайт , где вместо «сайт» прописываем адрес блокируемого ресурса.

- Сохраняем файл на прежнем месте. Чтобы блокнот не приписал ему расширение txt, имя «hosts», пишем в кавычках, а из типов файла выбираем «все файлы».

После этого сайт перестанет открываться в браузерах, так как компьютер будет искать его не в Интернете, а на самом себе.
Хитрости, которые помешают пользователю удалить вашу запись в Hosts
Первый вариант — это сокрытие самой записи в файле. Сделать ее невидимой невозможно, но между комментариями (строчками, начинающимися с #) и ней можно вставить 2-3 сотни пустых строк. Пользователь при открытии файла, скорее всего, не обратит внимание на полосу прокрутки документа и не увидит вашу запись, так как она будет далеко внизу.
Второй вариант — это перемещение файла Hosts в другое, более укромное место. Куда его поместить, решайте сами, но чтобы система его не потеряла, придется внести небольшую правку в реестр. Откройте в редакторе RegEdit ветку HKEY_LOCAL_MACHINE\SYSTEM\CurrentControlSet\Services\Tcpip\Parameters и в значении параметра DataBasePath пропишите новый путь к Hosts.

Через DNS
Трафик компьютера, подключенного к Интернету, проходит через сервера DNS (которые, как и hosts, сопоставляют имена веб-сайтов их ИП-адресам). Кроме DNS, предоставленных провайдером, вы можете использовать другие, например, бесплатные публичные.
Некоторые публичные ДНС имеют систему фильтрации контента, то есть не загружают на компьютер сайты с определенным содержимым.
К сожалению, блокировать ресурсы по своему выбору с помощью ДНС нельзя, но если вы хотите закрыть доступ к контенту для взрослых или к потенциально вредоносным веб-сайтам, способ весьма эффективен. Чтобы им воспользоваться, достаточно прописать в свойствах подключения и протокола версии IPv4 нужные DNS-адреса.

В этом примере использованы публичные ДНС Яндекс с фильтром взрослого контента.
Есть и другие варианты блокировок:
- Яндекс: 77.88.8.88 (основной) и 77.88.8.2 (альтернативный) — фильтрация фишинга и мошеннических ресурсов.
- Norton ConnectSafe (Symantec): 198.153.192.40 (основной) и 198.153.194.40 (альтернативный) — фильтрация фишинга, мошенничества, вредоносных программ.
- Norton ConnectSafe: 198.153.192.50 и 198.153.194.50 — то же плюс фильтр контента для взрослых.
- Norton ConnectSafe: 198.153.192.60 и 198.153.194.60 — то же плюс блокировка любой «недетской» тематики.
В браузерах
Современные браузеры содержат в себе много полезного, но функций блокировки сайтов по выбору пользователя в большинстве из них нет. Осталась она, пожалуй, только в Internet Explorer.
Чтобы возможность блокировать сайты появилась в вашем любимом браузере, достаточно установить в него специальное расширение, например, Block Site . Эта ссылка ведет в магазин Chrome, откуда вы можете скачать такой плагин (даже не один, а три с похожим именем) для Google Chrome и Яндекс.Браузер.
Принцип работы подобных расширений очень прост. Они добавляют функцию блокировки в контекстное меню. Щелкнув правой кнопкой мыши по любой ссылке (в том числе на скачивание файла) и выбрав команду «Заблокировать», вы занесете сайт в черный список. Причем целиком, а не отдельную страницу.

Некоторые из представленных расширений позволяют также пополнять черный список вручную и создавать пользовательские фильтры для блокировки по содержимому.

Плагины с функциями блока веб-ресурсов выпускаются не только для Chrome, но и для Opera , Mozilla Firefox и других, менее популярных браузеров.
C помощью брандмауэра Windows или стороннего файервола
Брандмауэр Windows может блокировать веб-сайты только по IP-адресам. Это не самый лучший способ, так как один IP иногда делят между собой несколько ресурсов, а большие порталы, такие как ВКонтакте и Одноклассники, занимают целые диапазоны адресов. Сторонние файерволы настраиваются более гибко — позволяют закрыть доступ даже к единственной странице. Для этого достаточно указать в программе ее URL, а не IP, что гораздо удобнее для пользователя.
Поскольку каждый файервол настраивается по-своему, а рассмотреть их все мы не можем, изучим принцип настройки универсального средства — брандмауэра Windows 10.
Для создания правила блокировки сначала определим IP сайта. Для этого удобно использовать команду ping_URL (например, «ping ya.ru») или whois-сервисы .

- Откроем брандмауэр. В левой панели выберем «Правила исходящих подключений», а в списке «Действия» — «Создать правило».

- В следующем окне отметим «Все программы» (если сайт должен блокироваться во всех браузерах) или «Путь программы» (если в одном). При выборе второго варианта укажем путь к исполняемому файлу браузера.

- Следующее окно пропустим. После него нам предстоит указать IP, подлежащий блокировке. Отметим в нижней части окна «Область» пункт «Указанные IP-адреса» и нажмем «Добавить». Верхнее поле не трогаем, так как оно предназначено для создания правил в локальных сетях.

- Пропишем ИП-адрес или диапазон адресов веб-сайта и щелкнем ОК.

- Далее выберем «Блокировать подключение».

- Отметим сетевые профили, для которых собираемся использовать правило.

- И последним шагом присвоим правилу имя.

После нажатия «Готово» правило вступит в действие.
На роутере
Настройки контроля доступа на роутерах разных моделей неодинаковы, но их алгоритм во многом схож. Разберемся, как блокировать доступ к нежелательным сайтам на примере TP-Link.
Контроль доступа TP-Link (и не только) работает в режиме черного и белого списков. В первом случае доступ разрешается к любым веб-ресурсам, кроме указанных. Во втором — запрещается ко всем, кроме, опять же, указанных. Рассмотрим в качестве примера создание черного списка, так как он используется чаще.
- Заходим в админ-панель, открываем раздел «Контроль доступа» и нажимаем «Мастер настройки».

- В новом окне выбираем режим «IP-адрес», указываем имя узла, для которого создаем правило, и прописываем его IP или диапазон адресов.

- Далее выбираем режим «Доменное имя», пишем произвольное имя цели (для чего создается правило) и перечисляем запрещенные сайты.

- Следующим этапом создаем расписание блокировки.

- Потом задаем имя правила, проверяем все параметры и нажимаем «Завершить».

- Последний шаг — выбор режима фильтрации (в нашем случае — запретить пакетам с указанных доменов проходить через маршрутизатор) и сохранение правила. Также не забываем отметить «Включить управление контролем доступа к Интернет».

На этом настройка закончена.
Средствами родительского контроля
Родительский контроль сегодня встраивают куда только можно. Он есть во многих роутерах, антивирусных программах и даже в самих операционных системах. До выхода Windows 7 родительский контроль был отдельной системной функцией. В Windows 10 он стал «семейной безопасностью с настройками через сайт Microsoft», однако суть его от этого не поменялась. Родители по-прежнему имеют возможность ограничивать с его помощью доступ ребенка к сетевым ресурсам.
Впрочем, что мы всё о Windows да о Windows? Давайте рассмотрим, как работает родительский контроль в Касперском Интернет Секьюрити.
- Настройка ограничений выполняется через специально выделенный раздел.

- Первое, что предстоит сделать после захода в него, это установить пароль на отключение функции и изменение настроек.
- Дальше вам откроется список учетных записей пользователей, для которых можно задействовать родительский контроль. Нажмите возле выбранной учетки «Настроить ограничения».

- Ограничения доступа к веб-контенту устанавливаются в разделе «Интернет». В наличии 2 режима блокировки: сайты для взрослых (черный список) и все сайты, кроме разрешенных (белый список).

- При выборе режима черного списка вы можете задать категории контента, подлежащего блокировке, но без указаний конкретных сайтов. При выборе режима белого списка разрешенные сайты необходимо добавить в исключения. Всё остальное будет блокироваться.

Ползунок включения/выключения контроля находится вверху окна настроек в списке пользователей.
С помощью статических маршрутов
Статический (постоянный) маршрут — это жестко заданный путь следования пакетов от одного сетевого узла к другому. Например, от вашего компьютера к серверу, на котором хостится веб-сайт. Прописав в реестре Windows или в настройках роутера ложный маршрут к интернет-ресурсу (точнее, к его IP-адресу), вы сделаете так, чтобы он не открывался.
Как это выполнить:
- Определите с помощью команды ping_URL IP-адрес нужного сайта.
- Не закрывая командной строки (она должна быть запущена от админа), выполните еще одну инструкцию: route -p add IP_целевого_сайта mask 255.255.255.0 192.168.1.0 metric 1 .

Ответ «Ок» означает, что маршрут к сайту 213.180.193.3 создан. Теперь на этом компьютере ya.ru открываться не будет.
В реестре Windows все статические маршруты находятся в разделе HKEY_LOCAL_MACHINE\SYSTEM\CurrentControlSet\Services\Tcpip\Parameters\PersistentRoutes.

Чтобы убрать оттуда запись, ставшую ненужной, и возобновить доступ к сайту, щелкните по записи правой кнопкой мышки и выберите «Удалить». Или выполните в командной строке инструкцию route — f . Последний способ удаляет все существующие постоянные маршруты. Если хотите убрать только один из них, выполните команду route delete IP_целевого_узла , например, route delete 213.180.193.3 . После этого сайт ya.ru снова станет доступным.
С использованием локальных политик IP-безопасности (IPSec)
Использование для ограничения доступа в Интернет политики безопасности IP (IPSec) — способ нетривиальный. О существовании такой возможности знают очень немногие (в отличие от Hosts), и тот, для кого вы заблокируете некий веб-ресурс, ни за что не догадается, как вы это сделали.
С помощью IPSec можно блокировать как отдельный IP сайта, так и пул адресов. Единственный недостаток этого метода в том, что оснастка управления политиками есть не во всех редакциях Windows. Так, в домашних выпусках она отсутствует.
Создание политики IP-безопасности может показаться сложным, но только в первый раз. После нескольких попыток оно не будет отнимать у вас больше 2-3 минут. Тем более, что каждый шаг настройки сопровождает Мастер.
- Итак, для доступа к оснастке откройте в панели управления раздел «Администрирование», щелкните «Локальная политика безопасности» и выберите «Политики IP-безопасности на локальном ПК».
- Нажмите правой кнопкой мышки на пустую область правой половины окна «Локальных политик» и выберите «Создать политику ИП-безопасности». Запустится первый Мастер настройки.

- В открывшемся далее окошке укажите имя новой политики и кратко опишите ее назначение. Можно оставить эти поля по умолчанию, но лучше заполнить, чтобы потом не запутаться.

- Следом нажмите «Далее», ничего не меняя.

- Завершите работу Мастера, отметив «Изменить свойства» и щелкнув «Готово».

- В окошке свойств будущей политики IPSec кликните «Добавить». Это запустит следующий Мастер — создания правил IP-безопасности.

- В окне «Конечная точка туннеля» оставьте всё как есть.

- В разделе «Тип сети» выберите «Все подключения».

- В «Списке IP-фильтров» (их только предстоит создать) кликните «Добавить». Следом — дайте вашему списку имя и снова нажмите «Добавить». Запустится третий Мастер — IP-фильтров.

- Первым делом дайте новому фильтру описание (удобнее всего указать URL блокируемого сайта).

- Источником трафика укажите «Мой IP адрес».

- Назначением — «Определенный IP или подсеть». Ниже пропишите адрес блокируемого сайта или подсети.

- В разделе «Тип протокола» отметьте «Любой».

- Последним шагом нажмите «Изменить свойства» и «Готово». Осталось совсем немного.

- Подтвердите параметры нового фильтра.

- Если хотите создать еще один, щелкните в следующем окне кнопку Добавить. Иначе — нажмите «ОК». Это запустит Мастер настройки действий фильтров.
 В «Списке ИП-фильтров» отметьте только что созданный и кликните «Далее».
В «Списке ИП-фильтров» отметьте только что созданный и кликните «Далее».
- Дайте имя и описание тому, что он будет делать (блокировать сайт).

- В параметрах действия укажите «Блокировать».

- Завершающий шаг этапа — «Изменение свойств» и завершение работы мастера.

- Теперь снова проверьте и подтвердите настройку.

- Последний рывок — создать правила безопасности. Этим займется пятый Мастер.

- По окончанию его работы опять измените свойства и нажмите «Готово».

- Проверьте и подтвердите параметры нового правила.

- И напоследок — все свойства политики. Она создана и отображается в списке раздела.

- Осталось привести политику в действие. Кликните по ней правой кнопкой мышки и выберите «Назначить».
 В разделе «Свойства» вы сможете в дальнейшем изменять любые параметры политики, а через контекстное меню — отключать, переименовывать и удалять.
В разделе «Свойства» вы сможете в дальнейшем изменять любые параметры политики, а через контекстное меню — отключать, переименовывать и удалять.
Любое современное приложение обращается к Интернету. Даже если приложение не связано с онлайн-сервисами напрямую, оно тем не менее может расходовать трафик. Самый простой пример — в бесплатной программе может быть реклама, а она подгружается из Интернета. В этой статье разберем:
- как полностью заблокировать (выключить) Интернет на Андроид-планшете или смартфоне;
- как запретить фоновый обмен данными и обновления;
- как закрыть доступ в Интернет для отдельного приложения.
Зачем отключать Интернет на Android
- Чтобы не тратить платный трафик 3G интернета.
- Чтобы приложение или операционная система не смогли подключиться к серверу по различным причинам.
- Чтобы сэкономить заряд батареи.
Как полностью запретить доступ к Интернету в Android
1. Отключить мобильный Интернет (мобильные данные) и WiFi
Потяните вниз строку состояния и откройте панель уведомлений. Отключите WiFi и мобильные данные:

2. Включить автономный режим
Во многих моделях смартфонов достаточно выполнить долгое нажатие на клавишу питанияи выбрать Автономный режим:

Здесь важно помнить, что вы выключите не только мобильные данные, но и мобильную сеть, т.е. не сможете принимать звонки.
3. Настроить APN с неверными параметрами
Или выбрать точку доступа (APN) от другого оператора. Для изменения откройте:
- Настройки
- Подключения
- Другие сети
- Мобильные сети
- Точки доступа
- Добавьте новую точку.
- Задайте имя.
- Укажите неверную точку доступа.
- Выберите свежесозданную AP:

После этого мобильный интернет на Android-устройстве работать перестанет полностью.
Как запретить приложениям доступ в Интернет
Такой вариант подойдет вам, если вы хотите отключить но хотите, чтобы, допустим, у вас работал браузер, почта, ВКонтакте, но при закрытии этих приложений обмен данными прекращался: сообщения не приходили и ничего не синхронизировалось и не обновлялось.
1. Отключить синхронизацию
Этим самым вы запретите обновление почтового клиента, Chrome, ВКонтакте, Facebook и т.п.:
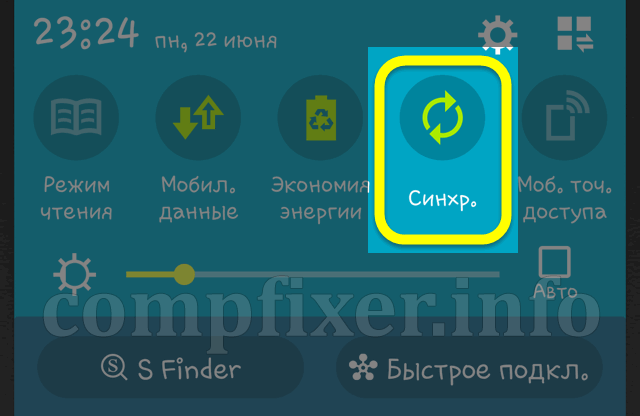
2. Отключить автообновление приложений через мобильный интернет.
Запустите Google Play Маркет.
Нажмите на иконку «сэндвич»

Войдите в Настройки .
Выберите режим автообновления Только через Wi-Fi или Никогда :

Как закрыть доступ в Интернет отдельному приложению
Некоторые особенно самостоятельные и решительные приложения (такие, как Skype), . Поэтому, для таких есть отдельные методы закрытия доступа к мобильным данным.
1. Установить приложение для контроля доступа в Интернет
Установите отдельное ПО для учета и контроля трафика Android. Например, Droidwall.
Вы сможете контролировать трафик, а некоторые приложения — вовсе внести в черный список.
2. Выйти из учётной записи в приложении

3. Запретить фоновые данные
- Настройки
- Подключения
- Использование данных

Выберите приложение, для которого вы хотите ограничить фоновые данные:

Снимите соответствующий флажок:

После запрещения данных необходимо полностью закрыть приложение. Лучше всего это сделать через Очистить память.
Настройка лимита трафика в Android
Вы можете воспользоваться удобной функцией — задать дневное ограничение трафика. Эта функция поможет вам избежать траты средств, если какая-либо программа израсходует ваш допустимый дневной лимит.
- Перейдите в Настройки ;
- Подключения ;
- Использование данных
- Установите флажок Ограничение мобильных данных ;
- Задайте ограничение;
- Выберите порог, при котором будет выводиться предупреждение:

Внимание! Мы не можем гарантировать, что при отключении мобильных данных и синхронизации устройство никак не сможет передать данные. Поэтому, мы не несем ответственности за возможное снятие средств с вашего счета.
Блокировать программе доступ в интернет, или нет – вопрос личных предпочтений. Поэтому трудно привести в пример определенный список приложений, которые однозначно попадут под запрет. К примеру, можно отключить от сети утилиты, часто обращающиеся к официальному сайту за обновлениями, либо отсылающие разработчикам определенную статистику, которую пользователь разглашать не желает.
Как запретить программе доступ в интернет средствами Windows
На только что установленной ОС приложение, пытающееся получить доступ ко всемирной сети, будет остановлено брандмауэром Windows, либо антивирусом, запрашивающими, что же делать с “нарушителем”. Программу можно внести с исключения, разрешить ей доступ, либо выбрать вариант, при котором доступ должен разрешаться при каждой попытке соединения. Последнее достаточно утомительно для пользователя. Поэтому, если вы точно знаете, что доступ программе необходимо преградить:
- выбираем “Пуск” и хорошо знакомую нам “Панель управления”;
- переходим к разделу “Брандмауэр Windows”;
- в левой панели сверху кликаем по первому пункту “Разрешить запуск программы..”;
- в появившемся окне ищем нужное ПО и убираем галки с соответствующих чекбоксов;
- жмем “ОК”.
Если галочка не снимается, жмем на кнопку сверху “изменить параметры” и вносим правки еще раз. Переходим к следующему пункту.
Как запретить программе доступ в интернет созданием правила
Продолжая настройку Брандмауэра, в окне утилиты, на левой панели, выбираем подраздел “Дополнительные параметры”. Далее все просто:
- в столбце слева щелкаем “Правила для исходящего подключения”;
- в столбце справа выбираем “Создать правило”;
- в открывающемся окне выбираем параметр “Для программы”, щелкаем далее;
- выбираем путь к программе через “Обзор”;
- находим.exe файл и снова жмем “Далее”;
- указываем “Блокировать подключение”;
- на следующей странице оставляем галки напротив всех трех пунктов (Домашний, Частный, Публичный);
- последний пункт с описание программы можно пропустить – жмем “Далее” и завершаем настройку.


Как запретить программе доступ в интернет программой Fiddler 2
Данная утилита поможет разузнать, к каким конкретно сайтам пытается получить доступ программа, чтобы после заблокировать их в файле hosts. Таким образом можно “отрезать” путь к рекламе или каким-либо вирусным проникновениям. Скачав и установив Fiddler 2, запускаем программу:
- выбираем активный процесс на ПК, который нам интересен;
- смотрим, какие сайты посещает программа;
- копируем их IP-адреса и вносим в hosts.
Самый простой способ получить доступ к hosts, который требует прав администратора – это скопировать его на рабочий стол, открыть блокнотом, добавить адрес, сохранить изменения и вернуть файл в папку, из которой он был изъят (%SystemRoot%/system32/drivers/etc).


Как запретить программе доступ в интернет – блокировка антивирусом Касперского
Вне всякого сомнения, выполнять блокировкудоступа в интернет умеет практически любой современный антивирус. Мы рассмотрим эти действия на примере антивируса Касперского, как одного из самых популярных:
- открываем программу;
- справа сверху шелкаем по иконке “Настройки”;
- переходим в “Центр защиты” -> “Сетевой экран”;
- справа снова ищем кнопку “Настройка”;
- на вкладке”Правила программ” ищем ту, которую нужно заблокировать;
- жмем “Изменить”;
- идем в “Сетевые правила” и кликаем “Добавить”;
- выбираем строку “Действие” -> “Заблокировать”;
- чуть ниже, в строке “Название”, выбираем значение “Web-Browsing”;
- можно оставить флаг в чекбоксе “Записать отчет”, если вам нужен лог о действиях правила;
- закрываем все открытые окна кнопкой “Ок”, сохраняя изменения.


Если вы являетесь геймером до самой глубины души, а в совокупности еще и злостным пиратом, то покупка лицензионных игр в магазинах - не для вас. Вы скачиваете взломанные игры с торрент-трекеров и играете в них бесплатно. В некоторых случаях вам может пригодиться данная статья. Ведь сейчас многие производители вводят в свои детища системы онлайн-проверок, и игра может пытаться самостоятельно проверить свою версию на сайте проекта. Поэтому вам жизненно необходимо знать, как заблокировать доступ в интернет игре, чтобы взломанная версия работала.
Первые попытки
Для начала не стоит торопиться. Если вы уверены, что ваша игрушка не заражена вирусом и не попытается самостоятельно выйти во Всемирную сеть, то перед тем, как заблокировать доступ в интернет игре, вы можете попытаться воспользоваться следующими советами.
Во время запуска интересующего вас приложения просто отключайте интернет. Если у вас ничего не закачивается, вы не ждете звонка по "Скайпу", то просто отсоедините персональный компьютер от интернета. Для примера можно привести взломанную версию L.A.Noire. Игра пытается получить данные об аккаунте игрока с сервера. При выключении интернета, она этого делать не будет. И вы сможете спокойно поиграть.

Сервер
Вторая причина, по которой может потребоваться блокировка доступа, если хакнутая игра пытается обновиться. А это обычно приводит к тому, что взломанная версия перестает работать. В данном случае вам не обязательно знать, как заблокировать доступ в интернет игре. Достаточно будет оградить её от сервера.
- Находим адрес сервера игры, которую вы хотите заблокировать.
- Находим в "Моём компьютере" файлик hosts и открываем его с помощью блокнота.
- Вводим в него, как показано в примере (в самом файле), ip-адрес сервера обновления игры.
- После этого действия любые обращения вашего компьютера к данному адресу не смогут достигнуть адресата.
- Не имея доступа к серверу, ваша игрушка не сможет обновиться или проверить свою подлинность.
Фаервол
Если же вы подозреваете ваше приложение в резидентской вредоносной деятельности, то у вас не остаётся выбора, кроме как воспользоваться кардинальными мерами. Существует множество возможностей оградить игру от доступа в интернет полностью. Одним из самых популярных вопросов становится: "Как заблокировать доступ игры в интернет через firewall?" Давайте не будем путать понятия. В персональном компьютере firewall переводится с английского как "брандмауэр". Поэтому мы и будем рассматривать способы блокировки с его помощью.

Первый шаг
Итак, как заблокировать игре доступ в интернет? Windows 7 предоставляет нам возможность воспользоваться проверенным временем "другом" - брандмауэром. Несмотря на то что, по отзывам пользователей, его деятельность оставляет желать лучшего в плане безопасности, уж с такой мелочью, как блокировка игры, он справляется на ура.
- Заходим в "Панель управления" и во вкладке "Безопасность" находим "Брандмауэр".
- Проверяем, включен ли он в принципе. Если нет, то запускаем.
- В левом меню находим подпункт "Разрешить запуск программы...".
- После запуска перед вами появится список приложений, установленных на вашем персональном компьютере. Чтобы заблокировать игру, надо просто убрать все отметки рядом с её названием.
Помните, что все операции надо проводить под учетной записью администратора.

Второй этап
Если проведённых выше операций недостаточно, то есть еще способ того, как через брандмауэр заблокировать игре доступ в интернет. Для этого в главном меню "Брандмауэра" выберите дополнительные параметры.
Перед вами появится окно, в котором можно настроить правила для подключений. Нас интересуют в первую очередь "Исходящие". Выбрав соответствующую вкладку в меню слева, переводим взгляд вправо и нажимаем "Создать новое правило".
- Выбираем тип - для программы.
- Указываем путь к исполняемому файлу игры. Помните, что надо указать не ярлык на рабочем столе, а сам.exe, располагающийся в папке с установленной игрой.
- Блокируем подключение.
- Распространяем создаваемое правило для всех профилей на компьютере.
- Обозначаем так, чтобы можно было потом его найти.
Таким образом, мы блокируем игру, не давая ей возможности подлючиться к интернету. Если вам потребуется снять это ограничение, то есть два варианта - удалите само правило, либо нажмите "Отключить правило". Теперь вы знаете, как заблокировать доступ в интернет игре.

Антивирус
Кроме описанных выше способов, есть еще один вариант того, как заблокировать доступ в интернет ехешнику игры. Все защитные программы похожи и различаются одновременно. Мы разберём блокировку игры с помощью "Касперского". Для начала нам потребуется Kaspersky Internet Security любого года выпуска.
- В "Центре защиты" программы мы заходим в меню настройки. Так же как и в предыдущем варианте, нам придется составить правило, по которому антивирус будет блокировать любые действия игры, связанные с интернетом.
- Нас интересует "Сетевой экран" и его настройка.
- Открываем вкладку с "Правилами".
- Как и в случае с брандмауэром, надо найти интересующую нас игру. Жмем "Изменить".
- Добавляем правило.
- При его настройке определяем действие как "Заблокировать" и указываем тип (название).
- Подтверждаем все изменения. Теперь нужная вам игра не сможет обращаться к Всемирной паутине.
Как понимаете, любые действия, связанные с блокировкой игр на компьютере, неотрывно взаимодействуют с безопасностью вашей операционной системы. Любые изменения, которые вы вносите, должны быть зафиксированы, чтобы в определённый момент можно было всё вернуть на круги своя без драм, потерянных данных, сломанного компьютера и истерик, почему же ничего не работает так, как надо вам.
Привет! Уже несколько раз я встречал вопросы типа как запретить доступ к определенным сайтам, или как настроить родительский контроль на Wi-Fi роутере. Если Вам нужно запретить доступ к некоторым сайтам, или же наоборот разрешить доступ только к определенным сайтам и Вы при этом используете Wi-Fi роутер для доступа к интернету, то можно непосредственно на роутере настроить родительский контроль.
Заблокировать определенные сайты можно и с помощью антивируса, который у Вас установлен (если он имеет встроенный фаервол), так и в файле hosts, о котором можно почитать . Эти способы хороши тогда, когда Вы подключаетесь к интернету напрямую, через кабель, или беспроводной модем.
Но если к интернету Вы подключаетесь через Wi-Fi роутер, то можно воспользоваться встроенной в него функцией Parental Control (Родительский контроль) . Я не знаю как там на Вашем роутере, но на моем есть такая функция, значит будем настраивать.
В чем плюс родительского контроля на уровне Wi-Fi роутера? Прежде всего, это возможность создавать правила доступа к сайтам для каждого компьютера или мобильного устройства, которое подключается через точку доступа (устройства распознаются по MAC адресу). Можно так же запретить доступ к определенным сайтам, или разрешить только к некоторым для всех устройств, которые работают через один и тот же роутер.
Что там рассказывать, сейчас все покажу на примере:).
Настройка родительского контроля на Wi-Fi роутере
В панели управления переходим на вкладку Parental Control . Сначала нам нужно включить родительский контроль. Для этого, напротив Parental Control установите переключатель возле Enable .
Теперь нам нужно задать MAC адрес главного компьютера, который будет управлять доступом к сайтам. MAC Address of Parental PC пропишите MAC адрес этого компьютера. А если Вы зашли в настройки с компьютера, который будет главным, то просто нажмите кнопку Copy To Above . И для сохранения нажмите кнопку Save .

Родительский контроль мы включили, теперь можно добавить сайты, которые Вы хотите запретить, или только те к которым Вы хотите открыть доступ.
На этой же странице нажмите кнопку “Add New…” .

На новой странице создаем правило для доступ к сайтам.
Создаем правило для доступа к сайтам
Напротив MAC Address of Child PC: указываем MAC адрес устройства, к которому будет применяться это правило. Ниже в пункте All MAC Address In Current LAN: можно выбрать один из MAC адресов уже подключенного к роутеру устройства. А если не указывать MAC адрес и верхнее поле оставить пустым, то созданное нами правило будет применяться для всех устройств которые подключаются к роутеру, но кроме родительского устройства, MAC адрес которого мы указали при включении родительского контроля.
Для эксперимента я указал MAC своего телефона.
В пункте Allowed Domain Name: мы можем указать восемь сайтов, к которым можно запретить, либо разрешить доступ. Не обязательно указывать адрес полностью, например https://www.google.ru. Можно указать только слово к примеру google. И это значит, что доступ будет запрещен/разрешен ко всем сайтам, в адресе которых будет “google”. Например к почте https://mail.google.com.
Пункт Effective Time: позволяем управлять временем доступа, но его я не настраивал.
Теперь внимание! Напротив Status можно выбрать Enabled , либо Disabled . Если установить Enabled, то это значит, что доступ будет разрешен только к тем сайтам, которые мы указали выше. В моем случае к google.ru и ко всем его сервисам.
Для сохранения результат нажимаем кнопку Save .
А вот скриншот:

Проверяем результат. У меня на телефоне были доступны только сайты в адресе которых было слово “google”. При попытке зайти на другие сайты, появлялась ошибка.

 Загрузить клиент электронной почты The Bat!
Загрузить клиент электронной почты The Bat! Настройка вибрации в Android: подробное описание и видеоинструкция Приложение вибро
Настройка вибрации в Android: подробное описание и видеоинструкция Приложение вибро Простые варианты отключения вибрации на Айфоне
Простые варианты отключения вибрации на Айфоне