Windows system32 config system что делать. Быстрое решение ошибки “Не удается запустить Windows из-за испорченного или отсутствующего файла \WINDOWS\SYSTEM32\config\system” в Windows XP
«Не удается запустить Windows, поскольку следующий файл отсутствует или поврежден: \WINDOWS\SYSTEM32\CONFIG\SYSTEM»
Данное сообщение означает повреждение в системном реестре.
Как все загрузилось открываем Пуск > программы > Утилиты для HDD > Check Disk > Проверка диска .
Определяем на каком диске установлена Windows. Для этого открываем «Мой компьютер» и ищем на каком диске находится папка Windows, в моем случае это Локальный диск (H:)
После исправлении ошибок перезагрузите компьютер и проверяем загрузку системы.
2. Способ.
Предположим, что загрузочного диска Windows у вас нет, а есть только установочный диск с Windows 7.
Процесс при этом немного усложняется, придется постучать немного по клавиатуре.
Вставляем установочный диск с операционной системой. После запуска выбираем язык русский и затем пункт «Восстановление системы».
В открывшемся окне выбираем запуск консоли восстановления (название этого пункта может незначительно отличатся в зависимости от версии Windows)
Открывается окно командной строки.
Последовательно вводим туда команды, после каждой команды жмем Enter:
После выполнения последней команды должен произойти выход из консоли восстановления и перезагрузка компьютера.
Вынимаем установочный диск и проверяем загрузку системы.
Что делать, если у себя на мониторе Вы видите надпись: не удается запустить windows из за испорченного или отсутствующего файла system. Прежде всего - не паниковать! :)
Если это - не страшно, надо лишь немного попрактиковаться в ее восстановлении. На фото выше сама windows предлагает нам воспользоваться установочным диском и для исправления ситуации. Но вот что делать дальше - не "говорит". Мол, берег - там и выплывайте как хотите:)
Примечание : описанный ниже метод восстановления при испорченной загрузке для Windows XP и 2000 практически идентичен.
Если не удается запустить windows - будем учиться и начнем именно с консоли восстановления. Но перед этим, чтобы понять с чем мы, собственно, мы имеем дело, давайте рассмотрим что такое есть файл «system» и где он находится?
Обнаружить файл system можно по такому адресу: c:\windows\system32\config

Это - файл без расширения. Почему так? Просто потому, что это - не файл, как таковой, а - часть реестра windows.
Его еще называют системным реестром (system registry). Это - иерархически организованная и упорядоченная база данных, в которой хранятся практически все настройки программных продуктов от Microsoft. Здесь содержатся записи об аппаратной конфигурации компьютера, профилях и правах доступа пользователей, информация об установленном программном обеспечении и его настройках, политиках безопасности и т.д. Это - сеть нервных окончаний нашей ОС:)
Данная структура была придумана, как альтернатива, множественным конфигурационным ini файлам, в которых до этого записывались все настройки операционной системы.
Как можно попасть в реестр? Нажимаем на кнопку «Пуск » и из выпавшего мню выбираем пункт «выполнить ». В открывшемся окне быстрого доступа к основным средствам управления ОС вводим команду «regedit » (для windows 2000 существуют две разные команды regedit и regdt32) и нажимаем кнопку «OK ».

Вот как выглядит редактор этой базы настроек:

Внимание! Изменение значений системного реестра без четкого представления что и зачем Вы делаете, может привести к полной неработоспособности операционной системы после следующей перезагрузки !
Вот, а теперь разберем что мы видим на фото выше? Структура состоит из пяти основных "кустов" или "ветвей" (иногда их называют "ульями" - hives). Перечислим их:
- HKEY_CLASSES_ROOT
- HKEY_CURRENT_USER
- HKEY_LOCAL_MACHINE
- HKEY_USERS
- HKEY_CURRENT_CONFIG
Как видите на фото выше, каждая из "ветвей" визуально оформлена в виде папок и содержит произвольное количество вложенных подпапок. Нажав на «+» рядом с пиктограммой, мы может развернуть нужный нам "куст". На фото выше мы развернули HKEY_CURRENT_CONFIG, затем - «Software» и зашли в раздел «Fonts».
В правой части окна мы можем видеть конкретные значения (ключи) данной "ветви" реестра. Идентификаторы значений представлены тремя столбцами:
- Имя - название "ключа"
- Тип - строковый или двоичный параметр (тестовый или числовой)
- Значение - определяющий параметр "ключа" (то, что в нем содержится)
Как правило, «значение» представляет собой малопонятные "нормальному" человеку цифро-буквенные комбинации, необдуманное изменение которых может привести не только к испорченному файлу system, но и невозможности восстановления системы в принципе!
Теперь, давайте еще раз зайдем в редактор реестра и посмотрим, в каком виде представлен там наш файл system, который находится по адресу c:\windows\system32\config ?
Запускаем regedit. Помните, как это делается? :) Раскрываем "ветвь" HKEY_LOCAL_MACHINE и внутри нее видим структуру SYSTEM. Вот это, фактически, и есть тот самый файл system размером в 2 816 килобайт (почти три мегабайта), который мы рассматривали на втором скриншоте в начале данной статьи.

Для симуляции ошибки из названия статьи: не удается запустить windows из за испорченного файла system предлагаю взять и удалить что-нибудь отсюда:) Давайте начнем с тяжелого случая: удалим весть раздел SYSTEM (все что удастся оттуда убрать) и, загрузившись с установочного диска, попробуем с помощью консоли восстановления исправить ситуацию.
В данном разделе содержатся многочисленные настройки операционной системы: аппаратные профили компьютера, настройки служб и драйверов и другие важные настройки самой ОС.
После описанных выше манипуляций мы столкнемся со следующей неприятностью. При попытке залогиниться мы все время будем получать сообщения о неправильном пароле на вход:

Почему это происходит? Дело в том, что в разделе system содержится масса различных настроек самой операционной системы. Здесь же находится и информация о паролях на вход. Мы - удалили ее вместе со всем разделом и именно поэтому ОС не дает нам возможности авторизоваться и пишет, что пароль неправильный.
Справедливости ради стоит отметить, что с подобным глобальным "армагеддоном" раздела system Вы вряд ли столкнетесь:) Скорее это будет - локальное повреждение данного файла или нескольких его записей (ключей реестра).

Симулируем такое развитие событий: раскроем раздел «SYSTEM» и удалим из него подраздел «Select» (показан на фото выше). Перезагружаемся. Опять видим сообщение системы об отсутствующем или испорченном файле system
Загружаемся в консоль восстановления. На этот раз мы вполне успешно можем через нее войти в операционную систему.

Теперь, давайте с Вами поговорим о том, как же можно "отремонтировать" испорченный файл system ?
Возможно Вы знаете, а, может быть, и - нет, но дубликат этого файла находится по адресу: c:\windows\repair

Это - резервная копия части системного реестра system, которая автоматически создается после установки ОС и сохраняется в данной папке. Это - своеобразный чистый "слепок" XP сразу после ее установки. Как видите, размер файла меньше, чем рассмотренный нами в первой части статьи. Это проистекает из того факта, что вся работа идет через другой файл system, находящийся по адресу c:\windows\system32\config.
НО! В любой момент можно воспользоваться резервной копией из папки repair для восстановления поврежденного или испорченного файла system, просто скопировав его оттуда в основную системную директорию.
Давайте попробуем, что из этого получится? Загружаемся с диска, нажимаем клавишу «R », входим с консоли в нашу ОС и вводим вот такую команду:

Что мы сделали? Просто сказали откуда и что
, а потом - что и куда
копируем:
copy c:\windows\repair\system c:\windows\system32\config\system
Нас спрашивают, хотим ли мы заменить испорченный или отсутствующий файл system ? Соглашаемся, вводим с клавиатуры «y» (yes) и подтверждаем выбор нажатием клавиши «Enter». Консоль "говорит" нам, что скопирован 1 файл. Вводим с клавиатуры команду «exit» (выход) и перезагружаемся.
Возвращаем в запуск с жесткого диска и видим, что загрузка успешно восстановлена:

Единственно, после подобной полной замены испорченного файла system будьте готовы к тому, что после успешной загрузки Вам придется заново устанавливать все драйвера и восстанавливать настройки , самой ОС и рабочего стола. Ведь в каталоге repair как Вы помните, содержалась копия "куста" реестра на момент установки "чистой" windows.

Двигаемся дальше: далеко не всегда нужно восстанавливать работоспособность ОС именно заменой всего испорченного файла system. В большинстве случаев, речь идет всего об одной-двух сбойных записях данной части реестра, которые и вызывают подобную ошибку.
Есть один способ, который позволяет восстановить испорченный файл system и избежать последующей установки драйверов и восстановления всех настроек. Давайте сейчас сжато его опишем, а после - разберем каждый из пунктов более подробно:
- Снимаем с "ремонтируемой" системой
- Подключаем его к другому компьютеру с установленной Windows XP
- Запускаем редактор. В левом окне ставим курсор на HKEY_LOCAL_MACHINE, затем из меню «файл» выбираем пункт «загрузить куст»
- Находим на присоединенном диске по пути c:\Windows\System32\config файл «system»
- Загружаем его в рабочий реестр (под любым именем)
- "Куст" загружен и появляется сообщение об успешном исправлении одного/нескольких файлов
- В меню файл выбираем опцию «Выгрузить куст»
- Присоединяем снятый винчестер к первому компьютеру и загружаемся с него
Давайте разберем некоторые моменты "ремонта" испорченного файла system более подробно. Итак, снимаем наш жесткий диск и цепляем его к другому компьютеру:

Диск с "ремонтируемой" системой у нас на скриншоте выше имеет букву «Е » и подключен, как второй дополнительный винчестер. Загружены же мы сейчас в windows, которая установлена на диск «С ». Выполняем команду «regedit» и попадаем в реестр. Ставим курсор на HKEY_LOCAL_MACHINE:

Нажимаем на меню «файл» и из выпавшего меню - «загрузить куст»:

Теперь через проводник заходим на наш присоединенный диск «Е» по адресу windows\system32\config и выбираем там наш испорченный файл system:

Нажимаем кнопку «Открыть». Появится окно, в котором нам предложат ввести имя подгружаемого раздела (можете ввести что угодно, эти ни на что не влияет).

Нажимаем «OK» и вот тут - важный момент! После этого действия система должна показать окно, в котором сообщит нам о решении проблемы испорченного файла system. Будет сказано об успешном восстановлении одной или нескольких записей.
После этого мы видим, как загруженный нами "куст" присоединился к одной из веток работающего реестра:

На скриншоте выше мы даже, для наглядности, развернули загруженную структуру. Вы можете видеть в ней уже знакомые нам, по первой части статьи, папки.
В принципе, нам больше делать ничего и не нужно. Наша windows сама решила проблему испорченного файла system при импортировании поврежденной структуры в рабочий реестр.
Нам остается только выгрузить наш "куст" обратно. Выделяем его мышкой и делаем следующее:

После этого - выключаем , отцепляем присоединенный жесткий диск и ставим его обратно в ремонтируемый компьютер. Включаем его и, скорее всего, мы обнаружим, что не зря проделывали все эти манипуляции:)
Напоследок хочу показать еще один автоматический способ восстановления испорченного "куста" реестра. Способ самый простой и поэтому многие им пренебрегают, а порой именно он является той "соломинкой", с помощью которой мы можем достаточно быстро восстановить работоспособность операционной системы.
Что я имею в виду? Конечно же, использование консольной . На скриншоте ниже можно увидеть, как данная команда, запущенная с соответствующими "ключами", произвела замену поврежденных кластеров в файле system.

В итоговом отчете после полного выполнения команды (скриншот ниже) мы можем видеть, как умная программа не только "отремонтировала" наш файл system, но и отметила несколько кластеров, как сбойные, сделав пометку про них в служебной части диска. Надпись "8 килобайт в поврежденных секторах" говорит сама за себя достаточно красноречиво! Другое дело, что эти сбойные килобайты пришлись именно на критически важный для загрузки ОС файл (куст реестра), но тут уж, что называется, - планида! :)

Как видите, мы успешно решили проблему (причем разными способами) и теперь точно знаем что делать, если видим подобную надпись: не удается запустить Windows из за испорченного файла system.
Обычно ошибка system32/config/system возникает при удалении или фатальном повреждении файлов реестра, что особенно актуально в XP. А точнее важных системных файлов.
Ошибка в этих файлах не даёт загрузиться Windows. А при попытке загрузки появляется сообщение:
Не удаётся запустить Windows, так как отсутствует или повреждён следующий файл:
/ Windows/system32/config/system
Чтобы восстановить этот файл, запустите программу установки...
Иногда вместо этого сообщения появляется синий экран с кодом ошибки STOP: c0000218.
Решение этой проблемы включает следующие шаги.
Описанный ниже метод восстановления сохраняет все установленные файлы и программы.
Вам понадобится установочный компакт-диск или USB Windows. Если у вас нет дисковода, создайте программой Rufus установочный USB.
Установите ваш компьютер для загрузки с CD или USB.
Когда это сделано, перезагрузите ПК и...
Если вы используете CD.
При виде сообщения для загрузки с установочного диска нажмите любую клавишу. Если не успели, снова перезагрузите ПК и повторите попытку.
Если вы используете USB.
Если загрузочный USB, создан программой Rufus, появиться сообщение с просьбой для загрузки с USB нажать любую клавишу. Быстро нажмите любую клавишу. Опять же если не успели, перезагрузите ПК и попробуйте ещё раз.
После этого установщик Windows начнёт загружать файлы и драйвера. Затем появиться синий экран, с 3 вариантами.
Для открытия консоли восстановления нажмите на клавиатуре клавишу R. Нажмите. Чуть дальше появится окно чёрное окно.
Подождите строку, где будет отображено:
Какие установки Windows вы хотите включить в сессию (чтобы отменить, нажмите ENTER).
В этой строке отображается список всех установленных Windows. Обычно в этом списке существует только одна система, записанная как 1: C:\Windows.
Пропишите цифру установки Windows, которую вы хотите восстанавливать. В общем, пищите цифру 1 и нажмите ENTER.
Если установлено несколько Windows, выбирайте соответствующую цифру (2, 3, 4, и т.д.).
(Может и не понадобиться) Впишите свой пароль Windows, и нажмите ENTER. Если пароля нет, просто ENTER.
(нажимайте ENTER после каждой команды)
copy c:\windows\system32\config\system c:\windows\tmp\system.bak
Может появиться сообщение, что файл был скопирован или не найден. В любом случае продолжайте.
copy c:\windows\system32\config\software c:\windows\tmp\software.bak
copy c:\windows\system32\config\sam c:\windows\tmp\sam.bak
copy c:\windows\system32\config\security c:\windows\tmp\security.bak
copy c:\windows\system32\config\default c:\windows\tmp\default.bak
delete c:\windows\system32\config\system
delete c:\windows\system32\config\software
delete c:\windows\system32\config\sam
delete c:\windows\system32\config\security
delete c:\windows\system32\config\default
copy c:\windows\repair\system c:\windows\system32\config\system
copy c:\windows\repair\software c:\windows\system32\config\software
copy c:\windows\repair\sam c:\windows\system32\config\sam
copy c:\windows\repair\security c:\windows\system32\config\security
copy c:\windows\repair\default c:\windows\system32\config\default
В чёрном окне введите EXIT и нажмите клавишу ENTER. Компьютер уйдёт на перезагрузку.
Теперь во время перезапуска нажмите любую клавишу и загрузите Windows с жёсткого диска, а не с CD/USB.
Что делать дальше.
Обновление драйверов.
Скачайте и обновите драйвер материнской платы. Также обновите драйвера устройств (принтер, веб-камера или другие). Ищите их на веб-сайте производителя.
Обновление Windows.
Войдите Пуск – Панель управления - Windows Update и установите все критические и важные обновления.
Если после исправления ошибок в system32/config/system компьютер всё ещё кажется неисправным, сделайте с помощью средства переноса данных Windows резервную копию жёсткого диска. Затем отформатируйте ПК и переустановите Windows.
Ошибка 0xc000000f может посетить вас достаточно внезапно — при запуске вашей ОС Windows. Именно в тот, момент, когда вы того наименее ожидаете. Особо заметных симптомов, предвещающих появление этой проблемы, нет. Просто, однажды, вам компьютер, при очередном запуске системы, укажет вам следующую информацию:
Не удалось запустить Windows. Возможно, это произошло из-за недавнего изменения конфигурации оборудования или программного обеспечения. Чтобы устранить ошибку:
Вставьте загрузочный диск Windows и перезагрузите компьютер.
Выберите параметры языка, а затем нажмите кнопку «Далее».
Выберите пункт «Восстановить компьютер».Если этот диск отсутствует, обратитесь за помощью к системному администратору или изготовителю компьютера.
Состояние: 0xc000000f
Сведения: Сбой меню загрузки, поскольку требуемое устройство недоступно.
Причины возникновения ошибки
За списком причин далеко идти не придется, так как в сообщении ошибки уже многое становится ясным. Такие ошибки, как 0xc000000f появляются в основном из-за того, что-то произошло с Загрузчиком Windows, что и привело к невозможности загрузить ОС, или из-за каких-то неполадок с диском компьютера. Существует ряд и других причин, но их очень сложно определить без помощи технического специалиста.
Итак, для решения проблемы и выполнения большинства методов, которые будут описаны ниже, вам необходимо заиметь для себя Диск восстановления с операционной системой Windows, так как с помощью него мы будет пробовать провести восстановление.
Для этого просто перейдите по этой ссылке на официальный сайт Microsoft и прочитайте их официальную статью на тему «Создание диска восстановления системы». Как только у вас на руках появится диск восстановления, тогда переходите к методам ниже.
Методы решения
Метод №1 Отключение всей периферии
Следующий совет может показаться достаточно странным, но некоторые пользователи утверждают, что отключение от их компьютера периферии, т.е. мыши, колонок, геймпадов и прочей не критически важного оборудования для системы, помогло им преодолеть ошибку 0xc000000f.
Такое может быть связано с тем, что на компьютере есть неисправно рабочий драйвер для определенного устройства и он то не дает системе нормально загрузиться. Отключите от своего ПК все ненужное для его запуска(за исключением, пожалуй, монитора) и попробуйте снова загрузиться в ОС Windows.
Метод №2 Загрузка последней удачной конфигурации
Очевидно, что теперешнее состояние вашей системы — это ее не самое стабильное состояние. В этом случае можно попробовать очень просто решение — загрузка последней удачной конфигурации. С помощью этого варианта загрузки вы можно восстановить свою систему к ее первоначальному, рабочему состоянию.
Для загрузки последней удачной конфигурации сделайте следующее:
- Перезагрузите ваш компьютер.
- Пока система не вошла в фазу загрузки, нажимайте кнопку F8 для входа в Меню дополнительных вариантов загрузки Windows.
- Выберите пункт «Загрузка последней удачной конфигурации (с работоспособными параметрами)».
Признаться честно, такой метод решение проблем с загрузкой редко приносит какие-то плоды, но попробовать исправить им ошибку 0xc000000f стоит.
Метод №3 Восстановление запуска
Следующий метод потребует от вас использования уже упомянутого диска восстановления, через который вам потребуется загрузиться. Итак, сделайте следующее:
- Итак, для начала вам нужно будет загрузиться через диск восстановления. Для этого пройдите в BIOS и выставьте на первый приоритет загрузки не на жесткий диск, а на DVD-RW или флеш-носитель(смотря что вы использовали при создании диска восстановления).
- Как только справитесь с выставление приоритетов, вставьте в систему средство восстановления и перезагрузитесь.
- Вместо загрузки с жесткого диска, вы попадете в Восстановительную среду. Выберите нужный вам устанавливаемый язык, формат времени, денежных единиц, и метод ввода. Затем нажмите «Далее».
- Нажмите на кнопку «Восстановление системы».
- Выберите свою операционную систему и нажмите «Далее».
- Перед вами появится меню выбора средства восстановления. Выберите пункт «Восстановление запуска».
После этого начнется процесс сканирования и попыток исправить найденные неполадки. Как только он закончится, то перезагрузите свой компьютер и проверьте наличие ошибки 0xc000000f.
Метод №4 Восстановление загрузчика
Как уже было сказано в начале статьи, ошибка 0xc000000f может быть вызвана повреждениями Загрузчика Windows. Если это является причиной проблемы, то вы можете попробовать выполнить восстановление загрузчика. Для этого сделайте следующее:
- Снова загрузитесь в Среду восстановления, как это уже было показано в предыдущем методе.
- Доберитесь до меню выбора средства восстановления. В этот раз выберите пункт «Командная строка».
- Введите в командную строку команду Bootrec.exe и нажмите Enter.
- Перед вами появится список команд для Bootrec.exe, которые вы можете выполнить. Мы рекомендуем ввести команды bootrec /fixmbr , bootrec /fixboot , bootsect /nt60 ALL /force /mbr , exit , нажимая Enter после каждой из них.
После выполнения этих команд, перезагрузите свой компьютер и проверьте, осталась ли еще ошибка 0xc000000f при загрузке Windows.
Метод №5 Проверка и исправление проблем диска с помощью утилиты Hiren’s BootCD
Вот этот метод уже немного посложнее всех предыдущих, относительно. Вам нужно будет создать еще один загрузочный диск, но только теперь с утилитой Hiren’s BootCD . Данное программное обеспечение может выполнить проверку вашего жесткого диска и исправить найденные на нем проблемы, если такие будут на нем присутствовать.
- Пройдите по этой ссылке и скачайте последнюю версию Hiren’s BootCD . Как только загрузите утилиту, вам нужно будет записать ее на диск или USB-хранилище.
- Теперь вам нужно загрузить свою систему через записанный диск, как вы это уже делали ранее с Средством восстановления.
- При загрузке с этого диска, перед вами появится меню программы Hiren’s BootCD . Выберите пункт «Dos Programs»(программы DOS).
- Теперь выберите шестой пункт меню под названием «Hard Disk Tools…»(приложения для Жесткого диска).
- Выберите первый пункт с именем «HDAT2 4.53 (Test/Repair Bad Sectors)»(Тестирование и исправление плохих секторов).
- Перед вами появится меню диска. Выберите ваш диск(если не знаете какой ваш, то просто отталкивайтесь от объема).
- Теперь выберите опцию «Check and Repair Bad Sectors»(Найти и исправить плохие сектора).
- После выбора этой опции, начнется процесс проверки вашего диска. Он может длиться от нескольким минут до нескольких часов. Дождитесь его окончания. Как только он будет завершен, выставьте приоритет загрузки в своем BIOS на старое значение, т.е. первый приоритет на жесткий диск, и извлеките диск или флешку с Hiren’s BootCD из вашего компьютера.
Мы надеемся, что методы, которые мы описали для вас выше, помогли вам справиться с ошибкой 0xc000000f при загрузке Windows. Если же нет, то остается еще два варианта: переустановка Windows и визит в сервисный центр, так как что-то могло случиться с вашим жестким диском.
Частенько бывает, что клиенты обращаются ко мне с одной проблемой, windows перестал загружаться из-за испорченного или отсутствующего файла \Windows\system32\config\system
Как правило это бывает на Windows XP

Что делать в этом случае? Переустановить тупо систему? Это дело крайнее и последнее. Пойдем другим путем.
Есть два варианта восстановить запуск Windows.
Если не один из них не поможет, то придется только переустанавливать систему. Но прежде надо выяснить из-за чего вышла такая ошибка и Windows перестал загружаться.
Наиболее распространенные причины порчи файла system является, как я заметил, либо резко вырубили свет и комп принудительно выключился (короче экстренное выключение компа). Либо жесткий диск физически износился и пошли так называемые BAD сектора или испорченные блоки, вместе с порчей сектора на жестком диске теряются и системные загрузочные файлы.
Что и приводит к такой проблеме, как Windows перестал загружаться из-за испорченного или отсутствующего файла \Windows\system32\config\system
Первый вариант решения проблемы , как и написано на скриншоте. Можно попробовать восстановить этот файл, запустив программу установки Windows с оригинального установочного CD-ROM. Выберите ‘r’ в первом диалоговом экране для запуска процедуры восстановления.
Для этого вставляем оригинальный диск с Windows XP (не сборка типа зверь, SamLab т.к. в сборках отсутствует функция восстановления) в CD привод и загружаемся с него.

На этом моменте, вместо Enter нажимаем R для загрузки консоли восстановления

Если на компьютере установлена одна ОС и она по умолчанию находиться на диске С, то вводим 1 и жмем enter.
Если пароль устанавливали на учетную запись администратор набираем пароль и жмем Enter . Если пароль администратора не устанавливали топропускаем , жмем просто Enter.
На появившееся приглашение системы:
C:\WINDOWS>
Введите fixboot
Появится сообщение:
Конечный раздел: C:.
Хотите записать новый загрузочный сектор в раздел C:?
Введите y (что означает yes) и жмем Enter
Появится сообщение:
Файловая система в загрузочном разделе: NTFS (или FAT32).
Команда FIXBOOT записывает новый загрузочный сектор.
Новый загрузочный сектор успешно записан.
C:\WINDOWS>
введите fixmbr
Появится сообщение:
**ПРЕДУПРЕЖДЕНИЕ**
На этом компьютере присутствует нестандартная или недопустимая основная загрузочная запись. При использовании FIXMBR можно повредить имеющуюся таблицу разделов. Это приведет к утере доступа ко всем разделам текущего жесткого диска.
Если отсутствуют проблемы доступа к диску, рекомендуется прервать работу команды FIXMBR.
Подтверждаете запись новой MBR?
Введите y (что означает yes) и жмем Enter
Появится сообщение:
Производится новая основная загрузочная запись на физический диск \Device\Harddisk0\Partition0.
Новая основная загрузочная запись успешно сделана.
На приглашение системы C:\WINDOWS>
введите exit , компьютер перезагрузиться. Войдите в Bios и поставьте приоритет загрузки с жесткого диска.
Для второго варианта
восстановления загрузки системы нам понадобиться загрузочный диск LiveCD.
Загружаемся с диска, выставив приоритет загрузки в Биосе с SD-DVD привода
После загрузки LiveCD запускаем файловый менеджер, лучше Total Commander и открываем следующие папки.

В левом окне открываем полный путь указанный в ошибке при загрузке системы С:\Windows\system32\config\system при условии, что папка Windows установлена на диск С.
В правом окне открываем С:/Windows/repair здесь находятся копии системных файлов.
Копируем файл System из папки repair в папку config , на запрос заменить утвердительно соглашаемся. Короче говоря мы заменили испорченный файл system на рабочий резервный system .
Перегружаем компьютер, загружаемся с жесткого диска и вуаля система начинает грузиться.
Такой способ часто помогает, но тоже не всегда. Разные случаи и причины бывают. Если не помог не один из вариантов, то поможет только переустановка системы увы.
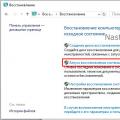 Как сделать восстановление системы на Windows10 Как сделать откат системы в 10
Как сделать восстановление системы на Windows10 Как сделать откат системы в 10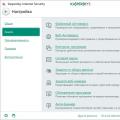 Как полностью удалить Яндекс Браузер с компьютера?
Как полностью удалить Яндекс Браузер с компьютера?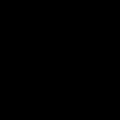 Small CD-Writer — запись и создание ISО-образов дисков Создание ISO-образа диска
Small CD-Writer — запись и создание ISО-образов дисков Создание ISO-образа диска