Zyxel вход в роутер. Ищем вход в настройки роутера Zyxel Keenetic
Существует два способа входа в настройки роутеров Keenetic (Lite, Giga, Ultra, Extra, Viva, Air) от компании Zyxel. Первый - обычный для всех устройств этого класса - это через IP-адрес 192.168.1.1 . Его надо ввести в адресную строку браузера и нажать на клавишу "Enter".

После этого должна появится форма авторизации, где надо ввести логин admin и пароль 1234 , который идёт на устройстве по умолчанию с завода. Но кроме цифрового адреса 192.168.1.1 Keenetic имеет и ещё один - символьный адрес или доменное имя - my.keenetic.net .
Кстати, именно доменное имя "май.кинетик.нет" указывается на корпусе модемов и маршрутизаторов Зиксель в последние пару лет:

Пользователь, который впервые взялся за настройку роутера, может неслабо озадачится - какой же адрес надо применять для входа - 192.168.1.1
или my.keenetic.net
???
На самом деле - без разницы! Оба адреса актуальны - это две стороны одной медали. Просто они работают на разном уровне.

Дело в том, что IP - это цифровой адрес сетевого устройства, работающий на сетевом уровне модели OSI, а доменное имя - на прикладном уровне. При попытке сделать вход в настройки роутера Zyxel Keenetic III, Air, 4G, Lite, Giga, Ultra, Extra, Viva или иной модели с использованием хостнейма, идёт автоматическое преобразование его в Ай-Пи адрес используя технологию DNS.

Почему не заходит на my.keenetic.net - сайт не открывается?!
Что делать, если по IP-адресу роутер доступен, а при попытке сделать вход на my.keenetic.net
- личный кабинет роутера Zyxel не открывается и браузер не заходит в веб-конфигуратор.
Причиной этого обычно является неправильная настройка DNS на компьютере или ноутбуке, с которого Вы пытаетесь зайти на устройство.

Для того, чтобы маршрутизатор Зиксель был доступен по символьному адресу my.keenetic.net, необходимо, чтобы в настройках протокола IP версии 4 (TCP/IPv4) стояла галочка "Получать адрес DNS-сервера автоматически".
Либо, как вариант, можно в качестве основного предпочитаемого DNS-сервера вручную прописать адрес роутера Keenetic - 192.168.1.1. Вот так:

Если же у Вас вообще ничего не прописано в этих полях, то работать доступ через домен не будет!!! Вот так быть не должно:

Вы так же не сможете зайти на роутер Зиксель Кинетик через my.keenetic.net если в качестве ДНС-ов у Вас используются публичные серверы Google (8.8.8.8 и 8.8.4.4), Yandex (77.88.8.8) или серверы Вашего провайдера:

Дело в том, что это доменное имя прописано на самом роутере Keentic и перенаправляет на . Внешние же серверы о существовании локального сетевого узла с таким именем не знают и пытаются выполнить поиск узла в Интернете. А так как там такого нет - то в качестве ответа мы получаем "Страница не найдена" или "Узел не доступен".
Настройка доступа к интернету в Windows 7
Перед настройкой Zyxel Keenetic включите адаптер питания интернет-центра в розетку, подключите кабель провайдера к WAN-интерфейсу маршрутизатора, а один из LAN-портов соедините патч-кордом с сетевой картой вашего компьютера.
Настройка доступа к интернету в интернет-центре ZyXel Keenetic

Настройка Wi-Fi соединения в роутере ZyXel Keenetic

Настройка переадресации портов для DC++ в ZyXel Keenetic
Настройка переадресации портов (проброс портов или Port Forwarding) в ZyXel Keenetic требуется, если вы планируете использовать в домашней сети программы и устройства, которые требуют незапрошенного доступа к ним со стороны сети провайдера или внешнего интернета. Например, проброс портов в роутере необходим в случае доступа к ip web-камерам из внешней сети Интернет или при работе с файлобменными сервисами типа torrent или DC++. Принцип переадресации портов состоит в следующем: вы самостоятельно сообщаете своему ZyXel Keeentic, какой тип незапрошенного трафика на роутер извне следует переправлять на определенный IP-адрес домашней сети. Рассмотрим настройку переадресации портов (Port Forwarding) в роутере ZyXel Keeentic на примере DC++.
В следующем диалоговом окне производится регистрация постоянного IP-адреса для компьютера, на котором будет использоваться DC++ в вашей домашней сети. Выберите ваше устройство, которое отображается в таблице «Список устройств домашней сети», как показано на рисунке.

Установите галочку напротив Постоянный IP-адрес и нажмите кнопку Зарегистрировать.

Запишите или запомните зарегистрированный IP-адрес. Нажмите кнопку «Безопасность», затем «Добавить правило».

В новом диалоговом окне заполните следующие пункты в точности, как показано на рисунке. В поле Перенаправить на адрес укажите тот адрес, который вы записали или запомнили ранее.

В этом примере вы указали правило для перенаправления порта 4000 по TCP-протоколу. Для DC++ используются протоколы TCP и UDP. Для протокола UDP проведите точно такие же действия, но в поле «Протокол» укажите «UDP», как показано на рисунке./div>

В результате должно появиться окно с правилами переадресации для tcp/4000 и udp/4000, как показано на рисунке. Настройка перенаправления портов для DC++ завершена.

Для настройки нажмите кнопку «Домашняя сеть», как показано на рисунке.

Настройка IP-TV и multicast в роутере ZyXel Keenetic
IP-TV – это услуга цифрового телевидения, предоставляемая непосредственно интернет-провайдером. Возможны два варианта использования IP-TV через Keenetic: с помощью ТВ-приставки и непосредственно на компьютере при помощи специальной программы – VLC, IPTV Player, PC Player и т.п. Мы рассмотрим настройку IP-TV для обоих случаев.

Пользователи, которые впервые приобрели роутер, часто не могут разобраться, как подключить его к компьютеру и как начать с ним работать. Данная статья должна помочь именно в такой ситуации. Здесь вы узнаете, как подключить роутер ZyXEL к компьютеру и как зайти в его настройки.
Шаг № 1. Подключите роутер ZyXEL к компьютеру.
Для того чтобы зайти в настройки роутера ZyXEL, его нужно сначала подключить к компьютеру. Если вы уже это сделали, то нужно переходить к следующему шагу, если нет, то делайте так, как описано ниже.
Для подключения роутера к компьютеру нужен кусок обжатого сетевого кабеля длиною в 1 или 1,5 метра (такой кабель обычно называют «патч-корд»). Данный кабель всегда идет в комплекте с роутером, поэтому вам не придется его искать или обжимать самостоятельно.
Возьмите данный кабель и подключите одной стороной к роутеру ZyXEL, а другой стороной к сетевому разъему на вашем компьютере. При подключении, нужно учитывать, что на роутере есть LAN и WAN порты. LAN порты используются для подключения компьютеров во внутренней локальной сети, а WAN для подключения к интернет провайдеру. Так что ваш компьютер должен быть подключен именно к LAN порту, иначе ничего работать не будет.
Отличить LAN порты от WAN достаточно просто. Обычно над WAN портом есть надпись «WAN» либо изображение в виде глобуса. Над LAN портами может быть написано «LAN» либо изображен компьютер. Кроме этого WAN порт обычно отделен некоторым расстоянием от LAN портов или выделен другим цветом.
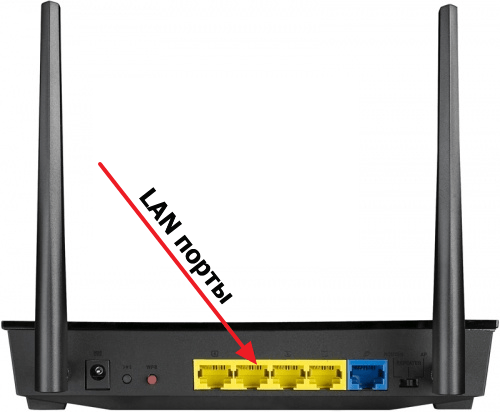
В любом случае, если вам не удается точно определить, где LAN, а где WAN порты, то вы можете посмотреть в инструкцию к вашему роутеру.
Шаг № 2. Вводим IP роутера в адресную строку браузера.
После того, как роутер подключен к компьютеру, вы можете зайти в его в настройки. Для входа в настройки роутера всегда используется веб-браузер. Вы можете использовать любой веб-браузер, который вам удобен, это может быть Mozilla Firefox, Google Chrome, Opera или любой другой.
Откройте браузер, введите в адресную строку IP адрес 192.168.1.1 и нажмите на клавишу Enter (для входа в настройки роутера ZyXEL, чаще всего, используется именно этот IP адрес). Обратите внимание, если в браузере есть отдельная строка для поиска, то она не подходит, IP адрес роутера нужно вводить именно в адресную строку браузера.
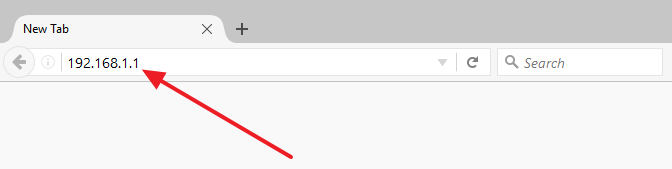
Если у вас роутер из линейки ZyXEL Keenetic, то вы также можете зайти в его настройки с адреса my.keenetic.net.

Если ни один из указанных выше адресов не работает, то можно попробовать ввести адрес 192.168.0.1 . Также нужно убедиться, что на компьютере используется автоматическое получение IP адреса. Для этого зайдите в свойства сетевого подключения и откройте там свойства протокола IP версии 4.

В данном окне нужно выбрать вариант «Получить IP-адрес автоматически» и «Получить адрес DNS автоматически», после чего закрыть все окна нажатием на кнопку «Ok».
Шаг № 3. Заходим в настройки роутера.
Если вы в первый раз заходите в настройки роутера, то перед вами может появиться предложение перейти в «Веб-конфигуратор» либо начать «Быструю настройку». Если выбрать первый вариант, то вы попадете в настройки роутера, где вам сразу предложат ввести новый пароль для доступа к настройкам. При выборе второго варианта, начнется процесс настройки роутера.
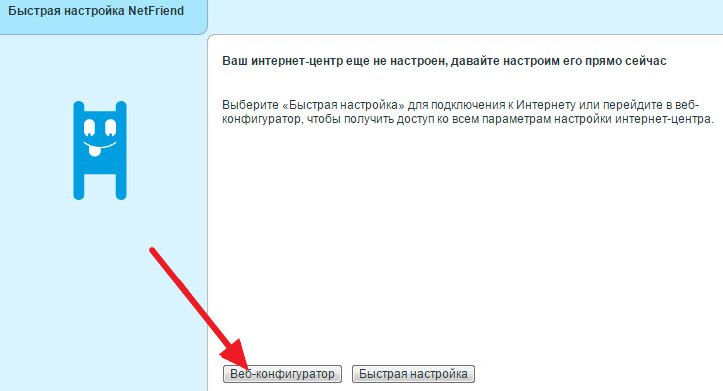
Если же вы уже входили в настройки роутера, то перед вами появится окно для ввода логина и пароля. Введите логин и пароль, который вы задали при первом входе в настройки и нажмите на кнопку «Вход».

Если вы ввели верный логин и пароль, то вы зайдете в настройки вашего роутера от ZyXEL.
Один из самых известных производителей коммуникационного оборудования порадовал своих поклонников и потребителей 4g роутером новой генерации. Данная передовая разработка базируется на новой платформе NDMS V2 и получила название zyxel keenetic. Прежде, чем перейти к обсуждению конкретных вопросов, касающихся, например, установки и сброса пароля по умолчанию для zyxel keenetic, мы охарактеризуем новую систему в целом. Для начала приведем основные технически параметры роутера, чтобы было понятно, о чем идет речь в принципе:
- Работа всей начинки аппарата управляется процессором Mediatek RT6586 с частотой 700 Мгц.
- В запасе у роутера 256 Мб оперативной памяти.
- Для быстрой работы в файлообменных сетях применяется специальная прошивка NDMS V2.
- Имеются встроенные сетевой экран и Torrent-клиент.
- Есть разъемы для подключения «флешек».
- Модуль Wi-Fi на две антенны.
Иными словами довольно неплохая конфигурация, по словам разработчиков еще и абсолютно надежная. Обещано скачивание файлов со скоростью порядка 1 Гбит в секунду (нужно понимать это правильно – такую скорость должен поддерживать не только роутер, но и провайдер).
Настройки маршрутизатора
Как и другие подобные системы, zyxel keenetic имеет базовые настройки по умолчанию. Для их просмотра и редактирования необходимо зайти в веб-интерфейс устройства по стандартному для большинства таких устройств адресу: http://192.168.1.1. Начальные настройки аутентификации zyxel keenetic выглядят следующим образом:
- Login: admin
- Пароль: 1234
Изменить настройки роутера можно воспользовавшись «Мастером настройки». Предлагается два способа конфигурирования устройства: быстрая настройка и настройка при помощи веб-конфигуратора. Для того чтобы начать работу с устройством и подключиться к сети вполне достаточно первого инструмента. Для гибкого конфигурирования маршрутизатора больше подходит второй способ.
Для первоначального конфигурирования zyxel keenetic может понадобиться:
Указать MAC-адрес сетевой платы. Это не всегда обязательно, т.к. зависит от прихотей провайдера. Если провайдер требует MAC-адрес, то узнать его можно через командную строку набрав там команду ipconfig /all .
Указать роутеру статический IP-адрес, если таковой имеется. Если используется динамическая адресация, то этого делать не нужно и соответствующий параметр настройки следует установить в значение «Автоматически».
Некоторые провайдеры требуют пароль для входа в Интернет – его тоже необходимо указать в настройках роутера.
Значения остальных параметров можно принять по умолчанию.
Зачем нужна авторизация?
Пароль, заданный в настройках роутера по умолчанию, следует обязательно сменить на индивидуальный. В противном случае каждый желающий (из тех, кто к вам поближе) сможет создать Wi-Fi подключение к вашему устройству и пользоваться вашей сетью, поедая драгоценный трафик. Поэтому пароль на zyxel keenetic должны знать только вы сами и те, кому вы позволили подключаться к Интернету через ваш 4g роутер.
 Казалось бы банальность? Но многие забывают это сделать, увлекшись экспериментированием с новым оборудованием, а впоследствии просто забыв об этой необходимости. Предположим, что вы все сделали правильно и назначили устройству новый пароль.
Казалось бы банальность? Но многие забывают это сделать, увлекшись экспериментированием с новым оборудованием, а впоследствии просто забыв об этой необходимости. Предположим, что вы все сделали правильно и назначили устройству новый пароль.
Забывчивость и в этом случае способна сыграть с вами злую шутку: вы можете забыть новый пароль и получить проблемы с подключением к zyxel keenetic.
Для всех модемов данного производителя имеется универсальная процедура сброса пароля. К ее описанию мы и приступим.
Сброс авторизации
Для решения вышеописанной проблемы предлагаем пошаговую инструкцию с комментариями:
- У аппарата zyxel keenetic giga ii и аналогичных моделей на корпусе должна присутствовать кнопка с надписью «Reset». Эта кнопка предназначена для сброса параметров конфигурации (в том числе и пароля устройства) в заводские установки. После нажатия этой кнопки параметры zyxel keenetic giga ii снова должны принять значения, указанные выше в нашей заметке.
- Нажмите кнопку «Reset» и подержите ее секунд 10. Одновременно наблюдайте за лампочками на корпусе: они сначала должны заморгать, а потом – все разом погаснуть. Это признак того, что наша цель достигнута и пароль сброшен. Некоторые пользователи не дожидаются положенного времени и удивляются, почему у них ничего не получилось.
- Теперь можете зайти в веб-интерфейс устройства и заново указать значении параметров устройства.
 Вот, собственно, и вся премудрость относительно работы с zyxel keenetic. Более полные сведения об этом устройстве и его конфигурировании вы всегда отыщете в Интернете. В случае возникновения каких-то других проблем с данным маршрутизатором, следует сначала почитать инструкцию к устройству, а уже потом начинать задавать вопросы Google.
Вот, собственно, и вся премудрость относительно работы с zyxel keenetic. Более полные сведения об этом устройстве и его конфигурировании вы всегда отыщете в Интернете. В случае возникновения каких-то других проблем с данным маршрутизатором, следует сначала почитать инструкцию к устройству, а уже потом начинать задавать вопросы Google.
 Команды Скайпа — новые команды в чате Skype
Команды Скайпа — новые команды в чате Skype Как стереть данные без возможности восстановления
Как стереть данные без возможности восстановления Как создать слой в Автокаде?
Как создать слой в Автокаде?