Как всегда запускать файл от имени администратора. Как запустить программу от имени (с правами) администратора в Windows. Что делать, если отсутствует пункт «Запуск от имени другого пользователя»
Во всех поддерживаемых версиях Windows существует возможность запускать в текущей сессии программы от имени другого пользователя (Run As ). Благодаря этому можно выполнить скрипт (.bat, .cmd, .vbs, .ps1), исполняемый.exe файл или запустить установку приложения (.msi, .cab) с полномочиями другого пользователя (привелигированного).
К примеру, благодаря возможности использовать функционал Run As можно в сессии пользователя с ограниченными правами запустить установку программы или открыть нужную MMC оснастку управления компьютером под административной учетйно записью. Также возможность запуска программы «от имени» может быть полезна в ситуациях, когда приложение настроено под другим пользователем (и соответственно хранит свои настройке в чужом профиле, к которому у данного пользователя нет данных), а его нужно запустить с теми же настройками в сессии другого пользователя.
В Windows 10 есть несколько способов запустить процесс от имени другого пользователя.
Запуск программы от имени другого пользователя из Проводника (File Explorer)
Самый простой способ запустить приложение под другим пользователем – воспользоваться графическим интерфейсом Проводника Windows (File Explorer). Просто найдите нужно приложение (или ярлык), зажмите клавишу Shift и щелкните по нему правой кнопкой мыши. Выберите пункт контекстного меню «» (Run as different user).
Примечание . Если пункт меню «Запуск от имени другого пользователя » отсутствует, см. следующий раздел.

В появившемся окне нужно будет указать имя и пароль пользователя, под чьей учетной записью нужно запустить приложение и нажать кнопку ОК .
Примечание . Если нужно указать доменного пользователя, используется один из следующий форматов имени: UserName@DomainName или DomainName\UserName

Важно . Запуск программы от имени другого пользователя возможен, если для него задан пароль. Использовать Run as для учетки с пустым паролем не получится.
Откройте Диспетчер задач и убедитесь, что приложение запущенно под указанным пользователем.
Что делать, если отсутствует пункт «Запуск от имени другого пользователя»
В том случае, если у вас в контекстном меню отсутствует пункт Запуск от имени другого пользователя (Run as different user), откройте редактор групповых политик (gpedit.msc) и убедитесь, что в разделе Конфигурация компьютера -> Административные шаблоны -> Компоненты Windows -> Пользовательский интерфейс учетных данных (Computer Configuration -> Administrative Templates -> Windows Components -> Credential User Interface) отключена (Не задана) политика Запрашивать достоверный путь для входа в учетную запись (Require trusted path for credential entry) .

Утилита Runas:как запустить приложение от имени другого пользователя из командной строки
Запустить программу или скрипт от имени другого пользователя можно и из командной строки или ярлыка приложения. Кроме того, этот способ предполагает возможность сохранения пароля пользователя, чтобы его не пришлось набирать каждый раз. Для этого можно воспользоваться консольной утилитой runas.exe .
Откройте командную строку (или окно Выполнить, нажав сочетание клавиш Win+R ). Для запуска Блокнота под учетной записью admin выполните команду:
runas /user:admin “C:\Windows\notepad.exe”

В отрывшемся окне появится приглашение «Введите пароль для admin», где нужно набрать пароль пользователя и нажать Enter.

Совет . В том случае если имя пользователя содержит пробел, его нужно взять в кавычки.
При необходимости запуска программы под доменным пользователем нужно использовать формат имени UserName@DomainName или DomainName\UserName. Например, чтобы с помощью блокнота открыть текстовый файл от имени доменного пользователя, воспользуемся командой:
runas /user:corp\domain_admin “C:\Windows\notepad.exe C:\tmp\2871997x64.txt”
Введите пароль для corp\domain_admin:
Попытка запуска C:\Windows\notepad.exe C:\tmp\2871997x64.txt от имени пользователя "corp\domain_admin" ...
Чтобы создать на рабочем столе ярлык для запуска программы под другим пользователем, просто создайте новый ярлык, в окне с адресом объекта которого укажите нужную команду с runas.

При запуске такого ярлыка будет запрашиваться пароль пользователя.
runas /user:admin /savecred “C:\Windows\notepad.exe”
После указания пароля он сохранится в и при следующем запуске команды runas под этим же пользователем с ключом /savecred система автоматически воспользуешься сохраненным паролем, а не будет запрашивать его повторно.

Однако использование параметра /savecred не безопасно, т.к. пользователь, в чьем профиле сохранен чужой пароль может использовать его для запуска любой команды под данными привилегиями, или даже сменить чужой пароль. Кроме того, сохраненные пароли из Credential Manager можно легко украсть, поэтом лучше (а тем более нельзя сохранять пароль ).
Примечание . Кроме того, ключ /savecred не работает в Home редакциях Windows.
Запуск MMC оснасток от имени другого пользователя
В некоторых случаях от имени другого пользователя нужно запустить одну из управляющих оснасток Windows. К примеру, если под другим пользователем нужно запустить оснастку , можно воспользоваться такой командой.
runas.exe /user:DOMAIN\USER “cmd /c start \”\” mmc %SystemRoot%\system32\dsa.msc”
Аналогичным образом можно запустить любую другую оснастку (главное знать ее имя).
Как добавить пункт «Запуск от имени..» программам в меню Пуск
По-умолчанию в Windows 10 у элементов меню Пуск (начального экрана) отсутствует возможность запуска приложений под другим пользователем. Чтобы добавить контекстное меню «Запуск от имени другого пользователя» нужно включить политику Показывать команду «Запуск от имени другого пользователя» при запуске (Show “Run as different user” command on Start ) в разделе редактора групповых политик (консоль gpedit.msc) Конфигурация пользователя -> Административные шаблоны -> Меню Пуск и панель задач (User Configuration -> Administrative Templates ->Start Menu and Taskbar).

Либо, если редактор , создать в ветке реестра HKEY_CURRENT_USER\Software\Policies\
Microsoft\Windows\Explorer
ключ типа DWORD с именем ShowRunasDifferentuserinStart и значением 1.

Осталось обновить политики (gpupdate /force) и убедиться, что у программ в меню Пуск появится новое контекстное меню Дополнительно -> Запуск от имени другого пользователя .

Начнем с того что некоторые программы и игры некорректно или вообще не работают под Windows 7, хотя софт предназначен для работы именно на Win 7. Причиной тому является недостаточность разрешений из-за некорректной установки или запуска. Дело в том, что в Windows 7 и выше юзер работает не как администратор (по сравнению с Win XP и ниже), а как обычный пользователь с ограниченными правами. Соответственно и весь установленный им софт тоже.
Обратите внимание на значёк на иконках приложений в виде щита (см. увеличенный скриншот). Такие программы нужно обязательно устанавливать от имени администратора.
Если какое то приложение или игра работает некорректно — попробуйте так же переустановить ее или постоянно запускать от админа.

Установка игр и программ от админа
Жмем на иконку запуска правой кнопкой мыши и в контекстном меню выбираем запуск от имени администратора . При запросе контроля учетных записей жмем ОК и далее идет установка обычным путем.

Многие программы, игры и репаки не имеют на стартовом файле специального обозначения. Устанавливаем их в обычном порядке, а запускаем потом правой кнопкой мыши где в контекстном меню выбираем пункт Запуск от имени администратора .

Запуск программ от администратора из панели быстрого доступа
Жмем на иконку нужной программы правой кнопкой мыши

В открывшемся меню управления видим ярлык и название программы и теперь на него тоже жмем правой кнопкой. Вот тут уже в менюшке выбираем запуск от имени администратора.

Запуск от имени администратора командной строки
Тыкаем на кнопку пуск — все программы — стандартные
Находим командную строку и жмем на иконку правой кнопкой мыши. Далее в контекстном меню (почти в самом верху) видим нужную строчку запуска.

Запуск программ от имени администратора постоянно
Если вам довольно часто приходится запускать от админа какую то программу и это вас раздражает то давайте установим для этого софта постоянные дополнительные разрешения.
Жмем на ярлык правой кнопкой мышки. В меню выбираем Исправление неполадок совместимости .



На следующем этапе кнопку далее нажать не получится пока вы не сделаете тестовый запуск программы. Поэтому жмем кнопку Запуск программы , проверяем все ли работает как надо. Если результаты вас устраивают то закрываем приложение и внизу уже жмем кнопку далее .


Вот и все, теперь вам не нужно будет каждый раз запускать программу с ярлыка от имени администратора
http://сайт/wp-content/uploads/administrator_windows_7.png http://сайт/wp-content/uploads/administrator_windows_7-150x150.png 2019-08-26T22:33:39+04:00 Windows windows,приложения Начнем с того что некоторые программы и игры некорректно или вообще не работают под Windows 7, хотя софт предназначен для работы именно на Win 7. Причиной тому является недостаточность разрешений из-за некорректной установки или запуска. Дело в том, что в Windows 7 и выше юзер работает не как администратор... User сайт - Компьютер для чайниковИногда, для решения определенных задач пользователю персонального компьютера требуется открыть программу от имени администратора. Чаще всего к этому подводит какая-либо программа, которая выдает сообщение, что нет прав администратора для совершения определенных действий.
В большинстве случаев, входя с вою учетной записью Windows после запуска компьютера, мы даже не подозреваем, что имеем возможность работать под правами администратора. К примеру, ваша учетная запись имеет название Home , при включении компьютера вы автоматически или после ввода пароля входите в вашу учетная запись. Попав в свою учетку, вы можете осуществить запуск программ или командной строки с правами администратора.
Запуск программ от имени администратора
Запустить программу от имени администратора в windows 7/8/10 не составляет труда, для этого требуется кликнуть правой кнопкой мыши (ПКМ) по ярлыку приложения (например, на рабочем столе) и выбрать .
Всплывет сообщение: «Разрешить этому приложению вносить изменения на вашем устройстве? ». Если вы доверяете программе, то выберите Да , – программа запуститься под правами администратора. Если нажать Нет , программа не откроется.
Если вам необходимо открыть программу с правами администратора в Пуске Windows 7, то необходимо выполнить следующие шаги: Пуск – Все программы – кликаете по необходимой программе правой кнопкой, нажимаете Запуск от имени администратора .
Как получить права администратора в Windows
Есть программы, которые постоянно приходится открывать под правами администратора, выше описанный метод считаю не совсем удобным. Чтобы не проделывать одно и тоже действие при открытии программы, рекомендую прописать права один раз.
Для этого кликаем по иконке программы ПКМ, выбираем Свойства .

В появившемся окне жмем на кнопку Дополнительно , в новом окне ставим галочку на против «Запуск от имени администратора», сохраняем нажав ОК .

Ну вот, пожалуй, и все, вы можете совершать запуск с правами администратора. Если остались вопросы, пишите в комментариях к статье.
Лучшее "Спасибо" - ваш репостЭта статья отвечает на вопросы:
- как сделать так, чтобы определённая программа всегда запускалась с наивысшими правами;
- как настроить запуск программы от имени Администратора для всех пользователей.
Настройка запуска программы от имени Администратора по умолчанию
Способ №1
Свойства :
2 Перейдите на вкладку Совместимость. Здесь вы можете:
1) либо отметить тут же галку (в этом случае программа будет запускаться от имени Администратора только текущим пользователем);
2) либо нажать кнопку Изменить параметры для всех пользователей (в этом случае вы можете настроить параметры запуска программы дл всех пользователей компьютера сразу).
Допустим, мы хотим, чтобы программа выполнялась с наивысшими правами, когда её запускает любой пользователь компьютера. Поэтому, мы нажимаем кнопку Изменить параметры для всех пользователей:

3 В открывшемся окне устанавливаем галку Выполнять эту программу от имени администратора и нажимаем OK:
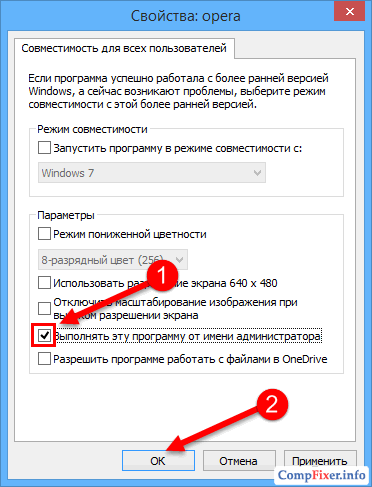
4 Теперь мы снова смотрим на окно Свойств программы и видим, что галка Выполнять эту программу от имени администратора установлена и затемнена. Это означает, что настройка для всех пользователей имеет приоритет над настройками текущего пользователя.
Нажимаем OK для сохранения настроек и закрытия окна свойств:
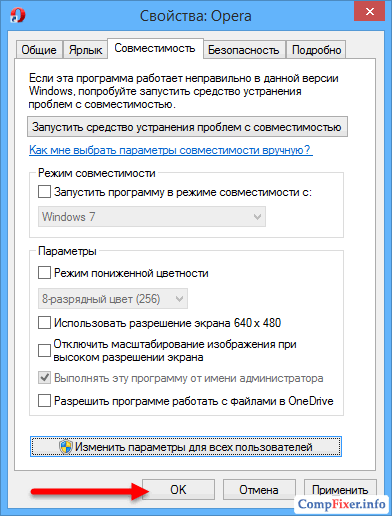
Способ №2
1 Нажмите правой кнопкой мыши по исполняемому файлу или ярлыку и выберите Свойства :
2 Перейдите на вкладку Ярлык и нажмите кнопку Дополнительно :

3 Установите галку Запуск от имени администратора и нажмите ОК для сохранения параметров:

Этим способом вы сможете настроить запуск программы с наивысшими правами лишь для текущего пользователя .
Операционная система Windows может накладывать на прикладные программы различные ограничения по своему усмотрению, а также в соответствии с настройкой политики текущей учётной записи Windows. Особенно это касается Интернет-ориентированного ПО, коим является программный комплекс SocialKit. О предпринятых защитных мерах операционная система не сообщает, однако, в ходе работы с программой это может приводить к различным ошибкам. Как правило, эти ошибки будут связаны с тем, что у программы нет доступа к тем или иным аппаратным или программным ресурсам. Например, запрет на создание и изменение файлов в папках, вплоть до запрета выхода в Интернет.
SocialKit не передаёт никакие личные данные пользователей при работе никуда, кроме как непосредственно на сервера Instagram и только в необходимых случаях. Например, при авторизации Instagram-аккаунта. Мы гарантируем конфиденациальность при работе с SocialKit, отсутствие шпионского и вредоносного кода в дистрибутиве при условии, что он скачан с нашего официального сайта socialkit.ru . Потому мы смело рекомендуем давать программе больше прав доступа, чтобы это не мешало комфортной работе.
В инструкции по установке есть пункт, в котором указано, что после установки программы нужно в свойствах ярлыка для запуска SocialKit на Рабочем столе (он создаётся при установке автоматически) дать программе права Администратора. Т.к. установка программного комплекса - это достаточно простая операция, то большая часть клиентов не читает инструкцию и, соответственно, пропускают пункт о правах Администратора.
Если вы тоже упустили этот момент при установке нашего ПО, то можно выполнить все необходимые действия по настройке прав доступа в любой удобный момент и после установки.
Существует два простых способа выдать программе права Администратора:
1. Единожды при запуске программы. Для этого нужно открыть папку, куда установлен программный комплекс SocialKit (по умолчанию это путь: "C:\Program Files (x86)\SocialKit Pro "), найти исполняемый файл "SocialKit.exe ", нажать на нём правой кнопкой мыши и в контекстном меню выбрать "Запуск от имени Администратора ", как показано на скриншоте.
Учтите, что при таком подходе программа запустится с правами Администратора один раз. Если при следующем запуске вы запустите её двойным кликом, то программа запустится с правами по умолчанию.
2. Изменить права по умолчанию. Этот подход рекомендуется во время первой установки, т.к. позволяет один раз настроить права запуска для программы и больше к этому вопросу не возвращаться. Если вы запускаете программу с ярлыка на Рабочем столе, то можно изменить права запуска по умолчанию в свойствах ярлыка. Если вы запускаете программу из папки установки двойным кликом на исполняемом файле "SocialKit.exe ", то можно изменить права запуска по умолчанию в свойствах этого файла. Для этого перейдти к ярлыку на Рабочем столе или к исполняемому файлу "SocialKit.exe " в папке, куда устанавливался программный комплекс, нажмите на нём правой кнопкой мыши и в контекстном меню выберите пункт "Свойства ", как показано на скриншоте ниже.
Открытие свойств ярлыка на Рабочем столе
Открытие свойств ярлыка в папке, куда установлена программа
В открывшемся диалоговом окне перейдите на закладку "Совместимость " и установите отметку в пункте "Выполнять эту программу от имени Администратора ", как показано ниже на скриншоте.
После этого программа всегда будет запускаться с правами Администратора.
КОНТРОЛЬ УЧЁТНЫХ ЗАПИСЕЙ ПОЛЬЗОВАТЕЛЕЙ
Если на вашем ПК также активирован контроль учётных записей пользователей (UAC) - а по умолчанию таким образом настроена каждая версия Windows старше Windows 7, то запуску программы каждый раз будет предшествовать дополнительный диалог, как показано ниже на скриншоте.
В разных версиях Windows, начиная с Windows 7, визуально это уведомление может выглядеть по-разному, но суть везде одна. Если вас это не особо раздражает, то можно нажимать "Да ", после чего запуск SocialKit будет продолжен.
Показ этого диалога можно отключить в панели управления Windows в блоке настройки учётных записей пользователей или нажатием на ссылку "Настройка выдачи тиаких уведомлений ".
В открывшемся диалоге можно переместить ползунок вниз к пункту "Никогда не уведомлять " и нажать "ОК ".
ВАЖНО! Проделанные изменения в блоке настройки параметров управления учётными записями пользователей будут распространяться не только на SocialKit, но и на все остальные программы. Если вы не уверены в безопасности используемого ПО, то лучше эти настройки не изменять.
 Что делать, если не работают физические клавиши управления?
Что делать, если не работают физические клавиши управления? почему такой китаец не нужен
почему такой китаец не нужен Electrum – биткоин кошелек Электрум
Electrum – биткоин кошелек Электрум