Слабый сигнал wifi на компьютере. Выбор свободного канала для wi-fi сети. Помехи в беспроводной сети. Выбор оптимального канала беспроводной сети
Беспроводный модем имеет обычно диапазон 30 метров. Многие причины могут понизить диапазон и занизить сигнал. Возникновение помех имеет возможность следующими факторами: металлом, толстыми стенами, сигналы от остальных приборов, которые используют беспроводные частоты (мобильники, СВЧ печки). Разберем простые способы, что бы усилить сигнал WiFi.
9 Способов как усилить сигнал WiFi роутера своими руками
1. Минимизировать использования устройств на частоте 2.4 ГГц
Чаще всего мешает бытовая техника: Радиотелефоны, СВЧ печки, системы безопасности, телевизионный пульт ДУ. Придется заменить устройства или отключать их при использовании wifi. Что бы проверить какое устройства создает помеху нашему сетевому трафику, можно по очереди отключать устройства и смотреть на уровень сигнала. В таком случае мы будем примерно знать что нам мешает.
2. Переместить ваш роутер
Иногда решение очень простое. Нужно просто найти наиболее высокую и комфортную точку для модема.
- Выберите высокую точку вашего модема, чтобы усилить эффективную дальность вещания. Чем выше тем лучше.
- Попробуйте разместить в центре вашего жилого помещения для большего охвата территории. В центре и высоко .
- Приблизьте свои устройства к сети, если возможно.
- Найдите место, где плохо ловит соседский wifi, попробуйте разместить модем на той точке.
- Отойдите от любого металла: железные полки, ящики и подобные вещи. (Если используйте ноутбук к примеру)
- Отойти от радиотелефонов, микроволновок.
- Попробуйте применить все вышеперечисленные пункты в один.
3. Поменять режим вещания роутера
Выберите новый стандарт 802.11 N в настройках модема, если поддерживает. 802.11 N предлагает гораздо больший радиус действия и силу сигнала по сопоставлению с устройствами стандартов 802.11 a/b/г. (. Чтобы появилась функция смены вещания 802.11N, нужно войти с правами супер админа.)

4. Переключить канал роутера на свободный
Модемы работают на каналах от 1 до 11. Изменение канала, позволит роутеру создать четкий сигнал между другими беспроводными устройствами. Для тестирования в помещении на каком канале находится сеть wifi, можно воспользоваться программой Acrylic :
- 1. Наша сеть.
- 2. На каком канале находится и режим вещания 802.11-n.
- 3. Розовый цвет наше покрытие на 10 канале.
- 4. Видим, что две сети (розовый, голубой) находятся на одном и том же канале 1, они мешают друг другу.
- 5. Можете проверить статус рейтинга настройки.
Что имеем? Ровно то, что две сети wifi у моих соседей, находятся на одном и том же канале, тем самым мешая друг другу. Выбирайте канал на котором меньше подключено сетей wifi или вообще не подключено .

5. Усилить мощь передачи роутера
Прочитайте инструкцию на вероятность опции xmit, мощности вашего модема: количество энергии он использует для передачи сигнала. Можете усилить это число до 45 (mW). Знайте, Вы рискуете перегреть или повредить маршрутизатор .
Пример двух модемов. Ищите настройку и повысьте ее. На первом рисунке выбрать пункт High . На втором укажите максимальное значение 20 .


6. Сменить стандартную антенну роутера
Найти другую антенну от старого роутера, если она мощнее и заменить ее, что обеспечит большую мощность. Не все маршрутизаторы позволяют откручивать привычно антенну. Она крепиться су-цельно, многие делают так как на видео.
7. Сделать направленную волну вай фай
Направить вашу сеть wifi не в 360 градусов, а меньше, тем самым остальные волны будут отражаться и направляться в одну сторону, что даст небольшой эффект. Вырежьте с банок пива, как на картинке. Лучше всего подходит, когда соединить нужно два роутера, работающих в режиме: wds, повторитель . Вы должны понять, что wifi будет плохо работать за закрытой частью банки. Этот способ, как дать больший коэффициент целенаправленной волны.
9. Установка усилителя wifi (Бустер)
Подрубить усилитель, называемый бустер , конкретно к модему. Бустер лучше чем повторитель. Репитер усиливает лишь мощь имеющего сигнала, а не силу диапазона, что не скажешь про бустер. Применяйте двунаправленный "Бустер" для увеличения скорости.

Сегодня использование Wi-Fi для передачи данных применяется повсеместно. Но одним из недостатков данного способа выхода в интернет является весьма ограниченная дальность действия. Исправить данный недостаток можно, но для этого необходимо воспользоваться специальными средствами. Они могут быть как аппаратными, так и программными.
Программное усиление
Существует большое количество способов увеличить силу транслируемого маршрутизатором Wi-Fi. Усилить сигнал роутера Wi-Fi в настройках роутера довольно просто, сделать это возможно буквально за несколько секунд.
Основные способы улучшения качества сигнала:
Все эти способы дают возможность усилить сигнал Wi-Fi роутера без антенны или иных аппаратных средств.
Применение устаревшего протокола безопасности делает работу сети не только слабо защищенной, но также очень медленной. Следует в разделе настроек маршрутизатора, зайдя в них в качестве администратора, в качестве используемого по умолчанию выбрать WPA2 .
Существенно повышает скорость работы беспроводной связи ограничение количества поддерживаемых устройств. Сами MAC-адреса выступают в качестве идентификаторов.

Не следует оставлять название сети в открытом доступе. Зачастую качество, а также скорость передачи данных падают именно из-за различного рода посторонних пользователей, пытающихся осуществить подключение. Для осуществления скрытия достаточно убрать галочку в меню установок напротив пункта «разрешить передачу SSID».
Низкая мощность передатчика
Одна из основных причин низкого качества связи, малой зоны покрытия - небольшая мощность передатчика. Особенно этим часто грешат устройства со встроенной антенной. Исправить этот недостаток без использования различного рода подручных средств довольно сложно. Но, тем не менее, реально.
Очень многие изделия от именитых производителей дают возможность менять скорость передачи данных своими руками.
Например, чтобы сделать это в TP-Link

После применения настроек мощность передатчика должна возрасти. Если, конечно, до начала настроек рассматриваемое значение было ниже.
Стандарт 802.11N
Ещё один способ, позволяющий существенно увеличить скорость доставки обрабатываемой информация, а также качество связи – стандарт 802.11 N. Он был введен в эксплуатацию довольно давно – в 2009 году, 11 сентября.
Скорость передачи данных при использовании данного стандарта составляет целых 300 Мбит/с. Переключиться на него довольно просто, сделать это можно через WEB-интерфейс. Чтобы открыть само окно настроек, необходимо ввести в адресной сроке браузера 192.168.1.1. Это IP-адрес устройства, присваиваемый ему по умолчанию.
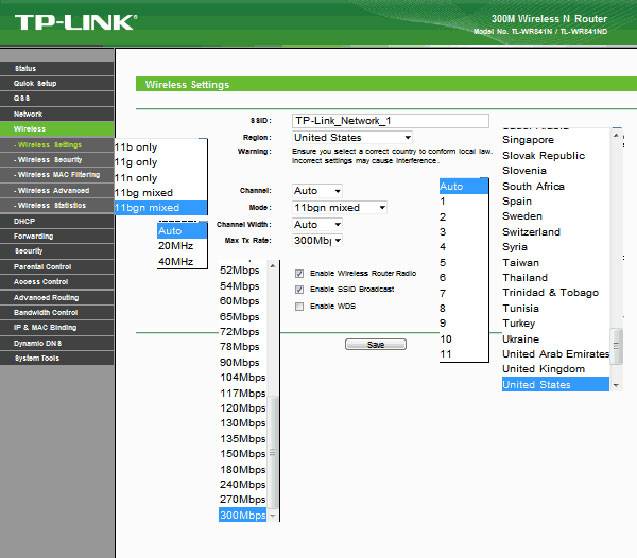
Также некоторые аппараты позволяют выполнить переключение прямо в операционной системе. Для этого необходимо открыть свойства устройства в «панели управления» Windows.
Настройка перезагрузки
Также улучшить качество связи через Wi-Fi может перезагрузка. Её выполнение при помощи WEB-интерфейса позволяет очистить память маршрутизатора от программных ошибок. Именно они порой являются основной причиной возникновения неполадок самого разного рода, понижающих скорость передачи данных.
Для осуществления данной операции достаточно зайти в WEB-интерфейс как администратор.

Сделать это можно следующим образом :
- ввести в адресной строке 192.168.1.1;
- ввести логин и пароль администратора в соответствующих полях;
- открываем раздел «Быстрая настройка» и нажимаем кнопку .
Совпадение частот
Стандартное значение рабочее частоты обычно составляет 2.4 ГГц. На ней работает большое количество самых разных устройств. Изменить канал можно при помощи специализированных программ. Например, Network Stumble r.

Также можно изменить канал через WEB-интерфейс.
Для этого необходимо:

Новая прошивка и драйвера
Ещё один способ, дающий возможность усилить работу – установка новых драйверов на компьютер и последующая его перепрошивка. Особенно часто помогает замена прошивки. Нередко многие модели маршрутизаторов, оснащенные старым программным обеспечением, имеют довольно небольшую пропускную способность. Перепрошивка позволяет исправить положение вещей.
Как с помощью клавиатуры перезагрузить компьютер? Решение есть.
Например, многие маршрутизаторы изначально не поддерживающие стандарт 802.11 N, но после обновления программного обеспечения успешно работают с ним. Так как аппаратная часть изначально проектировалась с перспективой на возможную работу с данным стандартом. И установка обновлений позволила работать на высокой скорости.
Как усилить сигнал Wi-Fi с помощью второго роутера
Существенно расширить зону действия беспроводной сети можно своим руками при помощи второго маршрутизатора. Данная схема может осуществляться различными способами. Но в первую очередь необходимо выполнить соединение двух устройств.

Для реализации такой схемы желательно воспользоваться двумя одинаковыми моделями. Отлично для этого подойдет TP-Link TL-WA901N. В первую очередь следует подключить к интернету и настроить один из маршрутизаторов. После этого необходимо осуществить подстройку второго устройства, оно будет работать в режиме «репитера».
Наиболее сложна и трудоемка отладка именно репитера.
Выполняется она в несколько этапов:

Необходимо задаться статическим IP-адресом: 192.168.1.100. Маска подсети также будет постоянной: 255.255.255.0.
После успешного выполнения всех выше перечисленных действий необходимо:

Последним этапом является выбор алгоритма шифрования. После того, как был выбран необходимый параметр, нужно снова перезагрузиться.
Сильный сигнал аппаратными средствами
Добиться качественного соединения с оборудованием Wi-Fi можно различными способами.
Наиболее часто используемые:

Многие производители выпускают компактные усилители, размер которых немногим больше пары спичечных коробков. Они вставляются в розетку и осуществляют усиление Wi-Fi, в зоне действия которого находятся.
Очень многие модели оснащаются ещё на заводе дополнительными портами для подключения второй антенны. Она существенно увеличивает зону охвата аппарата, делает возможным распространение сигнала на внушительные расстояния.
Выбор правильного места
Одним из самых важных факторов, непосредственно влияющих на качество связи, является место расположения устройства для транслирования. Оптимальна ситуация, когда роутера располагается в центре всех устройств, использующих подключение.

Очень важно избегать расположения неподалеку от роутера какой-либо громоздкой мебели, зеркал. Все это поглощает и отражает волны. Потому следует располагать маршрутизатор таким образом, чтобы на пути действия рассматриваемой сети не находились какие-либо очень твердые предметы.
Влияние оборудования
Также помимо различных физических препятствий, всевозможное оборудование также может оказывать негативное влияние на надежность связи через Wi-Fi.
К устройствам такого рода относятся:

Обидно, когда Wi-Fi соседа мощнее, чем домашний. Увеличить его мощность можно двумя путями. Аппаратным усовершенствованием и программными настройками. Еще на силу сигнала влияет расположение роутера, тип здания и устройство, которое принимает сигнал.
«Как лодку назовешь, так она и поплывет». К сожалению, эта поговорка не действует на Wi-Fi. Назовите свой интернет «100mb/sek», и его мощность, как ни странно, ничуть не увеличится. В первую очередь она зависит от качества антенны. Тут действует правило: «Сколько денег на антенну потратишь, столько мощности она и выдаст». Но в отличие от мистических способов увеличить скорость интернета, беспроводной сигнал поддается манипуляциям. Итак, антенна распространяет по воздуху импульсы разной частоты (длины, периодичности). Затем Wi-Fi передатчик устройства (телефон или компьютер) принимает посланные пакеты (байты), обрабатывает их, а потом отправляет обратно к роутеру.



- введите 192.168.1.1 в адресную строку браузера;
- заполните имя и пароль;
- откройте «Настройки интерфейса», «Беспроводные сети»;
- установите мощность передачи на максимум.


Вывод: смена канала поможет, только если по близости не больше двух точек Wi-Fi.




Эффективное расстояние указано в процентах. Если радиус покрытия вашего модема при 100% равен 200 метров, то пройдя сквозь окно с тонировкой он станет 50% - 100 метров.
Приобретите более мощный роутер. В первую очередь при покупке смотрите на версию поддерживаемого стандарта. Самая большая пропускная способность у 802.11n и 802.11ac. Количество антенн увеличит мощность сигнала. Если маршрутизатор с одной антенной имеет пропускную способность 150 мб\сек, то две антенны 300 и т.п. Смотрите обзоры и сравнивайте модемы между собой. Это поможет сделать правильный выбор.

Установите Wi-Fi роутер в центре помещения. Избегайте физических препятствий и частотных помех. Поставьте максимальную мощность, которую только позволяет устройство. Эти советы избавят от недостатка мощности сигнала. Обновите оборудование, если этого оказалось недостаточно. Если не хотите тратить деньги, то посмотрите видео и сделайте самодельный усилитель для антенны.
Удобства при использовании беспроводных технологий обусловили распространение гаджетов, в которых интегрирован WiFi. Конечно, и традиционные LAN-порты не теряют своей актуальности, но уже как второстепенное средство выхода в сеть. Тем более что на улице или в общественном месте данный порт и вовсе не потребуется. Однако и применение беспроводных инструментов выхода в интернет имеет свои недостатки в виде помех или недостаточной зоны покрытия. Следовательно, возникает вопрос о средствах, за счет которых можно усилить WiFi-антенну для ее более эффективной эксплуатации.
В первую очередь пользователи обращаются к производителям оборудования, которые отмечают зависимость качества приема от таких факторов, как радиус сетевого обеспечения, тип точки доступа, а также характеристики самих антенн. Конечно, перечисленные факторы напрямую влияют на качество сигнала, но если они не позволяют достичь требуемого качества связи, то не стоит отчаиваться - есть немало способов решить эту задачу.
Правильное местоположение устройства
Перед тем как вмешиваться в настройки и экспериментировать с модернизацией устройств, стоит проанализировать само местоположение прибора с точки зрения оптимального приема. В первую очередь надо учесть, что точка доступа должна обеспечивать максимально возможное покрытие потенциально используемой площади - например, в офисе или квартире.
Также в ответе на вопрос о том, как усилить антенну, сигнал WiFi-роутера и общее качество приема, следует отметить значимость свободного пространства для прохождения радиоволн. То есть межкомнатные перегородки выступают довольно серьезным барьером и могут затруднять трансляцию сигнала. Причем это касается и современных ячеисто-бетонных стен с гипсокартонной отделкой, и тем более кирпичных армированных сооружений. Решить проблему можно путем выбора такой точки для расположения маршрутизатора, чтобы к нему обеспечивался беспрепятственный доступ.
Совпадение частот каналов - что делать?
Программные способы усиления сигнала, к сожалению, наименее популярны у пользователей, в то время как от настроек зависит очень многое. Начинать улучшение работы беспроводных устройств на программном уровне следует с анализа частот, на которых функционирует оборудование. Например, если в доме действует 10-15 сетей, то очевидно, что о хорошем качестве придется забыть, так как с большей вероятностью сигналы пересекаются и мешают друг другу.

Если же правильно выбрать канал трансляции радиоволн, то все вопросы относительно того, как усилить антенну WiFi-роутера, отпадут сами собой. Но для выбора канала потребуется специальная программа - например, можно воспользоваться системой InSSIDer. Использовать это ПО необходимо параллельно с WiFi-адаптером. Установленная на компьютере программа InSSIDer отобразит данные обо всех доступных каналах, выявив занятые и свободные. В соответствии с полученной информацией остается лишь перенастроить режим работы адаптера на подходящую частоту.
Повышение мощности роутера
Неудовлетворительный сигнал приема устройства может быть связан с тем, что сами настройки налагают на него ограничения. Собственно, это элементарный способ улучшения качества работы в сети. Для понимания того, как усилить мощность антенны WiFi-роутера, необходимо разобраться с настройками конкретной модели устройства. Обычно регулировка по мощности присутствует в «Расширенных настройках», от которых зависят параметры работы сети.
В одной из вкладок должна быть надпись с упоминанием мощности передачи. К примеру, на английском языке это может быть строка Wireless Transmit Power. Сам индикатор регулировки может быть представлен по-разному, в процентах или уровнях типа «Низкий», «Высокий» и т. д. Таким образом, чтобы получить высокую мощность роутера и усилить WiFi-антенну, следует устанавливать максимальное значение этого параметра. Правда, в модификациях SOHO-уровня подобные настройки могут отсутствовать, и тогда поможет только специальная прошивка, для интеграции которой желательно обратиться к профессионалам.
Настройка по стандарту и диапазону
Опять же, многие пользователи не знакомы со стандартом, на котором работает их устройство. При этом на сегодняшний день актуальны два сетевых стандарта: 802,11ac и 802,11n. Первый пока недоступен широкому кругу потребителей, а второй считается одним из самых мощных. Если планируется усилить WiFi-антенну из-за того, что устройство совсем не воспринимает сигнал, то возможно, оборудование элементарно работает на другом стандарте.

Перевод гаджета на формат 802,11n обычно выполняется в основных настройках - в сущности, это выбор параметров режима работы. Здесь же стоит упомянуть о на 5 ГГц, с которым работают устройства, поддерживающие стандарт 802,11n. В отличие от более распространенного диапазона 2,4 ГГц, каналы на 5 ГГц пока еще более или менее свободны и не замусорены, поэтому и качество работы в таком формате на порядок выше.
Отключение энергосберегающего режима
При эксплуатации современных компьютеров вопросы экономии питания стали особенно актуальны. Главным образом это относится к портативным устройствам, которые должны длительное время работать без заряда. К сожалению, только при условии повышения производительности можно усилить прием WiFi на планшете.

Антенна будет работать с минимальными настройками мощности, если устройство переключено на режим экономного расхода энергии. Это не значит, что необходимо устанавливать максимально производительный формат работы компьютера, но минимального уровня энергоснабжения лучше избегать. Оптимальный вариант - использовать сбалансированный режим, который не будет препятствовать полноценной работе WiFi.
Доработка антенны
Это излюбленный способ повышения качества приема разных антенн у народных умельцев. Суть его заключается в том, что рабочий элемент приема дополнительно оснащается металлическими приспособлениями в виде кусочков фольги, жестяных элементов и банок. Поскольку усилить по такой схеме можно без вреда для самого устройства, есть смысл поэкспериментировать с разными конструкциями. Хотя некоторые пользователи отмечают хороший эффект от подобных доработок, серьезного результата ждать не стоит. По крайней мере, этот способ решения проблемы существенно проигрывает элементарной замене антенны на более мощную модель. Тем не менее зона покрытия при использовании металлических дополнений должна увеличиться.

Применение репитера
К непосредственному усилению мощности сигнала приводит и установка WiFi-репитера. Принцип действия данного аппарата заключается в том, что он включается в сеть как обычный клиент, но в дальнейшем играет роль распространителя принимаемого сигнала, расширяя покрытие в соответствии с возможностями уже своей антенны. По размерам репитер идентичен стандартному блоку питания, поэтому много места не займет. Также его приобретение выгодно с точки зрения простых настроек и обслуживания в целом.

С помощью репитера можно не только усилить сигнал антенны WiFi, но и выполнить расширение покрытия по технологии WDS. То есть устройство позволит объединить разные точки доступа без необходимости использования проводных контактов. Стоимость бюджетных моделей повторителей варьируется в среднем от 700 до 1000 руб. Более производительные и надежные устройства с расширенным функционалом могут стоить по 2000-3000 руб.
Удлинители для адаптеров
Чтобы избавить себя от проблем с приемом сигнала через WiFi, рекомендуется изначально приобретать мощные адаптеры и, что самое главное, с внешней антенной. В этом отношении модели приемников, интегрированные в планшетах и ноутбуках, менее эффективны. Тем не менее и для таких устройств будет не лишним предусмотреть удлинитель. С его помощью можно будет перемещать модем в поисках оптимального места для приема. Если стоит вопрос о том, как усилить антенну WiFi на ноутбуке, то этот вариант будет еще более выигрышным, так как мобильность самого устройства расширит возможности для поиска наилучшей точки расположения. К слову, длина кабелей для USB-устройств может составлять до 3 м.

Заключение
Редко удается существенно повысить качество приема сигнала WiFi за счет использования одного или даже двух способов. Дело в том, что выполнение всех рекомендаций может быть сведено на нет, если, к примеру, в настройках устройства обозначен минимальный уровень мощности. И наоборот, если все программные параметры ориентированы на оптимальный режим работы оборудования, то помеха в виде межкомнатной перегородки также испортит потенциально высокое качество приема. Поэтому значительно усилить WiFi-антенну можно только при комплексном подходе к анализу ее настроек и оценке местоположения. Как показывает практика, наиболее эффективным решением в плане усиления мощности приема все же является покупка более технологичного современного оборудования. В частности, последние модели открывают возможности работы в новых обеспечивая высокую и стабильную передачу данных.
В июне 2007 был зафиксирован рекорд: установлено самое протяженное беспроводное подключение (382,9 км) с помощью WiFi-соединения. Наверное, неразумно было бы надеяться повторить его в рамках частной WiFi сети, хотя это и заманчивая идея. Предлагаем вашему вниманию несколько простых советов, которые помогут максимизировать качество сигнала и минимизировать количество помех с помощью небольшого беспроводного фэн-шуя.
Шаги
Повышение качества WiFi-приема в домашних условиях
- Беспроводной мост (также иногда называемый Ethernet-конвертер) применяется для того, чтобы повысить качество приема для проводных устройств. Если у вас возникли проблемы с качеством приема на ваших проводных устройствах, то воспользуйтесь Ethernet-конвертером для того, чтобы получить дополнительный прирост скорости.
-
Вместо протокола WEP начните использовать WPA / WPA2. WEP и WPA / WPA2 - это алгоритмы безопасности, которые не позволяют хакерам взломать сеть. Единственная проблема заключается в том, что WEP ("протокол шифрования беспроводной связи" - Wired Equivalent Privacy) значительно менее безопасен по сравнению с WPA / WPA2 (протокол "защищенного доступа к беспроводной связи" - Wireless Protected Access). . Так что если вы все еще пользуетесь интернетом через WEP, а не WPA / WPA2, то рассмотрите возможность перехода для того, чтобы предотвратить потенциальную возможность взлома своей сети.
Ограничьте количество устройств, для которых ваш WiFi будет поддерживать МАС-адресацию. Чем меньше устройств поддерживает ваша сеть, тем выше и надежнее скорость передачи (как правило). Ограничьте количество устройств, которые смогут получить доступ к сети посредством создания разрешенного списка МАС-адресов. MAC-адреса устройств представляет собой идентификаторы для "управление доступом к среде передачи (данных)" – (Media Access Control) и их используют все участники вашей сети.
- Создайте список разрешенных МАС-адресов устройств. Для начала определите MAC-адреса устройств, а затем перейдите в окно конфигурации своей точки доступа к беспроводной сети и настройте разрешенные адреса.
-
Не оставляйте в открытом доступе имя своей сети. Если вы не хотите, чтобы другие люди попытались войти в вашу сеть, то в первую очередь не оставляйте им никакой возможности узнать о том, что она существует. (Несмотря на то, что существует программное обеспечение, которое способно находить "скрытые" сети, вам все равно не стоит оставлять имя своей сети в открытом доступе.) Перейдите на страницу администрирования своей точки доступа и снимите флажок "разрешить передачу SSID". Вы все еще сможете получить доступ к своей сети, однако она не будет отображаться на компьютере в списке доступных сетей.
Использование кухонной фольги
-
Воспользуйтесь алюминиевой фольгой для того, чтобы отразить радиосигналы от маршрутизатора.
Прежде чем к этому приступить - перейдите в настройки сетевых подключений на компьютере. Нажмите на название своей WiFi-сети. Откроется еще одно окно. Обратите внимание на скорости / Мбит/с и запишите отображаемое число (например, 72,2 Мбит/с). После того как вы это сделаете - оторвите лист фольги, размером с обычный формат А4.
Аккуратно изогните лист фольги. Это проще и быстрее сделать, если обернуть 2-литровую пластиковую бутылку в том месте, где клеится этикетка, и удерживать лист в таком положении около 5 секунд. Разверните лист; у него должна сохраниться изогнутая форма.
Поместите изогнутый лист фольги на его боковую сторону (так, чтобы он оставался в горизонтальном положении) за маршрутизатором.
Возвращайтесь в настройки сетевых подключений. Проверьте Мбит/с / скорость. Она должна возрасти по сравнению с той скоростью, которая была перед добавлением фольги.
Повышение качества WiFi-приема в дороге
- Если ничего не помогает, то можно задуматься о покупке WiFi-репитера, который необходим для усиления сигнала между маршрутизатором и устройством.
- Также можно воспользоваться отражателями. Используйте программу NetStumbler для того, чтобы правильно разместить отражатель. В качестве отражателя можно использовать компакт диск, а также все что угодно, что выглядит как параболический отражатель. Отражатель, конечно, необходимо размещать позади приемного устройства или антенны. В результате его применения можно ожидать большого увеличения силы сигнала. Этот фокус также работает с мобильными телефонами.
- В зависимости от марки и модели вашего беспроводного маршрутизатора, вы можете заменить встроенное программное обеспечение другим - с открытым исходным кодом, которое добавит гораздо больше возможностей для настройки и увеличения мощности беспроводной антенны
- Корпус компьютера сам по себе может стать существенным препятствием на пути Wi-Fi-сигнала - попробуйте разместить корпус так, чтобы он не создавал барьера между сетевой картой и антенной маршрутизатора.
- Добавление внешней антенны с "высоким коэффициентом усиления" (с более высоким значением дБи) часто приводит к повышению качества приема сигнала и росту производительности. Следует отметить, что чем больше значение дБи, тем сильнее сигнал распространяется в горизонтальном направлении и слабее в вертикальном. Если вам нужно покрыть несколько этажей, то более высокий уровень дБи вам, вероятно, не поможет. В этом случае, вам стоит подумать о покупке Wi-Fi-усилителя, которая будет усиливать ваш сигнал.
- Если вам все еще требуется больший диапазон покрытия, то подумайте об обновлении версии используемого беспроводного стандарта до Wireless N или Wireless G с MIMO. Эти две технологии значительно увеличивают радиус действия существующих 802.11g или 802.11b сетей.
Предупреждения
- Замена прошивки маршрутизатора может привести к аннулированию гарантии. Если замена не будет произведена должным образом, то это может привести к непоправимому повреждению вашего маршрутизатора.
- Если подать слишком высокое питание на модифицированный таким образом беспроводной маршрутизатор, то он может безвозвратно выйти из строя.
-
Расположите громоздкую мебель вдоль наружных стен своего дома. Если сигналам больше не придется пробиваться через большую, громоздкую мебель, то уровень качества связи только возрастет.
Минимизируйте количество зеркал. Все металлические поверхности отражают WiFi сигналы, в том числе и тонкое металлическое покрытие, которое имеется у большинства зеркал.
Правильно разместите сетевой маршрутизатор для того, чтобы максимизировать его эффективность. Эффективность работы маршрутизатора главным образом зависит от его правильного расположения. Лучше всего располагать маршрутизатор:
Улучшите качество приема с помощью ретранслятора или беспроводного моста. Если ваше основное рабочее место расположено далеко от беспроводной точки доступа и вам постоянно приходится перемещаться к краю комнаты для того, чтобы иметь более качественный прием, то установите ретранслятор беспроводного сигнала. Беспроводной ретранслятор позволяет увеличить площадь покрытия без необходимости добавлять дополнительные провода или других лишних хлопот. Для того, чтобы быстро и эффективно повысить качество связи - разместите ретранслятор на середине пути между точкой доступа и своим компьютером.
 Загрузить клиент электронной почты The Bat!
Загрузить клиент электронной почты The Bat! Настройка вибрации в Android: подробное описание и видеоинструкция Приложение вибро
Настройка вибрации в Android: подробное описание и видеоинструкция Приложение вибро Простые варианты отключения вибрации на Айфоне
Простые варианты отключения вибрации на Айфоне