Изменение настроек роутера. Настройку оборудования Asus производим стандартно. Устанавливаем устройство так, чтобы уровень сигнала был максимальным
Вставьте интернет-кабель в порт WAN (или Internet) вашего роутера (он же маршрутизатор).
Подключите маршрутизатор к компьютеру: один конец сетевого провода вставьте в любой из LAN-портов роутера, а второй - в разъём сетевой карты ПК. Вместо кабеля можно использовать беспроводное соединение, но на этапе настройки лучше этого не делать.
Подключите роутер к розетке. Если на устройстве есть кнопка питания, нажмите на неё. Затем подождите одну-две минуты, чтобы маршрутизатор успел загрузиться.
2. Проверьте работу интернета
Если ваш роутер был заранее настроен провайдером или получил настройки в автоматическом режиме, то интернет может заработать через несколько секунд после подключения маршрутизатора к ПК.
Для проверки запустите браузер и попробуйте открыть несколько сайтов. Если с доступом к веб-ресурсам нет никаких проблем, можете пропустить четвёртый пункт статьи.
В адресной строке браузера введите 192.168.1.1 или 192.168.0.1 и нажмите Enter. Один из этих IP-адресов должен вести к меню настроек маршрутизатора. Если оба варианта не срабатывают, найдите нужный IP-адрес в документации к вашей модели роутера и попробуйте ввести его.
Когда в окне браузера появится страница входа в настройки, система может запросить логин и пароль. Чаще всего при первичном подключении для обоих полей подходит одно слово - admin . Реже в качестве стандартного пароля производители роутеров используют комбинацию 1234 .
При необходимости вы можете найти данные для входа в инструкции к маршрутизатору или на сайте провайдера. Ну или попробовать альтернативный .
4. Настройте подключение к интернету
Если интернет до сих пор не заработал, роутер нуждается в особых настройках. Какие именно параметры вам нужны, зависит от конкретной модели устройства и поставщика интернет-услуг. Универсальной конфигурации не существует. Чтобы получить нужную инструкцию, проверьте сайт провайдера или запросите её у службы поддержки.
Раздобыв руководство по настройке вашей модели, следуйте его подсказкам. Если в процессе вы настроите и подключение к интернету, и домашнюю сеть Wi-Fi, можете пропустить пятый пункт статьи.
Чтобы Wi-Fi, важно выбрать правильные параметры безопасности.

В меню настроек найдите раздел, отвечающий за беспроводную сеть (см. документацию к вашей модели роутера). Здесь обязательно задайте надёжный пароль (он понадобится для подключения к роутеру ваших устройств по Wi-Fi) и выберите WPA2-PSK в качестве средства защиты.
6. Смените пароль для входа в настройки роутера
На всякий случай лучше ограничить доступ посторонних к меню настроек маршрутизатора. Если роутер всё ещё находится под защитой стандартного пароля, замените его собственным.
Найдите раздел настроек, который отвечает за безопасность (см. документацию к вашей модели роутера) устройства, и укажите здесь новый надёжный пароль. Сохраните изменения.

Если в вашем компьютере есть модуль Wi-Fi, после завершения настройки сетевой кабель можно вытащить из ПК и подключиться к роутеру по беспроводному соединению.
7. Установите маршрутизатор в оптимальном месте
В идеале роутер в центре зоны, в которой вы используете Wi-Fi. Таким образом сигнал будет одинаково доступен всем подключённым устройствам.
Чем меньше стен, мебели и других преград между устройством-приёмником и маршрутизатором, тем лучше работает беспроводная сеть.
Как вы помните, при первой браузер автоматически открывает страницу настроек маршрутизатора — веб-интерфейс. При желании некоторых пользователей изменить некоторые настройки возникают проблемы доступа в это меню. Веб-интерфейс роутера — это программа настройки маршрутизатора, которая представляет собой последовательный набор веб-страниц, доступ к которым осуществляется с помощью любого браузера. Но не все знают, что открыть страницы можно несколькими способами.
Использование доменного имени
Многие производители позаботились о пользователях и используют условные обозначения, которые можно использовать в качестве адреса в строке браузера для открытия меню настроек. В следующем списке представлены адреса доступа к роутерам для основных моделей маршрутизаторов (модель: адрес для входа в веб-интерфейс роутера). Если по ссылкам открывается страница вашего роутера, то все в порядке. Если нет — читайте следующий абзац.
- Netgear: routerlogin.net
- Zyxel Keenetic: my.keenetic.net
- TP-Link: tplinklogin.net
- Linksys: linksyssmartwifi.com
Использование IP-адреса
Если не сработали сокращения, вы можете набрать в адресной строке IP адрес маршрутизатора — обычно это 192.168.0.1. Если и так не вышло, нажмите комбинацию клавиш Win+R , наберите cmd , щелкните по кнопке «ОК» , введите ipconfig и нажмите клавишу Enter . IP-адрес роутера находится в строке Основной шлюз . Имя пользователя и пароль для входа в меню роутера обычно указаны в руководстве пользователя или на корпусе устройства. Если вы его меняли и забыли, то вам придется сбросить настройки роутера к заводским, воспользовавшись кнопкой Reset на корпусе роутера.
Возможно, по названию статьи не каждый поймёт, о какой проблеме идёт речь, тем не менее, многие нередко с ней сталкиваются на практике. Каждый пользователь может назвать её по-своему, и каких вариантов здесь только нет: одни называют web-интерфейс модема «страницей модема», другие - «сайтом модема», третьи - просто по айпи-адресу «https://www.192.168.1.1
», а некоторые даже называют веб-интерфейс «личным кабинетом модема». Но это лишь небольшое лирическое отступление, а теперь конкретно по теме. Итак, Вам довелось столкнуться с проблемой доступа в веб-интерфейс модема. Как быть в этой ситуации?

Как же войти в настройки https://192.168.1.1 Интернет-роутера и Wi-Fi.
- Поначалу, конечно, проверим, включен ли модем. Проверим подключение сетевого кабеля как к самому модему, так и к компьютеру.

- Проверяем исправность сетевой карты. Неисправная сетевая плата - ситуация, которая очень часто становится причиной нашей проблемы. Заходим в Панель управления, вкладка Сетевые подключения, и проверяем, активна ли сетевая карта. В системах Windows 7 и 8 для этого достаточно нажать на клавиатуре комбинацию Win+R
, и в возникшем окне написать команду:
ncpa.cpl Если сетевая карта неактивна, то её значок будет отображаться серым. В этом случае её необходимо активировать, просто кликнув по ней правой клавишей мыши и выбрав в выпадающем меню «Включить».
Если же модем включен, сетевой шнур предположительно исправен, но на значке соединения стоит красный крестик, или рядом с ним выдаётся сообщение «сетевой кабель не подключен », то скорее всего, имеет место проблема в самой сетевой карте. - Проверим настройки сетевой карты. Это можем сделать двумя способами.
I способ : сочетанием клавиш Win+R вызываем окно «выполнить », и в появившемся окне запускаем командную строку, набрав:
cmd Итак, появилась командная строка, в ней мы пишем команду:
ipconfig/all и смотрим результат. Он должен быть следующим:
II способ : отправляемся в Панель управления, выбираем Сетевые подключения (либо комбинация Win+R -> команда ncpa.cpl ), в окне сетевых подключений ищем значок Подключение по локальной сети. Кликаем по иконке правой клавишей мыши и в появившемся списке выбираем «Состояние».
Если в настройках сетевой платы установлено автоматическое (динамическое) получение айпи-адреса, то в состоянии сети (по значку сетевой карты правой клавишей мыши - состояние - кнопка «Сведения») будет следующая картина: «Тип адреса - получить автоматически», а в полях айпи-адреса и основного шлюза будет указан наш текущий IP и шлюз (адрес модема).
Обратите ещё внимание на IP-адрес. Он должен иметь следующий вид: 192.168.✶.✶, 172.16.✶.✶ или 10.✶.✶.✶. Если же он имеет вид 169.✶.✶.✶, то протокол DHCP, позволяющий динамически получать IP-адреса, не активирован на модеме, и IP-адрес нужно прописывать вручную.
Ещё один момент: иногда, для исключения проблем в сети, стандартный IP-адрес модема 192.168.1.1 меняют, скажем, на 192.168.3.1. В таком случае и адрес компьютера, естественно, должен быть в той же подсети, иначе ничего не заработает. Поэтому здесь такой совет: вызвав командную строку, набираем ping 192.168.1.1 и, как это называется в среде айтишников, «пингуем» маршрутизатор:
Маршрутизатор должен пинговаться без проблем. Если же IP-адреса указаны верно, при этом маршрутизатор не пингуется, смотрим следующий пункт. - Доступ блокируется фаерволом (брандмауэром). В такой ситуации один совет - отключить соединение с Интернетом, полностью отключить систему безопасности и снова проверить доступ к веб-интерфейсу модема. Стоит заметить, что в некоторых ситуациях отключение брандмауэра не помогает, и даже при правильно прописанных правилах система продолжает блокировать доступ. Тогда спасает только полная деинсталляция брандмауэра.
Для того, чтобы отключить систему безопасности, клавишами Win+R вызываем окно «Выполнить » и набираем
firewall.cpl В появившемся окне в левом меню необходимо выбрать «Включение/отключение брандмауэра Windows», и далее - как представлено на картинке:
- Пожалуй, ещё одна из самых распространённых причин нашей проблемы - браузер, который может быть либо поражён вирусами (и тогда может помочь лишь полная проверка антивирусом с самыми последними обновлениями), либо в его настройках может быть подключен сервис «Прокси
» - в таком случае его потребуется отключить.
Бывает и так, что в программе браузера произошёл какой-нибудь сбой, и требуется переустановка. Как вариант, можно попробовать установить и какой-либо альтернативный браузер, и зайти по IP уже с него. Лучше, если в качестве альтернативного будет использован браузер или .

По вышеуказанному IP-адресу (192.168.l.l ) производится настройка роутеров большинства марок сетевых устройств - таких, как Zyxel, NetGear, TP-Link, ZTE, Qtech. Но есть и исключения - это оборудование D-Link, TrendNET, Tenda и некоторые модели Upvel.
Беспроводные сети с недавних пор стали очень популярными среди пользователей компьютерных систем, ведь это позволило отказаться от неимоверного количества кабелей для подключения, а для нескольких терминалов - еще и от установки дополнительных маршрутизаторов. Стандартными устройствами для подключения принято считать и т. д. Рассмотрим, как войти в роутер, чтобы произвести правильные настройки.
Виртуальные сети
По сути, виртуальные сети представляют собой коммуникации, работающие за счет применения подключений через маршрутизаторы.
В этом случае связь между компьютерными терминалами осуществляется без применения проводов посредством радиосигнала (например, роутер и Wi-Fi-модуль на компьютере или ноутбуке).
Роутер: общие понятия
Прежде чем решать проблему, как войти в роутер, нужно разобраться, что же это за устройство. Принцип работы у всех моделей роутеров, независимо от производителя, является одинаковым, различаться могут только некоторые настройки.

Грубо говоря, роутер - это средство раздачи IP-адресов на подключенные устройства, а также передачи и приема сигнала с целью обеспечения сетевого доступа или возможности работы в Интернете (за это отвечает встроенный DHCP-сервер). Кстати сказать, ответы на вопросы о том, как войти в роутер ASUS или в меню модели любого другого производителя, кардинальных отличий не имеют. Но некоторые моменты при настройке сети или самого подключаемого устройства учесть все-таки придется.
Установка драйверов
Еще одним немаловажным моментом перед решением проблемы, как войти в меню роутера, является установка драйверов. Наверное, не нужно объяснять, что без соответствующего драйвера роутер работать просто не будет, поскольку система выдаст сообщение, что к компьютеру подключено Собственно, установка драйверов, как правило, сложностей не вызывает. Для этого используется оригинальный диск, поставляемый в комплекте с устройством при его покупке. В большинстве случаев достаточно запустить инсталляционный файл Setup.exe и следовать указаниям «Мастера установки оборудования».

Но, как правило, на дисках имеется специальное средство автозапуска, когда основное меню установки возникает автоматически (естественно, если в системе выставлен параметр автоматического распознавания). Windows может и самостоятельно установить наиболее подходящий драйвер, но, как показывает практика, лучше все-таки использовать оригинальный инсталляционный диск, поскольку потом роутер будет работать с перебоями или не будет работать вообще.
Прямое подключение роутера к компьютеру
Теперь перейдем к непосредственному подключению роутера к ПК или ноутбуку. Для того чтобы, к примеру, войти в роутер TP-Link (или в любое другое устройство), перед настройкой подключения виртуальной частной сети и самого роутера последний необходимо подключить к терминалу напрямую, используя для этого специальный Подключение осуществляется в разъем сетевой карты, установленной в системе.

Заметьте: для вызова меню роутера это является обязательным условием. Однако перед этим желательно будет произвести создание сетевого подключения и основные настройки, касающиеся протокола TCP/IP.
Настройки подключения
Но в подготовительных действиях и это еще не все. Прежде чем искать ответ на вопрос о том, как войти в роутер, нужно произвести минимальные настройки используемых для подключения. В стандартном варианте это делается в меню «Центр управления сетями и общим доступом». В настройках изменений параметров адаптера нужно выбрать вкладку «Свойства» и перейти к основным протоколам TCP/IP (IPv4 или IPv6).

В большинстве случаев необходимо использовать настройки автоматического получения IP-адреса и адреса DNS-сервера. Иногда понадобится прописать параметры вручную. Как правило, даже для разных терминалов они являются стандартными и предоставляются провайдером при подключении домашней сети.
Как войти в настройки роутера
Теперь мы вплотную подошли к основному вопросу. Рассмотрим, как войти в роутер, когда он уже подключен к компьютерному терминалу или ноутбуку, произведены установка драйверов и предварительные настройки сетевой карты.
Для входа в меню в обязательном порядке необходимо запускать интернет-браузер, установленный в системе. Многие специалисты рекомендуют Internet Explorer, но принципиально это значения не имеет. В поле адреса вводится комбинация IP-адреса 192.168.1.1. Кроме всего прочего, если установлены некоторые специфичные модели, адрес может изменяться. Так, например, войти в роутер D-Link или Tenda можно только с использованием в комбинации 192.168.0.1.

Заведомо нужно обратить внимание на этикетку, которая приклеена на обратной стороне роутера. Для доступа в основное меню на ней указывается IP-адрес, логин и пароль. В большинстве случаев это логин admin и пустой пароль (иногда 1234). После прохождения авторизации и можно попасть в главное окно основных настроек.
Специальные дополнительные параметры конфигурации
Пока не будем вдаваться в подробности настроек самого роутера. В принципе, там все автоматизировано. Лучше рассмотрим некоторые дополнительные настройки, которые потребуется произвести, если возникают проблемы с подключением. Иногда в полях адресов внешних и UDF потребуется вручную прописать значения 35000 и 35001.
Устранение неполадок
Что касается решения вопроса о том, как войти в роутер, одними только основными настройками дело не ограничивается. Дело в том, что иногда могут возникать достаточно серьезные проблемы. Когда связь установить не представляется возможным, причин на это может быть достаточно много. К примеру, блокировать доступ в сеть может включенный брандмауэр или антивирусное ПО. Для брандмауэра следует использовать режим ручного перенаправления портов.
Иногда может потребоваться ввод данных IP-адреса, DNS-сервера, WINS-сервера и т. д. в ручном режиме. Как уже говорилось выше, такие данные предоставляет провайдер. Причем это касается не настроек роутера, а протоколов TCP/IP в самой ОС Windows.

Кроме того, проблема может заключаться и в неправильном создании домашней сети. Тут может потребоваться удаление существующего подключения и создания нового. Правда, после этого все вышеуказанные процедуры придется проделать заново.
В некоторых случаях нужно будет проверить, правильно ли прописана конфигурация в меню роутера. Иногда может понадобиться переустановить драйвер устройства. В любом случае проблему устранить можно.
Итог
Как видно из вышесказанного, в данном случае мы рассмотрели только основной вопрос, связанный с подключением роутера к компьютерной системе и входом в меню основных настроек, не вдаваясь в технические подробности.
Что же касается именно настроек, то их, конечно, можно выполнить самому, но если пользователь, как говорится, далек от этого, лучше такой процесс доверить специалисту. Более того, обычно меню настроек не русифицировано, так что здесь потребуется еще хотя бы минимальное знание английского языка. Попутно стоит отметить, что в настройках есть некоторые специфичные параметры, изменять, отключать или задействовать которые непосвященному пользователю крайне не рекомендуется. В остальном же проблем быть не должно. По крайней мере любой пользователь, выполнив несложные действия, сможет элементарно зайти в роутер или произвести основные настройки подключения к сети или Интернету.
Благодаря возможности подключения через wi-fi, а также с помощью и сетевого кабеля роутеры обеспечивают комфортный доступ к интернету на различных устройствах. Но для начала работы маршрутизатора Интернет-соединение устанавливается непосредственно в настройках самого роутера.
Подключения проводов
Для правильной работы роутера требуется подключение соответствующих проводов к его разъёмам. Данные гнёзда находятся на тыльной стороне роутера и имеют один общий стандарт, благодаря чему подсоединение кабелей не вызовет у вас трудностей.
- Первым, что необходимо сделать - подключить провод питания устройства.
- следующим шагом является подсоединение кабеля, предоставляющего доступ к интернету. Разъём для него имеет название «Internet» и, как правило, выделен другим цветом или находится на некотором расстоянии от остальных входов.
- для полного доступа к настройкам роутера необходимо подключить компьютер с помощью проводного соединения. для этого необходим обычный lan-кабель, который, идёт в комплекте с большинством роутеров. Для подключения кабеля между роутером и компьютером используется любой из нескольких lan разъёмов, обозначенных на роутере соответствующим сокращением.
Включение роутера
Для включения роутера в зависимости от производителя и модели используется соответствующая кнопка или переключатель, на задней панели устройства. Некоторые же роутеры не имеют такой клавиши и включаются сразу же после подключения провода питания.
Действия, как зайти в настройки роутера вай фай
Всё, что требуется для входа в меню настроек вашего маршрутизатора – это логин и пароль. Если вы не знаете их, производители всегда указывают заводские варианты на обратной стороне устройства: login – соответственно логин для входа в меню, а password– это ваш пароль. В большинстве случаев в качестве логина используют слово admin, а в пароль или не используется или же аналогичен логину. Помимо имени и пароля для входа в параметры роутера на задней панели также указывается и адрес роутера в сети. В большинстве роутеров, адрес является 192.168.1.1 или же 192.168.0.1. Для того чтобы зайти в настройки необходимо открыть браузер и ввести указанный адрес в поле адресной строки. После этого вы перейдёте на страницу входа в меню роутера, на которой и необходимо ввести ваш логин и пароль. Доступ к настройкам маршрутизартора позволяет внести изменения в отдельные параметры, изменить пароль для wi-fiа так же для доступа к настройкам роутера. Как правило, настройки роутеров разбиты на соответствующие категории. Несмотря на то что интерфейс многих роутеров переведён на русский, встречаются некоторые модели для которых доступен только английский язык.
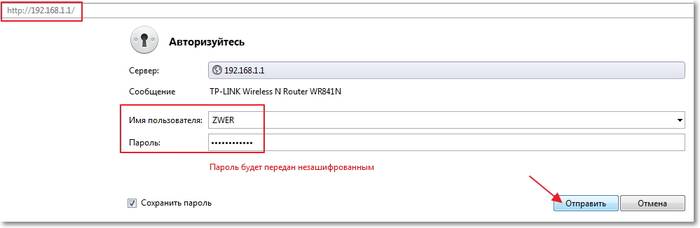
Вход для D-Link
Вход в настройки роутера d link практически не отличается от способов доступа к параметрам маршрутизаторов других производителей. Единственным отличием является лишь ip-адрес роутера для доступа к меню настроек, для входа необходимо ввести адрес 192.168.0.1.
Вход для Asus
Вход в настройки своего роутера асус выполняется, как и на других устройствах, особенностью является одинаковые значения для логина и пароля – admin.
Вход для TP-Link
Как войти в настройки роутера тп линк? Параметры для доступа к настройкам роутеров TP-Link идентичны со стандартными настройками роутеров компании Asus. Поэтому для доступа к интерфейсу вводится адрес 192.168.1.1 и используется значение admin для полей Loginи Password.
Сброс настроек
Для случаев, когда были введены неправильные настройки интернета или вы подключаете роутер к другому провайдеру, существует возможность сброса настроек роутера до первоначального варианта. Таким образом, вы можете получить установки роутера в том виде, в каком они были при его покупке. Также пользователи довольно часто забывают пароль доступа к настройкам после смены заводского пароля. С помощью сброса устройства вы можете обнулить настройки и использовать стандартный пароли для доступа к настройкам маршрутизатора.

Существует два способа сброса устройства к заводским настройкам:
- Первый способ предполагает сброс настроек программным способом, он выполняется через web-интерфейса роутера. Подобный способ подойдёт лишь пользователям, которые имеют доступ к меню устройства. Если вам необходимо вбросить пароль, рекомендуется пользоваться вторым методом. Программный сброс роутера в английском варианте интерфейса выглядит как «ResetFactoryDefaults», в русском варианте он чаще встречается как «Сброс к заводским настройкам».
Для роутеров TP-Link данный параметр находится в разделе «Системные инструменты». Достаточно выбрать параметр «Заводские настройки» и нажать на кнопку «Восстановить». После этого роутер перезагрузится в течение минуты.
Для сброса параметров роутеров Asus необходимо зайти в раздел настроек «Администрирование» и нажать на кнопку «Восстановить» рядом с надписью «Заводские настройки». Для восстановления настроек роутеру необходимо выполнить перезагрузку.
Настройки роутеры от производителя D-Link сбрасываются до первоначального варианта с помощью функции «Заводские настройки» в разделе интерфейса «Система».
- Второй способ предполагает аппаратный сброс настроек устройства. Восстановление настроек выполняется с помощью нажатия специальной кнопки «Reset», как правило, расположенной с тыльной стороны маршрутизатора. Данные кнопки как на остальных видах техники расположены в специальном углублении, которое защищает кнопку от случайных нажатий. Поэтому для сброса настроек вам понадобится авторучка или карандаш, с помощью которого необходимо удерживать кнопку в течение 6-15 секунд до тех пор, пока индикаторы на лицевой панели не загорятся или не моргнут. После загрузки параметры настроек роутера будут установлены по умолчанию.
Важно! После сброса настроек вам необходимо будет заново настроить ваше интернет-подключение в параметрах роутера.
Видео: Настройка роутера TP-Link TL-WR743ND как проводного роутера
Установка прошивки
Прошивки роутера помогают не только увеличить функциональность устройства, но и решить некоторые неполадки в работе. Следует сразу упомянуть, что неудачная перепрошивка может привести к полному выходу устройства из строя. Для уменьшения возможного риска прошивка выполняется только с помощью кабеля. Существует множество неофициальных прошивок для различных моделей, но во избежание поломок маршрутизатора рекомендуется устанавливать прошивки, предоставленные только компанией-производителем устройства. Такие непредвиденные ситуации, как отключение света во время прошивки роутера, также могут привести к необратимым последствиям. Поэтому во время прошивки следует подключить устройство и компьютер к источнику бесперебойного питания.

Для выполнения самой перепрошивки необходимо выполнить ряд несложных операций:
- скачать, а также сверить новую прошивку для вашего устройства. Прошивки различных версий доступны для загрузки на сайтах производителей роутеров.
- сбросить настройки устройства до заводских параметров.
- отсоединить кабель интернета от роутера.
- открыть веб-интерфейс и перейти в раздел обновления прошивки (FirmwareUpdate).
- некоторые модели имеют автоматический поиск файла прошивки, для обновления такого устройства необходимо лишь следовать инструкциям, появляющимся на экране.
- если же ваше устройство не имеет данной функции, то вам необходимо будет вручную указать место расположения новой прошивки.
Во время прошивки ни в коем случае нельзя выключать или перезагружать устройство. После завершения операции появления сообщения об успешной установке прошивки необходимо перезагрузить роутер.
Новый пароль
Для изменения пароля доступа к веб-интерфейсу устройства необходимо зайти в настройки роутера и выбрать соответствующую категорию, для TP-Link данный раздел имеет название «Системные инструменты». Для изменения пароля или логина необходимо ввести текущий пароль и нажать сохранить.

Для смены пароля wi-fi необходимо зайти в раздел настроек wi-fi сети (беспроводной режим сети/wirelessnetwork). В данном разделе вы можете установить новый пароль для wi-fi сети, а также выбрать тип защиты. Существует 3 варианта шифрования ключей, каждый из которых предполагает свой уровень защиты, наиболее рекомендуемым типом является WPA/WPA2, который обеспечивает наивысшую степень безопасности вашего роутера.
Как попасть через браузер если забыл пароль? К сожалению, для входа в меню настроек необходим логин и пароль, восстановить которые возможно лишь в случае наличия сохранённой резервной копии настроек роутера. Для просмотра паролей из резервной копии достаточно загрузить программу RouterPassView. Существуют несколько стандартных вариантов паролей, возможно один из них был установлена для вашего роутера:
- пустая строка,
- «password»,
- «12345»
- «admin».
Если же вы изменили пароль ранее и не можете вспомнить его, то в таком случае единственным решением является полный сброс параметров роутера к заводским настройкам. После сброса для входа в настройки вы можете воспользоваться стандартным логином и паролем.
 Что такое email и как его создать: неужели у тебя до сих пор его нет
Что такое email и как его создать: неужели у тебя до сих пор его нет Смартфон Coral Fly IQ4412 Quad: обзор, технические характеристики и отзывы Флай айкью 4412
Смартфон Coral Fly IQ4412 Quad: обзор, технические характеристики и отзывы Флай айкью 4412 Сделать хард ресет Prestigio Multipad: сброс к заводским настройкам Как сбросить заводские настройки на андроиде престижио
Сделать хард ресет Prestigio Multipad: сброс к заводским настройкам Как сбросить заводские настройки на андроиде престижио