Как открыть образ диска? Монтируем образ в Daemon Tools. Как смонтировать образ диска
Everyone who has ever tried to mount ISO images knows that DAEMON Tools Lite is free, smart and easy-to-use imaging software. February 26, 2015, the brand-new version of this well-known application hit the web.
I"d like to try all new features in action and explain how to mount an image with upgraded DAEMON Tools Lite 5.
How to mount an image with Quick Mount option in new DAEMON Tools Lite
DAEMON Tools Lite 5 introduces a new way to mount disc images . It becomes much easier and handier! Let me remind you how DAEMON Tools Lite worked previously. To mount ISO images , you had to perform two steps: create a virtual device first and mount it with a selected file then.
Now everything is pretty simple, cause DAEMON Tools Lite does the whole work. You choose an image to mount and the application creates and emulates a virtual drive. Just mount ISO images and forget about the details!
Let"s see how to mount with DAEMON Tools Lite 5 .
Приветствую вас, дорогие читатели.
Раньше пользователи имели единственный способ установить игру на свой компьютер – купить или взять у кого-то пластиковый диск. Сегодня же найти желаемое приложение гораздо проще – скачать из Интернета. Правда обычно на различных сайтах проекты предлагаются в виде виртуальных образов. Имея на своем устройстве Windows 8 или 10, пользователи смогут на нужном файле просто нажать «Задействовать» и все заработает. Но, что делать если у вас другая ОС? Далее в статье я расскажу, как установить игру через Daemon Tools на любой агрегат.
Итак, как говорилось выше, для использования виртуальных дисков необходимо иметь соответствующую программу. Сегодня их существует множество. Я же расскажу о Daemon Tools Lite . Эта версия является бесплатной и максимально упрощенной. При этом в ней есть все инструменты, которые необходимы для выполнения несложных задач с электронными носителями информации.
Конечно же существует еще несколько версий приложения, например, Ultra. Разработчики предлагают более широкие возможности для работы с образами. Но при этом они просят финансовое вознаграждение за пользование. Бесспорно, на просторах Интернета можно найти и «крякнутый» проект, но при этом никто не сможет гарантировать качество работы. Кроме того, нередко в таких программах злоумышленники прячут вредоносный код. Он может не только украсть у вас важную информацию, но и полностью вывести из строя компьютер. Так что выбор за вами.
Сегодня предлагаются разные версии бесплатного приложения. Например, это может быть Lite 10.1. Хотя на момент написания статьи уже предлагается модификация 10.5. При этом популярной считается Lite 10.4 – в ней исправлены многие незначительные ошибки, и она показывает максимальную скорость работы.
Что ж, пора переходить непосредственно к самой программе.
Установка ( )
Использование ( )
Для взаимодействия с виртуальными дисками проделываем несколько движений:

Если же проект поставляется на 2 дисках, в какой-то момент приложение попросит вставить второй. Для этого на виртуальном приводе вызываете контекстное меню и выбираете «Размонтировать ». По описанному ранее алгоритму вставляете продолжение. Если 3 диска – все тоже самое – поочередно меняете.
Удобно также то, что вы можете записать образ на флешку, вставить в свое устройство и прямо с переносной памяти устанавливать игру – без диска. Правда время скорее всего увеличится, так как компьютеру придется еще считывать информацию и тут же ее конвертировать.
При работе с образами дисков, скопированных на компьютер или загруженных из Интернета, Вам не потребуется записывать файлы на оптический накопитель, исключая случаи создания загрузочного диска. Любой мультимедийный диск в формате образа, может быть смонтирован внутри системы Windows, и в дальнейшем распознаваться как один из доступных дисководов. Плюсы найдут и геймеры, как при установке новой игрушки, так и при запуске при необходимости наличия «оригинального диска».
Наиболее популярными форматами образа являются ISO, MDF и MDS; с любым из которых сможет работать большинство программных решений. Чтобы наглядно продемонстрировать процесс монтирования, предлагаем рассмотреть небезызвестную программу Daemon Tools . После скачивания инсталляционного файла, двойным кликом запускаем установку, которая пройдёт в автоматическом режиме, потребуя от Вас минимум времени и действий.
Как монтировать образы с помощью Daemon Tools?
Теперь находим на рабочем столе или в меню Пуск ярлык программы Daemon Tools (синий квадрат с молнией вписанной в круг),и щелчком открываем его. Перед началом, важно, чтобы файл образа присутствовал на локальном диске, а программа имела доступ к целевой директории.
В верхней половине окна — «Образы», кликните в свободной области правой кнопкой мыши. У Вас появится контекстное меню – жмём «Добавить образ».
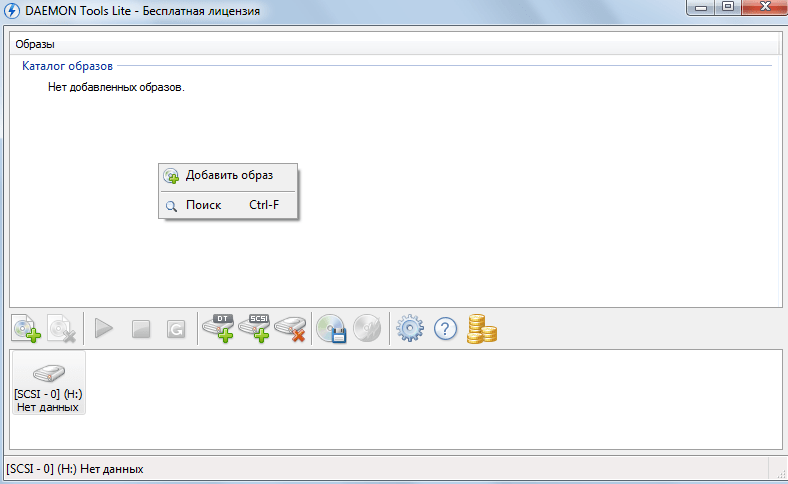
В диалоговом окне, перемещаясь по каталогам, находим файл образа. Выделяем его ярлык, и жмём кнопку «Открыть» внизу.

В той же области, видим искомый образ диска. Кликаем по нему, вызывая контекст-меню, и выбираем пункт «Монтировать». Немного времени, и процедура окончена – откроется окно автозапуска или выбора дальнейших действий над диском.

Многие пользователи уже давно не нарезают диски из образов, скачанных из интернета или загруженных на компьютер с флешки, тем самым экономя драгоценные болванки для более важных дел. Например, для записи на них установочного диска с операционной системой Windows, ведь виндовс не получится переустановить без реального компакт-диска. А вот запустить установку игры или любого другого программного продукта из имеющегося у вас образа, без записи на диск у вас очень даже получится. ISO , MDF и MDS – форматы, которые чаще всего встречаются. Решать проблему с монтированием образа призвано множество программ, но я в этой статье остановлюсь на утилите Daemon Tools. Она очень эффективна, удобна в повседневном использовании и способна монтировать все известные форматы образов.
Загрузить Daemon Tools вы можете .
Программа устанавливается в автоматическом режиме, поэтому проблем здесь возникнуть у вас не должно, а если возникнут, оставляйте свои вопросы в комментариях ниже, постараюсь быстренько ответить. Кстати после ее установки в некоторых случаях может потребоваться перезагрузка системы.
Перейдем к процессу открытия образа
через программу Daemon Tools
. В меню Пуск - программы, находим DAEMON Tools Lite. Откроется основное окно программы. Здесь нажимаем на кнопку – настройка, для того, что бы сделать процесс монтирования образа более удобным.

Все, что от вас требуется сделать в следующем окне, это отметить пару галочек, а именно «Использовать агент в области уведомлений» и «Автоматическое монтирование».

В панели задач видим круглый значок с синей молнией, на него вам и нужно нажать левой кнопкой мыши, что бы выбрать образ диска
и смонтировать его в виртуальный привод Daemon Tools.

Находим место на вашем компьютере, где находится образ, который вы хотите открыть.

И вот уже непосредственно происходит установка вашего образа в виртуальный привод.

Осталось всего лишь открыть «Мой компьютер» в Windows XP или «Компьютер» в Windows 7. Под жесткими дисками появится «Устройство со съемными носителями» - Дисковод BD-ROM с именем вашего образа.

И вот, вам осталось всего лишь открыть образ диска двукратным щелчком. И вашему взору предстанет окно автозапуска с вашего файла образа.

Теперь вы можете вставлять и извлекать загруженные на компьютер образы за пару секунд. И не придется каждый раз при скачивании игр и программ в ISO формате, записывать их на компакт диск.
Во избежание безвозвратной потери важных документов на CD/DVD рекомендуется создать образ физического носителя. Если вы сгенерируете такой образ один раз, то сможете моментально восстановить все исчезнувшие файлы в результате переустановки или вирусной атаки ПК. Сделать это можно своими силами – для этого понадобится лишь специальная «Студия Дисков». Если вы начинающий пользователь, то вам поможет представленная ниже инструкция. В ней мы подробно изложили алгоритм того, как смонтировать образ диска буквально за пять минут.
Шаг №1. Скачайте приложение себе на компьютер
Сначала с официального сайта в интернете. Дистрибутив приложения составляет 50 Мб в размере, что даст вам возможность быстро выполнить загрузку. Как только вы получите архив, распакуйте его двойным кликом мыши. При помощи Мастера Установки вы сможете настроить все компоненты приложения на ПК. Также не забудьте о создании значка «Студии Дисков» на рабочем столе – это облегчит вам доступ к программе в будущем.
Шаг №2. Выберите нужный режим записи

Запустите установленный софт и обратите внимание на имеющиеся в нем режимы работы. Поскольку в данной пошаговой инструкции речь идет о том, как монтировать iso образ диска, выберите «Работать с образами» в основном меню программы. Кликните опцию «Создать образ из файлов» и читайте далее.
Шаг №3. Добавьте интересующие файлы

Следующее ваше действие будет заключаться в добавлении интересующих файлов любого характера – ими могут стать системные папки, документы или любимые видеоигры. Если вы определились с теми данными, которые хотите копировать, нажмите клавишу «Добавить файлы» либо «Добавить папку». Напоминаем вам, что поможет легко удалить случайно загруженные файлы или очистить содержимое окна. В ходе добавления документов для последующей записи следите за процессом заполнения пространства. В нижней части приложения будет указан объем свободного и записанного места на носителе.
Шаг №4. Установите путь сохранения данных

Перед тем как смонтировать образ диска, вам необходимо решить, в какую папку компьютера требуется сохранить виртуальный образ. Для этого кликните опцию «Далее» и настройте желаемый путь сохранения через кнопку «Обзор» (например, на рабочий стол). Затем снова нажмите «Далее» и приступайте к выполнению финального шага инструкции.
Шаг №5. Смонтируйте образ и запишите его на диск

Создание образа со всеми добавленными файлами займет какое-то время – оно зависит от количества загруженных документов. Дождитесь завершения записи и удостоверьтесь в том, что образ диска сохранился в корректном месте. Нажмите «ОК» > «Открыть папку с ISO-файлом». Если все правильно, кликните клавишу «Готово». Затем вставьте в привод чистый диск и выберите функцию «Работать с образами» > «Записать образ диска». Посредством клавиши «Обзор» выберите созданный ранее образ с файлами в папке на компьютере и нажмите «Далее». После этого настройте все необходимые параметры записи и запустите процесс прожига диска.
 Загрузить клиент электронной почты The Bat!
Загрузить клиент электронной почты The Bat! Настройка вибрации в Android: подробное описание и видеоинструкция Приложение вибро
Настройка вибрации в Android: подробное описание и видеоинструкция Приложение вибро Простые варианты отключения вибрации на Айфоне
Простые варианты отключения вибрации на Айфоне