Как запаролить вход в телефон. Как поставить пароль на приложение Android
Для большинства телефон или планшет уже не просто девайс для выхода в Интернет или способ связаться с кем то, но и устройство хранящее вашу личную информацию: фото, видео, информацию по банковским картам, контакты, пароли в соц сети и т.д. И каждый из нас задумывался, как защитить эти данные, одним из самых простых способов является установка пароля на телефон или планшет . Защита паролем - это компромиссный вариант между удобством и безопасностью, вы сами выбираете тип пароля и регламентируете его сложность. В этой статье я подробно покажу какие виды паролей существуют для ОС Андроид и как их установить.
В Андроид существует несколько видов паролей:
1) Пароль;
4) Распознавание лица.
Что бы выбрать один из способов, откройте меню "Настройка".
Выберите "Экран блокировки", на некоторых моделей устройств необходимо зайти в "Безопасность".


Предлагаю разобрать каждый из способов, а начать с наиболее безопасных.
Установить пароль на Андроид.
Данный способ наилучшим способом обеспечивает безопасность к доступу информации на смартфоне/ планшете, поскольку можно придумать очень сложный пароль, взломать/ подобрать который будет невероятно трудно.
Выбираем "Пароль".

Придумайте и введите пароль, используя цифры, буквы (заглавные, прописные) и спец. знаки.

Минимальный пароль должен содержать минимум 4 символа, максимально 17. В пароле вас мало, что ограничивает и довольно легко можно придумать действительно сложный пароль. Единственное, что необходимо учесть:
а) Не забудьте указанный пароль;
б) Учтите, что его необходимо вводить каждый раз при разблокировании устройства и вводить 17 символов довольно долго.
Установка пин-кода на смартфон/ планшет.
Еще один способ обезопасить мобильное устройство использовать пин-код. Менее безопасен этот способ, поскольку предусматривает использование только цифр в пароле.
В списке способов выберите "PIN- код".


Установка графического ключа.
Еще один способ обезопасить свой гаджет, является установка графического ключа. Этот способ довольно удобно использовать, поскольку в качестве пароля необходимо выбрать узор. Его минус, что при стандартных 9 точках этот способ предусматривает 389122 комбинаций, что на сегодняшний день не так уж и много.
Выберите "Графический ключ".

Минимально необходимо соединить 4 точки.

Повторите ввод.
Распознавание лица в качестве разблокировки телефона/ планшета.
Данный способ, казалось бы, будет эталоном и взломать его практически не возможно, поскольку все лица как и отпечатки уникальны. Но обойти подобную разблокировку довольно просто, для этого необходимо иметь фото владельца мобильного устройства, а сегодня практическую любое фото можно достать из соц сетей, Instagram и других сервисов. Существуют вариации с использованием лица и голоса, но подобная комбинация так же не намного усложняет процесс взлома. Плюс нужно не забывать, что вы можете оказаться в темном помещении или в месте, где крайне неудобно будет подносить гаджет к лицу.
Функция Smart Lock в Android.
Начиная с 5 версии Андроид в ней появилась функция Smart Lock, которая может облегчить доступ к устройству. Что представляет собой Smart Lock? Вы указываете условия, при которых пароль, пин-код или графический код не будет блокировать ваш телефон/ планшет. Какие условия можно использовать:
1) Надежные устройства. Ими могут выступать часы Bluetooth, громкая связь Bluetooth в автомобиле или NFC метка в автомобиле. Например, если часы рядом с вами, то разблокировка телефона/ планшета не требуется.
2) Вы можете указать географическое место, где ввод пароля не требуется, например дом, место работы и т.д.
4) Физический контакт. Мобильное устройство будет разблокировано пока остается в контакте с вами (в руках, кармане, сумке).

Естественно, что бы использовать те или иные условия необходим задействовать соответствующие датчики (GSM, сделать фото, подключить Bluetooth часы и т.д.).
Нужно признать, что подобная функция будет крайне удобна, если вы активно пользуетесь телефоном или планшетом. Но учтите, что каждое из условий оставляют маленькую лазейку для злоумышленников.
Цифровая безопасность – новая истерия в сознании масс. Люди заклеивают веб-камеры скотчем, отказываются от NFC и отключают множество функций Windows для того, чтобы не дать потенциальным мошенникам добраться до собственных активов. Что и говорить про смартфоны, чаще всего содержащие максимальное количество информации о человеке? Сегодня возможность «запаролить» ваш Android развита настолько, что вы можете создавать сложнейшие многоэтапные пароли и быть абсолютно уверенными в защите вашего устройства. В этой статье мы расскажем вам, как поставит пароль на Android.
Существующие типы паролей
Но для начала давайте разберемся с тем, какие типы паролей в смартфонах Android существуют сегодня. Обобщая, их можно выделить в три категории:
- Стандартная защита с помощью пароля, графического ключа или пин-кода.
- Дополнительные настройки защиты (автоблокировка, надпись на экране и т.д.)
- Smart Lock на новых версиях Android
Разберем отдельно каждый из вариантов.
Классические пароли Android
Самый распространенный вариант – это обычные графические ключи, пин-коды или пароли. Легко установить, легко запомнить, сложно взломать.
Настраивается такая защита просто. Для этого переходим в «Настройки » собственного смартфона, и находим там вкладку «Безопасность », которая иногда может называться «Блокировка и защита» или «Экран блокировки и безопасность», в зависимости от вашего устройства.
Дальше мы открываем подпункт «Способ блокировки
» или «Тип блокировки экрана» (в зависимости от устройства и версии Android). Снимаем старый пароль, если был, и выбираем свежий способ заблокировать свой смартфон.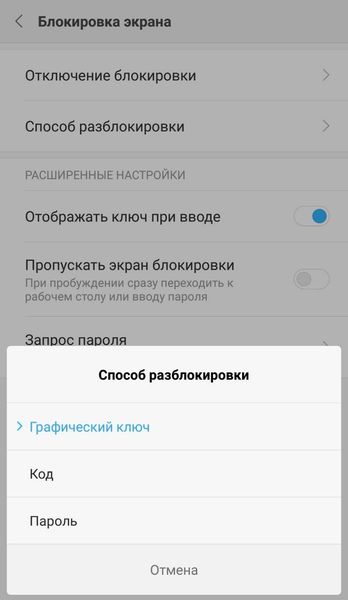
Как видите, на выбор дается три варианта защиты — графический ключ, пин-код и пароль. Можно поставить то, что наиболее удобно именно вам. Обратите внимание и на строчку «Отображать ключ при вводе » — для графического ключа можно отключить отображение, тем самым исключив возможность того, что кто-то подсмотрит ваш пароль.
После того, как вы задали новый пароль, выключите экран смартфона – теперь при каждом его включении вам будет необходимо ввести пароль или произвести авторизацию сканером пальца или лица.
Дополнительные настройки защиты
Как уже говорилось выше, вы можете задать параметры для стандартной защиты. Так, например, перейдя по пути настройки – экран – спящий режим, вы сможете установить скорость отключения экрана. Таким образом можно, например, настроить блокировку раз в одну или две минуты, что иногда бывает удобно.
Еще одна интересная функция – установка текста на заблокированном экране . Иногда так удобно делать напоминание, но встречаются и такие случае, при которых данный текст отсылает к хозяину смартфона на случай утери.
Если перейти в настройки – экран – автоблокировка , можно отключить блокировку экрана при преднамеренном его погашении. В таком случае нажатие на кнопку питания не будет блокировать смартфон.
Использование Smart-lock
На новых версиях Android появилась интересная функция Smart Lock, блокирующая телефон в определенных обстоятельствах. Найти ее можно по адресу Настройки - Безопасность - Smart Lock
.
Чаще всего у смартфонов 4 варианта подобной блокировки, но в новых моделях появилось еще и распознавание лиц.
Физический контакт – это настройка блокировки устройства так, что оно всегда будет разблокировано, когда находится в ваших руках. Стоит только вам положить телефон на стол – и устройство моментально заблокируется. Безопасные места задаются с помощью GPS. Так, например, задав место своей работы смартфону, он перестанет блокировать ваш телефон на рабочем месте.
Надежные устройства – настоящий Sci-fi. Рядом со знакомыми Bluetooth-устройствами (например, наушниками) ваш телефон не будет блокироваться. Удобно, например, при занятиях в зале или беге.
В статье мы разобрали главные методы блокировки телефона и способы их настройки. На наш взгляд простой внимательности хватает для того, чтобы сохранить данные в безопасности, но, если пароли вам действительно важны, теперь вы знаете о них все.
Сейчас, практически у каждого человека есть сенсорный телефон. На смартфоне многие хранят важную информацию, личные данные, медиафайлы. Думаю чуть ли не у всех, чтобы войти в аккаунты соц.сетей, пароль вводить не требуется.
То есть, пользователь уверен, что никто не сможет забрать у него телефон, поэтому всегда есть безпарольный доступ к странице.
Я, например, тоже не ввожу пароль от страницы Вконтакте, чтобы прочитать сообщения и пользоваться аккаунтом в полной мере.
Все дело в том, что смартфоном не может пользоваться никто, кроме меня. Все это прекрасно понимают, но, если вдруг кто-то не понимает, то, все равно, доступ к телефону злоумышленнику не получить. Ведь я установил пароль!
На Андроиде есть несколько способов запоролить доступ, о которых мы сегодня и поговорим.
Какие типы блокировки экрана на Андроиде бывают
- Провести по экрану. Это блокировка, установленная по умолчанию. Чтобы разблокировать телефон и начать им пользоваться необходимо провести пальцем по экрану, возможно, потребуется захватить значок замка и перетащить его в нужное место. Уровень защиты — нет защиты!
- Рисунок или графический ключ. 9 точек расположились в три ряда и вы должны соединить любые из этих точек, чтобы использовать такую схему при каждой разблокировке. Уровень безопасности — средний уровень!
- PIN-код. Вы вводите с клавиатуры любые цифры и потом используете их точную последовательность для входа в смартфон. Можно ввести от 4 до 16 цифр. Уровень безопасности -средняя или высокая безопасность, взавсимости от количества цифр и их сложности. Надеюсь, вы понимаете, что простые легко подобрать метод тыка, так сказать. Не надо использовать такие: 123456789, 111111, 555555, 987654321 и т.д. Вот можете также ознакомиться с .
- Пароль. Вы вводите любые символы с клавиатуры и пользуетесь данной последовательностью для того, чтобы получить доступ к смартфону. Это, разумеется, самая эффективная защита — высокий уровень безопасности. В отличие от PIN-кода в данном случае используются не только цифры, но и другие символы.
- Фейс-контроль. На некоторых смартфонах есть и такой способ блокировки. Чтобы разблокировать телефон, потребуется использовать фотографию лица. Пароль неудобный и крайне непостоянный. Во-первых, любой похожий на вас человек может получить доступ, во-вторых, не факт, что вы всегда сможете получать доступ.
- Отпечаток пальца. Распространен на телефонах марки Apple и некоторых других смартфонах. Удобный способ разблокировки, так как не требуется вводить пароля или рисовать графический ключ. Достаточно просто поднести палец и все! Однако, если чувствительность экрана низкая, то лучше не использовать отпечаток пальца, так как этим, вы создаете себе неудобство.
Как поставить пароль на Андроид
Сейчас отвечу на вопрос, как поставить пароль на Андроид версии 7.1.1.
Шаг 1:
Откройте меню телефона и перейдите в настройки.
Шаг 2:
Нажмите по пункту «Экран блокировки и безопасность».
Шаг 3:
Найдите раздел «Защита телефона» и кликните по кнопке «Тип блокировки экрана».
Шаг 4:
Выберите один из типов блокировки. Желательно пароль, но можно также остановиться на PIN-коде или графическом ключе.
Шаг 5:
В зависимости от того, какой тип блокировки выбрали, создайте шифр.
Пароль. Придумайте пароль, который вы не забудете, ведь вам потребуется использовать его для разблокировки. Введите не менее 4 символов и используйте хотя бы одну букву.
Графический ключ. Проведите пальцем от точки к точке и создайте рисунок, который в последствии будете использовать для того, чтобы получить доступ к смартфону.
PIN-код. Как уже писал выше, в пин-коде можно использовать только цифры, в количестве от 4 до 16.
Как поставить пароль на приложение Андроид
Бывает возникает необходимость запоролить какое-то приложение. Вообще, не советую этого делать, но, если вдруг что-то очень важное, то давайте приступим. Можно будет закрыть прямой доступ к галереи или смс сообщениям, например.
Наиболее подходящая для этого программа — Bear Lock. Совершенно бесплатно её можно скачать в магазине приложений Google Play.

Также следует помнить про примечание. Если вы разблокировали приложение, то его можно открывать без пароля до тех пор, пока вы не заблокируете телефон.
Что делать, если вы забыли код блокировки
Это очень неприятный случай, который может повлечь за собой удаление всех приложений и файлов системы.
Восстановить доступ к телефону без удаления всех файлов можно лишь в том случае, если вы вспомните пароль. И второй вариант: попытайтесь открыть смартфон с помощью аккаунта Google. Такое прокатит только, если предварительно была сделана синхронизация устройства с сервисами Гугл. Ни что не подходит? Тогда вы должны знать, . На скриншоте ниже, есть инструкция.

Как установить пароль на Андроид устройство. С момента появления мобильных устройств частичка нашей души и сугубо личного пространства хранится в памяти смартфонов и планшетов: фотографии, контакты, музыка, сообщения, письма и ряд другой информации. В сегодняшней инструкции мы разберёмся с тем, как установить пароль на Android-совместимом устройстве и ограничить доступ к личным данным. В качестве защиты мы воспользуемся штатными средствами операционной системы, рассмотрев несколько вариантов ограничения доступа к устройству с помощью графических и символьных ключей.
Для того чтобы попасть в меню управления экраном блокировки и установить пароль, который будет запрашиваться каждый раз при разблокировке смартфона, откройте «Настройки» - «Экран блокировки».


Откройте пункт «Блокировка экрана».

В представленном списке есть несколько вариантов защиты. Первые два пункта: «Нет» и «Провести по экрану» не обеспечивают какой-либо защиты вашего устройства, поскольку не требуют указания уникального ключа. Варианты «Графический ключ», «PIN-код» и «Пароль» предлагают надежную защиту хранящихся на Android-устройстве данных.
Графический ключ
При использовании графического ключа, пользователю предлагается придумать уникальный геометрический рисунок. Дальнейшая разблокировка устройства возможна только при точном повторении созданного узора. Перед установкой графического ключа необходимо выбрать желаемый размер поля: 3х3, 4х4, 5х5 или 6х6 точек.



1. Проведите пальцем по точкам, создав ломанную линию.
2. Нажмите «Продолжить» и повторите только что созданный узор еще раз.
3. Нажмите «Подтвердить».
После того, как новый ключ будет успешно создан, система предложит выбрать варианты отображения уведомлений на заблокированном устройстве. Данный пункт позволяет предупредить вывод на заблокированный экран уведомлений: сообщений, писем и оповещений, т.е. скрыть отображение личной информации.

После установки графического ключа меню настроек пополнится новым списком:



- «Показывать ключ» - отображение линии, которую рисует пользователь в момент разблокировки;
- «Показывать неверный ввод» - при вводе неверного графического ключа система предупредит об ошибке;
- «Показывать точки» - отображение или скрытие опорных точек для ввода пароля.
С точки зрения безопасности, второй вариант является более предпочтительным, поскольку посторонний человек не сможет определить, какое количество опорных точек используется в графическом пароле.
PIN-код
В зависимости от предпочтений пользователя, в операционной системе Android есть вариант установки пароля в виде цифрового PIN-кода. Главное требование - PIN-код должен состоять не менее, чем из 4 цифр.

Для установки PIN-кода необходимо:
1. Выбрать пункт «PIN-код» в меню настроек блокировки.
2. Ввести желаемую цифровую комбинацию.
3. Повторить введенный пароль и нажать клавишу «Готово».
Сопутствующее меню настроек PIN-кода несколько отличается от рассмотренного выше для графического пароля:
- «Быстрая разблокировка» - предусматривает мгновенную разблокировку устройства без необходимости подтверждения (тапа по галочке после ввода PIN-кода);
- «Перемешивать кнопки» - включение данной функции позволяет хаотично менять при каждой разблокировке расположение клавиш в цифровом блоке. Таким образом, подсмотреть положение вашей руки во время ввода и предугадать вариант ввода PIN-кода станет невозможно.

Пароль
Ещё одним вариантом защиты личных данных является установка пароля. В данном методе защиты пользователь может использовать любые буквенно-цифровые комбинации, ключевые слова. По сути, использование такого пароля является усложненным и более безопасным вариантом PIN-кода.


При использовании буквенно-цифрового пароля будьте особенно внимательны в момент его установки: пароль чувствителен к регистру (реагирует на прописные и строчные буквы).
При выборе варианта разблокировки смартфона вы можете руководствоваться собственными предпочтениями. Каждый метод обеспечивает надежную защиту ваших данных, и чем более сложный и запутанный пароль вы придумаете, тем в большей безопасности будут ваши фотографии, контакты, письма и прочая конфиденциальная информация.
На различных устройствах функциональность различных методов блокировки может быть разной (например, может отсутствовать возможность перемешивания кнопок или выбора размера поля для ввода графического пароля). Несмотря на это, с небольшими различиями, все перечисленные способы установки пароля можно использовать на большинстве Android-устройств.
Сегодня мы расскажем, как поставить пароль на телефон. Многие люди пытаются с предельной надежностью защитить личную информацию, поэтому пароли устанавливаются на самую различную технику. Мобильные телефоны не являются исключением. Об особенностях такого процесса следует поговорить подробнее.
Инструкция
Итак, сегодня мы рассмотрим вопрос о том, каким образом можно поставить пароль. Телефон иногда нуждается в такой защите. Заметим, что алгоритм действий схожий для разных моделей этих устройств. Чтобы защитить девайс, нам предстоит выполнить ряд несложных действий. Прежде всего заходим в главное меню аппарата. Далее для решения вопроса о том, как поставить пароль на телефон, выбираем пункт «Настройки». В зависимости от модели устройства указанный раздел может называться «Конфигурация» или «Параметры».
Введение кода
Переходим к следующему этапу. Используем пункт «Пароль на телефон». Активируем его. Задаем будущий код доступа. Отныне после сохранения настроек устройство при включении будет запрашивать ввод заданной комбинации.
Не поставил пароль на телефон, забыл старый
В некоторых случаях выполнить приведенный выше алгоритм не удается. В частности, при попытке установить пароль устройство может затребовать прежнюю комбинацию. Проблема возникает, если вы не вводили паролей ранее. Однако выход есть. В таком случае, скорее всего, в телефоне задан стандартный защитный код. Чаще всего он состоит из четырех нулей или такого же числа единиц. Таким образом, при запросе старого кода вводим «0000» или «1111».

Далее задаем новый пароль. Следует подбирать ту комбинацию, которую сложно забыть. К примеру, день рождения близкого человека. Также подойдет другая важная дата. Однако не следует указывать в качестве кода собственный день рождения, поскольку в таком случае возрастает вероятность того, что комбинацию сможет подобрать посторонний человек.
Дополнительные сведения
Вы уже знаете, на телефон, однако следует обсудить еще несколько нюансов. К примеру, если ваше устройство работает под управлением операционной системы Android, вместо числового кода для его защиты можно использовать специальный графический ключ. Также защита телефона может осуществляется посредством специального приложения «Защита Арр». Данное решение позволяет устанавливать пароли на файлы и папки, которые имеются в телефоне. Загрузить приложение можно из магазина Google play. Чаще всего последний является предустановленным. Во время первого запуска защитного приложения данный инструмент просит указать графический ключ, пароль, а также контрольный вопрос. Последний поможет восстановить доступ, если код будет утерян.

Все запрашиваемые данные при первом запуске приложения можно устанавливать по собственному желанию. Последующее использование устройства будет сопровождаться запрашиванием указанного ранее кода. После выполнения описанного выше алгоритма действий на экране устройства появится список файлов и программ, которые можно защитить простой установкой галочки. Очень важно не забыть введенный пароль. Еще лучше записать его на традиционном листе бумаге. Таким образом можно уберечь себя от возможных будущих проблем с доступом к устройству. Особенно это важно, если защита устанавливается на редко используемые, однако необходимые данные.
Существует еще один вариант решения вопроса о том, как поставить пароль на телефон. Для этого, помимо описанного выше решения, была создана программа Smart AppLock. Ее возможности позволяют установить пароль для отдельных приложений. Данный инструмент достаточно прост в использовании. Алгоритм работы привычный: скачиваем и устанавливаем приложение, запускаем его, выбираем компоненты, которые нуждаются в защите.

Далее остается указать графический ключ и пароль. Можно использовать только один из указанных инструментов защиты. Описанное выше приложение распространяется бесплатно. Также посредством данного инструмента можно запретить удаление определенной программы. Для подобного действия понадобится ввод защитного кода.
 Загрузить клиент электронной почты The Bat!
Загрузить клиент электронной почты The Bat! Настройка вибрации в Android: подробное описание и видеоинструкция Приложение вибро
Настройка вибрации в Android: подробное описание и видеоинструкция Приложение вибро Простые варианты отключения вибрации на Айфоне
Простые варианты отключения вибрации на Айфоне