Отрыть файлы vhd образа системы dvd диска. Расширение файла VHD
05.09.2009 05:09
В Windows 7 можно легко создавать, подключать и отключать виртуальные жесткие диски.
Общая информация о VHD
Виртуальный жесткий диск (англ. Virtual Hard Disk (VHD)) – это формат файла, имеющий структуру и содержание, сходные с жестким диском.
Виртуальный жесткий диск используется для хранения данных и даже операционных систем в одном файле-образе, который можно открыть программами виртуализации или виртуальными машинами. Windows 7 содержит в себе всё необходимое программное обеспечение для создания, монтирования и загрузки с VHD-файлов.
Создание, подключение и отключение виртуальных жестких дисков в Windows 7 производится через интерфейс Управление дисками консоли управления Microsoft.
Виртуальный жесткий диск может быть создан в любом месте на жестком диске компьютера, кроме папки Windows и вложенных в нее папок.
Минимальный размер виртуального жесткого диска – 3 мегабайта. Максимальный размер ограничен лишь количеством свободного места на физическом жестком диске.
Создание виртуального жесткого диска
1. Откройте Пуск, введите в поисковую строку и нажмите Ввод .
2. В меню Действие выберите .

3. Нажмите Обзор .
4. Выберите место, где будет храниться виртуальный жесткий диск, задайте создаваемому диску имя и нажмите Сохранить .
5. Если хотите, чтобы емкость виртуального жесткого диска увеличивалась по мере сохранения на нем данных, выберите Динамическое расширение . Если хотите, чтобы емкость виртуального жесткого диска оставалась фиксированной, выберите Фиксированный размер и укажите объем создаваемого жесткого диска в мегабайтах, гигабайтах или терабайтах.
6. Нажмите ОК и дождитесь, пока Windows 7 создаст виртуальный жесткий диск и установит драйвер для него.
После создания виртуального диска описанным здесь способом Windows 7 автоматически присоединяет (монтирует) его, поэтому сразу после создания диска мы можем увидеть его в интерфейсе управления дисками консоли управления Windows 7 в списке всех дисков, установленных в системе.
7. Чтобы начать пользоваться созданным диском, .
Отсоединение виртуального жесткого диска
1. Щелкните правой кнопкой мыши по виртуальному жесткому диску и в появившемся контекстном меню выберите .

2. Подтвердите своё решение.
После отсоединения виртуальный жесткий диск будет недоступен до тех пор, пока вы не присоедините его снова.
Виртуальные жесткие диски — создание и управление
Виртуальный жесткий диск (Virtual Hard Drive, VHD ) по терминологии Microsoft — это одиночный файл, в котором могут находиться встроенные файловые системы и который поддерживает стандартные операции с дисками. В файлах VHD размещаются виртуальные диски, которые подключаются к вируальным машинам в Microsoft Virtual PC , Virtual Server и Hyper-V , а также используются в программах архивации Microsoft Data Ptotection Manager , Windows Server Backup и системе архивации Windows 7.
Подобный подход используется и в различных менеджерах виртуальных машин других производителей, например VirtualBox Disk Image (VDI) в Oracle или Virtual Mashine Disk (VMDK) в VMWare . Однако особенностью VHD является то, что операционная система может работать с ними напрямую, без использования виртуальных машин. Эта возможность есть во всех операционных системах Windows, начиная с Windows Server 2008 R2 и Windows 7.
Для создания VHD -файлов можно использовать средства управления дисками — оснастку Управление дисками (Disk Management ) или утилиту Diskpart , а диспетчер загрузки (Windows Boot Manager ) поддерживает режим загрузки из VHD -образа.
Самый простой способ создать виртуальный диск — это оснастка Управление дисками. Для ее запуска набираем сочетание клавиш Win+R, в строке Выполнить набираем compmgmt.msc и жмем ввод.
В открывшейся панели Управление компьютером (Computer Management ) выбираем пункт Управление дисками (Disk Management ) и, щелкнув на нем правой клавишей мыши, выбираем в контекстном меню пункт «Создать виртуальный жесткий диск»
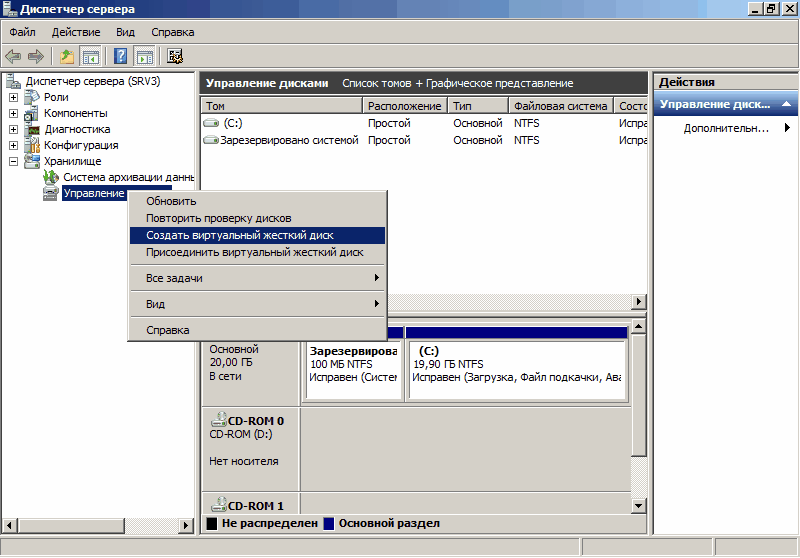
В открывшемся окне выбираем расположение VHD -файла и его размер, а также формат. Если у вас нет проблем со свободным дисковым пространством, то рекомендуется выбрать диск фиксированного размера как более производительный вариант.
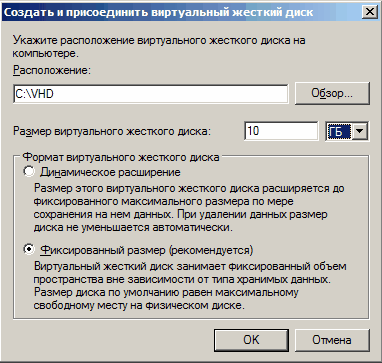
Примечание. На самом деле есть и третий тип диска — разностный. Разностный диск отображает свое текущее состояние как набор изменений по сравнению с родительским диском, поэтому размер VHD-файла для разностного диска увеличивается по мере сохранения новых изменений на диске. Этот тип напрямую зависит от другого образа жесткого диска. Родительский образ жесткого диска может быть любым из упомянутых типов.
Жмем Ок и вновь созданный диск появляется в оснастке управления дисками. Теперь надо его инициализировать. Для этого щелкаем правой клавишей мыши на значке диска, и во всплывшем меню выбираем пункт «Инициализировать диск»
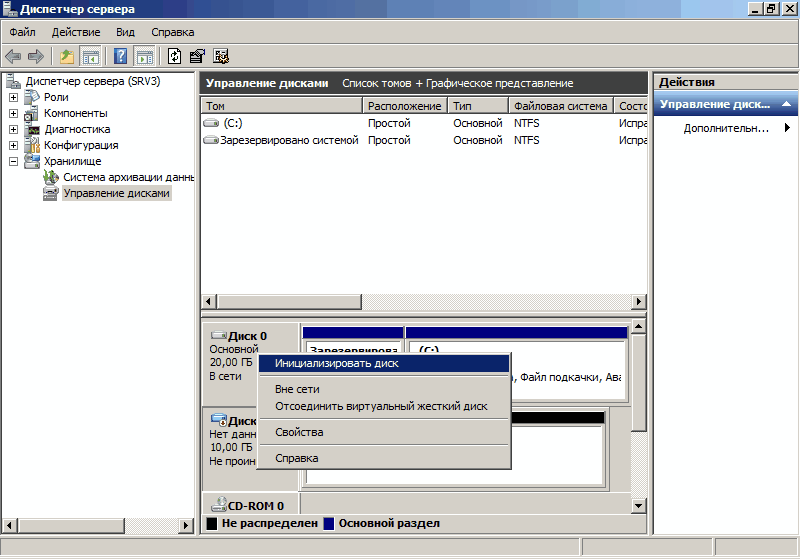
В открывшемся окне задаем стиль разделов. По умолчанию используется MBR, его и оставим.
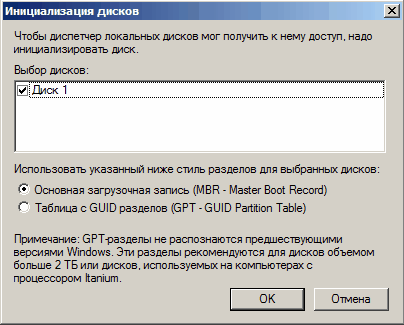
Диск инициализован и переходит в состояние В сети (Оnline). Теперь щелкаем правой клавишей мыши на нераспределенном пространстве диска и выбираем пункт «Создать простой том».
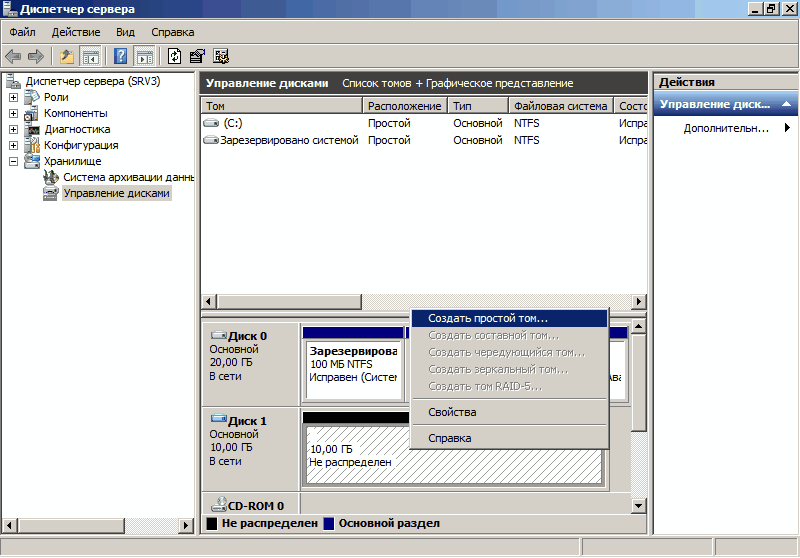
Запускается мастер создания простого тома, с помощью которого мы:
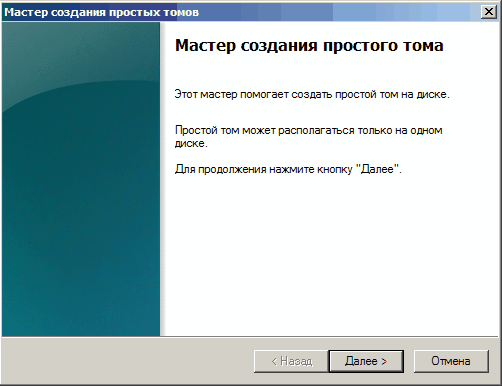
Задаем размер диска

Выбираем букву диска
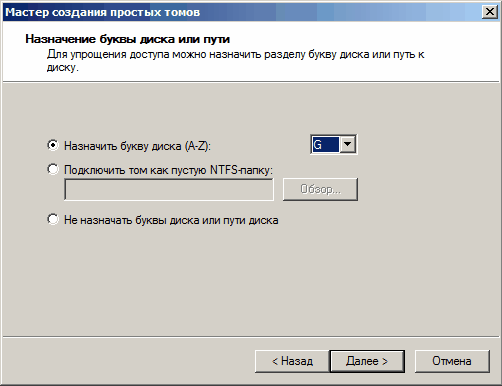
Файловую систему и метку тома.
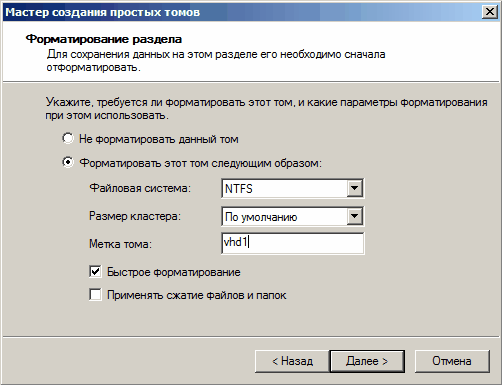
Смотрим что получилось и жмем на кнопку «Готово».
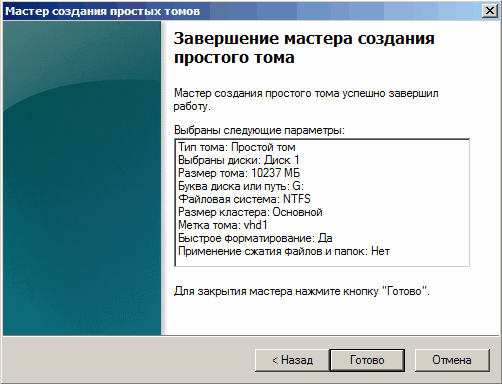
Диск создан и готов к использованию.
И мы можем управлять им из оснастки Управление дисками, как обычным жестким диском.
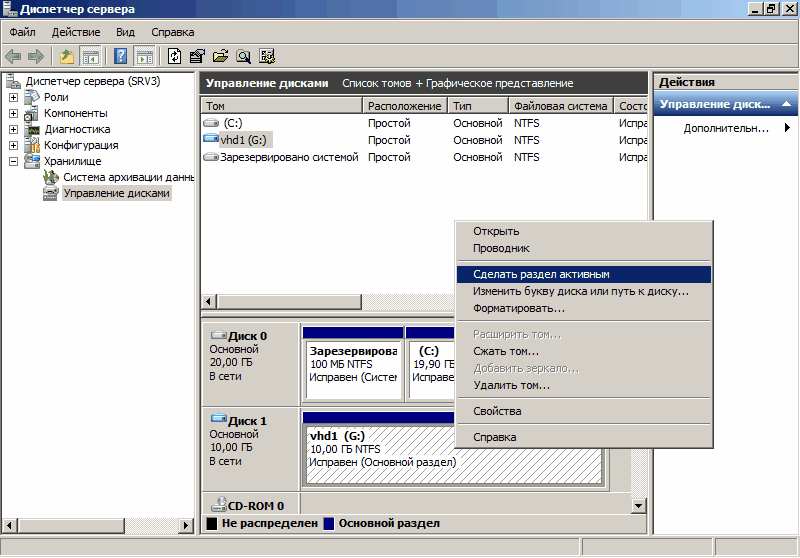
А при необходимости можно отсоединить виртуальный диск или полностью удалить его с компьютера вместе со всем содержимым.

Ну и второй способ создания VHD — утилита Diskpart.
Запускаем командную оболочку, обязательно с правами администратора , и затем вводим команды в следующей последовательности:
- diskpart — попадаем в командную строку утилиты diskpart
- create vdisk file=c:\vhd\vhd1.vhd maximum 10000 — создаем VHD-файл размером 10Гб. При желании можно задать тип файла: type=fixed (фиксированный), type=expandable (расширяемый), а при помощи параметра parent можно указать путь к существующему родительскому файлу виртуального диска для создания разностного диска.
- выбираем созданный диск
- attach vdisk — подключаем его
- assign letter=G — назначаем букву диска
- format fs=ntfs label=vhd1 — указываем формат файловой системы и метку диска
- exit — выходим из программы
Чтобы отсоединить виртуальный жесткий диск при помощи утилиты DiskPart:
- select vdisk file=c:\vhd\vhd1.vhd — выбираем наш виртуальный диск
- detach vdisk — отсоединяем его

Вот так вкратце о том, как можно создавать виртуальные диски и управлять ими. О том как их можно использовать поговорим в следующий раз.
В 2005 году разработчиками Microsoft был представлен новый формат – VHD. Он позволяет создавать образы виртуальных жёстких дисков , которые можно использовать для размещения программ, дополнительных операционных систем и других файлов в качестве образов. Это даёт возможность открывать и тестировать старые программы и приложения на другой виртуальной ОС без какого-либо дополнительного компьютерного оборудования. Содержимое виртуальной машины определяется этими файлами и располагается на хостовой операционке. Открывать файл VHD можно с помощью специального софта виртуализации. Рассмотрим базовый набор операций, выполняемых с такими элементами.
Работа с расширением VHD.
Формат VHD (Virtual Hard Disc) – это расширение, имеющее структуру винчестера: файловую систему, разделы, папки и так далее. Как уже говорилось выше, компоненты запускаются с помощью программ визуализации.
Основные операции
Такие элементы можно создавать, присоединять и отсоединять, сжимать, удалять, конвертировать и многое другое. Далее рассмотрим подробно, как использовать расширение VHD.
Как открыть файл VHD
Существует несколько вариантов открытия файлов. Разработчики Microsoft активно поддерживают этот формат и выпускают специализированные приложения для работы с ним. Утилиты VirtualBox и Microsoft Virtual PC дают возможность запускать ОС непосредственно с хостовой. Таким образом, у вас на компьютере может быть и Windows, и Linux одновременно.
Способ 1. Чтобы открыть образ и сделать содержимое доступным для просмотра, делаем следующее:
- Нажимаем на него правой кнопкой мыши.
- В контекстном меню нажимаем «Подключить».
- Ждём, пока диск монтируется.
Всё, теперь вам доступна файловая система. Отключить его можно вкладкой «Извлечь» через правое нажатие кнопкой мыши.
Способ 2. Работать с VHD-расширением можно через базовое управление.
- Нажимаем правым кликом на меню «Пуск».
- Выбираем раздел «Управление дисками».
- Находим вкладку «Действия» — «Присоединить виртуальный жёсткий диск».
- С помощью кнопки «Обзор» выбираем расположение нужного нам файла.
- Открываем его.
СОВЕТ. Можно установить галочку «Только для чтения», если вы не хотите вносить какие-либо изменения.
Отключаем его с помощью пункта «Отсоединить».

Способ 3. Открываем, используя приложение VirtualBox .
- Заходим в программу и создаём новую виртуальную машину. При этом выбираем тип операционной системы, используемой на ней.
- Приложение по умолчанию предложить создать новый диск. Вы же можете выбрать файл с нужной системой.
- В меню дополнительных настроек на панели можно отрегулировать его работу и сконфигурировать как SATA-устройство.
СОВЕТ. С VirtualBox можно выполнять огромное число операций и корректировать работу виртуальной машины.
Способ 4. Используем 7-Zip. Как известно, это один из самых популярных бесплатных архиваторов , позволяющий работать и с образами в том числе.
- Запускаем программу и ищем в ней нужный нам файл.
- Нажимаем «Извлечь».

Способ 5. Монтируем с помощью Daemon Tools. Эта утилита не так популярна, как она была ранее, но до сих пор активно используется для открытия и работы не только с VHD-расширением, но и с VDI, VMDK.
- Запускаем программу и ищем в ней нужный нам компонент.
- Нажимаем «Смонтировать».
Способ 6. Монтируем в Microsoft Virtual PC. Утилита даёт возможность создавать виртуальные машины, в которых и можно открывать необходимые нам документы и папки. Алгоритм действий схож с описанном в работе с VirtualBox:
- Заходим в программу и создаём новую машину. При этом выбираем тип операционной системы, используемой на ней.
- Приложение по умолчанию предложить создать новый виртуальный компонент. Вы же можете выбрать VHD-файл с прототипом нужной системы.

Можно ли удалять VHD файлы
Как и любые другие элементы, виртуальные образы могут быть удалены или отсоединены. Сделать это достаточно просто:
- Выбираем диск, который хотим отсоединить или удалить. С помощью правого клика мыши открываем контекстное меню и нажимаем «Отсоединить».
- Если полностью удалять VHD образ вы не хотите, то просто подтверждаете действие кнопкой «ОК». Для полного удаления, в открывшемся окне ставим галочку в соответствующем пункте.
Отсоединённый жёсткий диск сохраняет свою функциональность и все имеющиеся данные. Для возобновления работы, достаточно просто снова подсоединить его. Если же вы полностью удаляете его, то вся сохранённая там информация стирается безвозвратно вместе с ним.

Как мы видим, Virtual Hard Disc – очень полезная и простая в использовании вещь. Создание дополнительных областей на компьютере помогает решить множество проблем. Использование нескольких операционных систем позволяет тестировать всевозможные программы, в том числе и изучать вредоносные без ущерба для основной ОС. Если у вас остались какие-либо вопросы, задавайте их в комментариях.
Быстродействие такой системы будет выше, чем при использовании виртуальных машин. Т.к. при использовании виртуализации на копьютере запускается одновременно две системы. А в случае с VHD - только одна и все ресурсы компьютера отданы именно ей.
В качестве основной системы можно использовать Windows 7 и выше. На виртуальный диск указанным способом можно устанавливать операционную систему от Windows Vista и выше.
Внимание!
Загрузку с VHD дисков в Windows 7 поддерживают только редакции Максимальная (Ultimate) и Корпоративная (Enterprise).
В Windows 10 загрузку с VHD поддерживает редакция Профессиональная (Professional) и выше.
Итак начнем.
Создание вирутального жесткого диска (VHD)
Создать VHD в Windows 7 можно двумя способами - с помощью утилиты Diskpart (используя CMD), а можно через визуальный интерфейс Менеджера дисков. Второй способ проще и нагляднее, поэтому используем его.
Открываем Менеджер дисков. Это можно сделать по следующему пути: Пуск -> Панель управления -> Администрирование -> Управление компьютером -> .

Указываем расположение файла VHD.
Размер файла должен быть досточно большим, чтобы его хватило на разворачивание операционной системы, установки обновлений, необходимых программ и хранения различных файлов. В то же время, размер файла не должен быть больше, чем свободное место на диске, где он располагается.
Формат виртуального жесткого диска я предпочитаю выбирать "Динамическое расширение ", т.к. такой режим позволяет экономить место.

Нажимаем кнопку OK, создается файл VHD.
После этого в консоли "" появляется созданный виртуальный диск. Но он не инициализирован.
Инициализируется он через контекстное меню:








В итоге мы создали виртуальный жесткий диск, он находится на диске D: (D:\MyDisk.vhd ) и виден в операционной системе. Можно разворачивать на нем другую "операционку".
Развертывание операционной системы Windows на VHD
Для этого потребуется утилита imagex.exe из состава Windows AIK или Windows ADK . Я уже предусмотрительно взял эту утилиту из WADK и приложил к статье. Скачать imagex для x64 и x86 Вы можете внизу страницы.
Также понадобится файл install.wim из дистрибутива Windows. В дистрибутиве он находится в папке Sources . Предположим, что у нас в привод вставлен установочный DVD и путь к install.wim выглядит так - E:\Sources\install.wim .
Разворачивание ОС из файла install.wim на диск выполняется следующим образом.
Так как в одном WIM-файле может находится несколько образов ОС, то предварительно определим индекс нужного нам образа:
imagex /info E:\sources\install.wim
Допустим, что нужная Винда находится под индексом 1.
Разворачиваем из индекса 1 операционку на наш VHD:
imagex /apply /check E:\sources\install.wim 1 Z:\
где Z: - буква, присвоенная нашему VHD.
После окончания разворачивания операционки, можно зайти на VHD-диск и убедится, что структура его каталогов соответсвует системному диску Windows.
Если всё прошло успешно, то переходим к добавлению в загрузчик ОС информации о том, что с нашего VHD тоже можно грузиться.
Изменение информации в загрузчике Windows
Запускаем командную строку с правами администратора.
Создаем копию текущей операционной системы в загрузчике и даем ей описание "Windows 7 VHD":
bcdedit /copy {current} /d "Windows 7 VHD"
При выполнении этой команды также будет отображен GUID новой записи. Запишите или скопируйте его - он нам пригодится.
Если вы забыли записать GUID, то узнать его вы можете запустив команду bcdedit без параметров.
bcdedit /set {GUID} device vhd=\MyDisk.vhd
bcdedit /set {GUID} osdevice vhd=\MyDisk.vhd
Не забудьте изменить букву диска и путь к файлу VHD на свои.
Для некоторых систем на основе x86 требуется изменить параметр конфигурации загрузки для ядра, чтобы найти сведения об определенном оборудовании и успешно выполнить встроенную загрузку с VHD:
bcdedit /set {GUID} detecthal on
где GUID - идентификатор нашей новой записи в загрузчике.
Завершение
Теперь можно перегружать компьютер.
При старте компьютера на черном фоне будет в течение 5 секунд выдан запрос о выборе операционной системы. Выбирайте свою вновь созданную систему.
Отключение загрузки с VHD и возврат к первоначальному состоянию
Чтобы вернуть компьютер к первоначальному состоянию, необходимо выполнить следующие шаги (в любой последовательности):
-
Удалить запись из загрузчика.
Для этого выполняем команду bcdedit без параметров. Она выведет нам все записи. Находим в списке нашу добавленную запись и ее GUID.
Для ее удаления выполняем команду:
bcdedit /delete {GUID}
- Удалить виртуальный диск из консоли "".
- Удалить файл VHD.
P.S. Опишите в комментариях, для каких целей Вы используете технологию загрузки с виртуального диска VHD?
 Как изменить расширения всех файлов сразу
Как изменить расширения всех файлов сразу Как восстановить интернет эксплорер после выключения или удаления Как восстановить internet explorer без яндекса
Как восстановить интернет эксплорер после выключения или удаления Как восстановить internet explorer без яндекса Узнаем забытый Apple ID Чек айфон эппл айди
Узнаем забытый Apple ID Чек айфон эппл айди