Модем не может подключиться к интернету. Создаем Интернет подключение через USB модем. Почему роутер не соединяется с провайдером и не работает интернет после настройки
Некоторое время назад я описывал проблему когда программы, игрушки или фильмы самопроизвольно сворачиваются в панель задач, причиной этому была “фоновая” активизация обновления программы Connect Manager. Эта программа находится в комплекте поставки с USB модемом от МТС – и выполняет функции менеджера подключений к сети Интернет.
А почему бы вообще не отказаться от этой программы? Cоздать подключение к интернету вручную средствами Windows. Что нам это даст? Во первых мы сэкономим память и процессорную мощность компьютера т.к. не будет загружаться Connect Manager, во вторых мы сбережем нервы – программы в системный трей сворачиваться не будут.
Обновите, чтобы обновить экран. На многих компьютерах щель находится на задней панели компьютера. На некоторых ноутбуках, возможно, это на стороне. Подключите другой конец к слоту «Интернет-шлюз» или «Интернет» на задней панели беспроводного маршрутизатора.
Убедитесь, что маршрутизатор и модем подключены. Подождите, пока свет начнет мигать на беспроводном маршрутизаторе. Большинство ноутбуков оснащены этой функцией. Вам может понадобиться щелкнуть значок маленькой стрелки, чтобы открыть его. Найдите имя маршрутизатора в списке доступных беспроводных сетей и нажмите на него. Введите пароль, если сеть защищена, и нажмите «Подключить». Давайте рассмотрим два варианта, чтобы узнать, как их настроить.
НО есть одно маленькое препятствие – при установке Connect Manager`a автоматически устанавливаются драйвера на модем. Обойти это препятствие можно скачав за ранее драйвера для своего модема из Интернета (в сети есть универсальные драйвера для определенных фирм производителей подходящие к большинству моделей модемов) и уже позже, после удаления коннект менеджера – сначала установить драйвера на модем, а затем создать подключение к Интернету. Или поискать драйвера на самом модеме, у меня был вот такой файл: DriverSetup.exe
Небольшая заметка: В Windows 7 желательно запускать установку драйверов в режиме совместимости с хр sp3, или попробовать от имени администратора. Драйвера от Windows XP 64bit подходят для Windows 7 64bit. Драйвера для Vista – совместимы с Windows 7.
Если нет автоматической установки, нужно указать путь к ранее распакованным драйверам (путь к папке с драйверами).
Итак в картинках распишу как это делается
Первым делом открываем ПУСК -> Панель управления -> Сетевые подключения
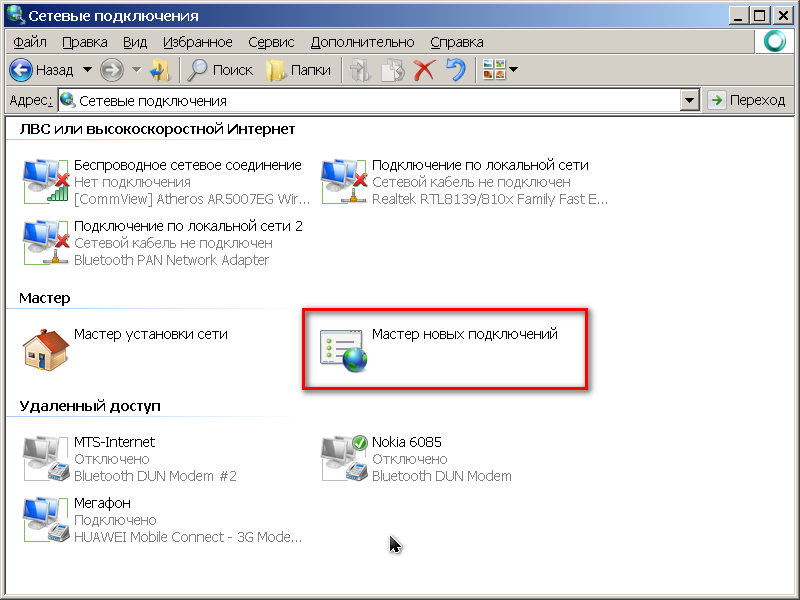
Открываем Мастер новых подключений, если вид окна у Вас не такой а с панелью – то выбираем “Новое подключение” в информационной панели.

Запускается мастер новых подключений с начальной страницей описывающей варианты подключения к Интернет.
 Следующее окно – представлены варианты подключения к возможным сетям. Так как мы подключаемся к Интернету то выбираем соответствующий пункт.
Следующее окно – представлены варианты подключения к возможным сетям. Так как мы подключаемся к Интернету то выбираем соответствующий пункт.
 Мы будем создавать подключение вручную с вводом всех необходимых параметров соединения
Мы будем создавать подключение вручную с вводом всех необходимых параметров соединения
 Пусть не пугает Вас что мы создаем подключение через обычный модем – использовать будем наш родной USB модем на максимально возможной скорости соединения.
Пусть не пугает Вас что мы создаем подключение через обычный модем – использовать будем наш родной USB модем на максимально возможной скорости соединения.
 Как раз таки на этом этапе мы указываем наш модем в качестве источника соединения. Замечу что можно создать несколько подключений через разные модемы. Если же у Вас только один USB модем, то этого окна может и не быть. Система сама выберет его по умолчанию.
Как раз таки на этом этапе мы указываем наш модем в качестве источника соединения. Замечу что можно создать несколько подключений через разные модемы. Если же у Вас только один USB модем, то этого окна может и не быть. Система сама выберет его по умолчанию.
 Имя подключения – здесь пишем для себя как будет называться наше соединение чтобы можно было потом понять. Можно назвать произвольным именем.
Имя подключения – здесь пишем для себя как будет называться наше соединение чтобы можно было потом понять. Можно назвать произвольным именем.
 Номер телефона для подключения – его необходимо указывать всегда. Для разных операторов связи предоставляющих услуги Интернет номер дозвона может быть свой.
Номер телефона для подключения – его необходимо указывать всегда. Для разных операторов связи предоставляющих услуги Интернет номер дозвона может быть свой.
 Вводим логин и пароль для соединения
Вводим логин и пароль для соединения
МТС: Логин: mts, пароль: mts
Мегафон Логин: gdata, пароль: gdata
Билайн Логин: beline, пароль: beline
 Настройки подключения завершены – завершающий этап – ставим отметку для создания ярлыка подключения на рабочий стол. Если не поставили – подключение все ровно создается и его можно увидеть в панели управления – сетевые подключения.
Настройки подключения завершены – завершающий этап – ставим отметку для создания ярлыка подключения на рабочий стол. Если не поставили – подключение все ровно создается и его можно увидеть в панели управления – сетевые подключения.
 Так выглядит окно подключения – нажав на кнопку вызов – происходит подключение. Также можно просмотреть и в случае необходимости изменить свойства подключения.
Так выглядит окно подключения – нажав на кнопку вызов – происходит подключение. Также можно просмотреть и в случае необходимости изменить свойства подключения.
Данное руководство можно разделить на два небольших шага. Рекомендуем Вам прочитать руководство полностью, во избежании несуразиц. Поэтому действуйте пошагово, начиная с первого пункта, если что-то не понятно или вы что-то не поняли во втором пункте, то вернитесь к предыдущему пункту и повторите его снова.
Шаг 1: Подключение модема к ПК
Для начала стоить проверить и убедиться, что на компьютере установлен сетевой адаптер, предназначенный для работы в локальных сетях (называется он Ethernet) и драйвер для работы с ним. Чтобы проверить, перейдите в «Диспетчер устройств» и выберите «Сетевые платы». Путь к диспетчеру устройств: «Мой компьютер» - «Управление компьютером» - «Диспетчер устройств». В списке устройств «Сетевые платы» должен находиться ваш сетевой адаптер. Если его там нет или присутствует неопознанное устройство, значит, не установлен драйвер. В этом случае придется обращаться к специалистам, проводившим настройку вашего ПК.
Будем считать, что с сетевым адаптером и драйверами у вас все хорошо и перейдем к непосредственному подключению модема к компьютеру. Чтобы подключить устройство правильно, необходимо соединить его с блоком питания, сетевой картой компьютера и с телефонной линией. С линией модем соединяется при помощи специального кабеля, который обычно поставляется в комплекте. Перезагрузите компьютер. Если интернет автоматически не настроился, нужно настраивать сетевой интерфейс.
Шаг 2: Настройка сетевого интерфейса
Переходим в «Пуск» - «Панель управления» - «Сеть и подключение к интернету» - «Сетевые подключения». Выбираем активное «Подключение по локальной сети», кликаем по нему правой кнопкой мыши и шагаем в «Свойства». Затем «Протокол Интернета TCP/IP» - «Свойства». Теперь нужно настроить параметры TCP/IP в соответствии с данными вашего провайдера, после чего подтвердить изменения нажатием кнопки «Ок».
Как подключить Интернет через USB-модем
- Во-первых, подключите ваш модем к компьютеру. Здесь сложных операций как в первом случае проделывать не потребуется. Просто вставьте модем в соответствующий разъем, а компьютер самостоятельно определит его и потребует драйвер. Он может хранится на самом модеме, на диске или на флешке.
- Переходим в «Диспетчер устройств». Там ищем свойства модема и находим номер СОМ-порта, на который модем уже установился. Кроме того, необходимо заполнить точку доступа оператора. Советуем в дальнейшем вставлять модем всегда в один и тот же USB-порт, что бы настройки точки доступа не приходилось вводить заново.
- Теперь перейдите в «Сетевые подключения» и запустите программу «Мастер новых подключений». Жмите кнопку далее.
- Перед вами откроется новое окно, в котором необходимо выбрать пункт «Подключить к Интернету» и нажать «Далее».
- Еще одно окно с тремя пунктами на выбор. Нам нужно «Установить подключение вручную» и нажать «Далее».
- Очередное окно, снова три пункта, и вопрос: каким образом подключиться к Интернету? Ставим галочку напротив первого – «Через обычный модем» - «Далее» - выбираем имя для подключения (можно придумать, что душе угодно).
- Теперь «Мастер новых подключений» потребует от вас номер дозвона провайдера. Вписываем номер (для каждого оператора он может быть разным, поэтому данный вопрос лучше уточнить в колл-центре).
- Введите имя пользователя и пароль и завершите настройку подключения.
- При нажатии правой кнопкой мышки на новоиспеченное соединение, перейдите в свойства, где можно настроить его под свои потребности.
 Самый тонкий ноутбук 15 дюймов
Самый тонкий ноутбук 15 дюймов Свернуть одинаковые значения 1с 8
Свернуть одинаковые значения 1с 8 Переименовать колонку таблицы значений 1с 8
Переименовать колонку таблицы значений 1с 8