За что отвечает процесс svchost exe. Удаление вируса svchost exe из системы Windows. Как удалить вирус, маскирующийся под svchost
К
ак правило, большинство троянских и шпионских программ стараются скрыть своё присутствие на компьютере для чего прибегают к различного рода хитростям, например, тщательно прячут свои процессы либо маскируются под процессы системные. Потенциальной «жертвой»
вируса может стать любой системный процесс, но чаще всего вредоносные программы прикрываются маской процесса svchost
.
И на это у них есть свои причины. Дело в том, что svchost запускается в нескольких экземплярах внешне практически ничем неотличимых друг от друга, так что если в Диспетчере задач появится ещё один процесс svchost, а их число может достигать нескольких десятков, особого подозрения со стороны пользователя это не вызовет. Но если они одинаковы, как определить, какой из них является настоящим, а какой волком в овечьей шкуре?
Оказывается, что не так уже и сложно, но перед тем как приступать к их идентификации, позвольте пару слов о самом процессе svchost. Как видно из его полного названия Generic Host Process for Win32 Services , отвечает он за работу служб и сервисов, причём как системных, так и сторонних, использующих динамические библиотеки DLL , которые в свою очередь составляют немалую часть файлов Windows и прикладных программ.
Этот процесс настолько важен, что если файл будет повреждён, Windows не сможет нормально работать. В работающей системе присутствует как минимум четыре экземпляра процесса svchost, но их может быть и значительно больше. Необходимость такого дублирования объясняется количеством обслуживаемых процессом служб и сервисов, а также необходимостью обеспечения стабильности системы.
Итак, как же узнать, является ли svchost настоящим? Первым критерием подлинности файла является его месторасположение. Его законным местом обитания являются следующие папки:
C:/WINDOWS/system32
C:/Windows/SysWOW64
C:/WINDOWSPrefetch
C:WINDOWS/ServicePackFiles/i386
С:/WINDOWS/winsxs/*
П римечание: звёздочка в конце пути С:/WINDOWS/winsxs обозначает, что в папке winsxs может быть ещё один каталог. Как правило, он имеет длинное название из набора символов, например, amd64_3ware.inf.resources_31bf3856ad364e35_6.3.9600.16384_ru-ru_7f622cb60fd30b1c . В виде исключения из правил файл может располагаться в каталоге антишпионской программы Malwarebytes Anti-Malware .
Если же он обнаружится в какой-нибудь другой папке, особенно в корневой Windows или в «Пользователи» , то скорее всего вы имеете дело с маскирующимся вирусом. Проверить расположение файла можно из Диспетчера задач , кликнув по процессу правой кнопкой мыши и выбрав в меню опцию либо с помощью сторонних утилит вроде Process Explorer . Используя сторонние файловые менеджеры, также можно выполнить поиск всех файлов по маске.

Последний способ не столь надёжен, так как подделывающийся под процесс svchost вирус может использовать более хитрый способ маскировки. Так, в имени файла одна из латинских букв может быть заменена кириллической. Внешне такой файл ничем не будет отличаться от настоящего , более того, он может располагаться в том же каталоге, что и «правильный» . Впрочем, проверить его подлинность не составляет особого труда. Достаточно сравнить коды символов имени файла воспользовавшись таблицей символов Юникода . Иногда в название файла svchost добавляется лишняя буква, либо наоборот, пропускается. Невнимательный пользователь может и не заметить разницу между, скажем, и svhost.exe .

Тем не менее, спешить удалять подозрительный svchost сходу не стоит. Для начала неплохо было бы проверить его на мульти антивирусном сервисе вроде VirusTotal и, если подозрительный файл окажется подделкой, хотя одна из антивирусных программ выдаст положительный результат. Вредоносный файл, маскирующийся под svchost удаляем с помощью Dr.Web LiveDisk либо утилиты AVZ . Если будете использовать AVZ , вам также понадобиться специальный скрипт, скачать который можно по ссылке ниже.

Вопрос от пользователя
Добрый день.
У меня на компьютере установлена ОС Windows 7, и в последнее время она начала тормозить. Опытным путем я нашел, что грузит 2-ядерный процессор на 50%-100% процесс "svchost.exe" (по крайней мере, так показывается в диспетчере задач).
Пробовал завершить этот процесс, но появляется ошибка, и компьютер уходит в перезагрузку. Можно ли вообще его завершать, и как уменьшить нагрузку от него? Вообще, для чего он нужен и почему так сильно грузит систему?
Заранее спасибо.
Дмитрий, Архангельск
Доброго времени суток.
Во всех популярных версиях Windows (XP, Vista, 7, 8, 10) присутствует этот специальный процесс svchost.exe (прим.: его полное название Generic Host Process for Win32 Services) .
Используется он как платформа для работы различных сервисов и служб (т.е. сугубо системный процесс, который не желательно "трогать", если у вас всё работает в нормальном режиме).
Если откроете диспетчер задач, то Вы увидите, что там несколько строк с svchost.exe (что неудивительно, так как в Windows всегда работает множество служб и приложений: защитник Windows, обновление ОС, служба шрифтов и т.д.). И этот процесс грузит ЦП, чаще всего, из-за какой-то службы, которая начала не корректно работать.
Кроме этого, стоит также отметить, что многие вирусы замаскированы под этот системный процесс: ведь если их много, то определить какой из них не настоящий - не так-то просто для неподготовленного пользователя.
И так, рассмотрим ниже, что можно сделать, если svchost.exe нагружает систему...
Решение проблемы с svchost.exe
Конечно, совет банальный, но всё же простая, казалось бы, перезагрузка компьютера помогает решить множество проблем (в том числе и эту 👌). Н
ередко при подключении/отключении периферийного оборудования, при сбоях в работе служб, драйверов - svchost.exe начинает создавать излишнюю нагрузку, которая "исчезает" после перезагрузки ПК. Так, что пробуем!
👉 Не вирус ли маскируется под svchost.exe? Проверяем!
Как я уже отметил чуть выше в статье, нередко многие вирусы маскируются под этот системный процесс. Отличить настоящий процесс svchost.exe от вируса - не всегда просто! 👀
Но мы сейчас этим займемся (очень желательно сначала исключить вирусную активность, и если высокая нагрузка не была связана с этим, то уже переходить к решению проблем со службами).
Для начала откройте диспетчер задач Windows (кнопки Ctrl+Shift+Esc или Ctrl+Alt+Del) .
Затем откройте вкладку "Процессы" , отсортируйте их по имени и посмотрите внимательно: что написано напротив каждого svchost.exe в графе "Пользователь" (скриншот ниже в помощь 👇).

Диспетчер задач (Windows 7) - просмотр процессов
👉 Сразу хочу отметить, что не всегда удается "увидеть" все процессы в диспетчере задач, и не всегда можно уловить, какой из них "не настоящий". Вообще, гораздо эффективней для этого дела использовать специальную 👉 (ее я не раз хвалил в своих статьях...) .
Запустив утилиту AVZ (ее, кстати, не нужно устанавливать) , откройте меню "Сервис" и откройте "Диспетчер процессов" .
Затем также отсортируйте процессы по имени и найдите все svchost.exe . Обратите внимание, что утилита показывает ВСЕ процессы (поэтому их так много).
👉 Важно!
Все нормальные svchost.exe AVZ помечает зеленым цветом. К тому же, в столбике "Описание" будет указано, что это "Хост-процесс...", "Производитель" - "Корпорация Майкрософт...", "Полный путь" - "C:\Windows\System32\svchost32.exe".

Если найдете что-то подозрительное - попробуйте закрыть этот процесс, а затем проверить компьютер полностью утилитой AVZ на вирусы и трояны. Делается это достаточно просто:

👉 В помощь!
Лучшие антивирусы для защиты Windows -
👉 Какая служба нагружает сервис-хост?
И так, компьютер проверен, вирусов нет, идем дальше...
Снова открываем диспетчер задач (кнопки Ctrl+Shift+Esc) и ищем тот svchost.exe , который грузит процессор. Найдя его, нажмите правой кнопкой мышки по нему и откройте ссылку "Перейти к службам" (см. скриншот ниже 👇) .

Таким образом вам покажутся ВСЕ службы, связанные с тем svchost-процессом, который нагружает ЦП.
Теперь поочередно закрывайте эти службы, смотря за нагрузкой на процессор. Как только она упадет - вы нашли службу, которая виновна в нагрузке!
👉 Важно!
В процессе закрытия некоторых служб, ваша Windows может уйти в перезагрузку. Поэтому, лучше запоминайте, что вы уже попробовали закрыть (чтобы в следующий раз закрывать другие службы, связанные с этим процессом).

Когда будет найдена служба, из-за которой высокая нагрузка - что делать?
Это частый и довольно трудный вопрос. Дело в том, что служб, из-за которых может быть высокая нагрузка - достаточно много. Дать универсальный совет (или предусмотреть все возможные варианты) - нереально!
Если сбой вызывает второстепенная служба, без который вы легко можете обойтись - просто отключите ее (например, часто камнем преткновения является служба Superfetch).
Если служба вам очень нужна (например, она связана с аудио- и видео-оборудованием, с адаптерами сети и т.д.) - то попробуйте заменить драйвер на оборудование (обновить или наоборот, поставить более старый).
👉 Отключаем центр обновления, Superfetch (и др. любые службы)
Очень часто виновниками высокой нагрузки от файла svchost являются службы "Центр обновления" и "Superfetch" (поэтому при этой проблемы - рекомендую их отключить, хотя бы на время для теста) .
Чтобы их отключить, необходимо открыть вкладку "Службы" .
Как открыть службы (универсальный способ):
- нажать сочетание кнопок Win+R ;
- ввести команду services.msc и нажать Enter.


В графе "Тип запуска" поставьте "Отключена" , и в блоке "Состояние" нажмите кнопку "Остановить" .
Всё! Служба теперь отключена и запускаться больше не будет!
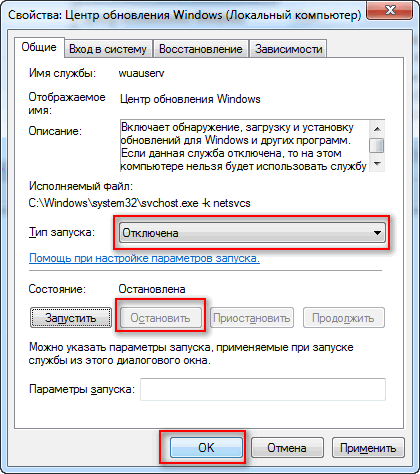
👉 Важно!
Будьте аккуратны и не отключайте все подряд. В некоторых случаях пользователи так увлекались отключением служб, что потом не могли восстановить работоспособность своей Windows.
❺
👉 Откат системы на несколько дней/недель назад
Если высокая нагрузка на процессор появилась не так давно, и есть контрольные точки восстановления - то можно попытаться запустить восстановление Windows и откатить ее в работоспособное состояние.
Несмотря на то, что многие пользователи недооценивают этот способ - он весьма эффективный и помогает решить многие проблемы.
Как запустить восстановление системы:

👉 В помощь!
Более подробно о восстановлении Windows (и разбор всех типовых вопросов) можете
❻
👉 Удаление папки Prefetch
Есть еще один способ, который некоторым помогает решить проблему с svchost...
1) Необходимо найти папку Prefetch (прим.: на системном диске "C:\Windows") и удалить ее.
2) Затем найти папку Tasks (расположена по такому пути "C:\Windows\System32") , открыть ее и удалить все файлы из нее.
3) После этой процедуры просто перезагрузите компьютер.
Примечание : данный способ противоречивый, используйте на свой страх и риск.
Системный файл svchost довольно часто становится мишенью для хакерских атак. Более того, вирусописатели маскируют своих зловредов под его программную «внешность». Один из самых ярких представителей вирусов категории «лже-svchost» - Win32.HLLP.Neshta (классификация Dr.Web).
Этот «самозванец» копирует себя в директорию Windows, заражает файлы с расширением «exe» и забирает системные ресурсы (оперативную память, интернет-трафик). Впрочем, он способен и на другие гадости. Известны случаи инфицирования, когда вирусный svchost загружает ОЗУ компьютера на 98-100% , отключает интернет-канал, нарушает функционирование локальной сети.
Файлы svсhost - добрые и злые, или кто есть кто
Вся сложность нейтрализации вирусов этого типа заключается в том, что присутствует риск повредить/ удалить доверенный файл Windows с идентичным названием. А без него ОС работать не будет, её придётся переустанавливать. Поэтому, перед тем как приступить к процедуре очистки, ознакомимся с особыми приметами доверенного файла и «чужака».
Истинный процесс
Управляет системными функциями, которые запускаются из динамических библиотек (.DLL): проверяет и загружает их. Слушает сетевые порты, передаёт по ним данные. Фактически является служебным приложением Windows. Находится в директории С: → Windows → System 32. В версиях ОС XP/ 7/ 8 в 76% случаев имеет размер 20, 992 байта. Но есть и другие варианты. Подробней с ними можно ознакомиться на распознавательном ресурсе filecheck.ru/process/svchost.exe.html (ссылка - «ещё 29 вариантов»).
Имеет следующие цифровые подписи (в диспетчере задач колонка «Пользователи»):
- SYSTEM;
- LOCAL SERVICE;
- NETWORK SERVICE.
Хакерская подделка
Может находиться в следующих директориях:
- C:\Windows
- C:\Мои документы
- C:\Program Files
- C:\Windows\System32\drivers
- C:\Program Files\Common Files
- C:\Program Files
- C:\Мои документы
Кроме альтернативных директорий, хакеры в качестве маскировки вируса используют практически идентичные, схожие на системный процесс, названия.
Например:
- svch0st (цифра «ноль» вместо литеры «o»);
- svrhost (вместо «с» буква «r»);
- svhost (нет «с»).
Версий «свободной трактовки» названия бесчисленное множество. Поэтому необходимо проявлять повышенное внимание при анализе действующих процессов.
Внимание! Вирус может иметь другое расширение (отличное от exe). Например, «com» (вирус Neshta).
Итак, зная врага (вирус!) в лицо, можно смело приступать к его уничтожению.
Способ №1: очистка утилитой Comodo Cleaning Essentials
Cleaning Essentials - антивирусный сканер. Используется в качестве альтернативного программного средства по очистке системы. К нему прилагаются две утилиты для детектирования и мониторинга объектов Windows (файлов и ключей реестра).
Где скачать и как установить?
1. Откройте в браузере comodo.com (официальный сайт производителя).
Совет! Дистрибутив утилиты лучше скачивать на «здоровом» компьютере (если есть такая возможность), а затем запускать с USB-флешки или CD-диска.
2. На главной странице наведите курсор на раздел «Small & Medium Business». В открывшемся подменю выберите программу Comodo Cleaning Essentials.

3. В блоке загрузки, в ниспадающем меню, выберите разрядность вашей ОС (32 или 64 bit).
Совет! Разрядность можно узнать через системное меню: откройте «Пуск» → введите в строку «Сведения о системе» → кликните по утилите с таким же названием в списке «Программы» → посмотрите строку «Тип».
4. Нажмите кнопку «Frее Download». Дождитесь завершения загрузки.

5. Распакуйте скачанный архив: клик правой кнопкой по файлу → «Извлечь всё… ».
6. Откройте распакованную папку и кликните 2 раза левой кнопкой по файлу «CCE».
Как настроить и очистить ОС?
1. Выберите режим «Custom scan» (выборочное сканирование).
2. Подождите немного, пока утилита обновит свои сигнатурные базы.

3. В окне настроек сканирования установите галочку напротив диска С. А также включите проверку всех дополнительных элементов («Memory», «Critical Areas..» и др.).
4. Нажмите «Scan».
5. По завершении проверки разрешите антивирусу удалить найденный вирус-самозванец и прочие опасные объекты.
Примечание. Кроме Comodo Cleaning Essentials, для лечения ПК можно использовать другие аналогичные антивирусные утилиты. Например, Dr. Web CureIt!.
Вспомогательные утилиты
В пакет лечащей программы Cleaning Essentials входят два вспомогательных инструмента, предназначенных для мониторинга системы в реальном времени и детектирования зловредов вручную. Их можно задействовать в том случае, если вирус не удастся обезвредить в процессе автоматической проверки.

Приложение для быстрой и удобной работы с ключами реестра, файлами, службами и сервисами. Autorun Analyzer определяет местоположение выбранного объекта, при необходимости может удалить или скопировать его.
Для автоматического поиска файлов svchost.exe в разделе «File» выберите «Find» и задайте имя файла. Проанализируйте найденные процессы, руководствуясь свойствами, описанными выше (см. «Хакерская подделка»). При необходимости удалите подозрительные объекты через контекстное меню утилиты.

Мониторит запущенные процессы, сетевые соединения, физическую память и нагрузку на ЦП. Чтобы «отловить» поддельный svchost при помощи KillSwitch, выполните следующие действия:
- На вкладке «Система» откройте раздел «Процессы».
- Проанализируйте все активированные процессы svchost:
- кликните правой кнопкой по файлу;
- выберите «Свойства»;
- посмотрите его текущую директорию. Если она отличная от С:\Windows\system32\, вероятней всего, что исследуемый объект является вирусом.
В случае обнаружения зловреда:
- Дополнительно просмотрите в его поле графу «Оценка» (safe - безопасный) и подпись.
- Если эти свойства также не соответствуют характеристикам доверенного системного файла, снова активируйте контекстное меню (клик правой кнопкой). А затем последовательно запустите функции «Приостановить» и «Удалить».
- Продолжайте проверку, возможно, вирус создал и запустил свои копии. От них тоже в обязательном порядке необходимо избавиться!
Способ №2: использование системных функций
Проверка автозагрузки
- Кликните «Пуск».
- Наберите в поисковой строке msconfig и нажмите «Enter».
- В окне «Конфигурация системы» перейдите на вкладку «Автозагрузка».
- Просмотрите команды (колонка «Команда»), запускающие элементы при запуске Windows, и их расположение (директории, ключи реестра в колонке «Расположение»):
- Все директивы, содержащие svchost, отключите (уберите кликом галочку возле записи). Это 100% вирус. Системный процесс с одноимённым названием никогда не прописывается в автозагрузке.
- Откройте директорию зловреда (указана в «Расположение») и удалите его. Для нейтрализации ключа в реестре используйте штатный редактор regedit: «Win + R» → regedit → Enter.
Анализ активных процессов
- Нажмите «Ctrl + Alt + Del».
- Кликните по вкладке «Процессы».
- Проверьте свойства всех активных svchost (имя, расширение, размер, местоположение). При анализе ориентируйтесь на данные сервиса filecheck.ru и характеристики, приведенные в этой статье.

Кликните правой кнопкой по имени образа. В меню выберите «Свойства».
В случае обнаружения вируса:
- в свойствах объекта узнайте его расположение (скопируйте или запомните);
- нажмите «Завершить процесс»;
- перейдите в директорию зловреда и удалите его при помощи штатной функции (клик правой кнопкой → Удалить).
Если сложно определить: доверенный или вирус?
Иногда однозначно сложно сказать, является ли svchost настоящим или подделкой. В такой ситуации рекомендуется провести дополнительное детектирование на бесплатном онлайн-сканере «Virustotal». Этот сервис для проверки объекта на наличие вирусов использует 50-55 антивирусов.
- Откройте в браузере virustotal.com.
- Нажмите «Выберите файл».
- В проводнике Windows откройте директорию процесса, который необходимо проверить, выделите его кликом, а затем нажмите «Открыть».
- Для запуска сканирования кликните «Проверить!». Файл загрузится из ПК на сервис и автоматически начнётся сканирование.
- Ознакомьтесь с результатами проверки. Если большинство антивирусов детектируют объект как вирус, его необходимо удалить.
SVCHOST.EXE — один из важных процессов при работе ОС Windows. Попробуем разобраться, выполнение каких функций входит в его задачи.
SVCHOST.EXE есть возможность видеть в Диспетчере задач (для перехода нажмите Ctrl+Alt+Del или Ctrl+Shift+Esc) в разделе «Процессы» . Если вы не наблюдаете элементов с подобным наименованием, то нажмите «Отображать процессы всех пользователей» .

Для удобства отображения можно щелкнуть по наименованию поля «Имя образа» . Все данные в списке будут выстроены в алфавитном порядке. Процессов SVCHOST.EXE может функционировать очень много: от одного и теоретически до бесконечности. А практически количество действующих одновременно активных процессов ограничивается параметрами компьютера, в частности мощностью ЦП и величиной оперативной памяти.

Функции
Теперь очертим круг задач изучаемого процесса. Он ответственен за работу тех служб Windows, которые загружаются из dll-библиотек. Для них он является хост-процессом, то есть, главным процессом. Его одновременное функционирование для нескольких служб значительно экономит оперативную память и время на выполнение задач.
Мы уже выяснили, что процессов SVCHOST.EXE может функционировать много. Один активируется при старте ОС. Остальные экземпляры запускает services.exe, который является Диспетчером служб. Он формирует блоки из нескольких служб и запускает для каждого из них отдельный SVCHOST.EXE. В этом и заключается суть экономии: вместо того, чтобы запускался отдельный файл для каждой службы, активируется SVCHOST.EXE, который объединяет целую группу служб, тем самым снижая уровень нагрузки на ЦП и расход оперативной памяти ПК.
Размещение файла
Теперь давайте узнаем, где размещен файл SVCHOST.EXE.

Почему SVCHOST.EXE нагружает систему
Относительно часто юзеры встречаются с ситуацией, когда один из процессов SVCHOST.EXE нагружает систему. То есть, он использует очень большое количество оперативной памяти, а загрузка центрального процессора от деятельности данного элемента превышает 50%, иногда доходя почти до 100%, что делает работу на компьютере практически невозможной. У подобного явления могут быть такие основные причины:
- Подмена процесса вирусом;
- Большое количество одновременно запущенных ресурсоемких служб;
- Сбои в работе ОС;
- Проблемы с Центром обновления.
Подробно о путях решения указанных проблем описывается в отдельном материале.
SVCHOST.EXE – вирусный агент
Иногда SVCHOST.EXE в Диспетчере задач оказывается вирусным агентом, который, как уже сказано выше, грузит систему.
- Главный признак вирусного процесса, который сразу должен обратить на себя внимание пользователя – это большое расходование им ресурсов системы, в частности большая загруженность ЦП (больше 50%) и оперативки. Чтобы определить, настоящий или фальшивый SVCHOST.EXE нагружает компьютер, активируем Диспетчер задач.
Сначала обращаем внимание на поле «Пользователь» . В различных версиях ОС оно также может называться «Имя пользователя» или «User Name» . Соответствовать SVCHOST.EXE могут только следующие имена:
- Network Service;
- SYSTEM («система»);
- Local Service.
Если вы заметите имя, соответствующее изучаемому объекту, с любым иным наименованием юзера, например, с названием текущего профиля, то можете быть уверены, что имеете дело с вирусом.
- Также стоит проверить место расположения файла. Как мы помним, в подавляющем большинстве случаев, за вычетом двух очень редких исключений, оно должно соответствовать адресу:
C:\Windows\System32
Если вы обнаружили, что процесс ссылается на директорию, отличную от тех трех, о которых шел разговор выше, то уверенно можно говорить о наличии вируса в системе. Особенно часто вирус пытается скрыться в папке «Windows» . Узнать расположение файлов можно при помощи Проводника тем способом, который был описан выше. Можете применить и другой вариант. Щелкните по наименованию элемента в Диспетчере задач правой кнопкой мышки. В меню выберите «Свойства» .

Откроется окошко свойств, в котором во вкладке «Общие» находится параметр «Расположение» . Напротив него записан путь к файлу.
- Также бывают ситуации, когда вирусный файл располагается в той же директории, где и подлинный, но имеет немного измененное наименование, например, «SVCHOST32.EXE». Бывают даже случаи, когда для того, чтобы обмануть пользователя, злоумышленники вместо латинской буквы «C» в троянский файл вставляют кириллическую «С» или вместо буквы «O» вставляют «0» («ноль»). Поэтому нужно обратить особое внимание на наименование процесса в Диспетчере задач или файла, его инициирующего, в Проводнике . Особенно это важно, если вы увидели, что данный объект потребляет слишком много системных ресурсов.
- Если опасения подтвердились, и вы выяснили, что имеете дело с вирусом. То следует как можно быстрее его устранить. Прежде всего, нужно остановить процесс, так как все дальнейшие манипуляции будут затруднительны, если вообще возможны, из-за загруженности процессора. Чтобы сделать это, щелкните по вирусному процессу в Диспетчере задач правой кнопкой мыши. В списке выберите «Завершить процесс» .
- Запускается небольшое окошко, где нужно подтвердить свои действия.
- После этого, не делая перезагрузки, следует просканировать компьютер антивирусной программой. Лучше всего для этих целей использовать приложение Dr.Web CureIt , как наиболее хорошо зарекомендовавшее себя в борьбе с проблемой именно такого характера.
- Если использование утилиты не помогло, то следует файл удалить вручную. Для этого после завершения процесса перемещаемся в директорию расположения объекта, щелкаем по нему правой кнопкой мыши и выбираем «Удалить»
. Если нужно будет, то в диалоговых окнах подтверждаем намерение удалить элемент.

Если вирус блокирует процедуру удаления, то перезагрузите компьютер и зайдите в систему в Безопасном режиме (Shift+F8 или F8 при загрузке). Выполните ликвидацию файла по указанному выше алгоритму.






Таким образом, мы выяснили, что SVCHOST.EXE является важным системным процессом Windows, который отвечает за взаимодействие со службами, тем самым снижая расход ресурсов системы. Но иногда данный процесс может оказаться вирусом. В этом случае, наоборот, он выжимает из системы все соки, что требует немедленной реакции пользователя по устранению вредоносного агента. Кроме того, бывают ситуации, когда из-за различных сбоев или отсутствия оптимизации, сам SVCHOST.EXE может быть источником проблем.
Проблема с «виснущим» компьютером наверняка знакома всем без исключения. Как правило, обвиняют в этом вирусы, некачественно написанные программы, а также банальный перегрев. Время от времени виновным является svchost.exe. Что это за процесс такой, и почему так происходит? Давайте попробуем разобраться!
Вирус или нет?
Во-первых, многие сразу поддаются панике. Увидев svchost в «Диспетчере задач», они сразу предполагают, что на компьютер пробрался коварный вирус. Сразу устанавливается новейший антивирус (а лучше два), после чего компьютер проверяется по несколько раз. Если пользователь был столь ретив, что установил сразу два-три защитных приложения, то система гарантированно падает.
Сразу предупреждаем: это не вирус, а потому не кидайтесь удалять svchost.exe! Что это за процесс тогда?
Общие сведения о приложении
Так называется очень важный компонент, ответственный за запуск динамических библиотек системы (DLL). Соответственно, от него зависит как Explorer (Проводник) самой Windows, так и не одна тысяча сторонних приложений. Особенно это относится к играм, которые активно используют эти библиотеки посредством DirectX.
Располагается он по такому адресу: %SystemRoot%\System32. Считывая записи реестра при каждой загрузке, приложение формирует список тех служб, которые должны быть запущены. Следует отметить, что единовременно может быть запущено несколько копий svchost.exe (что это за процесс, вы уже знаете). Важно то, что каждый процесса вполне может содержать свою группу служб. Сделано это для максимального комфорта контролирования работы системы, а также для упрощения отладки в случае наличия каких-то проблем.
Все группы, которые на данный момент входят в состав данного процесса, можно отыскать в следующих разделах реестра:
- HKEY_LOCAL_MACHINE\Software\Microsoft\WindowsNT\CurrentVersion\Svchost;
- HKEY_LOCAL_MACHINE\System\CurrentControlSet\Services\Служба.
Все параметры, которые имеются в этих разделах, видны в качестве отдельных экземпляров svchost.exe (что это такое, мы уже рассказали).
В каждом разделе реестра, который к ним относится, есть параметр вида: REG_MULTI_SZ. В нем есть наименования всех служб, имеющихся в составе конкретной Svchost-группы. В каждой из них содержится по имени одной или более служб, в описании которых имеется ключ ServiceDLL.
Вот что за файл svchost.exe.

Как проверить процессы, связанные с Svchost?
Чтобы посмотреть все службы, которые в данный момент связаны с этим процессом, необходимо сделать несколько простых вещей.
- Нажмите на «Пуск», после чего найдите в этом меню команду «Выполнить».
- Введите туда после чего нажмите на ENTER.
- После этого копируйте и вставьте в открывшемся эмуляторе командной строки следующее выражение: Tasklist /SVC. Снова воспользуйтесь клавишей ENTER.
- В виде списка будет выведен перечень всех процессов. Внимание! Обязательно вводите ключевой параметр /SVC, так как он выводит именно активные службы. Чтобы получить расширенные сведения о конкретной службе, воспользуйтесь следующей командой: Tasklist /FI «PID eq идентификатор_процесса» (вместе с кавычками).
Если возникли проблемы
Очень часто случается так, что после введения команд компьютер выводит нечто невразумительное, вроде: «Команда не может быть распознана». Не торопитесь вводить ее заново.
Как правило, такое происходит по причине того, что вы работаете из-под учетной записи, права которой попросту недостаточны для выполнения такого рода действий. Не имеет значения, администраторский у вас аккаунт или нет. Чтобы исправить ситуацию, эмулятор режима командной строки следует запускать несколько другим способом.
Для этого нужно нажать на кнопку «Пуск», после чего в поле «Поиск» ввести CMD. В правой части меню откроется список с найденными файлами. Щелкаем на первом из них (с соответствующим именем) правой клавишей мыши, после чего выбираем пункт «Запуск от имени администратора» в появившемся контекстном меню.
Вот мы и дали вам основные сведения. Сейчас же давайте разберемся с теми вредоносными программами, которые могут маскироваться под безобидное системное приложение.
Как отделить зерна от плевел?
Внимательно посмотрите на имя процесса: оно должно писаться как sVChost! Очень распространены некоторые трояны, которые маскируются под sVHost. Если вы видите что-то подобное в своем «диспетчере задач», то в этом случае и в самом деле пора полностью сканировать систему на предмет наличия вредоносных приложений.
Особенно «продвинутые» вирусы и трояны все же могут мастерски маскироваться, имея точно такое же имя, какое есть у истинного процесса. Но даже их можно со 100% вероятностью отличить, обращая внимание на самые характерные признаки. Давайте их разберем.

Во-первых, настоящий системный процесс никогда (!) не запускается от имени обычного пользователя. Его старт может быть инициирован SYSTEM, LOCAL SERVICE, а также NETWORK SERVICE. Куда важнее то, то он не запускается (!) при старте системы средствами автозагрузки. Соответственно, в перечне программ, которые стартуют одновременно с системой, ни в коем случае не должно быть svchost.exe. Что это за процесс в этом случае?
Если вы увидите что-то подобное, то причина одна - вирус.
Проверяем автозагрузку
Не знаете, как это сделать? Все очень просто! Сначала нажимаете на кнопку «Пуск», щелкаете левой клавишей мыши на поле «Выполнить». Затем вписываете туда команду MSConfig. Откроется список всех запускаемых при старте приложений, который нужно внимательно просмотреть.
Если там имеется много процессов svchost.exe (или даже один), то вам однозначно придется думать, как вывести со своего компьютера.
Что делать при обнаружении «шпиона»?
Как мы уже и говорили, в этом случае разумнее всего просканировать ОС мощной антивирусной программой. Но перед этим не помешает выполнить ряд простых действий, при помощи которых можно окончательно заблокировать вирусу всякую возможность навредить вам. Вообще, svchost.exe-вирус в последние годы широко распространился по Рунету. Как правило, под личиной обычного системного процесса действуют вредоносные программы, специализирующиеся на краже личных данных пользователей.
Во-первых, в строке «Месторасположение файла» найдите, в какой конкретно папке расположен файл вируса. Выделив его в списке левой клавишей мыши, нажмите на кнопку «Отключить». Кликаете по «ОК», после чего переходите в каталог с искомым файлом и удаляете его. Все. Можно сканировать антивирусом.
Процесс сильно грузит процессор. Из-за чего так происходит и что делать?
Вот мы и вернулись к началу нашей статьи. Помните, что иногда из-за svchost.exe (что это за процесс такой, мы уже подробно объяснили) компьютер начинает сильно тормозить и «висеть»? Из-за чего это происходит? И как можно побороть это явление, не переустанавливая систему?

Простейший способ
Есть достаточно простая и действенная рекомендация, которая помогает во многих случаях. Открываете «Диспетчер задач», ищете там процесс svchost, после чего щелкаете по нему правой клавишей мыши и выбираете «Приоритет/низкий». Следует отметить, что так необходимо сделать с каждым одноименным процессом, которые есть в «Диспетчере задач».
Еще раз напоминаем: если вы видите файл svchost.exe (что это такое, вы уже знаете), ни в коем случае не торопитесь его удалять, подозревая в нем вирус!
Служба Windows Update
Нередко на Windows ХР проблема с почти 100%-й и svchost вызвана тем, что служба обновлений некорректно работает. На некоторых компьютерных ресурсах этому явлению нашли объяснение.
Дело в некорректном механизме проверки обновлений. Учитывая количество вышедших для этой системы исправлений, небольшая ошибка в распределении памяти превратилась в серьезную проблему: компьютер не только медленно работает, но и вполне можете искать «заплатки» сутками, попеременно зависая при этом.
Как отключить проблемную службу?
Чтобы временно отключить Windows Update, следует зайти в «Панель управления», отыскать там пункт «Система и безопасность». Именно там и находится искомый «Центр обновления Windows», в котором нас интересует пункт «Включение и отключение автоматического обновления». Ставим флажок напротив пункта «Не проверять наличие обновлений». Нажимаем на ОК и перезагружаем машину.
Если после этого все хорошо, и процессор не находится в «убитом» состоянии большую часть времени, то виновником всех проблем и впрямь была служба обновления. В том случае, когда проблема продолжает наблюдаться и после этого, возвращаем Windows Update в исходное состояние, после чего продолжаем искать виновника всех несчастий.

Обозреватель Интернета
Впрочем, не торопитесь. Во многих случаях виноват бывает Internet Explorer. Помните, как в самом начале статьи мы обсуждали важность svchost для «Проводника»? А ведь «Обозреватель Интернета» является важной составной частью файлового менеджера ОС семейства Windows.
Проблемы с ним очень часто начинаются в том случае, когда версия IE сильно устаревает. К примеру, в самой Microsoft уже очень давно не рекомендовали использовать Windows ХР с шестой версией Internet Explorer.
Соответственно, в этом случае достаточно просто. Воспользуйтесь упомянутой выше службой Windows Update. Скачайте и установите все последние обновления для вашей версии операционной системы, установите новую версию IE. Возможно, что эта мера вам поможет.
Игры
Пронаблюдайте, после попытки запуска каких приложений процессор перегружается. Кроме того, вас должны настораживать сообщения «svchost.exe ошибка приложения», которые являются практически 100% показателем того, что в неадекватном поведении системы виновато какое-то стороннее приложение.
Чаще всего этой программой бывает игра, скачанная ее счастливым владельцем с какого-то «левого» сайта. Те, кто вносил модификации в программный код, убирая из него защиту, редко тестируют свое творение на полную совместимость с некоторыми системами, их DLL-библиотеками и прочим. Так что удивляться в этом случае нечему.
«Летучая мышь»

В редких случаях с такой проблемой сталкиваются владельцы почтовой программы The Bat старых версий, которыми по тем или иным причинам продолжают пользоваться немало людей. Попробуйте удалить приложение. После этого поставьте самую новую версию утилиты, после чего снова посмотрите на поведение компьютера.
Драйверы
Очень часто при переносе системы на другой диск после каких-то серьезных ошибок в файловой системе, а также после вирусной атаки, пользователи сталкиваются с ОС, которая полностью зависла из-за svchost. exe. «Как удалить этот зловредный процесс?» - думают начинающие пользователи.
Еще раз предупредим: удаление данного файла приведет к тяжелейшим последствиям и полной неработоспособности системы, так что перед крайними мерами лучше прочтите наш очередной совет.
Имеются сведения, что процесс svchost.exe, ошибка которого портит столько нервов пользователям, может некорректно работать из-за неправильно установленных или «кривых» драйверов. Очень часто оказывается, что причиной являются программы для видеокарт и звуковых плат. Драйверы для них сложны и непредсказуемы, так что при возможности удалите их, а после этого установите самые свежие (или самые стабильные) версии.
Защитник Windows
Владельцам Windows Vista/7 следует обратить внимание на программу «Защитник Windows», входящую в стандартный комплект поставки данных операционных систем. Она служит для предотвращения попадания в систему вредоносных программ, но порой и сама ведет себя ничуть не лучше.

Проблемы возникают, если установленное стороннее противовирусное программное обеспечение из-за чего-то не деактивирует «Защитника». Особенно это справедливо для всех продуктов Eset Nod, которые в недавнем прошлом были чрезвычайно популярными у многих отечественных пользователей.
Чтобы исправить возникшую ситуацию, нажмите на кнопку «Пуск», перейдите в «Панель управления», после чего в ней отыщите «Защитника». В его главном окне есть пункт «Запускать проверку в состоянии простоя». Снимите флажок с него, нажмите ОК. В некоторых случаях эта мера оказывается полезной.
Надеемся, вы узнали, что за программа svchost.exe. Мы подробно рассказали о ее предназначении, а также о методах устранения проблем с ней. Как правило, приведенные нами способы устранения неполадок работают. От вас требуется только точное следование выложенным в статье инструкциям.
Кроме того, не помешает вовремя обновлять систему.
 Самый тонкий ноутбук 15 дюймов
Самый тонкий ноутбук 15 дюймов Свернуть одинаковые значения 1с 8
Свернуть одинаковые значения 1с 8 Переименовать колонку таблицы значений 1с 8
Переименовать колонку таблицы значений 1с 8