Что нужно вести чтоб войти в роутер. Как настроить роутер без помощи специалиста
Привет! Почти в каждой статье, в которой я пишу о настройке роутеров, или о решении каких-то проблем с беспроводными сетями, я пишу о том, как войти в панель управления роутером для изменения каких-то параметров и т. д. И честно говоря, мне уже надоело постоянно писать одно и то же:). Вот решил написать об этом в отдельной статье. Да и писать тут не о чем, но все же, у многих возникают с этим проблемы.
Практически на всех маршрутизаторах, даже разных фирм, вход в настройки почти ничем не отличается. Но показывать я буду на примере устройств фирмы TP-Link.
Давайте сначала разберемся, как должен быть подключен роутер. Все (и я в том числе) , рекомендуют на момент настройки подключать , или ноутбуку. Но, если Вы хотите только внести некоторые настройки, то можно подключится и по беспроводной сети и даже с телефона, или планшета, ничего страшного не случится.
Не при подключении по Wi-Fi! Только по сетевому кабелю!
С этим понятно. Вы должны быть подключены к Вашей сети. По кабелю, или по Wi-Fi.
Заходим в панель управления
Откройте любой браузер. Можно и Internet Explorer, но лучше Хром, Оперу и т. д.
Теперь внимание! Возьмите свой роутер и найдите на нем наклейку, на которой указана разная информация (модель, версия, и т. д.) .
Нам там нужно посмотреть IP адрес (обычно это 192.168.0.1, или 192.168.1.1) и пароль/логин для доступа к настройкам. Если Вы их не меняли, то это скорее всего admin и admin.
 Как видите, у меня IP: 192.168.1.1
. Значит набираем этот адрес в браузере, в адресной строке, и переходим по нему.
Как видите, у меня IP: 192.168.1.1
. Значит набираем этот адрес в браузере, в адресной строке, и переходим по нему.
Должно появится окно с запросом пароля и логина.
Вводим логин и пароль, которые написаны на роутере. Не путать с паролем для Wi-Fi сети!
Если Вы уже меняли эти данные в процессе настройки, то скорее всего придется делать , что бы пароль и логин снова были по умолчанию.
 После нажатия на кнопку Отправить
мы попадаем в настройки. В зависимости от модели (версии прошивки)
и производителя, они могут отличатся.
После нажатия на кнопку Отправить
мы попадаем в настройки. В зависимости от модели (версии прошивки)
и производителя, они могут отличатся.
 Если у Вас возникнут какие-то проблемы, то обязательно читайте эту статью –
Если у Вас возникнут какие-то проблемы, то обязательно читайте эту статью –
– одной из наиболее удачных для простых домашних сетей моделей.
Сегодня же мы подробно остановимся на весьма популярном вопросе «где найти настройки роутера на компьютере» и расскажем вам, как сбросить настройки роутера tp link до заводских.
Как зайти в меню роутера tp link?
Для того, чтобы войти в настройки роутера tp link, вам потребуется:
- - Для начала включить маршрутизатор в электросеть 220В и подсоединить его к компьютеру при помощи специального сетевого кабеля (который, как правило, входит в базовую комплектацию устройства). В принципе подключать ПК можно к любому порту устройства, однако рекомендуется задействовать первый разъем.
- - Чтобы зайти в настройки роутера с компьютера, необходимо между маршрутизатором и данным ПК. Для этого компьютеру следует присвоить ip-адрес роутера (в каждом маршрутизаторе изначально прописан свой IP), узнать который можно на этикетке с тыльной стороны данного роутера. В большинстве случаев это комбинация цифр 192.168.0.1 или 192.168.1.1.
Соответственно, настраиваемому компьютеру нужно присвоить IP-адрес 192.168.0.2 или 192.168.1.2, маску подсети и т.д. (Подробнее о настройке локальной сети можно почитать в статье: )
- Далее чтобы зайти в настройки роутера tp link следует:
Открыть на компьютере любой интернет-браузер (Opera, Google Chrome, Internet Explorer и т.д.);
- - В адресной строке (там, где написано http://www…) все стереть, прописать айпи адрес роутера 192.168..1.1 (тот, который указан на этикетке устройства) и нажать клавишу Enter.
- - Если предыдущие шаги были выполнены без ошибок, то в браузере должно появиться окно входа в настройки данного роутера. Здесь чтобы зайти в меню вам потребуется ввести логин/пароль, которые также можно найти на этикетке маршрутизатора. Как правило, по умолчанию используются пары логин-admin, пароль-admin или логин-admin, пароль-1234, однако в дальнейшем рекомендуется .
- - После ввода логина и пароля нажмите кнопку «Вход» (или ей соответствующую) и в окне браузера откроется веб-интерфейс вашего роутера. К слову, аналогичным образом можно войти в настройки роутера d link, или любого другого маршрутизатора разных производителей.
Как сбросить настройки роутера tp link?
Также необходимо упомянуть о том, как сбросить роутер к заводским настройкам. Данная операция может потребоваться, если указанные на этикетке аутентификационные данные не подходят, а пользователь не знает нового логина/пароля маршрутизатора.
В данном случае имеет смысл сбросить настройки роутера до заводских и заново настроить ваш маршрутизатор. Для этого практически на всех видах роутеров рядом с кнопкой питания расположено небольшое отверстие, подписанное «Reset», внутри которого расположена кнопка сброса настроек маршрутизатора.
Для сброса настроек достаточно аккуратно нажать данную кнопку чем-нибудь тонким (например, иголкой), задержать ее в таком состоянии на 5-15 секунд и дождаться перезагрузки вашего роутера.
На разных моделях роутеров нажатие кнопки сброса настроек следует осуществлять:
- - либо с включенным в розетку устройством,
- -либо с отключенным маршрутизатором, который следует подключить к питанию с нажатой кнопкой сброса: ничего страшного, если вы попробуете применить оба варианта.
Также, если вы можете войти в настройки маршрутизатора, то сбросить настройки роутера можно в веб-меню данного устройства. Для этого следует найти вкладку «настройки», далее «сброс» и дождаться перезагрузки устройства.
В начале статьи будет немного теории, ведь эта статья рассчитана для начинающих пользователей и поэтому я не могу перейти сразу к делу. Если вам нужна практика, чтобы понять, как зайти в настройки роутера, то спуститесь примерно в середину статьи.
Информатизация общества достигла своего пика после развития интернет-технологий, которые стали доступны любому пользователю на планете. Вся деятельность, от крупных корпораций до обычного человека, в какой-то мере зависит от наличия и качества интернета. Современные устройства, которые обеспечивают доступ к локальной и глобальной сети, имеют множество моделей и модификаций. Наиболее популярным средством считается роутер, который не просто является посредником между провайдером и компьютером пользователя, а позволяет провести профессиональную настройку под определённые требования и потребности.
Общее понятия и разновидности роутеров
Роутер – это портативное устройство, которое имеет собственную программу (прошивку), которая управляет преобразованием и передачей пакетов данных между различными сетями. Проще говоря, роутер принимает данные от провайдера (организация, которая предоставила вам интернет) по сети и передаёт их на сетевую плату компьютера. Далее информация обрабатывается и выдаётся пользователю на экран в удобном графическом виде.
Роутер относится к категории сетевого оборудования и имеет много разновидностей. Очень важно выбрать нужное устройство, которое будет выполнять все поставленные задачи и иметь совместимость с провайдером интернета (если вам подарил товарищ роутер, то надо уточнить – подходил ли он для вашего интернета). Рассмотрим виды сетевого оборудования, чтобы уметь различать их и выбирать:
Сетевая карта PCI
Имеет стандартный Lan-порт, в который подключается кабель, передающий пакеты данных (витая пара, коаксиальный, оптоволоконный). Для правильной работы необходима установка драйверов. Сетевая карта может быть интегрирована в материнскую плату или подключаться в отдельный слот PCI.
Существуют также USB-устройства для обеспечения интернетом, которые преобразуют информацию, полученную через встроенный Wi-Fi приёмник. Данное устройство может использоваться для компьютеров и ноутбуков. Его удобно использовать, если на вашем компьютере нет Wi-Fi, при подключении устройства Wi-Fi сразу появится в вашем компьютере.

Доступ к интернету обеспечивается через кабель стационарных телефонов. Для этого ставится специальное дополнительное оборудование – сплитер, который разделяет сигнал на телефонный и интернет. Данный вид устройства имеет встроенную программу с собственным интерфейсом и позволяет выполнять пользовательскую настройку.

Роутер используется для доступа к интернету большинства провайдеров в мире. Оборудование имеет большой выбор настроек, встроенные функции фильтрации и безопасности.

И теперь перейдем к практике, в которой подробно разберемся, как зайти в настройки роутера.
Подключение роутера
Очень часто пользователи запутываются в кабелях при подключении роутера и поэтому не могут понять, как войти в настройки роутера. Чтобы исключить этот нюанс в этой статье я решил немного рассказать про подключение.
Для этого необходимо вставить коннектор (пластиковая фишка с контактами) кабеля, который предоставил провайдер, в WAN-порт (может иметь название – Internet) роутера или попробуйте подключите в первый порт слева. Далее необходимо соединить сетевую карту компьютера с LAN-портом роутера с помощью специального кабеля (чаще всего – витая пара). Такой кабель должен идти в комплекте с устройством и имеет длину не больше метра. Можно отдельно купить кабель необходимой длины и самостоятельно обжать его дома (необходим специальный инструмент для обжатия – обжимник). Далее подключаем адаптер питания к роутеру и включаем его в розетку.
Прошу посмотреть на схему ниже, чтобы понять, как подключатся кабеля.

Определение параметров сети
Роутер имеет собственный сетевой адрес, который необходимо знать, чтобы ответить на вопрос, как зайти в настройки роутера. Чтобы определить сетевые настройки роутера, необходимо зайти в «Пуск» — «Панель управления», выбрать раздел «Центр управления сетями и общим доступом» или можно нажать правой кнопкой мыши по значку, который отображает подключение сети (где отображаются у вас часы).

В меню слева выбираем пункт «Изменение параметров адаптера».

Теперь необходимо открыть настройки сетевой карты компьютера. Для этого нажимаем правой кнопкой мыши на устройстве и выбираем пункт «Состояние».

В открывшемся окне нажимаем кнопку «Сведения» и просматриваем информацию. Необходимо обратить внимание на строку «Шлюз по умолчанию IPv4». Это и будет сетевой адрес роутера, через который пользователь получает интернет.

В большинстве случаев адрес может быть в виде 192.168.1.1 или 192.168.0.1. Это стандартный адрес, но любой пользователь может его изменить, поэтому лучше выяснить точно.
Если не получается выполнить какой-то из этапов в этой статье, то рекомендую прочитать (текст, который вас нужен примерно в середине):
« » и « ». Здесь вы найдете другие способы для уточнения IP адреса и пароля.
Вход в настройки роутера
После выяснения через какой IP адрес раздается интернет можно без труда зайти в настройки роутера. Для этого необходимо открыть любой браузер (Opera, Chrome, Mozilla или другой) и в адресной строке ввести адрес роутера, нажимаем Enter. Настройки роутеров обычно защищены, поэтому необходимо будет ввести логин и пароль.

Производители стандартно устанавливают логин и пароль – admin. Но также данные могут отличаться. Довольно часто пользователи меняют данные для входа, чтобы обезопасить себя от произвольного доступа к настройкам посторонних лиц. Если логин и пароль был утерян (забыт), то можно воспользоваться кнопкой сброса (Reset) на корпусе роутера.
ВНИМАНИЕ! Все настройки роутера при использовании функции «Reset» будут сброшены по умолчанию. Потребуется полная перенастройка параметров в роутере.

После ввода логина и пароля перед вами появится главное меню вашего роутера и теперь можете приступать к настройкам своего роутера.
Устранение неисправностей
Если не удалось открыть настройки роутера, то стоит обратить внимание на возможные причины:
- Неисправность сетевого кабеля, соединяющего роутер и компьютер. При этом значок сетевого адаптера будет сигнализировать об отсутствии подключения.

- Отсутствие или нарушение работы драйвера сетевой карты (возможна полная неработоспособность адаптера). В этом случае значок сети будет вовсе отсутствовать. В диспетчере устройств адаптер может быть с восклицательным или вопросительным знаком.

- Вы забыли активировать передачу файлов. Заходите в «Центр управления сетями и общим доступом» (про это было в самом начале статьи) – «Изменение параметров адаптера» — нажимаете правой кнопкой мыши по нужному подключению и выбираете «Включить».

Есть еще один очень важный совет. Если у вас нормальный провайдер, то вы можете позвонить в эту фирму и задать свой вопрос. Они обязательно вам помогут.
Давайте немного подведём так сказать черту. Как войти в настройки роутера:
- Узнаем IP адрес роутера;
- Открываем браузер и вводим IP адрес;
- Пробуем известные логины и пароли или находим их.
Давайте посмотрим видео, как войти в роутер:
Обычно роутер не требует постоянного контроля со стороны пользователя. В большинстве случаев после первоначальной настройки о роутере забывают на долгое время.
Тем не менее иногда возникает необходимость зайти в настройки роутера. Например, для того чтобы . В данной статье мы расскажем о том, как зайти в настройки роутера D-link.
Шаг № 1. Запустите браузер.
Управление настройками любого роутера выполняется через так называемый веб-интерфейс. Это небольшой сайт, который работает непосредственно на самом роутере и обеспечивает удобное и интуитивно понятное управление всеми настройками.
Как и на любой другой сайт, в веб-интерфейс нужно заходить через браузер. Поэтому если вы хотите зайти в настройки роутера D-Link, то первое, что вам нужно сделать, это запустить браузер. Запустите любой удобный вам браузер. Это может быть Internet Explorer, Mozilla Firefox, Opera, Google Chrome или любой другой.
Шаг № 2. Введите IP адрес роутера в адресную строку вашего браузера.
В верхней части окна любого браузера есть адресная строка. Это строка в которой отображается адрес страницы, ее же используют для ввода поисковых запросов. Для того чтобы зайти в настройки роутера D-Link вам необходимо ввести в эту строку . При этом вам не нужно вводить приставку «http://». Просто вводите IP адрес и нажимаете клавишу ввода (Enter).

Если вы не знаете, какой IP адрес у вашего роутера, то просто попробуйте ввести 192.168.0.1. Если этот IP адрес окажется верным, то вы увидите окно с требованием ввести логин и пароль для доступа к настройкам роутера. Если же IP адрес 192.168.0.1 окажется не верным, то страница не откроется. Вы увидите сообщение о том, что веб-страница не доступна. В этом случае вам нужно попробовать IP адрес 192.168.1.1. В большинстве случаев роутер будет доступен по одному из этих адресов.
Шаг № 3. Введите логин и пароль для доступа к настройкам роутера.
Если вы ввели IP адрес роутера верно, то на экране должно появиться окно с требованием ввести логин и пароль (Username и Password). Для того чтобы зайти в настройки роутера D-Link вы должны знать логин и пароль от роутера. После ввода правильной пары логин/пароль перед вами откроется веб-интерфейс с настройками роутера D-link.

На этапе ввода логина и пароля возникает больше всего трудностей. Довольно часто пользователи не могут зайти в настройки роутера из-за того, что не знают какой логин или пароль вводить. К сожалению, у данной проблемы нет простого решения. Для того чтобы зайти в настройки так или иначе вам придется ввести логин и пароль.
Если вы не можете вспомнить логин или пароль от вашего роутера, то попытайтесь сделать следующее:
- Используйте стандартный логин и пароль. Данный вариант подойдет, если вы заходите в настройки роутера впервые или вы еще не меняли логин и пароль. Изучите инструкцию от вашего роутера, там должен быть указан стандартный логин и пароль. Также стандартный логин и пароль может указываться на нижней стороне роутера. Для роутеров D-Link обычно используются следующие пары логина и пароля: user/user, admin/admin или admin/password.
- Узнайте логин и пароль у человека, который настраивал ваш роутер. Если вы не настраивали роутер самостоятельно, то вам следует обратиться к тому, кто это делал. Пусть сообщит вам логин и пароль от роутера.
- Сделайте сброс настроек роутера. Если вспомнить логин и пароль не удается, то вы можете попробовать выполнить сброс настроек роутера. После сброса настроек вы сможете зайти в настройки с помощью стандарного логина и пароля. Но, после этого придется настраивать роутер заново.
Больше информации на эту тему можно найти на сайте
Благодаря возможности подключения через wi-fi, а также с помощью и сетевого кабеля роутеры обеспечивают комфортный доступ к интернету на различных устройствах. Но для начала работы маршрутизатора Интернет-соединение устанавливается непосредственно в настройках самого роутера.
Подключения проводов
Для правильной работы роутера требуется подключение соответствующих проводов к его разъёмам. Данные гнёзда находятся на тыльной стороне роутера и имеют один общий стандарт, благодаря чему подсоединение кабелей не вызовет у вас трудностей.
- Первым, что необходимо сделать - подключить провод питания устройства.
- следующим шагом является подсоединение кабеля, предоставляющего доступ к интернету. Разъём для него имеет название «Internet» и, как правило, выделен другим цветом или находится на некотором расстоянии от остальных входов.
- для полного доступа к настройкам роутера необходимо подключить компьютер с помощью проводного соединения. для этого необходим обычный lan-кабель, который, идёт в комплекте с большинством роутеров. Для подключения кабеля между роутером и компьютером используется любой из нескольких lan разъёмов, обозначенных на роутере соответствующим сокращением.
Включение роутера
Для включения роутера в зависимости от производителя и модели используется соответствующая кнопка или переключатель, на задней панели устройства. Некоторые же роутеры не имеют такой клавиши и включаются сразу же после подключения провода питания.
Действия, как зайти в настройки роутера вай фай
Всё, что требуется для входа в меню настроек вашего маршрутизатора – это логин и пароль. Если вы не знаете их, производители всегда указывают заводские варианты на обратной стороне устройства: login – соответственно логин для входа в меню, а password– это ваш пароль. В большинстве случаев в качестве логина используют слово admin, а в пароль или не используется или же аналогичен логину. Помимо имени и пароля для входа в параметры роутера на задней панели также указывается и адрес роутера в сети. В большинстве роутеров, адрес является 192.168.1.1 или же 192.168.0.1. Для того чтобы зайти в настройки необходимо открыть браузер и ввести указанный адрес в поле адресной строки. После этого вы перейдёте на страницу входа в меню роутера, на которой и необходимо ввести ваш логин и пароль. Доступ к настройкам маршрутизартора позволяет внести изменения в отдельные параметры, изменить пароль для wi-fiа так же для доступа к настройкам роутера. Как правило, настройки роутеров разбиты на соответствующие категории. Несмотря на то что интерфейс многих роутеров переведён на русский, встречаются некоторые модели для которых доступен только английский язык.
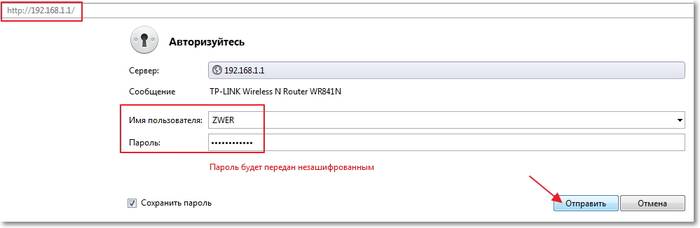
Вход для D-Link
Вход в настройки роутера d link практически не отличается от способов доступа к параметрам маршрутизаторов других производителей. Единственным отличием является лишь ip-адрес роутера для доступа к меню настроек, для входа необходимо ввести адрес 192.168.0.1.
Вход для Asus
Вход в настройки своего роутера асус выполняется, как и на других устройствах, особенностью является одинаковые значения для логина и пароля – admin.
Вход для TP-Link
Как войти в настройки роутера тп линк? Параметры для доступа к настройкам роутеров TP-Link идентичны со стандартными настройками роутеров компании Asus. Поэтому для доступа к интерфейсу вводится адрес 192.168.1.1 и используется значение admin для полей Loginи Password.
Сброс настроек
Для случаев, когда были введены неправильные настройки интернета или вы подключаете роутер к другому провайдеру, существует возможность сброса настроек роутера до первоначального варианта. Таким образом, вы можете получить установки роутера в том виде, в каком они были при его покупке. Также пользователи довольно часто забывают пароль доступа к настройкам после смены заводского пароля. С помощью сброса устройства вы можете обнулить настройки и использовать стандартный пароли для доступа к настройкам маршрутизатора.

Существует два способа сброса устройства к заводским настройкам:
- Первый способ предполагает сброс настроек программным способом, он выполняется через web-интерфейса роутера. Подобный способ подойдёт лишь пользователям, которые имеют доступ к меню устройства. Если вам необходимо вбросить пароль, рекомендуется пользоваться вторым методом. Программный сброс роутера в английском варианте интерфейса выглядит как «ResetFactoryDefaults», в русском варианте он чаще встречается как «Сброс к заводским настройкам».
Для роутеров TP-Link данный параметр находится в разделе «Системные инструменты». Достаточно выбрать параметр «Заводские настройки» и нажать на кнопку «Восстановить». После этого роутер перезагрузится в течение минуты.
Для сброса параметров роутеров Asus необходимо зайти в раздел настроек «Администрирование» и нажать на кнопку «Восстановить» рядом с надписью «Заводские настройки». Для восстановления настроек роутеру необходимо выполнить перезагрузку.
Настройки роутеры от производителя D-Link сбрасываются до первоначального варианта с помощью функции «Заводские настройки» в разделе интерфейса «Система».
- Второй способ предполагает аппаратный сброс настроек устройства. Восстановление настроек выполняется с помощью нажатия специальной кнопки «Reset», как правило, расположенной с тыльной стороны маршрутизатора. Данные кнопки как на остальных видах техники расположены в специальном углублении, которое защищает кнопку от случайных нажатий. Поэтому для сброса настроек вам понадобится авторучка или карандаш, с помощью которого необходимо удерживать кнопку в течение 6-15 секунд до тех пор, пока индикаторы на лицевой панели не загорятся или не моргнут. После загрузки параметры настроек роутера будут установлены по умолчанию.
Важно! После сброса настроек вам необходимо будет заново настроить ваше интернет-подключение в параметрах роутера.
Видео: Настройка роутера TP-Link TL-WR743ND как проводного роутера
Установка прошивки
Прошивки роутера помогают не только увеличить функциональность устройства, но и решить некоторые неполадки в работе. Следует сразу упомянуть, что неудачная перепрошивка может привести к полному выходу устройства из строя. Для уменьшения возможного риска прошивка выполняется только с помощью кабеля. Существует множество неофициальных прошивок для различных моделей, но во избежание поломок маршрутизатора рекомендуется устанавливать прошивки, предоставленные только компанией-производителем устройства. Такие непредвиденные ситуации, как отключение света во время прошивки роутера, также могут привести к необратимым последствиям. Поэтому во время прошивки следует подключить устройство и компьютер к источнику бесперебойного питания.

Для выполнения самой перепрошивки необходимо выполнить ряд несложных операций:
- скачать, а также сверить новую прошивку для вашего устройства. Прошивки различных версий доступны для загрузки на сайтах производителей роутеров.
- сбросить настройки устройства до заводских параметров.
- отсоединить кабель интернета от роутера.
- открыть веб-интерфейс и перейти в раздел обновления прошивки (FirmwareUpdate).
- некоторые модели имеют автоматический поиск файла прошивки, для обновления такого устройства необходимо лишь следовать инструкциям, появляющимся на экране.
- если же ваше устройство не имеет данной функции, то вам необходимо будет вручную указать место расположения новой прошивки.
Во время прошивки ни в коем случае нельзя выключать или перезагружать устройство. После завершения операции появления сообщения об успешной установке прошивки необходимо перезагрузить роутер.
Новый пароль
Для изменения пароля доступа к веб-интерфейсу устройства необходимо зайти в настройки роутера и выбрать соответствующую категорию, для TP-Link данный раздел имеет название «Системные инструменты». Для изменения пароля или логина необходимо ввести текущий пароль и нажать сохранить.

Для смены пароля wi-fi необходимо зайти в раздел настроек wi-fi сети (беспроводной режим сети/wirelessnetwork). В данном разделе вы можете установить новый пароль для wi-fi сети, а также выбрать тип защиты. Существует 3 варианта шифрования ключей, каждый из которых предполагает свой уровень защиты, наиболее рекомендуемым типом является WPA/WPA2, который обеспечивает наивысшую степень безопасности вашего роутера.
Как попасть через браузер если забыл пароль? К сожалению, для входа в меню настроек необходим логин и пароль, восстановить которые возможно лишь в случае наличия сохранённой резервной копии настроек роутера. Для просмотра паролей из резервной копии достаточно загрузить программу RouterPassView. Существуют несколько стандартных вариантов паролей, возможно один из них был установлена для вашего роутера:
- пустая строка,
- «password»,
- «12345»
- «admin».
Если же вы изменили пароль ранее и не можете вспомнить его, то в таком случае единственным решением является полный сброс параметров роутера к заводским настройкам. После сброса для входа в настройки вы можете воспользоваться стандартным логином и паролем.
 Что такое email и как его создать: неужели у тебя до сих пор его нет
Что такое email и как его создать: неужели у тебя до сих пор его нет Смартфон Coral Fly IQ4412 Quad: обзор, технические характеристики и отзывы Флай айкью 4412
Смартфон Coral Fly IQ4412 Quad: обзор, технические характеристики и отзывы Флай айкью 4412 Сделать хард ресет Prestigio Multipad: сброс к заводским настройкам Как сбросить заводские настройки на андроиде престижио
Сделать хард ресет Prestigio Multipad: сброс к заводским настройкам Как сбросить заводские настройки на андроиде престижио