Что такое email и как его сделать. Как создать электронную почту на Яндексе бесплатно: пошаговая инструкция
Здравствуйте, земляне!
Решили узнать: как завести электронную почту на mail.ru? Молодцы! Я уже там давно. Ну, что пошли, я вас проведу на эту «электронку» и расскажу: что и как!
Регистрация
Пишем в адресной строке https://mail.ru .
Попадаем сюда:

Жмем «Регистрация в почте ».
На странице своих данных заполняем необходимые поля:

Тут ничего сложного нет, поэтому основу заполните сами. Я лишь подскажу ключевые моменты. В поле «Почтовый ящик » вводите свой вариант логина (только строчные латинские буквы, цифры, знак подчеркивания, тире):
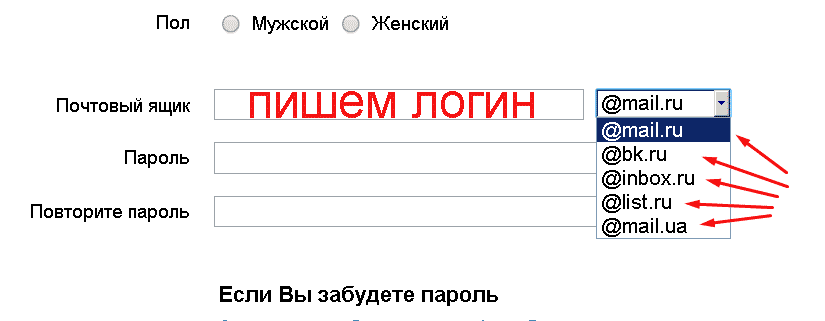
А справа, в выпадающем списке выбираем: какому почтовому домену будет соответствовать ваша «электронка». Какой вариант лучше? Даже не знаю. Я лично «сижу» на mail.ru, мои друзья – на bk.ru, list.ru. Разницы мы не замечаем. Поэтому выбирайте сами по своему вкусу.
Важно! Чем больше вы заполните информации о себе, причем достоверной (особенно номер мобильного телефона), тем реальнее будет восстанавливать аккаунт в случае, если вдруг забудете логин и пароль. Если вам это нипочем, то можете писать «Вася Пупкин». J Полиция проверять не будет.
После нажатия кнопки «Зарегистрироваться »

и вводе капчи начнется пошаговое заполнение вашего профиля данными. Вы сможете установить фото своего аккаунта и откорректировать автоматическую подпись под каждым письмом, которое будете писать:

Выбрали тему своего кабинета и опять давим на такую же кнопку:
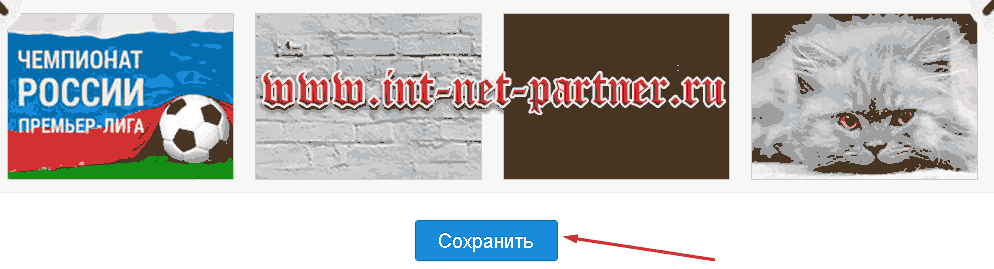
А теперь угадайте: какой кнопкой мы закончим процесс? Правильно! Она так и называется: «Закончить ». :
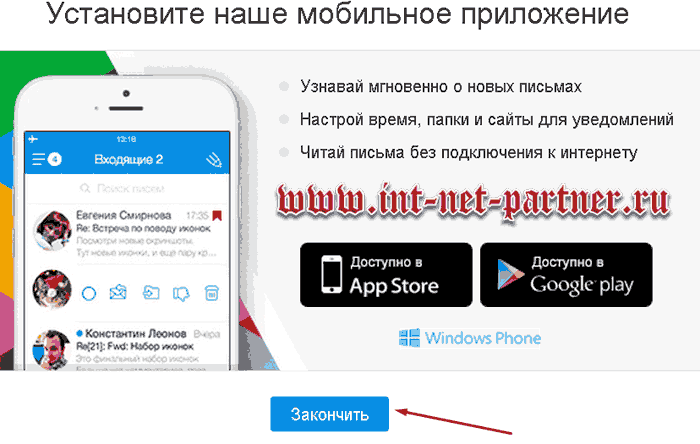
Таким образом мы осуществили вход в свой почтовый кабинет.
Почтовый кабинет
Здесь мы видим 3 письма от администрации:

Вы сможете подключить свою почту от сервисов Яндекса, Гугла и других! Для этого к своему э-мейлу на mail.ru нужно добавить остальные. Кликаем по адресу своей почты справа вверху:


Теперь мы можем выбрать любой свой e-mail на других сервисах и ввести свои данные для входа в него (логин и пароль):

Если из предложенных сервисов нет нужного, нажимаете «Другой » и вводите тот, который у вас есть. Галочку «Запомнить » не трогаете. Кликаете «Войти ».
Результат – Wow! Смотрите: кликаем опять по верхнему правому углу (по своему e-mail) и выбираем любой из нужных нам почтовых ящиков:

Ну, как? Нравится! Ну а кому не нравится, то может не пользоваться. Ведь каждый выбирает по своим запросам. Не так ли?
Настройки
Давайте снова вернемся в свой почтовый кабинет. Вы помните, как мы вводили свои данные при регистрации? Если вы захотите их сменить, то нужно открыть настройки: вверху, в меню выбираем «Еще => настройки »

и попадаем на такую страничку:

Кликнув по «Личные данные » мы увидим то, что намеревались менять: имя, фото, телефон и т.д. Пользуйтесь: все в ваших руках!
Тема меняется, вообще за два клика. В верхнем меню давим на «Тема »:

Мы можем легко настроить не только внешний вид кабинета, но и его функциональность. Например, если мы вернемся к вкладке «Настройки » и нажмем в левом меню «Работа с письмами »,

то мы сможем сделать для себя удобное отображение входящей информации:

Здесь рекомендаций никаких не даю. Поэкспериментируйте сами и настройте так, чтобы вам было удобно. Не забудьте внизу про галочку о получении информационных сообщений: если вы любите узнавать всякие новинки и регулярно их читаете, то не трогайте ее. В ином случае вас просто засыплют информационным мусором.
В левом меню на первое время вам могут понадобиться еще такие вкладки, как «Имя и подпись »,

где вы будете корректировать текст, который сопроводит каждое ваше сообщение, а также «Папки »:

Если нажать на странице настроек папок кнопку «Добавить папку » вы сможете создать их себе столько, сколько душа запросит! Но не увлекайтесь. Делайте так, чтобы было удобно что-то найти.
До встречи!
С другими функциями, надеюсь, вы разберетесь сами. Работайте, учитесь, общайтесь, подписывайтесь на новости моего блога : вдруг я еще что-то интересное напишу! А напишу – это факт! Если есть конкретные пожелания, то можете серьезно или в шутку о них написать в комментариях. Половина статей на блоге написаны именно по вашим просьбам, дорогие мои читатели! Жду вас на следующей странице! До встречи!
P/S
С уважением, Александр Сергиенко
Регистрация почтового ящика происходит на специализированных сервисах, которые в большинстве случаев предоставляют эту услугу совершенно . Для того чтобы правильно зарегистрировать e-mail для начала необходимо определить саму цель создания электронной почты. Если вам необходимо зарегистрироваться на иностранном сайте или сервисе, то лучше использовать gmail.com. Но в большинстве случаев пользователи предпочитают обойтись отечественными почтовыми сервисами, среди которых самыми популярными являются: yandex.ru, mail.ru и rambler.ru.
Процедура регистрации всегда происходит по одному сценарию и, научившись правильно регистрировать e-mail, вы сможете без труда создавать новые почтовые ящики в будущем. При этом не важно, какой сервис для этого вы будете использовать, так как регистрация e-mail практически на всех сайтах аналогична.
Регистрация на Yandex.ru
На данном сервисе регистрация начинается с клика по ссылке «Завести почтовый ящик». После того как вы перейдете по этой ссылке, вам будет предложено заполнить небольшую форму. Для того чтобы правильно зарегистрировать e-mail нужно указать свои настоящие имя и фамилию – это поможет в будущем восстановить доступ к вашей почте, если вы, к примеру, забудете пароль. Также вам нужно будет придумать уникальный логин, который в последующем и будет «именем» вашего e-mail.Безопасность почтового ящика.
Особое внимание следует уделить безопасности вашей почты. Для того чтобы правильно зарегистрировать e-mail и сохранить вашу переписку в тайне от остальных стоит придумать сложный пароль и ни в коем случае никому его не говорить. Если вы вдруг и сами позабыли свой пароль от почты, то его можно сменить путем восстановления доступа к электронной почте. Именно для этой цели при регистрации вас попросят придумать или выбрать «Контрольный вопрос» и ответ на него. Настоятельно не рекомендуется указывать там легкодоступную информацию, так как даже при очень сложном пароле, злоумышленники смогут сменить его, подобрав ответ к вашему .Кроме этого, вы можете привязать свой почтовый ящик к мобильному телефону. Эта процедура значительно обезопасит ваш электронный ящик, но не является обязательной, поэтому при желании можно оставить поле с номером мобильного телефона пустым.
Для завершения регистрации необходимо правильно ввести символы проверочного кода, или как его еще называют «капчи», в специальное поле и нажать кнопку «Зарегистрировать». На этом регистрация e-mail заканчивается, вы будете перенаправлены внутрь только что созданного почтового ящика и сразу же сможете им пользоваться.
Главная страница Mail.Ru
Внизу данной формы будет кнопка «Регистрация в почте», которая Вам и нужна. Вы попадете на страницу регистрации почтового ящика, которая содержит регистрационную анкету.
Для начала регистрации следует кликнуть по ссылке
В заполнении регистрационной анкеты нет ничего сложного. В ней существуют обязательные для заполнения поля, не заполнив которые регистрация почтового ящика не произойдет. Остальные поля (напротив которых стоит фраза «не обязательно») заполняются по желанию пользователя.
Анкетные данные
Обязательно следует указать свое имя и фамилию, а так же дату рождения. Но эту информацию никто не проверяет.
Так выглядит регистрационная форма
- Имя и фамилия будут отображаться при отправке писем.
- Для указания даты рождения необходимо выбрать нужные параметры в выпадающих списках.
- Указать название населенного пункта можно, выбрав нужный вариант из предложенных в выпадающем списке или начав вводить первые буквы своего варианта. Если Ваш вариант отсутствует в списке, то следует выбрать максимально приближенный населенный пункт из тех, что есть в списке. Впрочем, данное поле заполнять не обязательно.
- Пол указывается путем переключения кнопки.
Если во время регистрации были неправильно введены личные данные, то допущенную ошибку можно легко исправить. Для этого нужно будет после завершения регистрации перейти в раздел «Личные данные» в настройках почтового ящика и произвести исправления.
Имя почтового ящика (логин)
Логин представляет собой уникальную комбинацию из букв, цифр и определенных символов, которая располагается перед доменом. Сервис Mail.ru предоставляет на выбор такие домены: @mail.ru, @bk.ru, @inbox.ru, @list.ru.
Выбор имени почтового ящика – дело серьезное, так как переименовать его невозможно. Если вы захотите сменить логин, придется удалить созданный почтовый ящик и зарегистрировать новый.
Имя почтового ящика может содержать 4 – 31 символа.
При создании логина необходимо использовать:
- латинские буквы;
- цифры;
- символы: «-«, «_» и «.» Указанные символы не могут стоять рядом. Логин не может с них начинаться и ими заканчиваться.
Скорее всего, имя, которое вы планируете использовать, окажется занятым. Вам будет предоставлен список возможных вариантов, составленный с учетом указанных личных данных. Можно выбрать вариант из предложенного списка или продолжить самостоятельный подбор логина.
Список возможных вариантов логина
Если нужное имя занято в одном из выбранных доменов, его можно проверить в остальных трех доменах, нажав маленький треугольник в поле справа, и выбрав в выпадающем списке другой домен.
Следует отметить, что в логине регистр букв не имеет значения, то есть имя ящика можно набирать и строчными, и заглавными буквами.
Запрещено регистрировать почтовые ящики с именами, которые схожи со служебными именами Mail.Ru и включающими слова support, suport и admin.
Когда справа от поля с логином появится зеленая галочка, значит можно двигаться дальше.
Составление пароля
Надежный пароль является гарантией безопасности всей личной информации, которая содержится на Mail.Ru. Если Вы намерены постоянно использовать почтовый ящик для серьезных целей, следует серьезно отнестись к составлению надежного пароля и его сохранности.
Пароль может включать 6-40 символов.
Разрешенными символами являются:
- латинские буквы;
- цифры;
- символы: ! @ # $ % ^ & * () — _ + = ; : , . / ? \ | ` ~ { }.
В отличие от имени почтового ящика, регистр букв в пароле имеет значение, то есть существует разница, заглавные или строчные буквы вы используете.
Пароль не может:
- включать в себя русские буквы;
- состоять только из цифр. Пароль должен включать цифры и буквы. К тому же, нужно использовать и строчные, и заглавные буквы.
- совпадать с логином и анкетными данными.
Оптимальный срок использования одного пароля – от 3 до 12 месяцев, по истечении которых пароль желательно сменить.
Создать надежный пароль, соответствующий всем правилам, поможет сервис для генерации паролей от Mail.Ru
Никогда не сообщайте третьим лицам свой пароль от почтового ящика. К тому же, следует знать, что Mail.Ru никогда не спрашивает у своих пользователей пароли от почтовых ящиков. Если вы получили такую просьбу, знайте, это уловки мошенников!
Чтобы убедиться в правильности ввода пароля, необходимо в следующее поле ввести тот же пароль еще раз.
Данные для восстановление пароля
Заполнение следующих полей необходимо для обеспечения возможности восстановления пароля, если он будет утерян. На выбор предлагается два варианта:
- вписать номер мобильного телефона. Из выпадающего списка нужно выбрать страну и ввести номер телефона, на который будет отправлено сообщение, содержащее код подтверждения.
- вписать дополнительный e-mail. Любой другой уже зарегистрированный почтовый ящик пригодится в том случае, если будет утерян пароль от нового ящика. Используя дополнительный e-mail, можно будет восстановить пароль, выслав на него сообщение с забытым паролем.
Проверив правильность заполнения регистрационной формы, нажимаете «Зарегистрироваться».
Если Вы указали номер мобильного телефона, то следует ввести пришедший по SMS код.
В эту форму следует ввести код из SMS
Если номер телефона не был указан, то следует ввести код с картинки.
Нажмите «Готово». Если все заполнено правильно, то осуществиться регистрация, и Вы перейдете в только что созданный почтовый ящик, где Вас уже ожидает поздравительное письмо.
Вход в почтовый ящик
Вход в почту осуществляется при помощи уже знакомой нам формы
Для того, чтобы совершить вход в зарегистрированный почтовый ящик, следует:
- Зайти на главную страницу, набрав в строке браузера или в поисковой системе «mail.ru», либо перейдя по ссылке http://mail.ru/
- На главной странице портала перейти по ссылке «Почта», либо воспользоваться формой заполнения, которая представлена в верхнем углу слева.
- Указать логин, выбрав в выпадающем списке свой домен, и ввести пароль.
- Нажать кнопку «Войти». Если данные введены правильно, то Вы перейдете в папку «Входящие», где сможете просматривать письма, отвечать на них и удалять.
Если после ввода данных, перед вами появится фраза об ошибке, то следует проверить:
- правильность ввода имени пользователя;
- правильность выбора домена;
- язык и регистр ввода пароля.
Если в поле «запомнить», которое находится под кнопкой «Войти», поставить галочку, то в дальнейшем не нужно будет каждый раз вводить логин и пароль. Переход с главной страницы на почтовый ящик будет осуществляться автоматически. Но не следует этого делать, если данным компьютером пользуются другие пользователи.
Email – аналог реального почтового ящика, существующий на просторах сети в электронном виде. Чтобы создать свою почту в интернете, сперва желательно определиться, каким сервисом вы хотите воспользоваться. Зарегистрировать email можно у различных мировых компаний, начиная от Яндекс, Google и Mail.ru, заканчивая услугами от частных веб-сайтов и хостингов.
Как создать Емейл oт Google?
Всемирно известная компания Гугл предоставляет пользователям массу инструментов для работы в сети. Один из них – электронный почтовый ящик, совмещающий бесплатное хранилище файлов, легкую “звонилку” и массу других сервисов. Чтобы зарегистрироваться в Gmail от Google:
- перейдите по ссылке на страницу создания аккаунта;
- заполните все предложенные поля: имя и фамилию, желаемый адрес почтового ящика, пароль, дату рождения и номер телефона;
- жмем “Next Step” и переходим к странице с правилами;
- читаем их, соглашаемся с информацией, нажав на кнопку под перечнем;
- открывается новая страница с поздравлением и уведомлением о создании нового почтового ящика;
- телефон при регистрации вводить необязательно. Однако он, в экстренных случаях, позволит восстановить пароль или подтвердить принадлежность конкретному пользователю;
- если во время регистрации браузер предложить сохранить ваши логин и пароль, вы можете согласиться, если не желаете вводить их каждый раз при входе (форма входа заполнится автоматически);
- после этого вы можете сразу перейти к пользованию всеми перечисленными вверху страницы сервисами Google, либо изучить полезные статьи по управлению аккаунтом.
Как создать Емейл от Яндекс?
Чтобы пользоваться почтой от крупнейшего российского интернет-ресурса, необходимо создать учетную запись в системе Яндекс. Чтобы сделать это:
- указываем требуемые личные данные;
- придумываем логин и пароль (логин после завершения регистрации будет нельзя изменить, пароль – в любое время);
- вводим номер телефона (если не желаете этого делать, нажмите “Нет телефона”);
- если выбран вход без телефона, потребуется придумать контрольный вопрос и ответ на него (знать эту информацию должны только вы);
- принимаем пользовательское соглашение, ставив возле него галку;
- жмем на кнопку “Зарегистрироваться”;
- система переадресовывает нас на страницу с уведомлением об успешном создании аккаунта;
- почта на Яндексе готова, можно пользоваться.


Создаем Емейл на Mail.Ru
Практически таким же образом создается электронный ящик на российском развлекательном и почтовом портале Mail.ru. Здесь пользователь выбирает доменную часть для своего логина. Как это выглядит – смотрим на картинке ниже:
- регистрируемся по ссылке , заполняем все те же строки (фамилия, имя, логин-пароль);
- город и пол указывать необязательно;
- телефон будет использоваться для получения кода подтверждения;
- заменить эти данные, как у Яндекса, разрешается контрольным вопросом;
- жмем зеленую кнопку регистрации, получаем еще один электронный ящик.


Зачем нужно иметь несколько электронных почтовых ящиков? Все просто – они могут понадобиться для разных целей. Например, удобно создавать отдельную почту для покупок или интересных подписок от сайтов, а другую – для работы или личной переписки. Это позволит получать меньше спама, сортировать информацию, иметь к ней доступ тогда, когда этого хочется. Кроме прочего, несколько различных email’ов с отличающимися паролями надежно защитят ваши персональные данные.
У Вас есть электронная почта? Если нет, то через 5 минут будет!
Из данного урока Вы узнаете как легко и быстро создать почтовый ящик на mail. ru . Ведь в интернете без почты никуда. При любой регистрации нужно указывать свой почтовый ящик, он обязателен как паспорт в жизни.
Ничего сложного в регистрации почты нет, но все равно возникают вопросы и ежедневно сотни людей ищут ответ на этот вопрос. Этот урок будет в помощь всем новичкам!
Существует достаточно много сервисов, которые предлагают создать почтовый ящик. В этом уроке я расскажу Вам, как завести почтовый ящик на mail.ru .
Приступаем прямо сейчас!
Для этого переходим на сайт mail.ru и кликаем по ссылке «Регистрация в почте ».

В открывавшемся окне заполняем поля своими данными : вводим имя, фамилия, день рождения, город. В поле Почтовый ящик придумываем логин для своего ящика, и такой, который будет свободен. Рядом с логином выбираем @mail.ru или из списка другую доменную зону. Затем придумываем пароль, в нём должный быть и цифры и буквы, вводим номер мобильного телефона и нажимаем кнопку «Зарегистрироваться ».

На указанный номер должно прийти смс-сообщение с кодом для подтверждения. В следующем окне его нужно ввести и нажать «Готово ».

Всё регистрация почтового ящика на mail. ru завершена! Следующее окно – это уже наш почтовый ящик, видно, что у нас есть два входящих письма. Это письма от самого mail.ru, от администрации.
В письме нас приветствует служба mail.ru и благодарит за регистрацию. Эти письма можно сразу удалить.
 Сетевая карта wi-fi: виды, принцип работы и подключение Как работает сетевой адаптер wifi
Сетевая карта wi-fi: виды, принцип работы и подключение Как работает сетевой адаптер wifi Обновление Adobe Flash на Linux
Обновление Adobe Flash на Linux Приложение «Сервисы Google Play» остановлено
Приложение «Сервисы Google Play» остановлено