Как восстановить поврежденные файлы? Как восстановить поврежденные файлы с USB-накопителя
Как вы считаете, может ли существовать хорошая универсальная программа для восстановления поврежденных файлов? И именно поврежденных, а не удаленных, ведь работа по их восстановлению требует применения совсем других алгоритмов. Необходимо не просто получить все возможные данные, но еще и сделать так, чтобы поврежденный файл смог открываться в исходной программе. Мы считаем, что специализация на определенные типы файлов в каждой программе просто необходима, но это не значит, что хорошего универсального решения нет — оно есть!
Компания Мансофт рада представить вам весь пакет своих лучших программ под названием MunSoft Data Recovery Suite. Здесь вы сможете найти программы для восстановления поврежденных файлов практически на все случаи жизни. Какие именно файлы и какой программой можно восстановить? Файлы Microsoft Office вы легко восстановите программой Easy Office Recovery , а файлы связанные с почтой Outlook и Outlook Express вам восстановит Easy Mail Recovery . Популярные архивы ZIP и RAR — Easy Archive Recovery , а файлы баз данных Access — Easy Access Recovery , а все возможные графические изображения, включая профессиональные Raw — Easy Digital Photo Recovery .
Каждая программа по отдельности — это уникальный в своем роде продукт, нацеленный на получение максимального результата при минимуме исходных данных. Поэтому многие файлы удается открыть даже после их небольшой перезаписи. Главная же наша цель при объединении всех этих программ — дать максимальные возможности пользователю при минимальной цене, но при этом всё вышеперечисленное можно купить по отдельности. А скачать бесплатно, также как и MunSoft Data Recovery Suite, можете с нашего сайта.
Существует множество ситуаций, когда пользователь вдруг понимает, что данные на его USB-накопителе повреждены или вообще пропали. Что делать в таком случае? Рассмотрим как восстановить поврежденные файлы и данные с USB с помощью командной строки. Мы также перечислим несколько бесплатных программ восстановления данных на USB-диске если восстановление из командной строки не дает желаемых результатов.
Восстановление поврежденных файлов и данных с USB из командной строки
Повреждение накопителя может быть вызвано многими факторами, такими как повреждение файловой таблицы, сбой по питанию, некорректное отключение носителя, вирусы и так далее. Попытаемся восстановить поврежденные файлы с USB без использования стороннего программного обеспечения следующим образом: запустите командную строку от имени администратора и введите:
Chkdsk f: / r
В результате запустится встроенное средство проверки ошибок диска или Check Disk Utility для выявления и устранения возможных сбоев таблицы файлов. Здесь f
– буква диска нашего USB, а параметр / r
идентифицирует бед-блоки и пытается восстановить информацию.
После этого используем встроенный инструмент attrib.exe для восстановления файлов, которые могут быть недоступны из-за воздействия вредоносного ПО. В этом же окне выполните следующую команду и нажмите Enter:
Attrib -h -r -s / s /de:\*.*
Как только проверка будет завершена, вы можете проверить, имеете ли вы доступ к своим данным.
Если это не помогло, то другой вариант, который у вас есть, – запустить некоторое бесплатное программное обеспечение для восстановления данных.
Бесплатное программное обеспечение для восстановления USB-накопителей
Программное обеспечение, которое поможет вам восстановить данные с USB-накопителя. Мы рассмотрим три программы – Recuva, R2FD Recover и Easeus.
1) Recuva
3) EaseUs Free Data Recovery
EaseUs Free Data Recovery выполняет три простых шага для восстановления потерянных данных любого пользователя. Простой мастер программы проводит весь процесс обнаружения потерянных файлов и восстанавливает их с ПК, ноутбука, жесткого диска, SSD, USB, карты памяти или цифровой камеры.

Выберите диск, на котором вы хотите восстановить поврежденные файлы, и нажмите «Сканировать». При обнаружении у вас будет возможность спасти их, просто нажав кнопку «Восстановить».
Чтобы избежать потери данных крайне желательно сохранить восстановленные файлы на другой диск. Обратите внимание, что бесплатная версия позволяет восстановить данные до 2 ГБ.
Ищите программу для восстановления поврежденных файлов? После восстановления удаленных данных нужные файлы не открываются или открываются с сообщением об ошибке? Не знаете, как восстановить структуру поврежденных фотографий?
Восстановите поврежденные файлы программой
Воспользуйтесь программой для восстановления поврежденных данных RS File Repair. Программа быстро исправит ошибки в структуре файлов и восстановит их в исходном виде. Пошаговый мастер восстановления и интерфейс в стиле проводника MS Windows делает работу с утилитой легкой и понятной, не требующей специальных навыков. Благодаря этому каждый пользователь сможет быстро найти и восстановить нужные файлы даже после серьезных повреждений.
Скачать Регистрация СкриншотыС помощью RS File Repair вы можете «исправить» файлы двумя способами.
Если вы восстанавливаете данные с помощью мастера, то вы сможете работать сразу с несколькими файлами, даже если они находятся в разных папках. Программа устранит повреждения и сохранит файлы в выбранную вами папку.
Если же вы не используете мастер при восстановлении поврежденных файлов, то вам будет доступна функция предварительного просмотра, и вы сможете просмотреть исправленные файлы перед сохранением.
Восстановление поврежденных файлов с помощью мастера
Чтобы воспользоваться удобным пошаговым мастером для исправления и сохранения поврежденных файлов, выберите пункт «Мастер» в меню «Файл».В каждом новом окне мастера вы найдете подробные пошаговые инструкции, которые помогут вам легко восстановить поврежденные файлы. Если каждый раз при запуске программы вы желаете начинать работу с мастером, воспользуйтесь опцией «Отображать мастер при запуске программы».
В окне «Выбор файлов» нужно указать поврежденные файлы, которые вы хотели бы исправить и сохранить. Здесь вы можете добавить в список восстанавливаемых любое количество файлов из различных папок, удалить файлы из списка или полностью очистить список. Также вы можете выбрать способ отображения списка выбранных файлов («Значки», «Список», «Таблица») и воспользоваться сортировкой файлов.

Затем выберите тип анализа восстанавливаемых данных. В большинстве случаев достаточно будет воспользоваться функцией «Анализ», которая позволяет быстро устранить повреждения логической структуры файлов.
Второй тип обработки данных – «Исследование» – используется, если необходимо более подробно проанализировать структуру файла. Это занимает гораздо больше времени, но позволяет восстанавливать даже сильно поврежденные данные благодаря сохранению максимального объема информации исходных файлов.

В следующем окне мастер предложит вам выбрать путь сохранения восстановленных данных (папку, в которую они будут сохранены), а также определить еще некоторые принципы сохранения исправленных файлов на выбранном носителе.

Восстановление поврежденных файлов с предварительным просмотром
Если вы решили «вручную», без использования мастера, выберите в левой части главного окна программы папку, в которой находятся нужные вам файлы. Справа отобразится все содержимое директории, и вы сможете выбрать в ней нужные файлы.
Если файл поврежден, программа не сможет отобразить его содержимое. Для восстановления его структуры воспользуйтесь меню «Файл»-«Анализ» или «Файл»-«Исследование» главного меню программы. После выполнения данных функций файлы будут доступны для предварительного просмотра.


Итак, рассмотрим стандартную ситуацию, которая очень часто возникает у рядового пользователя: вы случайно удалили фотографии, видео, музыку и документы из семейного архива; вспомнили о них через полгода; не стали паниковать – использовали инструменты восстановления информации Hetman Partition Recovery (или, в крайнем случае, pc inspector file recovery), и получили свои снимки обратно; но один самый важный файл поврежден! Теперь попробуем спасти его.
Hetman File Repair сможет успешно восстановить файлы графических форматов – цифровые фотографии и картинки даже после нарушения логической структуры объекта вследствие вирусной атаки. Программа простая в использовании, быстрая и эффективная.
Если у вас также возникли проблемы с видео, советуем HD Video Repair Utility – она понимает разные типы файлов и сделана на понятном для простого «юзера» языке. Утилита «однокнопочная» - вы нажали «открыть файл» выбрали объект, подождали и можете наслаждаться просмотром.
В деле расшифровки битых офисных документов аналогов не имеет Recovery toolbox for Word. Примечательно, что в окне программы выводится результат, т.е., текст из документа. Значит, единственное неудобство в бесплатной версии – потребность каждый раз копировать его в новый лист.
Все рассмотренные приложения произвели позитивное впечатление. Каждое достойно внимания, но пара самых интересных, на наш взгляд, следующая.
All Media Fixer – программа поддерживает разные методы восстановления медиафайлов, представляет собой неплохой инструмент «все в одном» для фотографий, видео и музыки. Конечно, она спасает от невозможности открытия банальным затиранием сбойных фрагментов с нормализацией структуры объекта, но практически все аналоги работают подобным образом.
MP3val – очень маленькая да удаленькая утилита. Программой осуществляется редактирование метаданных MP3 и устранение микросбоев на аудиодорожках. После неё открывать файлы будет даже самый «капризный плеер» и автомобильная магнитола, а главное, пропадут обрывы на песнях, прерывания с переключением на следующий трек, теги на «олбанском» и прочие неприятные вещи.
AnyReader создана, чтобы восстановить данные, потерянных на исцарапанном диске, неисправной флешке, HDD или в сети с нестабильным соединением. В отличие от стандартных средств ОС или файловых менеджеров, единственная ошибка не прервет процесс. AnyReader будет последовательно считывать каждый сектор до тех пор, пока не сможет сохранить файл с минимальными потерями качества.
IsoBuster , помимо расшифровки музыки и фильмов с CD/DVD, умеет работать с образами, что высоко оценят администраторы. Приведем банальную ситуацию – архив резервных копий, запакованный в ISO, повредило во время системного сбоя, и утилита recovery его не читает. Чтобы исправить ситуацию нужно просто «пролечить» объект, воспользовавшись меню в интерфейсе самой программы IsoBuster. Теперь образ диска, других накопителей или папок заработает.
Мы постарались учесть все типовые ситуацию и дать ответы на большинство ваших вопросов. Но если они остались или вы не согласны с мнением редакции, добро пожаловать в комментарии к записи!
Исправляем ошибку, которая возникает при запуске программы в Mac OS , после её установки. Программа не открывается и сообщает об ошибке.
Сообщение бывает двух видов:
1. Программа не открывается или повреждена
2. Сбой открытия программы «Название_приложения.app» из-за повреждения. Переместите программу в Корзину.
Сбой открытия программы «Название_приложения.app» из-за повреждения. Переместите программу в Корзину.
На английском ошибка будет выглядеть так:
“. . . ”is damaged and can ’t be opened . You should move it to the Trash . |
Ошибка возникает, при открытии программ или образов загруженных через Интернет. Защитник Gatekeeper в Mac OS
блокирует непроверенные им программы из-за угрозы наличия вредоносного ПО. Сделано это чтобы обезопасить пользователя от случайной установки вредоносной программы. По умолчанию, в настройках Мака, нет возможности включить установку любых приложений:
 По умолчанию Gatekeeper в Mac OS позволяет устанавливать только проверенные программы
По умолчанию Gatekeeper в Mac OS позволяет устанавливать только проверенные программы
Однако это не значит, что все программы загруженные через Интернет содержат вирусы или вредоносные коды. И потому иногда требуется отключить Gatekeeper, чтобы разрешить запуск отдельной программы. Можно и полностью его отключить.
Открываем и вводим команды. Отключаем для конкретной программы:
Отключаем для всех программ:
sudo spctl -- master - disable |
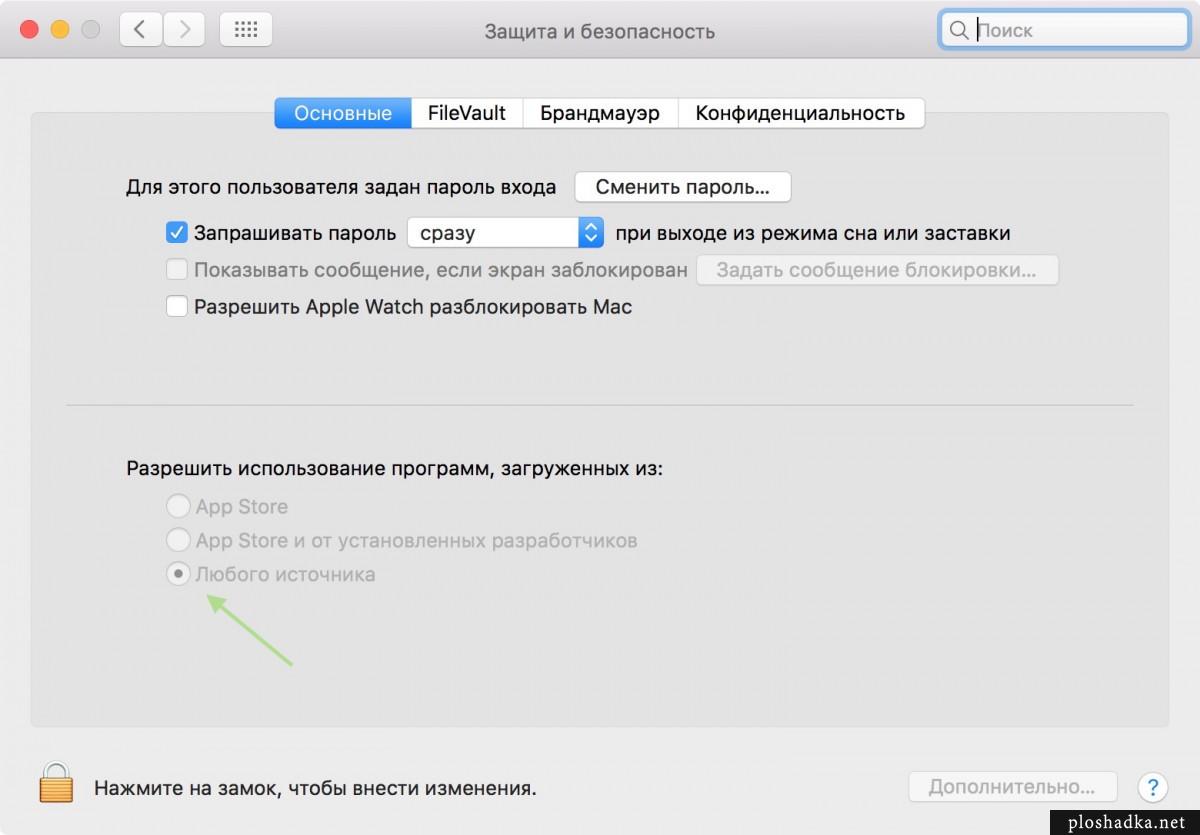 В настройках Mac OS появляется возможность установить программы из «любого источника»
В настройках Mac OS появляется возможность установить программы из «любого источника»
 Что такое email и как его создать: неужели у тебя до сих пор его нет
Что такое email и как его создать: неужели у тебя до сих пор его нет Смартфон Coral Fly IQ4412 Quad: обзор, технические характеристики и отзывы Флай айкью 4412
Смартфон Coral Fly IQ4412 Quad: обзор, технические характеристики и отзывы Флай айкью 4412 Сделать хард ресет Prestigio Multipad: сброс к заводским настройкам Как сбросить заводские настройки на андроиде престижио
Сделать хард ресет Prestigio Multipad: сброс к заводским настройкам Как сбросить заводские настройки на андроиде престижио