Пакетная обработка в Photoshop — логотип на фотографиях. Как установить кликабельный логотип в шапку
Из этого урока вы узнаете:
Как работать с экшенами, основы автоматизации и пакетной обработки в Photoshop.
Как поставить свой логотип на фотографию одной кнопкой.
Как добавлять свой логотип к фотографиям при экспорте из Lightroom.
Выкладывая фотографии в интернет, многие добавляют на снимки свою подпись или логотип. В некоторой степени это позволяет защитить свои авторские права, хотя если логотип не перекрывает фотографию от края до края, то удалить его не составит труда.
Добавить любой логотип в Photoshop довольно просто. Но делать это все время вручную вам быстро надоест. Поэтому, лучше автоматизировать процесс, например с помощью экшена. Но для начала рассмотрим добавление подписи.
Ставим подпись
Я добавляю на фотографии надпись в виде текста «Vendigo ©» выполненную определенным шрифтом. Вот так:
Для создания подобной надписи выберете инструмент T, щелкните по фотографии и введите текст. (поскольку символ копирайта довольно сложно набрать с клавиатуры, я заранее копирую надпись в буфер обмена). Цвет текста белый.
После этого, я добавляю тень к тексту, чтобы он был виден даже на белом фоне, а саму надпись делаю полупрозрачной. Для этого в панели слоев дважды щелкните по слою с текстом и в открывшемся окне Layer Style настройте тень следующим образом:

После чего в панели слоев снизьте значение Fill до 20 — 50%.

При необходимости, измените размер надписи и расположите ее так как вам нравится, я сдвигаю ее в правый нижний угол.
Все это довольно просто, но есть один момент, который важен при создании экшена — это положение логотипа. Фотографии могут быть разного размера, и разной ориентации: горизонтальной или вертикальной. Мне нужно, чтобы логотип всегда позиционировался относительно правого нижнего угла.
Для этого прибегнем к следующему: На палитре слоев выделим оба слоя, для чего по очереди щелкнем по ним, удерживая нажатой клавишу Shift. Затем выберем инструмент «стрелка» Move Tool (V). И щелкнем по кнопкам выравнивания относительно нижней и правой границы:
При этом наш логотип сдвинется в правый нижний угол. После чего выберем на палитре слоев только надпись и помощью курсорных клавиш немного отодвинем ее от краев, (клавиша Shift в сочетании со стрелками сдвигает объект сразу на 10 пикселей).
Расположив логотип в углу с помощью этой процедуры, мы можем быть уверены, что он будет на месте независимо от размеров и ориентации фотографии. Теперь можно приступать к созданию экшена.
Actions в Photoshop
Экшены в Photoshop довольно простое и действенное средство автоматизации работы. Выглядит это так: у нас есть ряд операций, которые мы периодически выполняем. Чтобы их автоматизировать мы создаем экшен. Во время создания экшена мы выполняем запись всех действий, которые нам нужно автоматизировать. После того как запись закончена мы сможем повторять эти действия, просто запуская наш экшен! Это действительно просто.
Перед созданием любого экшена лучше порепетировать, чтобы в момент записи не делать лишних шагов. Так же лучше записывать экшен в обстановке максимально приближенной к боевой. Т.е. если вы планируете добавлять логотип на фотографии размещаемые в интернете, откройте для этого фотографию уменьшенную для WEB.
Итак, придумав свою подпись, выбрав шрифт и размер текста. Определившись с его цветом, стилем слоя и расположением мы готовы к созданию экшена.
Для этого нам понадобится панель Actions, обычно она расположена рядом с Историей.

Внизу панели расположен ряд кнопок: Стоп, Запись, Воспроизведение, Создание папки, Создание экшена (выделено). Рекомендую вам сразу создать новую папку чтобы не потерять свои экшены среди десятка стандартных.
Для создания экшена нажмите кнопку Create new action , и задайте его название в появившемся окне, например «Copyright».

В строке Set: выбирается папка. Так же можно выбрать цвет и горячую клавишу, F2 — F12 с учетом Shift и Ctrl. После чего жмите кнопку Record .
С этого момента началась запись ваших действий, о чем свидетельствует активированная кнопка Begin recording .

Теперь размещаем логотип на фотографии, все как описывалось выше:
Отступление: Если ваш логотип графический, а не текстовый то выполните команду File – Place и вставьте ваш логотип из файла.
- Выбираем инструмент Текст (T).
- Вставляем подготовленную надпись из буфера обмена Ctrl+V.
- Выделяем оба имеющихся слоя в панели Layers.
- С помощью кнопок инструмента Move Tool (V) сдвигаем надпись в нужный нам угол.
- Выбираем слой с текстом. Курсорными клавишами и клавишей Shift задаем нужный отступ от краев.
- Два раза щелкаем по слою с текстом и в окне Layer Style задаем тень и любые понравившиеся нам эффекты.
- Уменьшаем прозрачность слоя с помощью параметра Fill.
После того как рисование логотипа завершено, жмем кнопку Stop – экшен готов!
Теперь нужно протестировать его. Для этого удалите слой с текстом, выберете только что созданный экшен в панели Actions и нажмите кнопку Play . Если все сделано правильно, то через секунду вы увидите свой логотип в углу фотографии!
Начало положено. Теперь вы умеете создавать экшены, и можете автоматизировать повторяющиеся операции. А их у фотографа может накопиться немало. С экшенами будет меньше рутины, а значит больше удовольствия от любимого занятия и больше времени для креатива.
Actions — параметры
Выше я описал как создается экшен в Photoshop. Для краткости я рассказал лишь основные моменты необходимые для его создания. Сейчас я более подробно опишу этот инструмент.
Щелкните два раза по экшену, и перед вами откроется окно его настроек:

Удобно, после создания экшена (не всегда это получается с первого раза) назначить ему горячую клавишу. Выберите в соответствующем окне клавишу от F2 до F12 (можно задействовать Shift и Ctrl). После этого создание подписи выполняется нажатием одной кнопки, что неизменно радует.
Развернув созданный экшен, вы увидите все команды, которые в нем записаны:

Команды можно перемещать (перетаскиванием), удалять и копировать. Их можно выключать, снимая галочку (отмечено 1). Или указать Photoshop остановится, и показать окно настроек (отмечено 2). С помощью таких остановок, можно сделать гибкий экшен. В определенные моменты Photoshop будет останавливаться, и ожидать ваших действий.
Так же экшен можно дописывать с помощью кнопки запись, что бывает удобно, если вы немного ошиблись, нет нужды переписывать весь экшен с самого начала.
Пакетная обработка в Photoshop
С помощью экшенов можно эффективно обрабатывать множество снимков. Допустим нам нужно разместить логотип на всех фотографиях из некоторой папки. Для этого в меню Photoshop выполните команду: File – Scripts – Image Processor…
Откроется окно пакетной обработки:
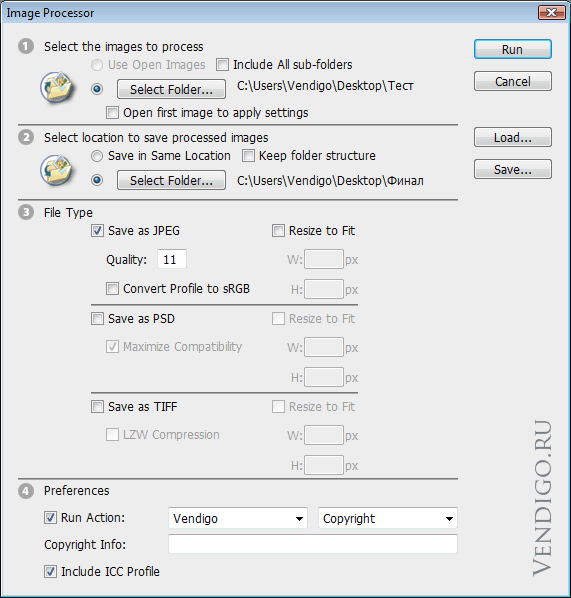
1. В первой секции укажите папку с файлами, которые нужно обработать. При необходимости обработать файлы в подпапках поставьте галочку Include All sud-folders .
2. Во второй секции укажите папку, в которую будут сохраняться обработанные файлы. Опция Keep folder structure перенесет структуру вложенных папок.
Опция Save in same location сохранит файлы в исходной папке, но не перезапишет их, файлы будут лежать во вложенной папке (PSD или TIFF).
3. В третьей секции выберете формат файла, в который будет сохранено изображение, а так же его настройки. При желании можно указать размеры, в которые будет вписан файл.
4. В последней секции подключается необходимый экшен. Собственно та обработка которая и будет применяться ко всем файлам.
По нажатию кнопки Run Photoshop начнет обрабатывать файлы, а вы можете откинуться на спинку кресла и насладится заслуженным отдыхом!
Подключаем экшен к экспорту Lightroom
Еще одной возможностью автоматизировать работу в Фотошопе является создание дроплета, или иными словами исполняемого файла. Дроплеты создаются из экшенов, с помощью команды File – Automate – Create Droplet. Использовать дроплет очень просто, нужно просто перетащить файлы на него, тем самым запустив их обработку, или же перетащить на него целую папку. Дроплеты удобны своей мобильностью, их можно пересылать своим друзьям или переносить с компьютера на компьютер. Конечно, сам дроплет не может обработать файлы, для этого он запускает Photoshop, а если его нет на компьютере то он и не сработает.
Одним из преимуществ дроплета, является то, что его можно подключить к экспорту в Lightroom. Таким образом, экспортируя фотографии из Lightroom, можно автоматически добавлять к ним свой логотип.
Создание дроплета
Перед созданием дроплета нужно немного модифицировать наш экшен. Добавим в него команды, слить слои, сохранить и закрыть документ.
- Скопируйте созданный экшен, перетащив его мышкой на кнопку Create new action . Переименуйте его например в Copyright Droplet .
- Откройте подходящую по размерам фотографию в Photoshop.
- Выполните экшен.
- Раскройте его команды, перейдите в конец и нажмите «запись».
- Объедините слои (Ctrl+Shift+E).
- Выполните команду Сохранить как (Ctrl+Shift+S). И сохраните снимок в JPEG с нужным вам уровнем сжатия. Куда вы сохраните файл, и как его назовете в этом случае не важно.
- Закройте документ.
- Нажмите Стоп. Новый экшен готов.
Как вы уже поняли, новый экшен, сохраняет файл и выгружает его из Photoshop. Для пакетной обработки можно записывать команду Сохранить или Сохранить как . Разница между ними в том, что в команде Save As сохраняются настройки формата файла, например качество сжатия JPEG (команда Save сохраняет параметры, которые были у файла при открытии).
Есть важный момент, в команде Save As так же сохраняется путь к файлу и его имя. Таким образом если этот экшен применить к пакету файлов, все они будут сохранены в одном месте под одним и тем же именем! Для того чтобы обойти этот момент в окне Create Droplet есть опция . Эта опция убирает из команды Сохранить Как имя файла и путь к файлу, но сохраняет настройки формата файла.
Теперь преобразуем экшен в дроплет: File – Automate – Create Droplet.

С помощью кнопки Choose
укажите где и под каким именем создать файл.
В секции Play
выберете подготовленный экшен, обычно последний подставляется автоматически.
В секции Destination
выберете Save and Close
, и поставьте галочку Override Action “Save As” Commands
.
Жмем Ок – получаем дроплет.
Примечание: Как ни странно команда Save and Close или Folder не сохраняет файлы если в экшене не было команды Сохранить или Сохранить как. То же самое относится к окну File – Automate – Batch. Довольно запутанная система с сохранением файлов с обязательной записью этих команд в экшен, поэтому я предпочитаю для пакетной обработки пользоваться инструментом Image Processor.

После чего сохраняем настройки экспорта как пресет, и пользуемся в свое удовольствие!
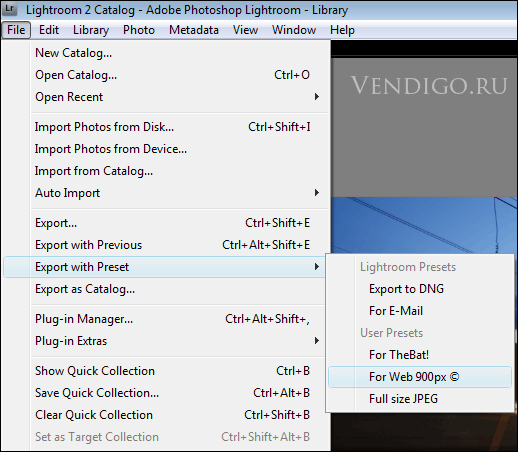
Урок получился длинный, но как мудро сказано в одном мультфильме «лучше день потерять, потом за час долететь»!
Всем спасибо за внимание 🙂
Как правило, логотип размещается на сайтах в формате изображения, а конкретный способ его вставки в уже существующие страницы зависит от их дизайна и использованного способа верстки. В некоторых случаях можно обойтись вообще без редактирования исходного кода, в других поможет визуальный редактор системы управления, а в третьих без ручной правки HTML-кода не обойтись.
Создать сайт самостоятельно с Wix.com
Инструкция
Это самый простой вариант, не требующий редактирования страниц. Чтобы им воспользоваться, отыщите файл с изображением шапки на сервере сайта и загрузите его в компьютер. Затем откройте его с помощью графического редактора - для предстоящей операции вполне достаточно возможностей стандартного Paint ОС Windows.
Читатели блога «Мир Вебмастера» уже знают как создавать логотипы для веб-ресурсов – мы об этом говорили ранее в статье « », и наверняка опробовали сервисы, представленные в материале « ». Пришло время украсить свой блог красивым и запоминающимся логотипом!
В сегодняшнем уроке я подробно расскажу как вставить/поменять логотип на сайт WordPress – подопытным «кроликом» выступит один из моих ресурсов. Но сначала узнаем: а есть ли там логотип в виде изображения? Для этого кликнем на названии сайта правой кнопкой мышки:


Если же у вас логотипом стоит картинка, следует его удалить. Проходим в раздел «Внешний вид» или «Дизайн» . Есть пункт с названием шаблона – хорошо, удаляем там логотип. Нет – идем в Редактор и в header.php ищем код изображения, который следует удалить.
Итак, логотипа на вашем сайте нет. Создадим же его! Для этого запускаем клиент FTP (у меня, к примеру, FileZilla ) и сохраняем изображение в папке /public_html/wp-admin/images . Путь может быть и другим — wp — content / themes /название_темы/ images , например. Надеюсь, картинка у вас небольшая, поскольку стоит понимать, что все должно быть в меру и подходить по дизайну.

Итак, логотип загрузили. Кстати, можно картинку отправить в любое другое хранилище, но это будет лишней ссылкой на чужой сайт, оно вам надо? Если нет доступа к FTP , то сохраняйте картинку в любом сообщении блога – и забирайте адрес логотипа. В итоге код должен выглядеть примерно так:
.
Теперь нужно определиться, куда его вставить. Для этого идем по пути Консоль – Дизайн – Редактор . И выбираем шаблон «Заголовок» (header.php ).

Куда вставить код логотипа на сайте WordPress , зависит от шаблона. Ищите такие теги, как на картинке (напомню, быстрый поиск по тексту можно осуществить с помощью сочетания клавиш Ctri+F):

Я ничего подобного не нашел и пошел еще одним путем — вставил код после тега Теперь посмотрим что у меня получилось, идем на главную страницу моего сайта: Уже что-то похожее на логотип, но выглядит все это неаккуратно и некрасиво. Можно убрать название в настройках, я так и сделаю и сдвину логотип на край
. Для этого добавлю небольшие
изменения в код
: Здесь отсчет идет от верхнего и левого края страницы. Путем манипуляций и подбора отступов у меня получилось следующее: Если вам необходимо вставить логотип как ссылку
, нужно еще немного изменить код, прописав адрес к нужной странице: У меня получилось так: Как видите, картинка стала ссылкой: есть адрес на ссылающуюся страницу и на урл картинки. Все, на примере одного из своих сайтов я рассказал как вставить логотип на сайт Вордпресс. Платформа эта очень разнообразная, где-то может у вас что-то не получится – но я рекомендую не отчаиваться, а раз за разом внимательно читать эту статью и установить все-таки логотип на свой блог. Возможные ошибки:
Что делать:
Сейчас хочу представить вам другую программу, где можно наложить логотип на фото, либо наложить водяной знак на фото. Качество изображения можете сравнить сами. Согласитесь, небо и земля. Один и тот же логотип, одно и то же изображение и такая разница. А теперь разберемся как наложить логотип на фото.
Открываем архив и запускаем файл SMFWP.exe Открывается программа вот с такой панелью управления: Идем в меню "Файл" и открываем фото на которое нужно наложить логотип.
Нажимаем на молоточек и внизу появляется еще одна панель. 1. Чтобы наложить логотип на фото нужно поставить галочку напротив "Логотип". 2. Настройка четкости изображения. 3. Обновить. 4. Настройка размера изображения. Откроется еще одно окно, где можно выбрать размеры изображения. 5. Настройка названия файла: 6. А теперь мы подошли к тому, как наложить изображение на фото. При нажатии на эту кнопку появится еще одно меню, где можно настроить положение логотипа и выбрать тип логотипа. Эта программа позволяет наложить на фото графический логотип, либо текстовой. О том где можно создать логотип я уже писала. На эту тему на моем сайте есть две статьи. В одной статье у меня описан сервис, где можно
, а в другой статье подбор англоязычных сервисов, где можно
онлайн. 7. Настройка графической рамки. Настроек здесь не много, но даже с таким количеством настроек можно сделать свои фото более привлекательными. Например вот такими: Чтобы воспользоваться этой функцией напротив пункта меню "Граф. рамка" должна стоять галочка.
8. Выбор папки для сохранения файла. 9. Подготовка файла к обработке. Экспериментируйте, ищите вариант, который вам подходит больше всего. Программа достаточно проста, но в то же время позволяет не только наложить логотип на фото, но сделать фото более интересными и уникальными. Как известно, у каждого фото есть свой автор или, как говорится, свой родитель, который желает оставить свою метку с подтверждением на своё авторское право. И не с мыслью защиты от копирования и прочих деяний над изображением, а с указанием на принадлежность и предоставлением информации об авторе и его компании. После запуска программы появляется окно Приветствия, на котором предоставляются возможности сайта разработчика. Закрываем Приветствие и перед нами остаётся главное окно обеспечения. Открываем редактируемое изображение, либо папку с предварительно загруженными картинками. Для логотипа определяем шаблон - текст или изображение. Устанавливаем желаемые опции, решаем о необходимости веб-альбома. В окне предварительного просмотра настраиваем и корректируем изображение в отдельности или включаем пакетную обработку. С главного окна программы, через кнопку ‘Просмотр’ переходим в окно предварительного редактирования и просмотра. При курсоре мышки на экране просмотра нажимаем правую кнопку и выбираем опцию ‘Окно’. Слева от этой опции появится список настроек: Включаем эти опции и в весьма понятном интерфейсе делаем с картинкой что пожелаем. Функции доступны с панели инструментов, через управление клавишей возле надписи ‘Ширина’ и через правую клавишу мышки. Водяной знак и логотип на фото можно настроить в программе один раз и использовать как шаблон при следующем редактировании изображений. Очень удобен веб-альбом, который можно создать с любым расширением и при этом не принимать ни какого участия в его генерировании. Пользовательское меню и Руководство к Программе для вставки логотипа на картинки переведена на русский язык нами самостоятельно. Содержания диалогов оставили без изменений. Этого достаточно для работы с изображениями. Программа имеет простой и понятный интерфейс. Для презентаций в ней используется так же забытый плеер V4U. Вставить логотип или водяной знак на картинку
Вы сможете без затруднений. Visualizer Photo Resize имеет рабочий объём в разы меньше ‘коллег-аналогов’. После установки откройте папку с содержимым, найдите файл ‘the_solar_system.v4u’ и запустите его. Это пример презентации, которую можно сделать программой. Вот, в принципе и всё, что хотелось написать. Читайте внимательно инструкцию - она достаточно полно описывает все возможности и функции программы для вставки логотипа на картинку.





Достаточно часто у владельцев бизнеса и у владельцев сайтов возникает проблема как наложить логотип на фото чтобы повысить узнаваемость своего бренда. На своем сайте я уже описывала программу, где можно наложить на фото логотип онлайн или
. Но если с наложением на фото водяных знаков эта программа справляется довольно-таки неплохо, то при наложении логотипа на фото получается достаточно низкое качество.
Скачать программу с Depositfiles








Водяной знак и логотип на фото.
Что может программа Visualizer Photo Resize - программа для вставки логотипа и водяного знака на изображение.
Как установить логотип на картинку.
Как настроить изображение для логотипа.
 Что такое email и как его создать: неужели у тебя до сих пор его нет
Что такое email и как его создать: неужели у тебя до сих пор его нет Смартфон Coral Fly IQ4412 Quad: обзор, технические характеристики и отзывы Флай айкью 4412
Смартфон Coral Fly IQ4412 Quad: обзор, технические характеристики и отзывы Флай айкью 4412 Сделать хард ресет Prestigio Multipad: сброс к заводским настройкам Как сбросить заводские настройки на андроиде престижио
Сделать хард ресет Prestigio Multipad: сброс к заводским настройкам Как сбросить заводские настройки на андроиде престижио