Установить время выключения компьютера windows 7. Как выключить компьютер через определенное время. Улучшенный таймер с выбором времени до отключения в.bat-файле
Инструкция
Автоматическое отключение с использованием операционной системы. Удобнее всего использовать утилиту, встроенную в операционную систему Windows. Исполняемый файл этой утилиты находится в папке System 32 системного каталога. Его можно открыть с помощью командной строки. Щелкнув по кнопке «Пуск», нужно открыть пункт «Выполнить». В некоторых случаях это недоступно, тогда нужно нажать сочетание кнопок: Win+R. После этого на экране компьютера появится окошко «Выполнить».
В окно «Выполнить» необходимо ввести команду shutdown с ключами -s -t -f. Ключ -s говорит о завершении работы, t – устанавливает время до отключения (для ключа «t» нужно дополнительно вводить время в секундах, оставшееся до назначенного срока), f – указание выключить устройство в любом случае, даже если остались открытые программы. В конечном итоге должна получиться запись в виде «shutdown -s -t 3600 -f», если вы хотите отключить компьютер через час. После этого нажать ОК. Для получения справки по команде можно набрать «shutdown /?» без кавычек в окно «Выполнить». В этом случае откроется окно командной строки с описанием всех ключей команды shutdown.
При успешной установке таймера выключения на рабочем столе появится уведомление, что сеанс будет завершен через указанное время. Если у вас установлен Windows 10, запись будет на весь экран, в более ранних версиях (Windows 7 и 8), появится всплывающее уведомление справа внизу экрана. В нужное время компьютер выключится автоматически. Для отмены команды нужно ввести shutdown –а. Операция выключения в этом случае выполнена не будет.
Планировщик заданий пригодится, если отключение компьютера производится ежедневно, по расписанию в одно и тоже время. Такая возможность существует в Windows, начиная с . На более ранних отсутствует. Запустить программу можно через командную строку, нажав сочетание клавиш Win+R, и вписав в появившееся окно команду «taskschd.msc». Либо открыть вручную через «пуск» (в Windows10 правой кнопкой мыши по кнопке пуск), где нужно выбрать «Панель управления». Здесь нужно найти «администрирование», (в Windows 10 Система и безопасность - Администрирование) дважды щелкните « » и отроется нужная программа.
В заданий нужно в верхнем меню выбрать «Действие», а в выпадающем списке «создать простую задачу». Вписать Автоматическое выключение Windows в поле «Имя», произвольное описание в поле «Описание», далее указать в открывшемся окне частоту отключения и написать время отключения. В опции Действие написать: «запустить программу», в строке Программа и сценарий написать: C:\Windows\System32\shutdown.exe и в поле аргумента набрать «–s». Нажмите кнопку «далее», а затем «готово».
Запустить через bat-файл. Для создания такого файла нужно создать новый документ в и ввести в него специальный код:
echo off
cls
set /p timer_off="Vvedite vremya v sekundah"
shutdown -s -t %timer_off%
Вместо N нужно указать секунды до выключения. Теперь выберите в верхнем меню «файл», там «сохранить как» и в поле «тип файла» укажите «все файлы». Припишите в конце названия файла расширение.bat и сохраните в удобное место.
Для активизации файла достаточно сохранить его на рабочем столе, и кликать по нему в случае необходимости. После того, как откроется окно, необходимо ввести время в секундах до выключения, после файл просто сворачивается, а ПК в нужное время.
Существует целый ряд программ, которые можно скачать и установить на свой компьютер. Особой необходимости в этом нет, но иногда пользователь предпочитает не возиться с ключами и вводом команд в командную строку, желая, чтобы определенные функции выполнялись при помощи специальных программ. Самые известные из них:
- PC Auto Shutdown – выключение по ;
- Wise Auto Shutdown – отключение компьютера по заданному времени, многочисленные функции наблюдения за сроками команд, уведомление о выключении, в целом расширенный функционал;
- PowerOff – запускается сразу после скачивания, без установки;
- TimePC – может не только выключить, но и включить компьютер в указанное время;
- Shut Down – тоже не требует установки;
- SM Timer выполняет завершение сеанса и выключение компьютера, простая утилита, удобная в использовании;
- OFFTimer.
Все это программы, которые находятся в свободном доступе в Интернете, они бесплатны и достаточно просты в обращении. При наличии необходимых знаний о том, как скачать программу и установить ее на компьютер, воспользоваться ими будет достаточно просто.
Уверенные пользователи компьютеров считают, что имеющихся в системе функций вполне достаточно для того, чтобы отключить компьютер по таймеру просто, эффективно, без дополнительных затруднений и сторонних программных обеспечений. К тому же без лишнего риска подхватить вирус. Но если вы боитесь лезть в настройки компьютера, такие программы пригодятся.
Таймер выключения компьютера позволит автоматически отключить компьютер через определенный заранее заданный промежуток времени. По завершению временного интервала, персональный компьютер самостоятельно завершит работу и отключится.
Таймер отключения компьютера с операционной системой Windows полностью выключает компьютер, а не вводит ПК в режимы сна или гибернации. Эта функция востребована в разных ситуациях.
Часто у пользователя нет возможности, по разным причинам, завершить работу на компьютере, а оставлять работающий ПК без присмотра на длительное время не хочется. Выходом из подобной ситуации, будет использование таймера для выключения компьютера через некоторое время, заданное пользователем.
Выключение компьютера Windows 7 автоматически при помощи таймера осуществляется системными средствами, или при помощи стороннего программного обеспечения. В этой статье вы найдете инструкции, в которых рассказано о том, как поставить таймер выключения компьютера Windows 7 встроенными средствами системы, без использования посторонних приложений.
Выключить компьютер по таймеру можно с помощью инструментов Windows 7. В статье мы рассмотрим 5 способов автоматического отключения ПК системными средствами: запуск команды в диалоговом окне «Выполнить», создание ярлыка для запуска таймера завершения работы, выключение системы после запуска «.bat» файла, создания задания в Планировщике заданий Windows, выключение системы в командной строке.
Запускаем таймер выключения компьютера Windows 7 в диалоговом окне «Выполнить» - 1 способ
Один из самых простых способов для выключения компьютера в определенное время: использование команды, введенной в диалоговое окно «Выполнить». Подробнее о командах, которыми можно воспользоваться в окне «Выполнить» читайте .
- Нажмите на клавиатуре на клавиши «Win» + «R».
- В окне «Выполнить», в поле «Открыть» введите команду: «shutdown -s -t X» (без кавычек), а затем нажмите на кнопку «ОК». «X» - время в секундах до автоматического отключения компьютера.
На экране появится окно с предупреждением о том, что работа Windows будет завершена через определенное время, в данном случае, через 10 минут. Закройте окно с сообщением.

В назначенное время Windows 7 завершит работу на компьютере.
Как выключить таймер выключения компьютера Windows 7 в окне «Выполнить»
Если у пользователя изменились планы, а завершение работы Windows необходимо отменить, потребуется ввод команды, отменяющей предыдущую команду на выключение.
Отменить завершение работы Windows 7 можно только в период ожидания автоматического выключения компьютера:
- Нажмите на клавиши «Win» + «R».
- В диалогом окне «Выполнить» введите команду: «shutdown -a» (без кавычек), нажмите на кнопку «ОК».
Автоматическое выключение компьютера в Windows 7 будет отменено.
Как выключить компьютер по таймеру с помощью ярлыка на Рабочем столе - 2 способ
Для быстрого запуска таймера, который завершит работу системы через заданный промежуток времени, создайте специальный ярлык на Рабочем столе компьютера.
- Кликните правой кнопкой мыши по Рабочему столу.
- В контекстном меню выберите «Создать», а затем «Ярлык».
- В поле «Укажите расположение объекта» введите путь: «C:\Windows\System32\shutdown.exe -s -t X» (без кавычек), а затем нажмите на кнопку «Далее». «X» - время в секундах до момента завершения работы системы.

- В окне «Как назвать ярлык?» введите любое удобное для вас название, нажмите на кнопку «Готово».

На Рабочем столе появится ярлык для запуска таймера выключения компьютера.
Выберите для ярлыка подходящий значок:
- Щелкните по ярлыку правой кнопкой мыши, выберите «Свойства».
- В окне «Свойства», во вкладке «Ярлык» нажмите на кнопку «Сменить значок».
- В окне «Смена значка» выберите подходящий значок, а затем нажмите на кнопку «ОК».

На Рабочем столе появится значок запуска таймера с понятной картинкой.

Для запуска отсчета времени для завершения работы операционной системы, кликните по ярлыку два раза левой кнопкой мыши.
Запуск таймера для завершения работы Windows 7 при помощи bat файла - 3 способ
Еще один быстрый способ для включения таймера отсчета времени до окончания работы операционной системы: использование исполняемого (пакетного) файла с расширением «.bat».
Этот файл можно создать при помощи программы Блокнот, входящей в состав Windows.
Откройте Блокнот, введите одну из следующих команд:
Shutdown.exe -s -t X -c "текст сообщения" shutdown.exe -s -t X
Команды отличаются тем, что после выполнения первой команды, на экране появится сообщение о том, что компьютер будет выключен. Вместо фраз «текст сообщения» напишите по-английски, что-то вроде «computer off timer». «X» - время в секундах до выключения системы.

В окне сохранения файла, в поле «Тип файла» выберите «Все файлы», а в поле «Имя файла» введите любое имя с расширением «.bat», например, « ПК.bat».
Для запуска таймера кликните по «.bat» файлу.
Выключение компьютера с Windows 7 в Планировщике заданий - 4 способ
При помощи Планировщика заданий Windows можно указать время, когда компьютер должен быть выключен.
На компьютере.
В главном окне планировщика, в правой колонке «Действия» выберите «Создать простую задачу…».

В окне «Создать простую задачу» дайте имя заданию, например, «Выключение компьютера» (без кавычек), а затем нажмите на кнопку «Далее».

В окне «Триггер задачи» выберите запуск задачи «Однократно», нажмите на кнопку «Далее».

В следующем окне установите время для выполнения задачи, а затем нажмите на кнопку «Далее».

В окне «Действие» выберите «Запустить программу».

В окне «Запуск программы», в поле «Программа или сценарий» введите путь до файла:
С:\Windows\System32\shutdown.exe
В поле «Добавить аргументы (необязательно)» введите «-s» (без кавычек), нажмите на кнопку «Далее».

В окне «Сводка» ознакомьтесь с параметрами, нажмите на кнопку «Готово».

Отключение задания выключения компьютера в Планировщике заданий
В случае изменения планов, пользователь может отключить задание в Планировщике заданий.
В главном окне Планировщика заданий, в левой колонке кликните по опции «Библиотека планировщика заданий». Найдите задание, кликните по нему правой кнопкой мыши, в контекстном меню выберите пункт «Отключить».
Как выключить компьютер через командную строку по таймеру - 5 способ
Выключить компьютер по таймеру Windows 7 можно в командной строке.
Запустите командную строку.
В окне интерпретатора командной строки введите команду, а затем нажмите на клавишу «Enter»:
Shutdown -s -t X
«X» - время до завершения работы Windows в секундах.

Таймер выключения Виндовс 7 запущен.
Пользователь может выбрать точное время для выключения компьютера. В этом случае, нужно выполнить следующую команду:
At XX:XX shutdown /s /f
«XX:XX» - время, когда следует автоматически отключить компьютер.
Как отменить выключение компьютера через командную строку
При необходимости, пользователь может отключить функцию таймера для выключения компьютера, запущенную в командной строке.
Войдите в командную строку Windows.
В окне командной строки введите команду, а после ввода команды нажмите на «Enter»:
Shutdown –a
Завершение работы системы будет отменено.
Выводы статьи
При помощи таймера выключения компьютера, пользователь может завершить работу операционной системы Windows 7 в заданное время. Произойдет автоматическое отключение ПК. Запустить команду для выключения системы можно в Планировщике заданий, в окне «Выполнить», в командной строке, с помощью специально созданного ярлыка, при помощи исполняемого «.bat» файла.
Вопрос пользователя
Добрый день.
Подскажите, как можно выключать компьютер в одно и то же время (вечером). Просто часто бывает, что при просмотре сериала засыпаю, и компьютер остается выключенным до утра (почему-то настройки перевода в режим сна не срабатывают (настраивала в панели управления Windows, в разделе электропитания)) ...
Анастасия, Кемерово.
Здравствуйте.
Режим сна, скорее всего, не срабатывает из-за открытого плеера: пока он воспроизводит файл, Windows считает, что вы смотрите его...
В этом случае необходимо использовать таймер (либо отдельную спец. утилиту, либо встроенную в Windows), для автоматического выключения компьютера через определенное время, например, через 2 часа (либо в конкретное время: каждый день, скажем, в 12:00).
Ниже рассмотрю, как это можно сделать (без лишней суеты ). И так...
Используем спец. программы
Самый простой способ выключить компьютер в нужное время - использовать специальные утилиты. Один раз настроил - и всё работает. Приведу несколько лучших, на мой скромный взгляд ☺.
PowerOff
Разработчик: http://www.videozona.ru

Наверное, один из самых навороченных авто-выключателей компьютера. Кроме своей основной задачи, может переводить ПК в режим сна, гибернации, завершить сетевое подключение, удаленно выключить другой ПК в сети и пр.
Основные преимущества:
- Огромное количество настроек: таймер на конкретное время, действие после того, как программа сработает (завершит свою работу и пр.), можно задать действие относительно загрузки процессора и многое др.;
- Имеется встроенный ежедневник;
- Ведется лог всех действий;
- Возможность настройки горячих клавиш;
- Есть свой планировщик задач;
- Автостарт программы вместе с загрузкой Windows;
- Поддержка всех популярных версий Windows: 7, 8, 10.
Switch Off

Скриншоты настроек
Очень простая и надежная утилита для задания таймера на автоматическое отключения компьютера. После установки утилиты, в панели задач (рядом с часами) появиться иконка, с помощью которой можно задать все основные настройки (кроме выключения, можно задать расписание на перевод ПК в сон, перезагрузку, блокировать все подключения и т.д.).
Программа поддерживает русский язык, не требует никаких дополнительных библиотек, работает во всех версиях Windows: 2000, XP, 7, 8, 10 (32|64 bits).
Таймер выключения

Удобная, простая и бесплатная утилита для авто-выключения ПК/ноутбука в определенное время (либо через заданный интервал). Работает по схожему принципу с первой. Кстати, программа не нуждается в установки и ей не нужны никакие доп. библиотеки в системе.
Еще хочу отметить, что утилита отличается от многих своих аналогов одной деталью: в ней есть пароль, защищающий таймер. Т.е. никто кроме вас не сможет его отменить или изменить. Опция полезна больше для рабочих ПК, нежели для дома (на мой взгляд).
Выключение ПК после всех загрузок
(если неизвестно время, когда ПК скачает все файлы)
Многие пользователи оставляют включенным компьютер на ночь, чтобы он загрузил список определенных файлов (музыку, фильмы и пр.). Ночью, как правило, скорость доступа к интернету выше, загрузка никому не мешает. К тому же, не во всех городах нашей страны - безлимитный интернет-трафик (поэтому, без ночных загрузок - никуда) ...
Если скачиваете программы с помощью uTorrent - то вам даже ничего не нужно скачивать и устанавливать дополнительно. Достаточно открыть меню "Настройки/Завершение работы Windows" , затем просо выберите какое действие вам нужно: гибернация, режим ожидания, простой выход или выключение (пример на скрине ниже)

uTorrent - авто-выключение по завершению загрузок
Та же опция есть и в большинстве менеджерах загрузок (Download Master, Flashget и пр.). На скрине ниже показаны возможности программы Download Master - так же за два клика мышкой можно задать, когда выключить ПК (а самому отправиться спать ☺...).
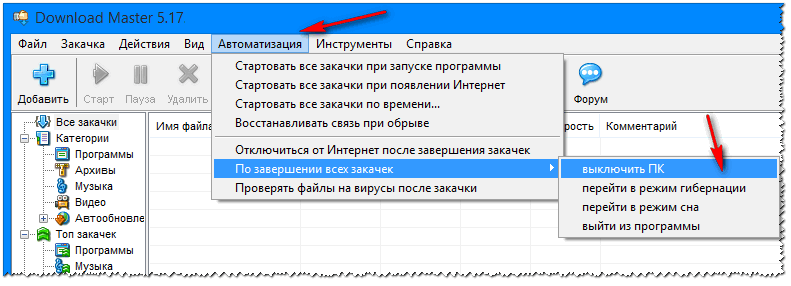
Download Master - выключить ПК по завершению всех загрузок
Установка таймера в командной строке
В Windows можно задать таймер и без всяких утилит, просто через командную строку (многие начинающие пользователи недолюбливают этот способ, и тем не менее).
Сначала необходимо вызвать окно "Выполнить" (или сразу открыть командную строку). Чтобы открыть это окно, нажмите сочетание кнопок - WIN+R .
Инструкция . Как открыть командную строку в разных версиях Windows -
Затем необходимо ввести в строку "Открыть" одну из следующих команд и нажать OK:
- shutdown -s -t 600 - выключение компьютера через 10 минут ("600" - это время, заданное в секундах);
- shutdown -s -t 1800 - выкл. через 30 минут;
- shutdown -s -t 3600 - выкл. через 1 час;
- shutdown -s -t 3600 -f - выключение ПК через 1 час, все программы будут закрыты принудительно (благодаря ключу " -f").

shutdown -s -t 3600 (выключение ПК через час)
После введения команды, в области уведомлений увидите сообщение, что работа Windows будет завершена через столько-то (пример на скриншоте ниже) ...

Если вы хотите отменить таймер - откройте снова окно "Выполнить" и введите команду shutdown -a .


Используем таймер в планировщике заданий
Планировщик заданий хорош тем, что в нем можно задать не только таймер, но и выполнение любых других задач: например, запуск какой-нибудь программы в определенных случаях. Очень удобно, чтобы что-нибудь не забыть.
И так, все действия работы с планировщиком заданий по порядку:

PS
И всё по таймеру. У добно, однако же...
Каждый пользователь ориентируется, как выключить персональный компьютер. Но иногда возникают ситуации, когда необходимо произвести отключение не сразу, а через некоторый временной промежуток. И в этом случае не многие знают, как осуществить данную процедуру. В нашей статье мы рассмотрим, как установить таймер на выключение компьютера.
Как поставить таймер выключения компьютера средствами Windows?
Этот вариант установки таймера для процедуры выключения компьютера подходит для всех последних версий операционной системы Windows 7, Windows 8.1 (8) и Windows 10. Для такой процедуры компьютерное устройство оснащено специальной программой shutdown, которая способна выключить компьютер через определенное время. Чтобы воспользоваться данной программой, необходимо произвести такие действия:
- Одновременно нажать на клавиши Win+R на клавиатуре компьютера, где Win - клавиша с эмблемой Windows.
- Перейти на вкладку “Выполнить” и запустить команду shutdown -s -t N (где N - обозначает время, необходимое до автоматического выключения, которое выражено в секундах), и щелкнуть на клавишу Enter.
Важно! При принудительном выходе из всех программ и отсутствии возможного сохранения решаемых проблем диалогов нужно добавить параметр -f в команду.
- Сразу после выполненной команды на экране возникает уведомление, сообщающее о том, что сеанс работы будет завершен через определенный временной промежуток.
Важно! В операционной системе Windows 10 такая информация будет на весь экран, а в Windows 8 и 7 данное сообщение будет находиться в области уведомлений.

Когда пройдет заранее установленное время, все функционирующие программы будут закрыты, и компьютер или ноутбук будет выключен. При этом сохраняется вся проделанная работа, как при ручном режиме выключения компьютера.
Важно! Если у вас изменились планы, вы приняли другое решение в результате которого хотите отменить таймер, нужно воспользоваться тем же методом и ввести команду shutdown -a. Такая процедура сбросит таймер и не произойдет запланированного отключения.
Для некоторых пользователей постоянная процедура установки таймера выключения кажется не совсем удобной. Рассмотрим два варианта усовершенствования данного способа.

Способ №1
Первый способ заключается в создании ярлыка для выключения компьютера по временному режиму. Как поставить таймер на выключение компьютера:
- Нажать правой кнопкой мыши в любое свободное место рабочего стола.
- Выбрать пункт “Создать” — “ярлык”.
- В открывшемся поле “Укажите расположение объекта” нужно указать путь C:\Windows\System32\shutdown.exe, а также добавить необходимые параметры.
- В следующем окне задать соответствующее имя ярлыка.
- После этого можно нажать на готовый ярлык правой кнопкой мыши, выбрать пункт “Свойства” — “Сменить значок” и таким образом определиться с кнопкой выключения, которая имеет вид какого-нибудь значка или любого другого флажка.
Важно! Хотите установить на рабочий стол любимую фотографию или другой изображение, а не знаете, как это сделать, чтобы случайно ничего не удалить? В еще одной нашей статье мы расскажем вам о том, .

Способ №2
Второй способ заключается в создании.bat файла. Запуская данный файл на экране возникает запрос, спрашивающий о времени установки таймера. После чего и происходит процедура включения.
Рассмотрим код файла:
set /p timer_off=”Vvedite vremya v sekundah: “
shutdown -s -t %timer_off%
Данный код можно скопировать с сайта или ввести вручную в текстовом редакторе “блокнот”. Затем сохранить его и во время данной процедуры в поле “Тип файла” выбрать “Все файлы” и указать расширение.bat.
Выключение в заданное время через планировщик заданий Windows
Процедуру установки таймера можно также реализовать,используя планировщик заданий Windows. Как установить таймер на выключение компьютера через специальный планировщик заданий:
- Чтобы запустить планировщик заданий Windows необходимо одновременно нажать на клавиши Win+R и ввести команду taskschd.msc, после чего нажать на Enter.
- В планировщике заданий с правой стороны выбрать раздел “Создать простую задачу”, указать любой удобный вариант имени для нее.
- Следующий этап заключается в указании времени запуска задачи. Установить таймер выключения можно, применив вкладку “Однократно”.
- После этого необходимо определиться с датой и временем запуска, выбрать раздел “Действие” — “Запустить программу” и указать в графе поле “Программа или сценарий” shutdown, а в разделе “Аргументы” - -s.
- После завершения сформированного задания в заранее заданное время произойдет автоматическое выключение компьютера.

Специальные программы-таймеры для выключения компьютера
Существует огромное количество бесплатных программ для операционной системы Windows, которые способны реализовать функции таймера для выключения компьютерного устройства.
Важно! Многие такие программные разработки не имеют официального сайта. А там, где он и существует, запущенная проверка антивирусов фиксирует некоторые виды вредоносных программ. Чтобы не ошибиться в выборе установленной программы, необходимо при загрузке выполнить проверку на VirusTotal.com. Только проверенная и безвредная программа может качественно функционировать.

Wise Auto Shutdown
Специалисты отмечают неплохой вариант бесплатной программы Wise Auto Shutdown для установки таймера на выключение компьютера. Стоит отметить, что данное приложение чистое от предложений установки не всегда нужного дополнительного программного обеспечения.
Рассмотрим, как поставить таймер отключения для компьютера или ноутбука в программе Wise Auto Shutdown:
- Сначала нужно выбрать команду, которая будет выполняться по установленному таймеру. Это может быть: “Завершение работы”, “Перезагрузка”, “Сон” и “Выход из операционной системы”.
Важно! Правда, существуют еще два вида действия, которые формулируются как “Отключение” и “Ожидание”. Процедура выключения компьютера после запущенной команды “Отключение” происходит точно так же, как и процесс завершения сеанса Windows после запуска действия “Завершение работы”. Выполнение команды в режиме “Ожидание” является гибернацией.
- Производим запуск таймера. По умолчанию срабатывает отметка “Показывать напоминание за пять минут до выполнения”. Само напоминание может быть отложено на 10-15 минут или другой промежуток времени от назначенного действия.
Важно! Такая программа является очень удобной и простой разработкой. Главным достоинством программы-таймера для выключения заключено в отсутствии вредоносных составляющих по мнению VirusTotal. Для такого типа программ — это редкость. Кроме того, у разработчика очень хороша репутация. Данный программный продукт Wise Auto Shutdown можно скачать в бесплатном варианте с официального сайта.

Airytec Switch Off
В рейтинге программных продуктов таймеров для автоматического выключения компьютера программа Airytec Switch Off занимает первое место. Она является единственной программой-таймером, для которой существует хорошо известный и функционирующий официальный сайт. Кроме того, VirusTotal и SmartScreen признают чистыми — как работающий сайт, так и сам файл программного продукта.
Важно! Достоинством таймера выключения Airytec Switch Off также является доступность загрузки в виде portable-приложения, поэтому на ваш компьютер точно ничего не будет дополнительно установлено.
После запуска происходит добавление специального значка программного продукта Switch Off в область уведомлений Windows. Если компьютер оснащен операционной системой Windows 8 и 10, то он способен поддерживать текстовые уведомления программы. При клацании на этот значок можно настроить “Задание” и установить таймер с необходимыми параметрами для автоматического выключения компьютерного устройства:
- одноразовое отключение в заранее установленное время;
- отображение обратного отсчета до выключения компьютера;
- завершение работы в случае бездействия пользователя.

Важно! Кроме выключения, в программной разработке присутствует возможность применения и других действий, которые заключаются в перезагрузке, выходе из операционной системы, разрыве всех сетевых соединений. Также можно добавить предупреждающую отметку, сообщающую о скором выключении компьютерного устройства. Такое предупреждение позволяет сохранить данные или в случае необходимости отменить задание.
Если нажать правой кнопкой мыши на значок программного продукта, то можно в ручном режиме запустить любую из команд или зайти в настройки программы “Options” или “Свойства”. Такая процедура может пригодиться, если при первоначальном запуске интерфейс Switch Off поддерживает английский вариант. Кроме того, данная программа способна поддерживать удаленное выключение компьютера.
Важно! Для бесплатного скачивания таймера выключения Switch Off необходимо зайти на официальную страницу.

Таймер выключения
Программная разработка под названием “Таймер выключения” характеризуется неплохим функционированием и стильным дизайном. Кроме того, она имеет автоматические настройки запуска и возможность активации таймера в момент запуска.
Важно! Недостатком данной программы является то, что при инсталляции таймера выключения компьютерное приложение пытается самостоятельно установить дополнительное программное обеспечение, от которого можно отказаться. Кроме того, данная программа принудительно закрывает все программы — это не совсем удобно, так как работая над какой-нибудь темой в момент выключения вы не успеете сохранить информацию.

PowerOff
Как поставить таймер на ноутбуке или компьютере? Программа PowerOff является своеобразным “комбайном”, который имеет многочисленные функции не только таймера. Приложение превосходно работает, не требует процедуры установки, а заключает в себе архив исполняемых файлов программной разработки.
Программа располагает широким спектром функциональных способностей:
- способностью автоматического отключения по таймеру, времени или расписанию;
- наличием возможности выбора действия после совершенного события;
- присутствием встроенного ежедневника и планировщика задач;
- наличием возможности управления приложением с использованием горячих клавиш;
- способностью автоматического запуска программы вместе с загрузкой операционной системы;
- присутствием управления WinAmp путем применения горячих клавиш;
- наличием зависимых таймеров для WinAmp, Internet и CPU;
Важно! Первоначальный процесс загрузки приложения не требует дополнительной процедуры настройки, поэтому можно сразу же произвести запуск обычного таймера. В открывшемся окне в пункте “Таймеры” можно отобразить действие, после которого произойдет выключение компьютера. Так, например, можно выставить, чтобы процесс завершения работы происходил после окончания таймера. Также существует возможность установки точного времени, когда произойдет выключение компьютера.

Кроме основного ряда функций, программный продукт PowerOff обладает и другими вариантами автовыключения:
- WinAmp. Если вы — любитель засыпания под любимую музыку, а треки воспроизводите, применяя плеер WinAmp, тогда, используя утилиту PowerOff, можно задать определенное количество треков. Они будут проиграны и по завершении произойдет выключение компьютера или ноутбука.
- Internet. Таймер PowerOff — завершает свое функционирование после окончания всех закачек. Чтобы включить данную функцию, необходимо указать скорость входящего трафика. После того, когда скорость становится ниже указанного порога, происходит автоматическое выключение.
- CPU-таймер. Данный таймер в основном применяется для отключения компьютерного устройства после завершения ресурсоемкой задачи. Чтобы включить таймер, необходимо обозначить время, которое фиксирует загрузку процессора. В тот момент, когда время входящей скорости становится ниже указанного порога, происходит отключение компьютера.
Важно! Если вам надоели стандартные заставки для рабочего стола, обратите свое внимание на живые обои. Несмотря на то, что установить их довольно легко, у многих возникают с этим трудности. Во избежание фиаско, перейдите по прямой ссылке и ознакомьтесь с информацией о том, .

Кроме выключения компьютера, приложение PowerOff способно выполнять следующие действия:
Важно! В настройках данного приложения необходимо сделать отметку “Сворачивать программу в системную панель при закрытии”. В противном случае — при закрытии программы она прекращает свое функционирование и никак не оповещает о данном процессе. Именно поэтому для перестраховки ее лучше сворачивать, а не полностью закрывать.

Auto PowerOFF
Программа-таймер Auto PowerOFF также является неплохим вариантом таймера для выключения компьютера или ноутбука с операционной системой Windows. Как поставить компьютер на таймер? После процедуры запуска необходимо произвести настройку таймера по времени и дате.
Важно! При желании выключение можно сделать еженедельным. Кроме того, существует возможность совершения выключения через какой-либо временной интервал. Для этого нужно задать системное действие. Так, чтобы выключить компьютер, нужно нажать на кнопку “Завершение работы” и щелкнуть на кнопку “Пуск”.
Официальный сайт данного приложения отсутствует, но все популярные торрент-трекеры представляют авторскую раздачу этого программного продукта. При проверке загружаемые файлы программы являются чистыми.
SM Timer
Программа SM Timer имеет официальный сайт. Она является еще одной простой и бесплатной программной разработкой, которая помогает как выключить компьютерное устройство, так и выйти из операционной системы. Данный процесс возможно совершать в установленное время либо через определенный временной интервал.

Дополнительная информация
Применение бесплатных программных продуктов, которые описаны в предыдущем разделе, не всегда является целесообразным. Так, если необходимо выключить компьютерное устройство в нужное время, можно воспользоваться командой shutdown в операционной системе Windows.
Важно! Данные программы не являются универсальным решением при ограничении времени использования ноутбука или компьютера кем-либо. Простое их закрытие вызывает отсутствие функционирования. Поэтому нужно применять более серьезные программные продукты.
В данной ситуации лучше всего подходит приложение, которое используется для реализации функций контроля родителей. Если ноутбуки или компьютеры оснащены операционной системой Windows 8, 8.1 и Windows 10, то присутствует встроенный родительский контроль, который обладает функциональной возможностью ограничения применения компьютера по времени.
В этой статье мы рассмотрели все способы, которыми можно поставить таймер на выключение компьютера. Какому из них отдать предпочтение — решать вам, исходя из того, как часто надо отсрочить отключение ноутбука.
Меня очень удивляет, почему в стандартные программы Windows не входит таймер автоматического выключения ПК. В первую очередь это было бы удобно ― ждать пока компьютер завершит загрузку какого-то файла или обработку другой информации нерационально, лучше установить время автовыключения и заниматься своими делами. К счастью я смог найти, как получить подобную функцию и сегодня поделюсь этой информацией с вами.
Таймер выключения компьютера через командную строку
Чтобы включить таймер инструментами самого Windows нужно задать нужную команду в «Командной строке» или в меню «Выполнить».
В меню «Пуск» нужно найти из списка «стандартных» программ «Командную строку». На экране появится темное окно с белыми буквами. В нем набираем клавиатурой команду shutdown /?, подтверждаем клавишей «Enter» и смотрим на все доступные параметры.
Для отключения нужны только два:
s ― завершение работы.
t ― количество секунд до конца.
Чтобы компьютер выключился через полчаса, в командной строке пишем shutdown -s -t 3600.
Аналогичную команду можно ввести в строке «Выполнить», вызвав её зажатием кнопок win + R или по пути Пуск/Выполнить.
Таймер программы выключения компьютера
Чтобы ничего не вводить я подобрал несколько программ-таймеров для автоматического выключения ПК.
1 PowerOff . Данный таймер многофункциональный и имеет множество дополнительных возможностей. На вкладке «Таймер» в окне программы ставим галочку напротив «Времени срабатывания» и задаем точное время отключения, или напротив «Обратный отсчет» и вводим количество минут до выключения. Ниже у кнопки запуска выбираем необходимое действие (по умолчанию задано отключение) и запускаем таймер.

Для любителей слушать музыку в плеере WinAmp предусмотрена функция отключения после определенного количества треков. Увидеть ее можно в правой колонке окна. Там же изложены опции для завершения работы после уменьшения нагрузки процессора и использования передачи данных в интернете.
2 TimePC. Программа способна выключать и включать компьютер по заданной команде. Все максимально просто ― устанавливаем нужную дату, время и нажимаем кнопку «Применить».

Функция автоматического включения переводит компьютер в состояние глубокого сна, сбрасывает всю информацию с оперативной памяти на жесткий диск и после старта ПК восстанавливает их, позволяя продолжить работу с последней точки. В настройках можно найти несколько дополнительных опций, таких как запуск вместе с Windows, а на вкладке «Планировщик» задать расписание на последующие дни.
3 Таймер сна 2007. Программа максимально проста и не требует установки. Она умеет завершать работу, переводить компьютер в режим сна и перезагружать его. В окне выбираем процессы, которые надо завершить перед отключением, задаем нужное время и нажимаем «Старт». Чтобы не задавать после очередного запуска те же параметры, можно создать Ярлык с помощью одноименной кнопки внизу. Для удобства также предусмотрена опция уменьшению звука перед завершением работы.

Я думаю, эта информация будет полезной не только для меня, ведь функция автоматического выключения компьютера во многих случаях действительно незаменима. Удачи!
 Создание образа загрузочной USB-Flash Пример создания копии загрузочной флешки
Создание образа загрузочной USB-Flash Пример создания копии загрузочной флешки Необычная проблема безопасности в Safari на iPad
Необычная проблема безопасности в Safari на iPad Бесконечное обновление ангара в WoT
Бесконечное обновление ангара в WoT