Чем открыть XML файл
Многофункциональный XML (и не только) редактор. Умеет подсвечивать команды великого множества языков программирования, проверять на ошибки, и много чего ещё.
Сегодня мы рассмотрим один из мультифункциональных инструментов для веб-мастеров - чешcкую программу PSPad. По сути, это тот же Блокнот , но его функциональность расширена до предела.
В программу, которая в установленном виде занимает всего около 10 мегабайт, умудрились впихнуть столько, что ни в сказке сказать, ни пером описать (ни клавиатурой отстучать:)). PSPad имеет следующий набор инструментов:
Возможности PSPad
HEX-редактор (англ. hex-editor) - программа для редактирования кода в 16-ричном виде.- поддержка множества языков программирования: HTML, XML, PHP , Pascal, JScript , VBScript, MySQL, MS-DOS, Perl, Basic и т. д.;
- подсветка синтаксиса и проверка (а также оптимизация) кода;
- встроенный предпросмотр готовой web-странички;
- HEX-редактор;
- проверка правописания;
- встроенный FTP-клиент ;
- возможность вызова из PSPad среды разработки для каждого из языков;
- гибкая система настроек.
Короче говоря, PSPad может заменить собой уйму другого софта, чем сэкономит место на винчестере и поможет упорядочить и более или менее централизовать всю работу по верстке сайтов.
Интерфейс PSPad
Не стоит заранее пугаться - нет здесь ничего сложного.
- По центру находится главное рабочее окно, в котором мы непосредственно и будем работать.
- Слева - боковая панель, которая дает доступ к дереву проекта, дереву каталогов жесткого диска, управлению FTP-клиентом, избранным и рабочими файлами.
- Вверху - меню и опции для управления дополнительными функциями программы.
Попробуем ввести простейшую программу на Бейсике для вычисления функции "y=3*log (A)" и посмотрим, как будет вести себя PSPad.
По умолчанию программа создает текстовый документ с расширением .txt .
Для того чтобы выбрать нужное нам расширение зайдем в меню "Файл" и выберем пункт "Новый" (или нажмем CTRL+N).
Появится табличка, которая содержит список имеющихся в программе синтаксисов языков. Выбираем нужный (в данном случае Visual Basic) и нажимаем "Ok".
Теперь расширение файла .bas - стандартное для программ написанных на Бейсике. Вводим код:

Как видим, PSPad автоматически отображает разными цветами цифры, печатаемый текст и зарезервированные слова языка программирования. Таким образом, мы всегда можем видеть, правильно ли вводим ту или иную информацию. При этом цвет подсветки можно изменять по желанию, что делает взаимодействие с PSPad еще более удобным.
Все настройки можно произвести при помощи возможности редактирования шаблона того или иного языка.
Чтобы это сделать, зайдите в меню "Настройка" и выберите пункт "Редактировать шаблон", после чего в выпадающем списке выберите нужный язык.

Несколько слотов, как Вы могли заметить - пустые. Это дает возможность дополнительно подключить те языки, которых нету по умолчанию, но, которые нужны для работы.
Поистине колоссальную поддержку PSPad предоставляет в редактировании HTML страничек.
Помимо подсветки синтаксиса HTML (причем в нескольких вариациях), программа помогает:
- проверить правописание;
- ошибки в коде;
- оптимизировать код;
- синхронизировать и редактировать страницу непосредственно по FTP;
- просматривать внешний вид страницы при помощи встроенного просмотрщика или подключаемого сервера (Apache) ;
- и многое-многое другое.
Рассмотрим некоторые из возможностей. Прежде всего, я хотел бы обратить внимание на те, которые связанные с оптимизацией кода и просмотром документа при его редактировании.
Сжатие HTML
Мы всегда "воюем" за уменьшение размера HTML-файла, чтобы можно было больше вместить в него информации при меньших его габаритах. PSPad предлагает интересную возможность сжатия HTML-кода.
Давайте сравним:

На рисунке Вы видите несжатый код, который размещается на 53-х строчках.
Теперь нажмем на кнопку "Сжать HTML код без изменения работоспособности" и получим следующий результат:

Итоговая длина кода - 13 строчек!!! То есть размер документа уменьшился более чем в 3 раза!!! При этом работоспособность не пострадала. В этом можно убедиться, нажав на кнопку F10 - вызывается встроенный просмотрщик страницы.

Проверка HTML-кода на валидность
Весьма полезна также утилита для проверки HTML кода и таблица непечатаемых символов.
Для того чтобы проверить документ на ошибки зайдите в меню "HTML" и выберите пункт "Проверить HTML код" (горячие клавиши - CTRL+F10).
Внизу Вы увидите в открывшемся окошке "Log" все ошибки и предупреждения касательно Вашего кода.
В самом низу окна программы есть строка статуса, в которой отображается всяческая вспомогательная информация (текущее положение курсора, выключатель текста, варианты обозначения текущего знака (HEX, DEX, HTML), текущий язык и кодировка текста).
Чтобы получить доступ к таблице непечатаемых символов следует один раз кликнуть по строчке, где указаны варианты отображения текущего символа.

Выводы
Чтобы описать все функции PSPad, не хватит, наверное, и целой книги, так как их не просто много, а очень много.
Каждый найдет в программе что-то свое, однако я бы советовал обратить на нее внимание, прежде всего веб-программистам и верстальщикам, потому что PSPad просто так и просится на место главного инструмента для работы с HTML:).
Послесловие
Все познается в сравнении… Как известно, нет ничего совершенного, однако ничто, тем не менее, не мешает к совершенству стремится. И так во всех сферах нашей жизни.
Программирование - не исключение. Наоборот, все программисты стремятся к совершенствованию и оптимизации своих творений.
И раньше единственным помощником для них был стандартный "Блокнот" Windows. В нем не было никаких изысков, типа подсветки синтаксиса языков программирования или HTML тэгов, но это не мешало работе.
Сейчас вряд ли кто-то станет программировать через Блокнот, если есть достаточное количество специальных программ, которые помогают программисту, а иногда даже берут на себя большую часть работы.
Однако бывают случаи, когда требуется, чтобы под рукой всегда был небольшой, но функциональный инструмент, который одинаково бы мог справиться и с созданием сайта, и с написанием программ на любых языках программирования.
Таких программ хоть и меньше, но они все же есть. Какую же выбрать? Таким вопросом очень часто задаются начинающие программисты. Да и опытные иногда пересматривают свою точку зрения и меняют излюбленный инструмент на более современный и функциональный.
Поэтому в данной статье мы и рассмотрели один из таких инструментов, замечательную чешскую программу PSPad.
P.S. Разрешается свободно копировать и цитировать данную статью при условии указания открытой активной ссылки на источник и сохранения авторства Руслана Тертышного.
P.P.S. Если Вы - начинающий верстальщик, то Вам лучше всего может подойти визуальный HTML-редактор Nvu. C его помощью Вы лучше поймете язык гипертекстовой разметки и сможете видеть и контролировать все свои действия в реальном времени.
Работая с документами, вы можете встретить файл с расширением XML. Обычно в Windows данное расширение файла не привязано к программе и поэтому открыть XML файл двойным кликом не получится. В данной статье мы расскажем о том, что это за файл, для чего он может использоваться и чем его открыть.
Перед тем, как приступать к открытию XML файлов, несколько слов о том, что это за файлы и для чего они используются. XML файл – это текстовый файл, построенный с использованием языка разметки XML или eXtensible Markup Language. Данная разметка была разработана для создания документов, которые было бы не сложно обрабатывать программным путем, а также было просто читать человеку без использования специальных программ. Это свойство позволяет открывать и редактировать XML файлы с помощью практически любого текстового редактора.
Язык XML – это набор простых правил, которым должен следовать файл для того, чтобы соответствовать формату. При этом XML не фиксирует разметку, которая используется в документе, позволяя ее определять разработчику программы. Благодаря этому каждый разработчик может создать собственную разметку для решения своих задач и использовать ее в своих XML документах. Это открывает большие возможности по созданию новых форматов файлов на основе XML.
Сейчас язык разметки XML используется в множестве других форматов файлов. Например, известные всем пользователям офисного пакета Microsoft Office форматы , XLSX и PPTX хранят текстовую информацию в виде XML. Другой пример – популярный , который также построен на основе XML.
Чем открывать файлы
Как мы уже сказали, XML файл можно открыть с использованием любого текстового редактора. Например, можно использовать стандартный текстовый редактор Блокнот, который есть во всех версиях операционной системы Windows. Просто запустите Блокнот, воспользуйтесь меню «Файл – Открыть», выберите все типы файлов и откройте ваш XML файл. Также вы можете просто перетащить XML файл в окно программы Блокнот.

После этого вы увидите содержимое XML файла в программе «Блокнот». При необходимости вы даже можете его отредактировать и сохранить файл.

Если возможностей стандартного Блокнота вам недостаточно, то можете воспользоваться бесплатной программой Notepad++ (). Данная программа является специализированным текстовым редактором для программистов и веб-мастеров. Главным преимуществом Notepad++ перед простым Блокнотом является подсветка синтаксиса, которая значительно упрощает работу с XML файлами.

Также вы можете открыть XML файл с помощью любого веб-браузера (Google Chrome, Mozilla Firefox, Opera и другие). Для этого просто перетащите файл в окно браузера, и он автоматически откроется. Веб-браузеры умеют подсвечивать синтаксис XML, что значительно упрощает чтение файла, но отредактировать XML файл при помощи браузера уже не удастся.

В некоторых случаях для просмотра содержимого XML файла удобно использовать табличный процессор Excel. Для этого откройте Excel, воспользуйтесь меню «Файл – Открыть» и выберите XML файл. После этого появится небольшое окно в котором нужно выбрать «XML-таблица» и нажать «ОК».
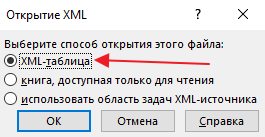
В результате содержимое XML файла будет конвертировано в таблицу Excel, а столбцам будут даны соответствующие названия.

Как редактировать XML файлы
Как и любой текстовый файл, XML файл можно открыть и отредактировать в любом текстовом редакторе. Но, в большинстве случаев редактировать XML в обычных редакторах очень неудобно. Для решения этой задачи есть специализированные программы, которые обладают подсветкой, подсказками и другими облегчающими работу инструментами. Вот некоторые из таких программ.
Записав вчера видео о выгрузке отчета РСВ-1, я вспомнил еще об одной детали, о которой стоит рассказать в связи с этой темой.
Не секрет, что номер файла, который формируется при выгрузке РСВ-1 из Бухгалтерии или УСН 7.7 при каждой новой выгрузке увеличивается на "1":
И если номера пачек персонифицированного отчета, например, "4" и "5", то хотелось бы, чтобы номер файла РСВ-1 был бы "6". Как это сделать? Дело в том, что мало просто переименовать файл исправив номер в имени файла. Ведь номер файла прописан и в самом файле. Это можно легко проверить: если кликнуть по файлу с расширением xml он откроется для просмотра программой Explorer (или какой-то другой, в зависимости от настроек вашей операционной системы):

Итак, вначале исправляем имя файла. В нашем случае заменяем "21" на "06". А для исправления содержимого - воспользуемся программой "Блокнот", который есть на любом компьютере. Дело в том, что файл "xml" это простой текстовый файл, который легко исправить блокнотом. Кликаем правой клавишей мышки по файлу и в открывшемся контекстном меню выбираем "Открыть с помощью" и из появившегося списка программ выбираем "блокнот".
Если в перечне программ блокнота нет, то выбираем пункт "Выбрать программу":

И в появившемся окне "Выбор программы" выбираем блокнот и нажимаем "ОК".
Теперь в блокноте меняем номер в названии файла (например, "21" на "06") и закрываем блокнот с сохранение. Вот и все. Можно сдавать в ПФР 🙂
В заключении хочу отметить, что описанный способ применим для небольших изменений в небольших файлах. Если вам приходится часто редактировать xml файлы - найдите какой-нибудь специальный редактор с подсветкой синтаксиса и поддержкой юникода. Это сильно уменьшит вероятность возможных ошибок.
Давно работаю с XML-файлами, но только сейчас задался вопросом: Как штатными средствами создавать и редактировать XML-файлы в MS Excel? Excel удобный и интуитивно понятный инструмент для создания, редактирования и обработки различных данных. Excel изучают в школе и, наверное, не найдется человека, умеющего работать на ПК и не владеющего основами работы в Excel. Поэтому на мой взгляд это наиболее подходящий инструмент, который можно рекомендовать простым пользователям для создания и редактирования файлов данных для различных приложений, в том числе Веб-приложений. У меня дома установлен MS Excel 2013 и на его примере я опишу те нехитрые процедуры, которые необходимо выполнить при создании XML-файла данных в Excel. Думаю, что и в более ранних версиях Excel это будет тоже работать. Чтобы создать XML-файл данных проделаем несколько несложных шагов. Рассмотрим их на примере создания файла данных событий .
1. Для начала необходимо в Excel создать и заполнить таблицу данных в соответствии со структурой данных. Используйте, пожалуйста, для этого пункт меню Вставка/Таблица .
2. Создадим схему файла XML. Для этого в текстовом редакторе введем следующие строки и и сохраним их в файле.
XHTML
|
3. Теперь откройте вкладку Разработчик , нажмите кнопку Источник и укажите файл-источник XML. При необходимости включите пункт меню Разработчик в Настройках Excel.

4. Осталось сопоставить элементы схемы и колонки таблицы, перетащив элементы на соответствующие заголовки колонок.

5. И последний шаг: экспортировать данные таблицы в XML-файл с помощью контекстного меню. Встаньте на любую ячейку таблицы, нажмите правую кнопку мыши, выберите XML/Экспорт… и сохраните XML-файл под нужным именем.

Сохраните Excel-файл для последующего редактирования и дополнения. В последующем пункты 1.-4. проделывать будет не нужно!
P.S. Зачем же я написал эту банальную заметку? Во-первых, чтобы самому не забыть, а во-вторых, думаю, что эта информация пригодится пользователям , начиная со следующей версии 0.6 ;-)
Хороший XML редактор бережет нервы разработчика и делает процесс работы с XML легким и приятным. Вот так я подумал, когда начал пользоваться редактором Altova XMLSpy. Эта программа, безусловно, стоит своих денег.
Но руководство поставило задачу найти бесплатный аналог. Результатом поиска краткий обзор бесплатных XML редакторов.
Требования.
Работа с XML/XSLT/XSD
- Удобный редактор с подсказками и подсветкой
- XSLT процессор и дебагер.
Бесплатные XML редакторы
Обзор
Exchanger XML Lite V3.2. Возникли проблемы с установкой. Инсталляция проходила почти до конца и замирала. А жаль. По описанию на сайте у него очень богатый набор функций.
EditiX Lite Version. Хороший редактор. Умеет делать XSLT трансформации. Но подсказки выдаются в виде выделения похожих частей кода, а не выпадающим списком и табличного представления документа.
Serna Free.
Этот редактор понравился мне меньше всех. Он прячет XML теги и жутко тормозит. Работать очень не удобно.
XML Marker.
Очень понравился. Показывает XML в табличном виде доступном для редактирования. Жаль нет подсказок и возможности делать XSLT трансформации.
XMLPad.
Понравился больше всех. Показывает XML в табличном виде и в виде дерева. Есть подсказки. Есть возможность делать XSLT трансформации.
Стравнение

Выводы
Ни один из рассмотренных бесплатных редакторов не может полностью заменить хороший платный редактор. Больше всех поставленным требованиям соответствует XMLPad. Но XML Marker можно одновременно редактировать код и видеть результат в табличном виде.
P.S. Уважаемые читатели если вы знаете хороший бесплатный редактор, то пишите в комментариях. С удовольствием дополню обзор.
UPD. Большой обзор XML редакторов «Choosing an XML editor»
UPD. Письма читателей.
Добрый день Александр,
Не являюсь участником сообщества "Хабрахабр", поэтому, с Вашего позволения реагирую почтой на Ваш пост.
Хотел бы отметить, что Ваш обзор редактора Syntext Serna в разрезе редактора XML-файлов абсолютно некорректен.
Основное назначение Syntext Serna -- не редактирование XML-конфигов или создание файлов XML Scheme и XSLT, а
визуальное создание и поддержка документации в формате XML (например, DocBook или DITA). Именно поэтому "Он прячет XML теги" (цитата), т.к.
основным пользователем редактора является технический писатель, которому не нужно иметь глубокие знания XML и уж
тем более, допускать ошибки в несбалансированных тэгах. Если требуется поправить XML-документ в невизуальном режиме,
то для этих целей в Syntext Serna существует режим "Plain mode".
Если возможно, буду благодарен, если разместите данное замечание в Вашем посте.
Спасибо,
--
With best regards,
Andrew Sichevoi, thekondor.net
 Как подключить xiaomi к компьютеру — полная инструкция Скачать программу mi pc
Как подключить xiaomi к компьютеру — полная инструкция Скачать программу mi pc Samsung Gear Icon X: беспроводные наушники с претензией заменить фитнес-браслет
Samsung Gear Icon X: беспроводные наушники с претензией заменить фитнес-браслет Как заработать с помощью мобильного приложения Advertapp?
Как заработать с помощью мобильного приложения Advertapp?