Что такое папка. Что такое папка «Общие» и для чего она нужна
В обычной жизни мы стремимся структурировать информацию. Возьмём для примера библиотеку. В большой библиотеке могут быть отдельные залы детской литературы, иностранной, технической. В каждом зале есть стеллажи с книгами по определенному направлению, например физика, химия, информатика и т.д. расставленные по алфавиту. Все это сделано для облегчения поиска нужной книги. Только представьте себе, если бы все книги оказались в одном помещении без разделения по категориям, расставлены вперемешку без всякой системы. Искать нужную книгу можно было бы неделями.
Для самых любознательных
Что такое папка мы разобрались, но только с точки зрения человека. На самом деле, вся информация на диске хранится вперемешку, т.к. обеспечить вложенность на физическом уровне невозможно. Папки имеют виртуальную природу, просто люди договорились о такой удобной и наглядной для них системе. Делается это довольно просто. Папка windows – это специальный тип файла без расширения в котором хранятся записи о его родителях и его детях и отображается в компьютере иконкой директории. Люди просто условно считают этот файл папкой. Возьмем такой пример для наглядности.

Мы видим содержимое директории «Отпуск». Значит в системе есть специальный файл с именем «Отпуск» в котором есть следующие записи:
Родители:
Корневой директорией является логический диск G. В диске G есть папка «Фотографии» в которой и находится папка «Отдых»
Дети:
Папка «Отдых» является родителем для папок «Германия» и «Италия», а так же файлов «Дача.jpg» и «Я.jpg». Полный путь однозначно идентифицирующий файл «Я.jpg» на данном компьютере выглядит так: G:\Фотографии\Отпуск\Я.jpg
Если мы перемещаем папку «Италия» из папки «Отпуск» в папку «Фотографии», то в специальном файле «Италия» просто меняется запись о родительской директории. Удаляя папку, компьютер удаляет и все файлы, для которых эта папка является родительской.
Теперь вы знаете, что такое папка в компьютере, как она устроена и чем отличается от других объектов на жестком диске компьютера.
Мы с вами , и абсолютно всё, что содержится на вашем компьютере, является файлами и папками. Точнее, папки с файлами.
Файл — это информация, которая представлена в определенном виде : видео-, аудио-, текстовый файл. Проведем аналогию с реальным миром. Помните, были кассеты, которые мы вставляли в магнитофоны? Аналог аудиокассет в компьютерном мире – аудиофайл, видеокассета — видео файл, а газеты, книги, журналы — текстовые файлы.
Просто они представлены в различных форматах, о которых мы поговорим позже. Книги, журналы, газеты обычно мы храним на полках, в ящиках, либо в шкафах. Вот и файлы обычно хранятся в папках.
Папка — это такой объект, который специально предназначен для хранения файлов. Чтобы на вашем компьютере был порядок, можно воспользоваться виртуальными ящичками- папками, как и в реальном мире. Вы можете складывать свои файлы в папки: сделать папку «музыка» и в неё складывать музыкальные файлы, или сделать папку «видео» и в неё складывать свои видеоролики, которые вы записали на свой цифровой фотоаппарат, либо сделать папку «фильмы» и складывать туда фильмы, которые вы, например, скачали с интернета.
Тоже самое может быть с абсолютно другими файлами: книжками, фотографиями и так далее. С помощью папок очень удобно структурировать информацию и поддерживать порядок на вашем компьютере. Думаю, что с файлами и папками у вас сложностей не возникло, все понятно. В таком случае предлагаю идти дальше и разобраться что такое программы .
В реальной жизни для того, чтобы посмотреть фильм, послушать музыку, распечатать фотографию вам нужно дополнительное устройство. Например: для просмотра фильмов мы можем использовать DVD плейер, для прослушивания музыки нам нужен магнитофон, чтобы распечатать фотографию нам просто не обойтись без принтера. В компьютерном мире также не обойтись без инструментов, которые помогают визуализировать информацию. Эти инструменты называют программами .
Программ существует бесчисленное множество, и все они решают свои узкие или не очень узкие задачи. Есть программы, предназначенные для редактирования видео, для прослушивания музыки, для просмотра и редактирования изображений. В общем очень много программ существует. Программа — это инструмент, а это значит, что как только появляется потребность в новом либо в каком-то более специализированном инструменте, то сразу появляются новые программы.
Что такое программа с точки зрения ее внутреннего устройства? Любая программа — это набор файлов и папок, где каждый файл хранит в себе определенный объем информации, который нужен для работы программы.
Чем отличаются файлы программ от наших собственных файлов? Файлы программ создаются людьми. Программы пишутся на специальных языках компьютерного программирования, и файл программ содержит этот код. При установке программы на компьютер её файлы копируются в папку, эти папки также создаются при установке программы.
Порядок расположения файлов и папок определён заранее программистами, людьми, которые создавали программу. И нам ни в коем случае нельзя удалять или перемещать файлы из этих папок, так как это повлияет на нормальную работу программы или может попросту вывести её из строя. А вот файлы, которые мы создаем на компьютере с помощью программ, являются нашим собственным произведением искусства, и мы их можем удалять, копировать или перемещать из папки в папку, сколько нашей душе будет угодно.
Для того чтобы начать пользоваться компьютером пользователю нужно хотя бы немного представлять с чем он работает. Поэтому сначала нужно разобраться в стандартных понятиях.
Что такое файл – это все значки, которые вы видите на мониторе, любую информацию на компьютере принято считать файлами.
Фотография – это файл, песня – это файл, фильм – это тоже файл и все остальное тоже файлы.
Но среди файлов могут быть и папки, и их нужно уметь отличать. Что такое папка?
Папка – это склад для ваших файлов. Изначально папка это пустое хранилище, в которое вы можете складывать свои файлы. Это поможет вам навести порядок в компьютере, ведь используя папки можно разложить музыку к музыке, фотографии к фотографиям. Таким образом можно создать хоть целую медиатеку со своими файлами и удобной навигацией. Давайте посмотрим на это наглядно.
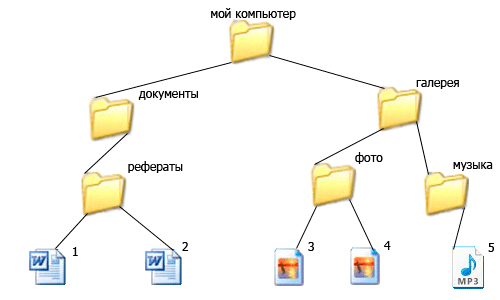
Смотрим, как можно сделать удобную навигацию, допустим, мы назвали главную папку мой компьютер, чтобы не бросать в нее все подряд в ней мы создаем еще несколько нужных папок, документы и галерея.
В папке галерея мы создаем еще несколько папок, фото и музыка, чтобы разложить отдельно фотографии (рисунок — 3,4)и музыку (рисунок — 5).
В папке документы у нас пока одно направление рефераты в который мы складываем текстовые файлы (рисунок – 1,2).
Таким образом, можно создать целую библиотеку у себя на компьютере с помощью сортировки файлов по папкам. На разных компьютерах папки могут выглядеть по-разному, но стандартные как на моих картинках.
Итак, папка – это хранилище, в которое мы складываем свои файлы, чтобы они не лежали в одной куче. Но иногда, нужная нам папка очень далеко в нашей галерее и приходиться долго щелкать по другим папкам, чтобы до нее добраться, что делает работу немного неудобной и долгой. Однако это не обязательно, для быстрого доступа к любой папке можно создать отдельный ярлык и тогда можно будет попасть в нужную нам папку всего за один клик. (Клик — одно нажатие мышкой)
Что такое ярлык – это быстрый путь к вашему файлу или папке. Ярлык – это как бы зеркальное отражение вашего файла или папки, который можно вынести в любую удобную область компьютера, обычно ярлыки выносят на рабочий стол, чтобы получить моментальный доступ к нужной информации.
К примеру у меня весь компьютер разделен на 6 частей (основных папок):

Эти папки расположены на жестком диске, то есть нужно делать немало кликов, чтобы до них добраться. Но я часто пользуюсь папкой картинки, потому что в ней у меня галерея фотографий и хочу иметь к ней моментальный доступ. Что для этого нужно сделать?
Нажимаем правой кнопкой мыши на нужную нам папку, в всплывающем меню ищем пункт отправить, дальше переходим на вкладку «Рабочий стол (создать ярлык)», нажимаем выбрать с помощью левой кнопки мышки.

Теперь если посмотреть на рабочий стол, мы увидим на нем ярлык, который позволяет с помощью одного клика переместиться в папку картинки.

Согласитесь это очень даже удобно, со временем вы привыкните, и ваш рабочий стол будет содержать ярлыки ко всем папкам и файлам, которыми вы пользуетесь. И помните, ярлык это всего лишь зеркальное отражение, если удалить ярлык, то сама папка или файл никак не пострадают. Как отличить оригинал папки от ярлыка? Очень просто, присмотритесь к левой нижней части значка, если видите стрелку, значит это ярлык.

Еще сразу хочу обратить ваше внимание на грубейшую ошибку всех новичков. Практически все начинающие пользователи не уделяют должного внимания правильному созданию папок и вообще не пользуются ярлыками.
Они просто создают нужные папки прямо на рабочем столе, ведь пока они еще не знают, что все папки, которые располагаются на рабочем столе сохраняются на жестком диске, который содержит операционную систему, поэтому каждая новая папка будет замедлять работу вашего компьютера, как правило это приводит к ошибкам и неисправностям.
Поэтому никогда без особой необходимости не создавайте папки на рабочем столе, будьте грамотными с самого начала, настройте ярлыки для удобной работы и не засоряйте свою операционную систему.
Предыдущий урок
Задать вопрос
В чем разница между файлом и папкой?
Что такое расширение файла, для чего оно нужно?
Что такое исполняемый файл?
Что такое скрытый файл или папка?
На эти вопросы, мы с Вами, мой уважаемый читатель, постараемся найти ответы.
В чем разница между файлом и папкой.
Компьютер – это устройство, которое выполняет последовательность команд. Эти команды необходимо, каким то образом записать и сохранить. Для записи этой информации используют файлы. Файл как страничка документа. В одном записаны команды, в другом – данные, с которыми он работает. В третий выводятся результаты работы. Для работы программы иногда используется сотни, а иногда тысячи различных файлов. Чтобы не запутается в этом многообразии нам и нужны папки. Так же как и листы документов, относящихся к одному проекту, держат в папке, так и файлы, относящиеся к одной программе, помещают в отдельные папки.
Отсюда делаем вывод:
файл – это набор информации определенного типа, собранный и записанный на диск;
папка – это место, в котором могут находиться файлы.
Почему я написал «…могут находиться «? Потому что папка может быть без файлов. Если мы сами создаем папку – она будет пустой. Файл так же может быть пустым.
Давайте попробуем создать папку. Мы создадим ее на рабочем столе. Для этого на свободном месте рабочего стола щелкаем левой кнопкой мышки.
В открывшимся меню выбираем пункт «Создать » на рисунке отмечено - 1. Открывается дополнительное меню, в котором мы выбираем пункт «Папку» и щелкаем на ней левой кнопкой мышки. По умолчанию имя папки «Новая папка». После создания это имя выделено, и мы сразу же можем его изменить, напечатав нужное нам имя. Рис. Новая папка.
Если оставить имя по умолчанию и создать еще одну папку, то она получит имя «Новая папка(2)» и т.д. Согласитесь, что если мы попытаемся что-то найти, вспомнить в какой папке что сохранялось, по прошествии, какого то времени, будет трудно. Придется открывать каждую и смотреть содержимое.
Поэтому сразу же даем осмысленное имя папке, чтобы знать, что в ней находиться. Если Вы не успели поменять имя, и оно сохранилось по умолчанию, ничего страшного в этом нет. В любой момент это можно исправить.  Щелкаем на папке правой кнопкой мышки и в открывшемся меню выбираем пункт переименовать. Имя папки выделяется, и мы можем его поменять, на нашем примере назовём папку «Телефоны». Заходим внутрь папки, для этого делаем на этой папке двойной щелчок левой кнопкой мышки и оказываемся внутри папки. Здесь мы видим надпись «Эта папка пуста».
Щелкаем на папке правой кнопкой мышки и в открывшемся меню выбираем пункт переименовать. Имя папки выделяется, и мы можем его поменять, на нашем примере назовём папку «Телефоны». Заходим внутрь папки, для этого делаем на этой папке двойной щелчок левой кнопкой мышки и оказываемся внутри папки. Здесь мы видим надпись «Эта папка пуста».
Создание файла

Давайте создадим файл - текстовый документ. Щелкаем на свободном месте папки (в данном случае оно у нас все свободно) левой кнопкой мышки, в меню выбираем «Создать», в следующем — «Текстовый документ».  Так же создается документ – имя по умолчанию «Новый текстовый документ». Меняем на «Важные телефоны», и нажимаем клавишу «Enter» (или просто щелкаем мышкой по свободному месту в папке).
Так же создается документ – имя по умолчанию «Новый текстовый документ». Меняем на «Важные телефоны», и нажимаем клавишу «Enter» (или просто щелкаем мышкой по свободному месту в папке).
У нас создан новый файл, текстовый документ. Сейчас он пустой. Для того чтобы его открыть, делаем двойной щелчок левой кнопки мышки на файле. По умолчанию файл открывается в программе «Блокнот». Пишем необходимый нам текст.  Если после того, как мы все написали, попытаться закрыть программу «Блокнот», появится окно предупреждение «Вы хотите сохранить изменения в файле »
Если после того, как мы все написали, попытаться закрыть программу «Блокнот», появится окно предупреждение «Вы хотите сохранить изменения в файле »  – далее идет имя файла и путь, где он сохраняется. Если нажать «Сохранить», «Блокнот» – закрывается, данные сохраняются в наш файл. Если выбрать пункт «Не сохранить» – программа закрывается, изменения не записываются. При выборе пункта «Отмена» – продолжается редактирование документа.
– далее идет имя файла и путь, где он сохраняется. Если нажать «Сохранить», «Блокнот» – закрывается, данные сохраняются в наш файл. Если выбрать пункт «Не сохранить» – программа закрывается, изменения не записываются. При выборе пункта «Отмена» – продолжается редактирование документа.
Что бы корректно закрыть программу «Блокнот» после завершения редактирования документа необходимо в левом верхнем углу окна нажать левую кнопку мышки на пункте меню «Файл»  , в выпавшем подменю выбрать пункт «Сохранить». После этого «Выход».
, в выпавшем подменю выбрать пункт «Сохранить». После этого «Выход». 
Типы файлов
Значок папки (еще его называют «Иконка») выглядит вот так – .
Так как содержимое файлов может быть различным, значки файлов имеют большее разнообразие. Примеры иконок:  В одних файлах хранятся тексты документов, в других рисунки или фотографии, в третьих музыка или видео. Есть исполняемые файлы – программы. Для того чтобы компьютер мог понять что находится в том или ином файле – существуют расширения файлов. По умолчанию расширение файлов скрыто. Чтобы увидеть расширения файлов в операционной системе Windows 7 необходимо нажать кнопку
В одних файлах хранятся тексты документов, в других рисунки или фотографии, в третьих музыка или видео. Есть исполняемые файлы – программы. Для того чтобы компьютер мог понять что находится в том или ином файле – существуют расширения файлов. По умолчанию расширение файлов скрыто. Чтобы увидеть расширения файлов в операционной системе Windows 7 необходимо нажать кнопку  «Пуск» – «Панель управления» –
«Пуск» – «Панель управления» –  «Параметры папок», Рис.3открыть вкладку «Вид», в дополнительных параметрах снять галочку с пункта – «Скрывать расширения для зарегистрированных типов файлов». После этого нажать кнопку «Применить», потом «ОК».
«Параметры папок», Рис.3открыть вкладку «Вид», в дополнительных параметрах снять галочку с пункта – «Скрывать расширения для зарегистрированных типов файлов». После этого нажать кнопку «Применить», потом «ОК».

В Windows 8 все проще. В папке, над иконками значков, есть панель действий с объектами находящимися в этой папке. Если мы щелкнем по треугольнику рядом с рисунком папки, у нас открывается меню с тремя пунктами. Для того, что бы увидеть расширения файлов, необходимо щелкнуть мышкой, возле одноименного пункта (пункт – 1). Теперь у наших иконок мы видим расширения (выделены рамочками). Именно по этим расширениям компьютер понимает, что находится в  файле.
файле.
Вот основные типы расширений:
txt, rtf, doc, docx – текстовые документы;
xls, xlsx – электронные таблицы;
jpg, jpeg, gif, tiff, bmp, png – графические файлы;
avi, mp4, mpeg – видеофайлы;
mp3, wav – звуковые файлы;
com, exe – исполняемые файлы, программы;
htm, html – web страницы;
ppt, pps – электронные презентации.
В зависимости от типа файла, по двойному щелчку мышки, операционная система, открывает его в определенной программе. Так файл с расширением.txt открывается в блокноте, а.doc – в Microsoft Word или, например в OpenOffice (альтернативный бесплатный, свободный офисный пакет). Когда у нас есть несколько программ, для открытия определенного типа файла, можно открыть такой файл в программе отличной от программы по умолчанию. Для этого щелкаем правой кнопкой мышки на файле и в контекстном меню выбираем пункт “Открыть с помощью…” — в списке предложенных программ выбираем необходимую.
Можно поменять программу по умолчанию для какого то типа файлов. Для этого нажимаем Пуск – Панель управления – Программы по умолчанию – Сопоставление типов файлов… 
Когда мы выберем другое приложение для файла, у нас поменяется и значок файла.
Что такое исполняемый файл
Все файлы программ — это и есть исполняемые файлы. Расширения исполняемых файлов — .com, .exe. Практически все программы запускаются файлами с этими расширениями. Еще один тип исполняемых файлов имеет расширение.bat — это текстовый файл с записанными командами для операционной системы.
Скрытые файлы или папки
Важные файлы, необходимые для работы операционной системы, скрыты от обычного пользователя. Эти файлы называются системными. Мы сможем увидеть эти файлы, если в меню параметры папок ОС Windows 7 снимем галочку «Скрывать защищенные системные файлы»  На рисунке цифрой 2 отмечены системные (скрытые) папки, цифрой 3 – файлы. Рисунки иконок скрытых файлов и папок – полупрозрачные. При повреждении этих файлов – операционная система может перестать работать, поэтому их делают скрытыми.
На рисунке цифрой 2 отмечены системные (скрытые) папки, цифрой 3 – файлы. Рисунки иконок скрытых файлов и папок – полупрозрачные. При повреждении этих файлов – операционная система может перестать работать, поэтому их делают скрытыми.

Видео к этому уроку:
Вконтакте
Компьютер записывает поступающие данные в секторы винчестера по порядку: от начала к концу, а потом заносит координаты этих данных в специальную таблицу.
Как нам всем известно , вся информация хранится на жестком диске компьютера . Компьютер записывает поступающие данные в секторы винчестера по порядку : от начала к концу , а потом заносит координаты этих данных в специальную таблицу .
Когда ему нужно считать записанные данные , он обращается к таблице и с ее помощью находит нужные сведения . Так видит хранящуюся в нем информацию сам компьютер .
С пользователями же дело обстоит несколько иначе . Дабы не создавать в нашей голове полную неразбериху с обрывками данных , записанных то тут , то там , разбросанными по секторам , и так далее , – все данные представляются для пользователей в виде файлов .
Файл – это поименованное количество информации . Образно говоря , файл можно сравнить с тетрадью , которая может содержать , что угодно . Файл хранит в себе определенную информацию . Это может быть текст , песня , рисунок или программа . У каждого файла есть имя и расширение , которые записываются через точку .
Для
чего
файлу
нужно
имя
– понятно
(для
того
же
, для
чего
и
человеку
), а
вот
зачем
ему
расширение
?
Дело
в
том
, что
расширение
имени
файла
указывает
на
принадлежность
файла
к
какому
– либо
типу
, тем
самым
подсказывая
нам
, что
за
информация
в
нем
хранится
.
Например , файл с расширением .txt относится к текстовым файлам : его можно создать , открыть и прочитать , сделать правку , сохранить правку и закрыть файл . Файлы с расширениями .exe , .com , .bat относятся к исполняемым файлам (их иногда называют просто программами либо приложениями ) и так далее .
Большинство современных приложений (программ ) имеет расширение .exe . Чтобы запустить какую – либо программу , нужно зайти в папку , в которой содержится программа , а также служебные файлы , и запустить файл с названием программы и расширением .exe .
Иногда операционная система скрывает расширения файлов . Чтобы сделать их видимыми , вам следует открыть окно Мой компьютер (значок находится на рабочем столе ) и в системном меню Вид выберите пункт Свойства папки . Там на закладке Вид вы увидите пункт Скрывать расширения для зарегистрированных типов файлов .
Сняв «галочку » напротив этого пункта и нажав ОК , вы сможете видеть расширения всех файлов . В этом же окне вы можете сделать видимыми для вас абсолютно все имеющиеся у вас в системе невидимые системные и служебные файлы , выбрав пункт Показать все файлы .
Однако новичкам этого делать не рекомендуется , поскольку по ошибке вы можете удалить или переместить необходимый для работы всей системы файл , что может привести к потере системой работоспособности . Любой файл , тип которого зарегистрирован в операционной системе , можно открыть , сделав на нем двойной щелчок мышью .
Каждый файл , как и любой другой объект , имеет свое контекстное меню , которое , как вы уже знаете , можно вызвать , щелкнув правой кнопкой мыши на иконке файла .
Файл считается зарегистрирован в системе , если операционная система «знает », что этот файл можно открыть какой – либо установленной в системе программой . Например , файлы с расширением .txt можно читать в программе Блокнот . Файлы документов .doc читаются в программе Word и т .д .
Для удобства пользователя и во избежание путаницы файлы располагаются в папках . Если бы все файлы , содержащиеся на жестком диске , были бы бессистемно расположены где придется , было бы очень трудно найти нужный вам документ или , к примеру , рисунок .
Кстати, а вот как создается в !

 Скачать бесплатно звуковой эквалайзер на русском языке Эквалайзер и звуковые эффекты для windows
Скачать бесплатно звуковой эквалайзер на русском языке Эквалайзер и звуковые эффекты для windows Программы для Windows Скачать виндовс 7 zip файл
Программы для Windows Скачать виндовс 7 zip файл Отключение антенны разных операторов Не работает антенна акадо
Отключение антенны разных операторов Не работает антенна акадо