Какой канал выставить в роутере. Выбор канала wifi. Какой лучше использовать
Пользователи, как правило, применяют дома беспроводную сеть для подключения мобильных устройств к интернету. К сожалению, из-за большего количества маршрутизаторов, установленных у абонентов компаний-провайдеров, происходит падение скорости для конечного потребителя, а иногда возникают проблемы с интернетом. Часто это связано с некорректной конфигурацией сетевого устройства.
Возникают резонные вопросы: как исправить сложившуюся ситуацию, как на домашнем роутере поменять канал wifi. Разберемся с этим подробнее с приведением конкретных примеров.
Почти все современные маршрутизаторы поддерживают стандарт частоты беспроводной связи 2,4 Гц. В России на данной частоте разрешено применять 13 значений. Когда пользователь настраивает беспроводное соединение на домашнем оборудовании, значение выставляется автоматически. Скорость уменьшается в зависимости от количества клиентов, использующих сеть. Чем больше подключенных устройств, тем меньше скорость интернета по wi-fi.

После того как пользователь поменяет этот параметр, увеличится пропускная способность для передачи данных в «глобальной сети».
Смену канала на роутере производят через веб-интерфейс. Ниже будет дана инструкция со скриншотами, как поменять это значение у известных производителей сетевых устройств.
Как узнать свободный канал Wi-Fi
 Чтобы найти свободный канал и сменить его, нужно воспользоваться программными средствами. Самое известное из них – inSSIDer. Приложение бесплатное только для версии Home. Рекомендуется загрузить его с сайта, а потом запустить. Условие для работы программы – это наличие wi-fi-адаптера у рабочей станции. В ноутбуках он встроенный, а для ПК приобретается дополнительно.
Чтобы найти свободный канал и сменить его, нужно воспользоваться программными средствами. Самое известное из них – inSSIDer. Приложение бесплатное только для версии Home. Рекомендуется загрузить его с сайта, а потом запустить. Условие для работы программы – это наличие wi-fi-адаптера у рабочей станции. В ноутбуках он встроенный, а для ПК приобретается дополнительно.
- После запуска ПО перейти во вкладку Network. Там будут отражены все доступные подключения по wi-fi. Подсоединение, используемое клиентом, помечено звездочкой.
- В столбце Channel проставлены номера, применяемые каждым беспроводным устройством. Внимательно просмотреть их, выбрать редко встречающуюся цифру.
- Далее зайти в конфигурации роутера. В разделе «Беспроводная сеть» установить значение вручную на нужный канал.
 Если в столбце Channel значения указаны как, например, 1+5, это означает, что пользователь одно из них поменял вручную, а второе выбрано автоматически сетевым устройством.
Если в столбце Channel значения указаны как, например, 1+5, это означает, что пользователь одно из них поменял вручную, а второе выбрано автоматически сетевым устройством.
Отдельно стоит отметить, что маршрутизаторы никогда не используют три цифры: 1, 6, 11. Они всегда свободны.
 Альтернатива вышеуказанной программе – утилита WifiInfoView, представляющая собой архив. После его распаковки следует запустить программу.
Альтернатива вышеуказанной программе – утилита WifiInfoView, представляющая собой архив. После его распаковки следует запустить программу.
Принцип действия схож с InSSIDer. Только при этом WifiInfoView отображает подробную информацию о каждой беспроводной сети. После ее запуска она просканирует окружающее пространство, отобразит список доступных подключений с указанием расстояния до каждого из них. Таким образом, вполне реально найти наименее загруженную wi-fi-сеть для подключения к ней.
Изменение канала на маршрутизаторе
Теперь рассмотрим, как поменять канал домашнего роутера от разных производителей сетевых устройств. Основных несколько: TP-Link, D-Link, Asus, Zyxel и Huawei.
 Для того чтобы поменять параметр, потребуется зайти через браузер в веб-интерфейс оборудования. На оборотной стороне маршрутизатора, как правило, указаны его IP-адрес и учетные данные — логин-пароль — для доступа. Если по какой-то причине их там нет, рекомендуется посетить официальный сайт и найти там данную модель. Инструкция на портале подробно расскажет, как зайти в панель администрирования роутера, поменять значение в поле Channel.
Для того чтобы поменять параметр, потребуется зайти через браузер в веб-интерфейс оборудования. На оборотной стороне маршрутизатора, как правило, указаны его IP-адрес и учетные данные — логин-пароль — для доступа. Если по какой-то причине их там нет, рекомендуется посетить официальный сайт и найти там данную модель. Инструкция на портале подробно расскажет, как зайти в панель администрирования роутера, поменять значение в поле Channel.
TP-Link
 Чтобы поменять канал wi-fi на роутере tp-link, необходимо зайти через веб-интерфейс в раздел Wireless, или по-русски — «Беспроводная сеть»:
Чтобы поменять канал wi-fi на роутере tp-link, необходимо зайти через веб-интерфейс в раздел Wireless, или по-русски — «Беспроводная сеть»:
По умолчанию, значение в поле Channel — «Авто». При помощи вышеуказанной программы необходимо найти свободный на данный момент номер. После этого поменять статус «Авто» на найденное значение, нажать кнопку «Сохранить». Далее следует перезагрузить оборудование, чтобы изменения применились.
D-Link
 Чтобы сменить канал на роутере от производителя D-Link, необходимо зайти в меню Wi-Fi — «Основные настройки». Внизу должен гореть зеленой подсветкой пункт «Расширенные настройки»:
Чтобы сменить канал на роутере от производителя D-Link, необходимо зайти в меню Wi-Fi — «Основные настройки». Внизу должен гореть зеленой подсветкой пункт «Расширенные настройки»:
Далее выбрать поле «Канал», поменять значение на основании программы InSSIDer. Нажать кнопку «Сохранить», чтобы запомнить изменение конфигурации. Потребуется перезагрузка устройства для перехода беспроводного модуля на новые настройки.
К сожалению, производитель D-Link использует несколько интерфейсов для своих сетевых устройств. Но для того чтобы поменять канал вручную, необходимо зайти в расширенные настройки беспроводной связи, там найти данный параметр.
Asus
 Поменять канал «вайфай» на роутере от фирмы Asus довольно просто.
Поменять канал «вайфай» на роутере от фирмы Asus довольно просто.
- Зайти в меню Advanced Settings — «Расширенные настройки», раздел Wireless, параметр Channel:
- По умолчанию, там значение Auto.
- Чтобы поменять вручную на цифру из встроенного списка, нажать стрелку справа и выбрать значение.
- Далее кликнуть на кнопку Apply — «Применить».
- Теперь оборудование требуется перезагрузить, для этого щелкнуть Reboot — «Перезагрузка».

Zyxel
 Чтобы изменить канал wi-fi в настройках маршрутизаторов от Zyxel, надо сделать следующее. Зайти в меню «Сеть Wi-Fi», выбрать раздел «Соединения». Поле Channel имеет статус «Автовыбор». С целью поменять его нажать стрелку справа, выбрать цифровое значение, найденное через программу InSSIDer:
Чтобы изменить канал wi-fi в настройках маршрутизаторов от Zyxel, надо сделать следующее. Зайти в меню «Сеть Wi-Fi», выбрать раздел «Соединения». Поле Channel имеет статус «Автовыбор». С целью поменять его нажать стрелку справа, выбрать цифровое значение, найденное через программу InSSIDer:
Huawei
 Чтобы поменять канал wi-fi на роутере от производителя Huawei, необходимо зайти в меню WLAN, выбрать слева раздел WLAN Advanced Configuration:
Чтобы поменять канал wi-fi на роутере от производителя Huawei, необходимо зайти в меню WLAN, выбрать слева раздел WLAN Advanced Configuration:
В поле Channel ввести значение, найденное при помощи специальной программы, чтобы поменять параметр на другой. Далее нажать Apply, перезагрузить сетевое устройство для сохранения изменений.
Выводы
Если поменять канал связи на менее загруженный, это повысит скорость и «закрепит» стабильность интернета.
Данная проблема часто возникает в многоквартирных домах, так как большое количество беспроводного оборудования находится довольно близко друг от друга. Как результат, используются одни и те же каналы связи.
Очень популярным среди пользователей интернетом, в частности беспроводным, является вопрос о выборе и изменении канала Wi-Fi. Данные действия можно осуществить, заглянув в настройки вашего маршрутизатора. То, что такая проблема встречается очень часто, совсем не удивительно.
Причиной тому служит возникновение множества перебоев при работе интернета из-за помех на канале. Вот то, на что пользователи жалуются чаще всего: низкие скорости передачи данных, работа интернета происходит рывками (то есть доступ, то его нет), иногда соединение по Wi-Fi прерывается на долгое время. Все эти загвоздки имеют одну первопричину – загруженность вашего канала.
В качестве еще одного негативного последствия повышенной загрузки можно назвать такую проблему: ваш компьютер перестает видеть именно эту Wi-Fi сеть притом, что другие видит.
О том, как найти другой канал, произвести переход с прежнего на новый, как всё это сделать, мы расскажем дальше в статье. Будем делать обзор решения, исходя из параметров наиболее популярных моделей роутеров. Среди них можно встретить такие, как Tp-Link, Asus, D-Link, Zyxel, а также Tenda
Сущность канала Wi-Fi. Необходимость его смены.
Начнем разбор полетов с самого основного. Немного теории о каналах беспроводного подключения. В настоящее время большинство роутеров настроены на частоту 2,4 ГГц . Так что этот показатель считается стандартным. Есть цифры больше – например, 5 ГГц , но они встречаются у недавно выпущенных моделей, поэтому их всё равно меньше.
Частота 2,4 ГГц предполагает возможность использования следующего диапазона каналов: с первого по тринадцатый. Несложно сделать вывод, что любой Wi-Fi роутер работает на одном из этих тринадцати каналов. Это касается таких стран, как Россия и Украина. В Америке дела обстоят по-другому: им можно использовать лишь 11 каналов. Возьмите эту особенность на заметку, потому что, приобретая какое-либо американское устройство, вы можете с легкостью столкнуться с тем, что оно не увидит Wi-Fi 12-ого или 13-ого каналов.
Проблемы с перегрузом каналов происходят при подключении к нему сразу же нескольких сетей. Каким образом это происходит?
- Вы устанавливаете, к примеру, 5-ый канал.
- Сосед рядом тоже решает сделать выбор в пользу 5-ого канала.
- Таким образом, уже несколько сетей задействовали 5-ый канал. А представьте, когда таких соседей несколько.
- Происходит перегрузка канала.
Это проблема очень часто встречается в многоквартирных домах, а в частных – реже, так как расстояние до соседей большое.
Первоначальные настройки таковы – при включении маршрутизатора выбирается автоматически любой канал (тот, что менее загружен). Когда вы выключаете и включаете роутер заново, выбирается уже другой канал.
Конечно, можно задать такую установку – при включении роутер будет производить подключение к определенному каналу, например, второму. Это будет происходить всегда. Но однажды этот канал может оказаться сильно загруженным, и вы столкнетесь с теми проблемами, о которых мы рассказывали в начале статьи. Поэтому преимущество у автоматического выбора канала. Вы всегда можете перезагрузить устройство, и оно найдет уже другой вариант, более свободный.
Полезная штука – это специальные программы, которые призваны отслеживать, какие каналы заняты, а какие свободны. О них речь пойдет далее.
Но всё-таки самый легкий и доступный способ расправиться с неполадками беспроводного подключения такой — . Если после первого раза не удастся решить проблемы, то сделайте это еще раз. Также можете поэкспериментировать с настройками:
— если была выбрана установка статического, то есть постоянного, канала, перейдите на автоматический выбор;
— если же, наоборот, роутер автоматически выбирал канал, задайте его конкретный номер — сначала попробуйте 1,6 и 11.
Такие манипуляции помогают справиться с возникшими неполадками.
Если попытки оказались неудачными, можете обратиться к специальным программам. Они называются inSSIDer , WiFiInfoView. Полезные помощники сообщат вам информацию о свободных канал, к которым можно подключиться.
Однако перебои с интернетом не всегда связаны исключительно с загруженностью того или иного канала. Иногда выявляются неполадки с системой питания, помехи, исходящие от других гаджетов, поломки отдельных деталей.
Как работать со специальными программами?
Когда ваше устройство (будь это ноутбук, смартфон или что-то другое) показывает, что в близлежащем радиусе имеется много разных сетей, воспользуйтесь специальными программами, которые укажут вам на наличие свободного канала.
Самой известной программой данного назначения по праву считается inSSIDer. Её главный плюс – свободный доступ, то есть она абсолютно бесплатная. Меню на русском языке не предусмотрено, в английском разобраться будет несложно.
Хорошая альтернатива – программка WiFiInfoView (советую использовать именно ее).
Поиск канала в программе inSSIDer
Алгоритм действий в рамках этой программы будет следующим:
- Для начала её необходимо скачать. Домашняя версия 3.0.3.53 (на данный момент) для Windows 7 и Windows 8.
- Далее идет установка. Запускаете установщик, выполняете рекомендации, предложенные в инструкции.
- Запускаете её, кликнув по соответствующему ярлыку (ярлык будет на рабочем столе).
- Программа легко устанавливается не только на компьютеры, но и на телефоны (на базе Android/iOS).
- Включите Wi-Fi.
- После запуска программы идем на вкладку NETWORKS . Вашему взору предстанет список доступных Wi-Fi сетей, что находятся поблизости, в том числе и ваша. О подключении к последней вы можете узнать при наличии звездочки рядом.
- Обращаем внимание на Channel, а именно – на то, что отображается под этой вкладкой (информация о занятых каналах).
- Делаем выбор в пользу того или иного.
Небольшая рекомендация: когда вы анализируете занятые каналы, обратите внимание на такие, как 1, 6, 11. В случае если другие сети не выбрали их, то сначала попробуйте настроить роутер именно на них. Это связано с тем, что эти три канала никогда не пересекаются , чего нельзя сказать о других, например, о 10 . Когда сеть настроена на него, то получаются занятыми 2 до и 2 после, то есть каналы с 8 по 10. Например: 8,9,10,11,12.
Выбор канала с помощью программы WiFiInfoView
Эта программа еще легче в освоении, чем предыдущая. Её даже устанавливать не придется. Да, она выдаст вам поменьше информации, но и ее будет достаточно.
- Открытие скачанного файла. Запуск WifiInfoView.exe .
- Столбец Channel содержит сведения о том, какой канал используется сетью.
- Анализируем занятые, делаем выбор в пользу наиболее свободного. Номер устанавливаем в настройках своего маршрутизатора. Далее расскажем, как это сделать.
Изменяем канал на роутере Tp-Link
В случае, когда ваш роутер марки Tp-Link, руководствуйтесь следующей инструкцией при желании изменить канал:
- Устанавливаем подключение к роутеру (беспроводное или проводное – без разницы);
- В строке браузера вводим следующие цифры — 192.168.1.1 или 192.168.1.1 .
- Вылезет окошко с запросом ввода данных. Стандартные значения – это admin , admin . В вашем случае они могут быть другими – вдруг вы их меняли.
Дальнейший путь таков: Wireless — Wireless Settings (Беспроводной режим — Настройки беспроводного режима) — Channel (Канал) — выбор канала.
Перед этим стоит сделать проверку правильности указанного региона. Для этого посмотрите на вкладку Region – она находится здесь же.
Изменения сохраняются при нажатии Save . Далее следует перезагрузить маршрутизатор и проверить, насколько хорошо работает интернет. Чуть больше информации по паролям к Wi-Fi и входу в систему изменения найдите в статье: « «.
D-Link: изменяем параметры канала
Для роутеров этой марки алгоритм будет в принципе аналогичным: Подключение к сети – вход в настройки – ввод адреса 192.168.0.1 и данных (admin и admin ). Возникают сложности? Используйте эту .
У D-Link есть отличная подсказка в настройках. Вы можете видеть одновременно, какой канал используется вами и шкалы загруженности других номеров. Наглядная диаграмма позволяет сделать более правильный выбор. Можно даже не устанавливать специальные программы, о которых мы вели разговор ранее.
Что насчет Asus?
Работа с маршрутизаторами фирмы Asus ничем не отличается от рассмотренных выше вариантов. Также производим подключение Wi-Fi, входим в настройки (адрес тот же — 192.168.1.1 , и имя, и пароль – admin, admin ). Более детальные шаги можно найти, если открыть эту .
Вкладка Беспроводная сеть , указание номера канала, Применить – готово. Перезагрузка маршрутизатора произойдет автоматически.
Каковы действия для роутера Zyxel Keenetic?
Устанавливаем интернет-соединение. Открываем страничку настроек, что находится по стандартному адресу 192.168.1.1 . Вводим необходимые данные. Здесь пароль стандартный не admin, а 1234.
В окне настроек переходим на вкладку под названием Сеть Wi-Fi , редактируем регион (если нужно), а потом устанавливаем нужный канал. Чтобы заданные параметры начали действовать, нужно нажать Применить.
Выставляем конкретный канал на роутерах Tenda
Чтобы попасть на страницу настроек, необходимо указать адрес 192.168.0.1 . Стандартные поля – логин и пароль – будут такими: логин – admin , пароль – пустая ячейка. Идем на вкладку Wireless settings . В строке Channel проставляем выбранный номер. Произведем сохранение изменений – Ok.
Выводы
Если ваша ситуация никак не изменилась после всех способов, которые были предложены в этой статье, остается одно решение – купить более мощный роутер, именно тот, о котором мы говорили вначале – с частотой 5 ГГц. В практике были и такие случаи, и никакие манипуляции по смене каналов не помогали разрешить проблему с перебоями.
Также помните о том, что иногда неполадки могут иметь технический характер – в роутере может поломаться какой-то элемент. Тогда никакие действия по изменению настроек не будут полезны.
Статья получилась очень информативной и полезной для всех пользователей всемирной паутины. В ней мы постарались разобрать самые легкие и доступные способы по устранению наиболее часто встречающихся проблем с интернетом и беспроводным подключением к Wi-Fi.
Итак, большинство Wi-Fi роутеров работают на частоте 2,4 ГГц (более современные и дорогие поддерживают еще частоту 5 Ггц, более подробно в статье Wi-Fi 2,4 ГГц против 5 ГГц ), это подразумевает- использование полосы 2400МГц-2483,5МГц с частотой шага 5МГц. эти полосы образуют каналы, для России их 13. Обратите внимание- для России , поскольку при настройке Wi-Fi будет предоставлен выбор страны, необходимо выбирать страну использования роутера, так например выбрав США вам будут доступны каналы с 1- 11. Чем это грозит?- Если беспроводной адаптер, установленный на компьютере/ноутбуке/планшетном ПК/смартфоне, предназначен для использования в США, на нем можно будет использовать только каналы с 1 по 11. Поэтому, если на роутере установить номер канала 12 или 13 (или один из них будет выбран автоматически), беспроводной клиент не увидит точку доступа. В этом случае необходимо вручную установить номер канала из диапазона с 1 по 11.
Таблица зависимости частоты и номера беспроводного канала.
| Канал | Нижняя частота | Центральная частота | Верхняя частота |
| 1 | 2.401 | 2.412 | 2.423 |
| 2 | 2.406 | 2.417 | 2.428 |
| 3 | 2.411 | 2.422 | 2.433 |
| 4 | 2.416 | 2.427 | 2.438 |
| 5 | 2.421 | 2.432 | 2.443 |
| 6 | 2.426 | 2.437 | 2.448 |
| 7 | 2.431 | 2.442 | 2.453 |
| 8 | 2.436 | 2.447 | 2.458 |
| 9 | 2.441 | 2.452 | 2.463 |
| 10 | 2.446 | 2.457 | 2.468 |
| 11 | 2.451 | 2.462 | 2.473 |
| 12 | 2.456 | 2.467 | 2.478 |
| 13 | 2.461 | 2.472 | 2.483 |
Графически можно изобразить так:
Как видите 3 канала (выделены жирным) не пересекаются друг с другом 1, 6, 11.
Все роутеры работающие на частоте 2.4 Ггц используют какой то один (или два сразу) канала, но как понять какой канал используют соседние роутеры?! Для этого можно воспользоваться любой из множества программ для Wi-Fi, например бесплатной программой inSSIDer. Все довольно просто, скачиваете ее на ноутбук (либо на планшет/ смартфон с ОС Аndroid/ IOS), устанавливаете, запускаете и смотрите всю доступную информацию про действующие рядом точки доступа (роутеры/ маршрутизаторы). Вот например какую картинку увидел я.

Программа дает много информации о соседних Wi-Fi сетях и маршрутизаторах, нас интересует канал (Channel). Ниже вы можете увидеть графическое изображение использование канала, на котором более понятно какой канал более занят, а какой посвободней. В моем случае более свободные каналы с 8 по 13. Самые внимательные читатели обратят внимание, что справа есть поле 5Ггц и оно пустое, это связано с тем, что это бесплатная версия программы и в ней урезана часть функционала, в частности просмотр Wi-Fi сетей на частоте 5 Ггц.
После того как вы выбрали свободный канал, его нужно указать в настройках вашего роутера. Для этого необходимо зайти на веб интерфейс, зайти в настройки Wi-Fi и указать свободный канал.
Как изменить беспроводной канал на роутерах Dlink.
http://192.168.0.1 , логин для доступ admin, пароль по умолчанию admin. В веб-интерфейсе нажимаете кнопку "Расширенные настройки" , затем ищете раздел "Wi-Fi" - "Основные настройки" .

Изменяете канал и сохраняете настройки.
Как изменить канал Wi-Fi на роутерах Tp-Link.
Открываете браузер (IE, Chrome, Opera, Firefox), вводите в адресной строке URL веб-интерфейса - http://192.168.1.1 , логин на доступ admin, пароль по умолчанию admin. Далее заходите "Беспроводной режим"- "Настройка беспроводного режима" указываете свободный канал и сохраняете настройки.

Как изменить канал Wi-Fi на роутерах ASUS.
Запускаете любой браузер, вводите в адресной строке введите URL веб-интерфейса ASUS - http://192.168.1.1 . Логин на доступ admin, пароль по умолчанию admin. В веб-интерфейсе в левом меню нажимаем кнопку "Беспроводная сеть ", вкладка "Общие ". Указываете свободный канал и сохраняете настройки.

Как изменить канал Wi-Fi на роутерах Zyxel.
Открываете любой браузер (IE, Chrome, Opera, Firefox), вводите в адресной строке URL веб-интерфейса - http://192.168.1.1 . Логин для доступ admin, пароль по умолчанию 1234. В веб интерфейсе необходимо нажать кнопку "Wi-Fi сеть " и на вкладке "Точка доступа ", изменить канал Wi-Fi и сохранить настройки.

Как изменить канал Wi-Fi на роутерах Netgear.
Открываете любой браузер (IE, Chrome, Opera, Firefox) и вводите в адресной строке URL веб-интерфейса - http://192.168.1.1 . Логин для доступ admin, пароль по умолчанию password. В веб интерфейсе перейдите на вкладку "Беспроводная сеть " и в правом поле измените канал, после чего сохраните настройки.
Современный роутер способен выполнить сканирование, проверить, свободен ли канал, либо зафиксировать избыток сигнала. Легко найдёте свободное окошечко. Зачастую прошивку роутера следует обновить. Будьте осторожны! Пропажа питания прервёт процесс обновления – вместо сканера каналов Wi-Fi получите груду металлолома. Беспроводную точку доступа восстановит лишь официальный сервисный центр, либо технически просвещённый Кулибин.
Причины использования
Внешние помехи снижают скорость прохождения информации. Битрейт ощутимо падает. Попробуйте разместить роутер рядом с работающей СВЧ-печью – немедля начнутся чудеса. Помехи создают телефоны, Солнце, промышленные, военные объекты. Даже интерфейс USB 3 немного фонит.
Сканер каналов показывает список доступных SSID, игнорируя посторонние факторы. Поэтому даже визуально свободная ниша иногда работает плохо. Учитывайте особенности программного обеспечения, строя домашнюю сеть.
Заметив значительное снижение скорости, используйте экранирование, ставьте направленные антенны. Избегайте сами пересекать телом линию луча. СВЧ излучение чрезвычайно вредно, отлично поглощается водными средами организма. Ухудшаются память, интеллект, показатели крови, нарушается сон. Падает иммунитет.
Панель администратора роутера
Даже 300-я серия TP-Link умеет узнать загруженность сетей. Обновлённая прошивка творит чудеса. Железо само начинает искать свободные каналы, выбирая (даже автоматически) свободные полосы. Экран покажет удивительные вещи: соседи буквально оккупировали одинаковые номера. Умное устройство проведёт мониторинг, покажет состояние сетей для проверки пользователем.
Скрин наглядно демонстрирует сказанное выше. Потрудись соседи регулярно обновлять прошивку, проверка анализатором показала бы принципиально отличную картину.

Обновление прошивки роутера
Вариант обновления прошивки TP-Link наилучший. Немедля получаете готовый инструмент для мониторинга частот. Разумеется, роутер способен проверить исключительно собственный рабочий диапазон (2,4; 5; 60 ГГц).
- Всегда берите прошивку официального сайта.
- Удостоверьтесь, что совпадают следующие настройки:
- Версия.
- Модель.
Ассортимент сведений сильно отличается. Выбирайте файл, внимательно изучив этикетку. Если последняя отсутствует, повремените отчаиваться. Версии железа, прошивки часто указаны панелью администратора. Избегайте самовольничать: экспериментаторский тест способен убить оборудование.
Процедура освежения ПО потребует наличия доступа. Верим, настройка непосредственно роутера максимально проста. В крайнем случае выполните аппаратный сброс оборудования, нажав соответствующую кнопку.
- Скачайте файл прошивки.
- Запишите на ПК.
- Через шнур обновите ПО, выбрав соответствующий пункт панели администратора роутера.
- Программа требует соединения кабелем. Иначе возможен фатальный вылет. Потрудитесь также обеспечить бесперебойное питание.

inSSIDer
Программное обеспечение, умеющее определить плотность загрузки каналов Wi-Fi, широко известна. Странное название inSSIDer подразумевает умение устройства ловить бороздящие эфир SSID. Замена устаревающему NetStumbler порадует преимущественно пользователей Windows.
- Посетите официальный сайт проекта metageek.com/products/.
- Отыщите нужный продукт.
- Приготовьтесь оплатить лицензию.
Утилита достанет пользователю:
- Загруженность.
- Достижимую скорость.
- Напишет доступные SSID (названия точек доступа).
- Выведет специфические параметры, наподобие RSSI, позволяющие анализировать сигнал.
- Программа умеет ловить МАС-адреса.
Внимание! Утилита бессильна отследить помехи бытовых приборов, радиовещания, мобильных телефонов, Bluetooth.
Бесплатный вариант
Учитывая сказано, пользователи Android облегчённо вздохнули: придётся однозначно перебирать номера каналов ручками. Однако есть иной вариант. Да! Acrylic WiFi (acrylicwifi.com/). Новинка пока бесплатная, успейте скачать.

Утилита собирает:
- SSID.
- BSSID.
- Загруженность каналов.
- Тип безопасности и многое другое.
- Free Wi-Fi Scanner.
- WirelessNetView.
Android
Скачайте подходящее ПО:
- WiFiAnalyzer
- Wi-Fi Visualizer.
- iMapper Wi-Fi Pro.
- Wi-Fi Analyzer and Surveyor.
- WiTuners Mobile.
Обратите внимание! В декабре 2017 Касперский обнародовал ряд приложений (официальных магазинов), несущих угрозу. Поэтому лучше используйте прошивки роутеров.

Linux
- LinSSID.
- iwScanner.
Mac
- iStumbler.
- AirRadar.
- WiFi Explorer.
- WiFi Scanner.
iOS
Используйте Fing – Network Scanner. Владельцам iOS достаточно посетить AppStore.
Всем доброго времени!
Думаю, что многие из пользователей далеко не один раз сталкивались с плохой работой Wi-Fi сети: то скорость низкая, то связь обрывается, то плохое качество покрытия, то еще что-нибудь... Все эти "беды", кстати говоря, могут происходить из-за того, что у вас в настройках роутера "неправильно" выбран канал .
Многие недооценивают эту опцию в настройках, и очень редко обращают на нее внимание (почем зря!). Если вы живете в большом многоквартирном доме (где у соседей установлены свои Wi-Fi роутеры), то при накладывании каналов друг на друга - качество связи может существенно ухудшиться!
Собственно, в этой статье хотел рассказать немного подробнее о каналах: о том, как можно найти свободный из них, как его задать в настройках Wi-Fi роутера. Полагаю, что проверка этого момента - не отнимет так много вашего времени (зато, если причина была в этом - вы существенно улучшите качество своей Wi-Fi сети!).
Краткий ликбез о каналах и помехах
На сегодняшний день большинство роутеров работает на частоте 2,4 ГГц. В нашей стране разрешено использовать от 1-го до 13-го канала - т.е. каждая Wi-Fi сеть работает в этом диапазоне (отмечу, что в других странах могут быть разрешены и использоваться другие каналы. Например, в Америке разрешены от 1-го до 11-го).
Кстати, если у вас Wi-Fi сеть будет использовать 13-й канал, то устройство, локализованное для работы в США, просто не сможет работать с этой сетью...
Как уже сказал выше, проблема может возникнуть, когда несколько роутеров (расположенных не так далеко друг от друга) начинают работать на одном канале. Особенно часто это встречается в больших многоквартирных домах. Из-за этого может наблюдаться снижение скорости, частые обрывы, плохое покрытие.
Вообще, по умолчанию, в большинстве роутеров установлена опция авто-выбора канала : т.е. при включении устройства должны быть "проанализированы" другие Wi-Fi сети и установлен либо свободный канал, либо наименее "нагруженный". Но отмечу, что происходит так не всегда: и "начинка" роутеров подводит, да и не так уж часто их перезагружают...
Выручить в таком случае может "ручная" настройка. С помощью спец. утилит можно узнать какие Wi-Fi сети есть в округе и на каких каналах они работают. После чего, открыть настройки роутера, и установить конкретный канал (например, 5-й).
Примечание! Кстати, плохое покрытие Wi-Fi может быть не только из-за неправильно выбранного канала - но и из-за неправильно выбранного места под установку роутера (см. схему ниже). Вообще, по поводу того, как можно усилить сигнал Wi-Fi, порекомендую вот эту заметку:

К вопросу выбор и расположения роутера в квартире
Как найти свободный канал
Для этого существуют специальные утилиты. Мне импонирует WifiInfoView ...
WifiInfoView
Официальный сайт (страничка загрузки):
Очень легкая утилита, не нуждающаяся в установке. Всё, что вам необходимо сделать, это загрузить ее и запустить. Далее она найдет автоматически все Wi-Fi сети в округе, покажет MAC-адреса, качество сигнала, частоту, канал , производителя роутера и пр. (см. скрин ниже).
После запуска утилиты она "задумается" на сек. 10÷15, далее вам предстанет список сетей. Обратите внимание на занятые каналы: не пересекается ли ваш канал с какими-то другими? В общем, в идеале нужно подобрать канал, который не пересекается ни с кем, если такого нет - берите тот, который меньше встречается у других.

Кстати, если вдруг предыдущая утилита у вас не заработает, можно воспользоваться ее аналогом . Работает она полностью аналогично предыдущей, даже поддерживает русский язык. Кстати, на мой взгляд она более "чувствительней", т.к. часто показывает большее кол-во сетей.
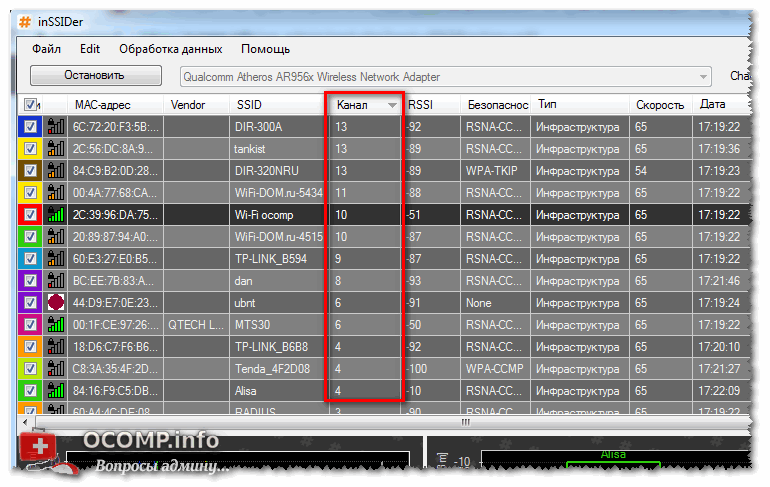
Как поменять канал в настройках роутера
Конечно, многое зависит от модели вашего роутера и его прошивки. Для начала необходимо (также многие называют их веб-интерфейсом). Далее, как правило, необходимо найти раздел "Настроек беспроводного режима" (если англ. прошивка - см. "Wireless Settings"). "Канал" так и называется, по англ. "Chanel".
Например, в роутерах TP-Link достаточно открыть раздел "Беспроводной режим", вкладку "Настройки беспроводного режима", и в строке "Канал" вместо "Авто" указать тот канал, который вам нужен.

Если у вас англ. версия прошивки (TP-LINK) - то смотрите вкладку "Wireless Settings". См. пример ниже.

В роутерах D-Link, чтобы поменять канал, достаточно открыть вкладку основных настроек Wi-Fi (см. скриншот ниже).

В роутерах Tenda все, в принципе, аналогично - вкладка "Настройка беспроводной сети", далее в самом низу подраздел "Параметры беспроводной сети".

После изменения канала, сохраните настройки роутера и перепроверьте работу Wi-Fi сети. В ряде случаев улучшения заметны невооруженным глазом.
Если не помогло, то обратите внимание!
Если качество работы Wi-Fi сети не улучшилось, то обратите внимание еще на несколько факторов. Приведу самые основные из них ниже.
1) Расположение роутера в квартире.
Если маршрутизатор стоит слишком далеко от ноутбука (планшета, телефона), да еще за двумя бетонными стенками - то не удивительно, что сигнал может быть слабым. Также обратите внимание на кол-во антенн на роутере - при покупке нового роутера отдавайте предпочтение устройствам с 4-мя антеннами.

Кстати, для роутеров сейчас продаются антенны с усилением сигнала (см. скрин выше). Такие антенны, например, можно приобрести в китайских-онлайн магазинах.
Примечание! Лучшие китайские интернет-магазины представлены в этой заметке:
2) Роутеры, работающий на 5 ГГц.
Сейчас в продаже стали появляться роутеры, работающие на частоте 5 ГГц. Их сигнал не пересекается с другими роутерами и бытовыми приборами, что позволяет улучшить качество работы сети.
3) Спец. адаптеры Wi-Fi улучшенного приема
Если у вас в ноутбуке (планшете) установлен "слабый" Wi-Fi адаптер, то, возможно, имеет смысл приобрести спец. мощный внешний Wi-Fi адаптер. Обратите внимание на разницу в приеме на примере ниже.

4) Если достали соседи...
Если вам надоели соседи своими Wi-Fi адаптерами, радиоприемниками, и пр. устройствами, "забивающими" волнами ваше пространство, то можно пойти на радикальные методы: установить на стены тонкую "решетку" (размещается под обоями на стенах), которая надежно изолируют ваше помещение от внешних волн и помех. Конечно, в квартирах такое делают нечасто, но тем не менее (кстати, некоторые так изолируют детские комнаты, чтобы действовало на здоровье ребенка) ...
Конструктивные замечания - всегда приветствуются.
На этом пока у меня все.
 Список профессиональных изданий, в которых можно разместить публикацию Куда отправить материал учителю
Список профессиональных изданий, в которых можно разместить публикацию Куда отправить материал учителю Скачать приложение цифровые часы
Скачать приложение цифровые часы Программы для удаления троянов — Рейтинг антишпионских программ
Программы для удаления троянов — Рейтинг антишпионских программ