Настройка роутера tp link tl mr3420: пошаговая инструкция. Настройка роутера tp link tl mr3420: пошаговая инструкция Выбор места для установки и подсоединение устройства
Модель роутера TL-MR3420 от производителя TP-Link – это отличное решение для дач и загородных домов, так как поддержка 3G модемов не позволит остаться без доступа в сеть Интернет, если отсутствует проводной канал. В домашних же условиях, если основной провайдер решит устроить профилактический день, то роутер автоматически установит 3G соединение. Как и любой обзор wifi роутеров, рассмотрим его характеристики и основные настройки.
Комплектация и внешний вид маршрутизатора
Роутер и все комплектующие размещены в красочной зеленой коробке из тонкого картона. По всем сторонам коробки изображены фото устройства, его основные характеристики, преимущества и схема подключения. На одной из граней указан список гарантировано поддерживаемых 3G модемов.
Упаковочная коробка маршрутизатора
Комплектация поставки стандартная:
Роутер tp link tl mr3420;
Две съемные Wi-Fi антенны;
Блок питания с метровым шнуром;
Сетевой провод патч-корд, также длиной один метр;
Компакт диск с электронными версиями инструкций;

Комплектация роутера
Корпус маршрутизатора молочно-белого цвета, сделан из приятного на ощупь пластика, следов от пальцев практически не остается.

Внешний вид роутера, передняя панель
Передняя и задняя панели роутера, днище
На переднюю панель вынесены светодиодные индикаторы – наличие питания, состояние маршрутизатора, активность Wi-Fi и LAN соединений, подключение к Интернету через 3G соединение и активность QSS. Кнопка активации QSS так же расположена на передней панели. Мигание светодиода означает наличие трафика в данный момент через данное соединение, к которому относится светодиод.
На задней панели роутер tl mr3420 оборудован портами для подключения сетевых кабелей, антенн, блока питания и 3G модема.

Задняя панель роутера
По краям – разъемы для подключения антенн, слева-направо – гнездо для подключения блока питания, 1 WAN порт (для подключения к провайдеру), 4 LAN порта (для подключения компьютеров локальной сети), USB порт и утопленная в корпус кнопка «Reset», необходимая, если настройка роутера tp link mr3420 привела к печальным последствиям и необходимо вернуть настройки на заводские значения.
На днище роутера расположена наклейка с серийным номером маршрутизатора, его MAC и IP-адресом, логином и паролем для входа в меню настроек и другой полезной информацией.

Днище маршрутизатора
Также на днище имеются прорези под шляпки шурупов для размещения устройства на стену.
Характеристики маршрутизатора
Возможности рассматриваемой модели маршрутизатора достаточно на высоком уровне:

Характеристики роутера
Программные реализации также подойдут для решающего большинства домашних пользователей и офисных сетей:

Программная реализация роутера
Работу роутера обеспечивает 400-мегагерцевый центральный процессор, управляемым системным чипом Atheros AR7241. Данный чип также управляет USB интерфейсом и портами проводных подключений. Wi-Fi модуль работает на микросхеме AR9287, также разработки Atheros. Объем оперативной памяти составляет 32 Мбайт, флеш-память – 4 Мбайт.
Настройка маршрутизатора
Вход в меню настроек
Если требуется настройка роутера tl mr3420, то первым делом необходимо подключиться к нему при помощи компьютера. Для этого идущим в комплекте сетевым проводом подключаем одним концом в сетевую карту компьютера, вторым концом в любой из LAN портов маршрутизатора. Включаем роутер и компьютер. После загрузки открываем на компьютере любой веб-браузер и в адресной строке вводим 192.168.1.1.

Ввод имени пользователя и пароля для входа в меню настроек
Быстрая настройка роутера
Первым делом открывается окно с текущим состоянием маршрутизатора.

Начальное окно настроек
Окно настроек разбито на три основных области – слева древо выбора пункта настройки, в центре – непосредственно настройка выбранного пункта, справа – подсказка по выбранному пункту. К сожалению, русского языка не предусмотрено.
Для быстрой настройки выбираем меню «Quick Setup».

Быстрая настройка, вводная
В первом окне быстрой настройки представлен порядок настройки. Это ознакомительное окно, жмем кнопку «Next».

Добавление Wi-Fi устройств
Во втором окне необходимо включить/отключить функцию QSS (эта функция более известна, как WPS), в строке «Current PIN» вводим пароль для подключения к беспроводной Wi-Fi сети (не менее восьми символов), кнопкой «Add device» можно сразу и подключить необходимые беспроводные устройства.
Жмем «Next».

Выбор способа подключения к Интернет
В третьем окне выбираем предпочтительный вариант выхода в Интернет:
3G предпочтительный, проводной – запасной;
Только 3G;
Проводной предпочтительный, 3G – запасной;
Только проводной.
Выбираем режим, жмем «Save».
Настройка соединений

Настройка 3G модема
Тут все просто – выбираем страну и сотового оператора. Но есть один очень интересный нюанс – под страной «Russia» прячется оператор «Билайн», а под «Russian Federation» – «Мегафон» и МТС. Странное решение, но никто так и не исправил.
Все остальные настройки уже сохранены в памяти роутера, жмем «Save». Если же необходимого оператора нет в списке, то ставим галочку напротив «Set the Dial Number and APN manually» и строки настройки станут активными – можно все необходимые данные внести вручную.

Настройка LAN порта
Тут настраиваем локальные LAN порты – IP адрес и маску подсети. Жмем «Save».

В шестом окне настраиваем глобальный WAN порт. Все сводится к выбору статического или динамического IP, тип подключения к провайдеру (PPTP, L2TP, PPPoE или BigPond). Остальные опции оставляем по умолчанию, жмем «Save».

Настройка Wi-Fi
В следующем окне производится настройка беспроводного Wi-Fi соединения. В поле «SSID» вводим название сети, выбираем регион, канал, стандарт, ширину канала и максимальную пропускную способность. Жмем «Save» и переходим к настройки безопасности беспроводного соединения.
Настройка безопасности Wi-Fi

Настройка безопасности Wi-Fi
Выбираем его, в поле «PSK Password» вводим пароль для подключения к Wi-Fi сети, не менее восьми цифр и символов английского алфавита. Жмем «Save».
Настройка DHCP сервера
В следующем окне настраивается DHCP сервер, другими словами – автоматическое назначение IP-адресов подключаемым компьютерам.

Настройка DHCP сервера
Нажимаем кнопку «Enable» (включить), указываем диапазон адресов, остальное оставляем как есть. Жмем «Save».
Все, на этом базовые, но весьма основательные, настройки закончены.
Важно знать, что в зависимости от выбранного в третьем окне режима могут добавиться несколько дополнительных окон, но все настройки интуитивно понятны, и «танцев с бубном» можно не бояться.
Настройка роутера TP-Link TL-MR3420/3220:
Благодаря высокой скорости (300 Мbit/c) передачи данных TP Link TL MR3420 позволяет успешно смотреть фильмы высокого разрешения по WiFi соединению в локальной сети. Маршрутизатор совместим с ЮСБ-модемами. Роутер TL MR3420 может обеспечить общий доступ к мобильному интернету с помощью сети Вай фай.
Ниже представленный материал представляет собой инструкцию по настройке роутера компании TP LINK, используя которую каждый владелец TL MR3420 собственноручно сможет создать беспроводную точку доступа к мобильному Интернету.
Описание прибора TP Link TL MR3420
Несмотря на бюджетную стоимость TP Link TL MR3420 имеет значительную функциональность и мощность сигнала. Он оснащен стандартными пятью портами, а также USB, через который можно подключить 4G/3G–модем либо флешку.
Помимо самого маршрутизатора в коробке пользователь найдет: патч-корд, CD с программным обеспечением, две антенны и блок питания.
 Сзади устройства размещены 5 обычных портов (1 - Internet и 4 – LAN), разъем питания, а также клавиша сброса настроек к заводским.
Сзади устройства размещены 5 обычных портов (1 - Internet и 4 – LAN), разъем питания, а также клавиша сброса настроек к заводским.
 Сбоку находится разъем ЮСБ.
Сбоку находится разъем ЮСБ.
Настройка
Необходимо выполнить следующую последовательность действий:

 После окончания процедуры требуется сразу приступить к настройке Вай фай подключения. Для этого необходимо сделать следующие шаги:
После окончания процедуры требуется сразу приступить к настройке Вай фай подключения. Для этого необходимо сделать следующие шаги:

Настройки для изменения заводского пароля
С целью безопасности пользователя и его информационных данных рекомендуется сменить код доступа к настройкам маршрутизатора, т. к. установленный по умолчанию «админ» уже ни для кого не является секретом.
Чтобы выполнить корректировку пароля входа в настройки TL MR3420 потребуется сделать несколько следующих действий:

Проверка функционирования
Теперь маршрутизатор TP Link TL MR3420 подключен и настроен. Далее для анализа работы беспроводной сети в компьютере или ноутбуке (главное, чтобы имелся в наличии исправный беспроводной адаптер) выполнить следующие последовательные действия:
- Войти в «Центр упр.сетями»;
- Затем в отобразившемся окошке кликнуть на созданную сеть и осуществить соединение. Потребуется вспомнить и ввести придуманный недавно пользователем сложный код доступа;
- После этого закрыть открытые меню и открыть браузер;
- В случае правильного и внимательного исполнения всех пунктов вышеизложенного руководства пользователю будет доступно осуществление долгожданного интернет-серфинга.
Заключение
В соответствии с многочисленными положительными отзывами пользователей рассматриваемого устройства марки TP Link TL MR3420 можно сделать основной вывод об отличном функционировании девайса. Главным образом, в негативных отзывах фигурируют жалобы на глянцевое покрытие прибора, т. е. на взгляд специалистов роутер почти не имеет функциональных недостатков, кроме внешней крышки.
Необходимо отметить и большое преимущество перед аналогичными моделями в части относительно низкой стоимости маршрутизатора, которая редко превышает 40 $.
Обычно подобные приборы, оснащенные USB-портом имеют цену, значительно превышающую указанную стоимость. Роутер отлично справляется с локальными вычислительными сетями в небольших офисах и в домашних условиях.
Устанавливая недавно приобретённый роутер для обеспечения локальной сети и доступа к интернету, необходима его настройка. В основные пункты входит присвоение всем устройствам в локальной сети IP-адреса, создание Wi-Fi точки, проверка интернета, изменение пароля локального администратора. Данная настройка приводится на примере роутера TP-Link TL– MR3420.
Особенности роутера
TL-MR3420 – это стационарный роутер, который относится к серии N TP-Link. Особенность его в том, что можно подключить через порт USB модем и использовать 3G/4G интернет.
Еще в роутере присутствует 2 усилителя антенны, поэтому сигнал Wi-Fi достаточно сильный. К сожалению, используется только частота Wi-Fi 2.4 ГГц, поэтому создать можно одну точку доступа со скоростью до 300 Мбит/с.
В остальном все шаблонно: 1 WAN, 4 LAN, кнопка QSS, кнопка включения/выключения, утопленная в корпус кнопка Wi-Fi. На передней панели размещена индикация.
Настройки

В целом, настройки роутера TP-Link TL-MR3420 можно делать в любой последовательности. Главное, чтобы был доступ к веб-интерфейсу маршрутизатора. Если роутером пользовались, перед началом, рекомендуется сбросить настройки до заводских. Сделать это можно, зажав на 10 секунд кнопку QSS/Reset на задней части корпуса.
Данная модель работает с обновленным интерфейсом и с автоматически включенным DHCP-сервером (назначаются IP-адреса компьютерам, смартфонам и прочим сетевым устройствам автоматически), что делает настройку еще легче.
Самое полное руководство по работе и настройке роутера TP-Link TL– MR3420 на русском языке можно скачать ЗДЕСЬ .
Физическое подключение интернета
Если используете интернет от провайдера, подключайте кабель, который идет в квартиру, в разъем WAN. Можно вместо или вместе с проводным интернетом подключить 3G/4G модем по USB, чтобы получать интернет из двух источников.
Включение Wi-Fi или соединение ПК с роутером по LAN
На корпусе, со стороны USB порта, нажмите на кнопку Wi-Fi. Если индикация беспроводной сети загорелась, можете подключаться к роутеру через Wi-Fi точку:
- Откройте раздел поиска сетей Wi-Fi.
- Присоединитесь к точке, с названием модели вашего роутера.
- Готово, можно входить через браузер в веб-интерфейс настроек.
Чтобы подключить устройства проводным способом, соедините сетевой порт компьютера и LAN роутера Ethernet-кабелем.
Вход в веб-интерфейс
Для входа в веб-интерфейс личного кабинета, перейдите по адресу tplinkwifi.net или 192.168.0.1. Создайте и подтвердите пароль для будущих входов.

Затем жмите кнопку входа.
Быстрая настройка
В веб-интерфейсе есть функция быстрой настройки TP-Link TL– MR3420 на тот режим, который нужен. Вот вам инструкция:
- Зайдите в раздел «Quick Setup» и выберите «Time zone».
- В мастере установки выбирайте нужный вам режим и жмите Next.
- Если используете только WAN подключение, выберите Wireless Mode.
- Если интернет получаете от WAN и 4G-модема, и хотите, чтобы они работали в режиме «always ON», то есть автоматически переключалась работа интернета на другой канал, при отсутствии такового на первом, выберите Wireless Router Mode with 3G/4G Backup.
- А если интернет только от USB-модема, ваш выбор – 3G/4G Router Mode.

- В следующем пункте выставите настройки Wi-Fi точки: измените имя, тип безопасности, придумайте пароль.
- Просмотрите ваши изменения и проверьте доступность соединения.
NB! Если зарегистрированный MAC-адрес устройства, который провайдер прописал для регистрации, отличается от фактического, интернет может не предоставляться.
Для корректной работы перейдите в Advanced – Network – Mac Clone, пропишите нужный мак-адрес в разделе WAN (что выдал провайдер) и жмите Save.

Дополнительно, чтобы без проблем открывались сайты, работающие на IPv6, рекомендуется использовать следующую инструкцию:
- Зайдите в Advanced – Network – IPv6 Tunnel.
- Выберите туннелирование 6to4.
- В выпадающем списке выберите WAN connection.
- Жмите «Save».

О том, как обновить и настроить маршрутизатор, рассказано и показано в следующем видео (русский интерфейс):
Изменение настроек входа
Пароль для входа вы задали изначально, но можно зарегистрироваться в TP-Link ID для входа в веб-интерфейс или приложение для мобильного, и управлять роутером удаленно.
Чтобы сделать такую настройку роутера TP-Link TL-MR3420, нужно:
- Зайти в раздел TP-Link Cloud.

- Нажать Register Now.
- Указать почтовый ящик, от которого у вас есть доступ.
- Получить на него письмо с активацией.
- Придумать пароль и сохранить его.
- Почта и пароль в дальнейшем понадобятся для входа в веб-панель.
Если вам нужно управлять роутером удаленно, обязательно установить на смартфон приложение TP-Link Tether .
Заключение
С помощью легкого подключения и быстрой настройки, можно организовать правильную работу сети и стабильный выход в интернет за 10 минут. Веб-интерфейс маршрутизатора в целом понятен, поэтому персонализация параметров устройства не вызовет затруднений, даже если включен не русский интерфейс.
class="eliadunit">
Из множества бюджетных роутеров TL-MR3420 TP-LINK выделяется использованием двухантенной схемы и возможностью подключения GSM или CDMA-модема в качестве резервного интернет-канала.Среди остальных возможностей стоит упомянуть управление пропускной способностью, защита от атак извне, диагностика сети, а также поддержка функции безопасного соединения Wi-Fi Protected Setup, которая у TP-LINK называется QSS.
В данной статье мы будем настраивать роутер для его прямого предназначения то есть раздачи интернета по LAN и Wi-Fi через 3G соединение.
Подключение 3g роутера к компьютеру и его настройка
1. Сделайте необходимые настройки на сетевой карте своего компьютера .
Для Windows ХР: Пуск - Панель управления - Сетевые подключения - Подключение по локальной сети - Свойства - Протокол Интернета (TCP/IP) - Свойства - Получить IP-автоматически и Получить адрес DNS-сервера автоматически .

Для Windows 7: Пуск - набираете Просмотр сетевых подключений -Подключение по локальной сети - Свойства - Протокол интернета версии 4 (TCP/IPv4) и Свойства- Получить IP-автоматически и Получить адрес DNS-сервера автоматически.


2. Соедините Ethernet-кабелем сетевую карту компьютера и один из портов роутер а (например к порту №1 на рисунке).

проверьте, что вы получили IP адрес автоматически от роутера:
Для tl-mr3420, 3220
Для tl-mr3020
Убедитесь, что переключатель режимов на самом устройстве находится в положении 3g
3. Откройте окно браузера
и в адресной строке введите:
Для tl-mr3420, 3220
- 192.168.1.1
логин и пароль для входа admin
/admin
Для tl-mt3020
- 192.168.0.254
также admin
/admin
, и нажмите Вход.
После нажатия кнопки Вход откроется страница настроек. После того как зашли смените пароль, "System" и "Admin Password" .
PS... Теперь можно и руссифицировать web-интерфейс, для этого потребуется winSCP для доступа используйте адрес роутера (192.168.1.1), логин (root) и пароль который Вы указали для доступа к роутеру.
Распакуйте архив russian и скопируйте его на роутер с помощью winSCP
Настройка 3G модема
1. Для начала нам необходимо указать тип доступа в сеть.
Перейдите на вкладку Network - Internet Access
Выберите режим 3g only
(можно и 3g preferred).
Save - Сохраните
2. Вставьте 3g модем в разъем usb роутера.
Перейдите на вкладку Status, убедитесь, что модем успешно распознался роутером:
3. Если модем определяется, то перейдите на вкладку
Network
- 3G
В регионе(Location) выберите Russia
(Russian Federation)
В поле Mobile ISP
выберите своего провайдера.
Сохраните.
Мой модем (huaway e367) для билайн завелся с такими настройками:
4. Для проверки статуса соединения переходим в меню "Status"
При успешном подключении в Status"е у вас должно появится примерно следующее:
Настройка беспроводной сети роутера
1. Открываем браузер и в строке адреса пишем
http://192.168.1.1/
2. Для доступа на WEB интерфейс устройства у вас запросят логин и пароль по умолчанию admin
/admin
3. Зайдите в раздел QSS
(Функция QSS) и отключите его, нажав
Disable
(Отключить)
4. Зайдя на WEB интерфейс устройства переходим в меню "Wireless
" (Беспроводной режим) и выбираем там подменю "Wireless settings
" (Настройки беспроводного режима)
Wireless Network Name
(Имя сети) - Имя Вашей сети
Channel
(канал) - лучше выбрать вручную самый свободный
Region
(Регион) - Russia
После настроек - сохраните - Save
(Сохранить)
5. Перейдите в подменю "Wireless Security
" (Защита беспроводного режима)
Выберите WPA-PSK/WPA2-PSK
В поле
PSK Password (Пароль PSK)
введите пароль для Вашей беспроводной сети (не менее 8 знаков, англ буквы/цифры
)
Сохраните - Save
.
После этого перезагрузите ваш роутер через раздел "System tools" (Системные инструменты) -> "Reboot" (Перезагрузка)
Если у Вас после этого наблюдается проблема с подключением мобильных устройств, то сделайте следующее
- Отключите функцию QSS в закладке QSS
- Измените значения двух параметров RTS Threshold
и Fragmentation Threshold
в закладке
Wireless > Wireless Advanced
(Беспроводной режим - Дополнительные настройки беспроводного режима
)
RTS Threshold -
2305
Fragmentation Threshold -
2304
Настроим Вашу Wi-Fi карту на компьютере для доступа в сеть
Для этого щелкните левой кнопкой мыши один раз на значке сетевой карты в правом нижнем углу экрана (рядом с часами). В появившемся окне нажмите кнопку Подключить и введите Ключ доступа в беспроводную сеть, который Вы задавали в предыдущем пункте.
При покупке нового сетевого оборудования обязательным шагом является его настройка. Осуществляется она через микропрограммное обеспечение, созданное производителями. В процесс конфигурации входит отладка проводного соединения, точки доступа, параметров безопасности и дополнительных возможностей. Далее мы детально расскажем об этой процедуре, взяв за пример маршрутизатор TP-Link TL-MR3420.
После распаковки роутера возникает вопрос, в какое место его установить. Выбирать расположение следует исходя из длины сетевого кабеля, а также зоны действия беспроводной сети. По возможности лучше избегать наличия рядом приборов типа микроволновой печи и учитывать, что преграды в виде, например, толстых стен, снижают качество сигнала Wi-Fi.
Поверните маршрутизатор задней панелью к себе, чтобы ознакомиться со всеми присутствующими в нем разъемами и кнопками. WAN обозначен синим цветом, а Ethernet 1-4 – желтым. В первый подключается кабель от провайдера, а в остальные четыре все присутствующие дома или в офисе компьютеры.

Неправильно выставленные сетевые значения в операционной системе часто приводят к неработоспособности проводного соединения или точки доступа. Перед началом выполнения поставленной задачи конфигурирования оборудования загляните в параметры Windows и убедитесь, что значения для протоколов DNS и IP получаются автоматически. Детальные инструкции на эту тему ищите в другой нашей статье по ссылке ниже.

Настраиваем роутер TP-Link TL-MR3420
Все руководства, приведенные ниже, осуществляются через веб-интерфейс второй версии. Если у вас не совпадает внешний вид микропрограммного обеспечения с тем, что используется в этой статье, просто отыщите такие же пункты и измените их по нашим примерам, функционально прошивки рассматриваемого роутера практически не отличаются. Вход в интерфейс на всех версиях происходит следующим образом:

Теперь перейдем непосредственно к самой процедуре конфигурирования, которая происходит в двух режимах. Кроме этого мы затронем дополнительные параметры и инструменты, что будет полезно многим юзерам.
Быстрая настройка
Практически каждое микропрограммное обеспечение роутеров TP-Link содержит встроенный Мастер настройки, и рассматриваемая модель не стала исключением. С его помощью изменяются только самые основные параметры проводного соединения и точки доступа. Для успешного выполнения поставленной задачи вам нужно осуществить следующее:
- Откройте категорию «Быстрая настройка» и сразу кликните на «Далее» , это запустит Мастера.
- Сначала корректируется доступ в интернет. Вам предлагается выбрать один из типов WAN, который преимущественно и будет задействован. Большинство выбирают «Только WAN» .
- Далее задается тип подключения. Определяется этот пункт непосредственно самим провайдером. Информацию на эту тему ищите в договоре с поставщиком интернет-услуг. Там указаны все данные для ввода.
- Некоторые интернет-соединения работают нормально только после активации пользователя, а для этого необходимо задать логин и пароль, полученные при заключении договора с провайдером. Кроме этого вы можете выбрать вторичное подключение, если такое нужно.
- В случае когда вы на первом этапе указали, что также будет использоваться 3G/4G, в отдельном окне потребуется выставить основные параметры. Укажите правильный регион, поставщика мобильного интернета, тип авторизации, имя пользователя и пароль, если это необходимо. По завершении кликните на «Далее» .
- Последним шагом является создание беспроводной точки, которую задействуют большинство юзеров для получения доступа к интернету со своих мобильных девайсов. В первую очередь активируйте сам режим и задайте имя для своей точки доступа. С ним она будет отображаться в списке соединений. «Режим» и «Ширина канала» оставьте по умолчанию, а вот в разделе про безопасность поставьте маркер возле «WPA-PSK/WPA2-PSK» и укажите удобный пароль, состоящий минимум из восьми символов. Его необходимо будет ввести каждому пользователю при попытке подключения к вашей точке.
- Перед вами отобразится уведомление, что процедура быстрой настройки прошла успешно, выйти из Мастера можно нажатием на кнопку «Завершить» .







Однако предоставляемые параметры при быстрой настройке не всегда отвечают потребностям пользователей. В таком случае лучшим решением будет перейти к соответствующему меню в веб-интерфейсе и вручную задать все необходимое.
Ручная настройка
Многие пункты ручного конфигурирования похожи на те, что рассматривались во встроенном Мастере, однако здесь появляется большее количество дополнительных функций и инструментов, что позволяет корректировать систему индивидуально под себя. Начнем разбор всего процесса с проводного соединения:
- Откройте категорию «Сеть» и переместитесь в раздел «Доступ в интернет» . Перед вами открывается копия первого этапа из быстрой настройки. Задайте здесь тот тип сети, который вы будете использовать наиболее часто.
- Следующим подразделом является «3G/4G» . Обратите внимание на пункты «Регион» и «Поставщик услуг мобильного интернета» . Все остальные значения выставляйте исключительно под свои нужды. Кроме этого вы можете загрузить конфигурацию модема, если такая имеется у вас на компьютере в виде файла. Для этого кликните на кнопку «Настройка модема» и выберите файл.
- Теперь остановимся на WAN – основное сетевое подключение, использующееся большинством обладателей подобного оборудования. Первым шагом является переход в раздел «WAN» , затем выбирается тип соединения, задается имя пользователя и пароль, если это требуется, а также вторичная сеть и параметры режима. Все присутствующие в этом окне пункты заполняются в соответствии с договором, полученным у провайдера.
- Иногда требуется выполнить клонирование MAC-адреса. Обсуждается данная процедура предварительно с поставщиком интернет-услуг, а затем через соответствующий раздел в веб-интерфейсе происходит замена значений.
- Последним пунктом является «IPTV» . Роутер TP-Link TL-MR3420 хоть и поддерживает такую услугу, однако предоставляет скудный набор параметров для редактирования. Вы можете только изменить значение Proxy и тип работы, что требуется крайне редко.





На этом отладка проводного соединения закончена, однако немаловажной частью также считается и беспроводная точка доступа, которая создается юзером вручную. Подготовка к работе с беспроводным подключением выполняется так:

На этом работа с основными параметрами завершена. Как видите, в этом нет ничего сложного, весь процесс занимает буквально несколько минут, после чего можно сразу приступать к работе в интернете. Однако присутствуют еще дополнительные инструменты и политики безопасности, что также необходимо рассмотреть.
Дополнительные настройки
В первую очередь разберем раздел «Настройки DHCP» . Данный протокол позволяет автоматически получать определенные адреса, за счет чего сеть работает более стабильно. Следует лишь убедиться в том, что функция включена, если же нет, отметьте маркером необходимый пункт и кликните на «Сохранить» .

Иногда требуется пробросить порты. Их открытие позволяет локальным программам и серверам пользоваться интернетом и обмениваться данными. Процедура проброса выглядит так:

Детальные инструкции по открытию портов на роутерах TP-Link вы можете найти в другой нашей статье по ссылке ниже.
Иногда при использовании VPN и других подключений происходит сбой при попытке маршрутизации. Случается это чаще всего из-за того, что сигнал проходит через специальные туннели и часто теряется. При возникновении подобной ситуации для требуемого адреса настраивается статический (прямой) маршрут, а выполняется это так:

Последнее, что хотелось бы отметить из дополнительных настроек – Динамический DNS. Она необходима только в случае использования различных серверов и FTP. По умолчанию эта услуга отключена, а о ее предоставлении договариваются с провайдером. Он регистрирует вас на сервисе, присваивает имя пользователя и пароль. Активировать эту функцию вы можете в соответствующем меню настроек.

Настройки безопасности
Важно не только обеспечить корректное функционирование интернета на роутере, но и задать параметры безопасности, чтобы защитить себя от нежелательных подключений и шокирующего контента в сети. Мы рассмотрим самые основные и полезные правила, а вы уже решайте, нужно ли вам их активировать или нет:
- Сразу обратите внимание на раздел «Настройки базовой защиты» . Убедитесь в том, что все параметры здесь включены. Обычно они активны уже по умолчанию. Ничего отключать здесь не нужно, на саму работу устройства эти правила не влияют.
- Управление веб-интерфейсом доступно все пользователям, которые соединены с вашей локальной сетью. Запретить вход в микропрограммное обеспечение можно через соответствующую категорию. Здесь выберите подходящее правило и присвойте его для всех необходимых MAC-адресов.
- Родительский контроль позволяет не только установить ограничение на время пребывания детей в интернете, но и задать запреты на определенные ресурсы. Сначала в разделе «Родительский контроль» активируйте эту функцию, введите адрес того компьютера, который хотите контролировать, и нажмите на «Добавить новую» .
- В открывшемся меню установите те правила, которые посчитаете нужными. Повторите эту процедуру для всех требуемых сайтов.
- Последнее, что хотелось бы отметить по безопасности – управление правилами контроля доступа. Через маршрутизатор проходит довольно большое количество различных пакетов и иногда требуется осуществлять контроль над ними. В таком случае перейдите в меню «Контроль» — «Правило» , включите данную функцию, установите значения фильтрации и кликните на «Добавить новую» .
- Здесь вы выбираете узел из присутствующих в списке, задаете цель, расписание и состояние. Перед выходом нажмите на «Сохранить» .






Завершение настройки
Остались только завершающие пункты, работа с которыми происходит буквально в несколько кликов:

На этом наша статья подходит к логическому завершению. Надеемся, сегодня вы узнали всю необходимую информацию о настройке роутера TP-Link TL-MR3420 и у вас не возникло трудностей при самостоятельном выполнении этой процедуры.
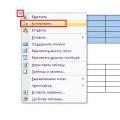 Как сохранить таблицу из интернета в word
Как сохранить таблицу из интернета в word Селфифон с плохими камерами
Селфифон с плохими камерами HTC Desire SV не включается, выключается, зависает?
HTC Desire SV не включается, выключается, зависает?