Уроки фотошопа для начинающих — пошаговый курс. Полезные приёмы Photoshop для ретуши фото ч.1
Всем привет! Есть такой интересный инструмент в Фотошопе - микс- кисть. У нее множество разных возможностей и применений, особенно в рисовании.
Post written by at
 Открытка к празднику.
Открытка к празднику.
Здравствуйте, дорогие подписчики и гости сайта
Сегодня у нас разговор о том, как самому сделать открытку к какому-нибудь празднику. А так как на пороге 8 марта, то мы и будем делать открытку С 8 марта . Я покажу только самое основное, а вы уж включите фантазию...
Это действительно простая работа, без заморочек, но ведь этот сайт для начинающих! Надеюсь, что хоть что-то полезное вы для себя почерпнете. А также под видео вы увидите ссылки на скачивание материалов для создания открыток к 3-м праздникам: 8 марта, День Святого Валентина и День защитника Отечества. 2 из них уже прошли, но ведь будет и следующий год.
Post written by at
Приветствую всех любителей Фотошопа!
В этой замечательной программе много всяких фильтров, при помощи которых можно сделать интересные и красивые обработки наших фото очень быстро и легко. Предлагаю вам познакомиться с двумя фильтрами и посмотреть, какие с их помощью можно сделать эффекты в Фотошопе (малую их часть!). Посмотрев видео и прочитав текстовый вариан, попробуйте поэкспериментировать и придумать свои варианты, это очень интересно и у вас обязательно получится!
Перед вами цикл уроков, которые учат пользоваться графическим редактором Photoshop - невероятно популярным и незаменимым в веб-дизайне инструментом, с помощью которого для сайта создаются не только кнопки, баннеры и логотипы, но даже целые макеты. Дизайн практически любого сайта, который вы посещали, изначально был прорисован в Photoshop, так что знание этой программы веб-мастеру будет однозначно полезным, хотя навыки обработки изображений и создания собственных рисунков простому пользователю ПК тоже не навредят. Оцифровка фотографий, ретушь старых снимков, создание открыток и коллажей - это только начало длинного списка полезных действий, которые позволяет совершать редактор, а цикл уроков поможет вам в нём освоиться.
Добавьте эту страницу в закладки, чтобы не терять оглавление и последовательно изучать статью за статьёй, постигая всё новые и новые приёмы работы в Photoshop.
Но что же вы узнаете в этих уроках?
- 1
Начало работы в Photoshop - быстрое выделение и заливка
Здесь вы познакомитесь с интерфейсом программы, узнаете, для чего предназначены основные элементы интерфейса, научитесь создавать документы и сохранять их, освоите выделение областей на холсте. Также из урока вы поймёте, как заливать области цветом, поймёте принципы работы с программой. После освоения информации вы научитесь выполнять простые действия и сможете самостоятельно изучать другие инструменты редактора.
- 2
Слои и текст
Все изображения Photoshop строятся на слоях. Именно поэтому редактировать в программе так удобно. Урок расскажет, что такое слои, зачем они нужны и как с ними работать. Кроме того, здесь описаны приёмы создания и обработки надписей, а также перемещения расположенных на холсте объектов. После прохождения урока обработка многослойных документов не будет для вас проблемой.
- 3
Фильтры
Вы познакомитесь с огромной библиотекой изменяющих картинку скриптов. Фильтры редактора могут не только придавать готовому изображению тот или иной эффект, но даже создавать новые объекты и обрамлять фото.
- 4
Работа с изображениями
В статье даются основы обработки уже существующих графических файлов. Редактирование сразу нескольких изображений, перемещение объектов из одного рисунка в другой, изменение размеров и удаление ненужных частей - вот лишь неполный список тем урока.
- 5
Трансформация
Урок научит масштабировать элементы изображения, изменять пропорции, наклонять, искажать и деформировать их
- 6
Рисование - кисть и карандаш
Первая в череде рассказывающих об инструментах создания собственных шедевров статья. Уже давно компьютерные технологии развились до того, что позволяют имитировать рисование на бумаге. Вы научитесь творить с помощью виртуальных карандаша и кисти - эскизы и картины акварелью теперь можно легко рисовать и распространять на электронных носителях, делая неограниченное число копий и не переживая за сохранность труда.
- 7
Рисование - фигуры
Создание объектов «от руки» - одно, а точность и скорость иногда бывают превыше всего. Урок рассказывает об инструментах, с помощью которых буквально в несколько щелчков можно создавать идеально ровные геометрические фигуры заданных размеров. От простого квадрата до эллипса, звезды и даже музыкальной ноты - в статье рассматривается всё.
- 8
Рисование - контуры и растровые изображения
Вы раз и навсегда запомните, чем отличается вектор от растра, какие плюсы и минусы есть у обоих подходов, а также узнаете, зачем в Photoshop нужны контуры фигур и что делает пиксельный режим.
- 9
Рисование - инструмент Перо
В продолжение работы с контурами изучаем инструменты группы Перо. Назначение, способ применения, описание параметров, а в результате вы научитесь рисовать нетипичные контуры и создавать сложнейшие геометрические объекты.
- 10
Рисование - инструмент Магнитное перо
Магнитный режим инструмента Свободное перо стал настолько популярным, что его называют «Магнитным пером», хотя такого отдельного инструмента в Photoshop нет. Что же такого позволяет делать функция, за что её так сильно любят пользователи и чем она поможет лично вам - читайте в статье.
- 11
Инструменты ретуширования изображений
Чтобы применять для интернета эти функции редактора, не нужно быть ни верстальщиком, ни дизайнером, ни веб-мастером - вообще никем. Достаточно быть активным пользователем социальных сетей. Как сделать лицо красивей, убрать родинки и веснушки? Как обработать старое отсканированное фото, чтобы цвета стали ярче, а царапины, пятна и пылинки - не так заметны? Чем аккуратно вырезать объект, переместить его или клонировать? Где находится инструмент, который буквально за пару минут поможет избавить фотоснимок от эффекта «красных глаз»? Ответы на эти и другие вопросы ищите в статье.
- 12
Инструменты коррекции изображений
Вы уже так много знаете, что освоение новых инструментов не является проблемой. Мне оставалось только сделать обзор с описанием возможностей, позволяющих улучшать качество картинок - осветлять там, где слишком темно, затемнять там, где засвечено, размывать и добавлять резкость, смешивать и размазывать цвета. В общем, дополнительная информация о том, как ещё сделать изображение лучше, ждёт вас в уроке.
Вершина творчества для веб - отрисовка шаблонов сайта. Когда освоено большинство инструментов, а навыков достаточно, чтобы рисовать и разделители с фигурами, и кнопки для меню, и логотипы, и красивые надписи, ничто не мешает создать хороший, сложный макет. Статья рассказывает, из чего состоит стандартный шаблон, описывает принцип создания, а также учит разрезать макет, используя ранее незнакомые вам инструменты.
Уделив внимание каждому из уроков, разобрав практические примеры и поэкспериментировав самостоятельно, по мере освоения курса вы пройдёте путь от начинающего до продвинутого пользователя программы Photoshop и сможете самостоятельно углубиться в неё, переходя на новый уровень освоения, а поможет вам в этом крепкий и надёжный фундамент, заложенный циклом наших статей.
Для работы с фотографиями обычно используется профессиональный редактор изображений Adobe Photoshop . Это довольно сложная программа, и обучение всем тонкостям работы с ней займет длительное время, но для простой и эффективной обработки ваших фотографий вам потребуется овладеть лишь некоторыми основными приемами работы. Давайте рассмотрим данные приемы работы с фотографиями .
Dodge Tool/Burn Tool
Основной функцией этого инструмента является осветление или затемнение определенных участков изображения. Иными словами этот инструмент «рисует» затемнение или осветление. Существует всего две основных настройки инструмента
«Range» (Выбор области)
Данный инструмент можно применять на темные, светлые и нейтральные области вашей фотографии. Если требуется осветлить темные участки при обработке портрета, то устанавливаем режим « Shadows» в « Dodge Tool» и применяем инструмент к нужному участку, осветляя только темные участки. При этом светлые участки не затрагиваются.
« Exposure» (Сила воздействия)
При обработке фотографий важна правильная установка силы воздействия. Не стоит применять « Dodge Tool» на 100% – попробуйте силу применения 7-10% по теням и 10-20% для нейтральных участков. В данном случае, применение силы воздействия подбирается индивидуально для каждого снимка.
Область применения «Dodge/Burn» весьма широка. С ее помощью можно осветлить радужку глаз, акцентируя внимание зрителя именно на глазах. Инструмент также применяется для затемнения линии формы лица, особенно на мужских портретах, для придания объема и контрастности линиям скул и подбородка, что делает мужское лицо более волевым и жестким. Осветление областей контрового света с помощью «Dodge Tool» заставит ваши фотографии смотреться живее и контрастнее.
Clone Stamp

Этот инструмент можно назвать наиболее эффективным средством ретуширования изображений. Основной функцией инструмента является копирование определенного участка изображения. С его помощью можно заретушировать морщины на фотографии, заменив их копиями участков с гладкой кожей. К основным параметрам инструмента следует отнести следующие:
« Mode» (Режим)

Режимы работы штампа весьма разнообразны. Например, режим «Lighten» будет заменять только более темные зоны изображения, а режим « Darken» наоборот. Для определения способов работы каждого режима следует провести с ними несколько экспериментов.
« Opacity»(Непрозрачность)
Данный режим позволяет установить прозрачность или непрозрачность вашей ретуши (100% – непрозрачный, 0% – полностью прозрачный). Для ретуши фотографий следует использовать 10 – 30% во избежание очевидности ретуши.
Данный инструмент активно используется для ретуши морщин, отеков и синяков под глазами. С его помощью можно даже просто убрать нежелательный объект с вашей фотографии.
Black & White

Найти этот чудесный инструмент можно, нажав « Image–> Adjustments» , или просто создав корректирующий слой (Adjustment layer ).
Основной функцией данного инструмента является корректное преобразование цветного изображения в черно-белое. При этом можно изменять черно-белое изображение каждого цвета, придав вашим фото оригинальность и незабываемую красоту.

Этот инструмент также дает уникальную возможность получения весьма интересного решения и для цветной фотографии. После применения на ваше фото режима «B&W », просто включите режим слоев «Overlay» и,управляя прозрачностью и режимами цветов «B&W », создайте свое неповторимое фото. А включение галочки «Tint» дает возможность тонировки изображения в нужный цвет.
Shadow/ Highlights

Этот инструмент также находится на вкладке «Image–>Adjustments» и предназначен для затемнения пересвеченных областей и вытягивания света из теней. Также он прекрасно справляется с созданием ощущения большей глубины фотографии.
Кстати, а вот как создается в !
Для эффективной работе в программе Фотошоп весьма полезно знать все тонкости такого полезного, можно сказать, необходимого инструмента "Выделение"
Обрезка уголков рисунка.
Тут у нас могут быть два варианта,это обрезка уголков на полном рисунке и обрезка уголков у части рисунка.
Вариант 1
Открываем рисунок. Убеждаемся, что режим рисунка - RGB (Вкладка Изображение --> Режим --> RGB или на англ. Image --> Mode --> RGB). Открываем Панель слоёв (клавиша F7) и разблокируем фоновый слой , два раза кликнув по расположенному справа замочку левой клавишей мыши. Далее жмём Ctrl+A, заходим на вкладку Выделение --> Трансформировать выделенную область. В верхней панели изменяем угол на 45°, как указывает стрелочка на рисунке.
Теперь надо добиться нужного масштаба уголков.
Это легко сделать с помощью вспомогательных направляющих. Надо их расставить по размеру будущих уголков. После этого тянем рамку масштабирования за квадратики в центре стороны рамки, чтобы края рамки масштабирования прилепились к пересечению направляющих.
После этого жмём Ctrl+Shift+I (инверсия выделенной области) и нажимаем клавишу Delet.
Уголки удалились,под ними образовался прозрачный фон,обозначаемый в Фотошопе серо-белыми шашечками.
Смотреть другие материалы по секретам Photoshop:
Секреты Photoshop: улучшите свои навыки
Секреты Photoshop: улучшите свои навыки, продолжение
Секреты Photoshop: тонкости работы с текстом
Вариант 2
Этот приём более сложный и подойдёт для обрезки только прямоугольных участков. Действовать по заранее определённому алгоритму также не получится. Изобретать придётся на ходу. Примерный вариант действий такой:
Сперва надо выделить нужный участок с помощью прямоугольного выделения (клавиша V).
Затем нажмём Ctrl+J, этим мы копируем выделенный участок на новый слой.
Затем повторяем действия из первого варианта уже на новом слое .
Но уголки останутся на исходном слое и результатов работы просто не будет видно.
Так что после всех этих действий следует с помощью инструмента "Свободное трансформирование" (активируется клавишами Ctrl+T) увеличить новый слой так, чтобы он перекрыл участок, который мы выделяли в самом начале.
Если увеличение недопустимо, то с помощью инструмента Штамп (клавиша S) замаскировать уголки на исходном слое.
Рамки для фото
О создании рамок с помощью выделения рассказывается в статье: Создание рамки в программе Adobe Photoshop. Круглая, овальная рамка
Стирание ластиком мелких объектов
Если диаметр ластика слишком большой, вместе с дефектом он затрагивает и нужный участок, то уменьшать диаметр ластика до минимума не нужно.
Достаточно выделить кусок с дефектом с помощью инструмента Лассо, а потом уже применять ластик. Стирать он будет только в зоне выделения. Потом не забываем убрать выделение, нажав Ctrl+D.

Из серии «Пффф, я это давно знал!».
На самом деле это скорее полезные инструменты и приёмы, которые помогают в работе над проектами в CG, айдентике и вебе о которых вы могли не знать.
Начнем с полезных приёмов в Фотошопе, и так, поехали!
1 - Заливка с учётом содержимого
Edit > Fill или Shift + Backspace
Удобный инструмент для удаления с изображения объектов с учётом содержимого, просто выделите с помощью лассо объект, нажмите Shift + Backspace и Ок .
2 - Blending Options
fx > Blending Options

Бывает, что обычные режимы наложения не подходят под задачу, в этом случае вам поможет покрутить ползунки в свойствах смешивания слоёв. С зажатой клавишей Alt потяните треугольники в зависимости от того, что вы хотите получить.
3 - Defringe
Layer > Matting > Defringe

Инструмент обработки краёв изображения. Простой приём, который поможет избавиться от светлого или тёмного края в слое. Эта команда перекрашивает пикселы на границе выделенной области в соответствии с цветом пикселов, расположенных на определенном расстоянии внутри области помогает лучше вписать объект.
4 - Rubber Band
Верхняя панель управления > Rubber Band

Наверняка многие не знают, что в настройках пентула есть такая галочка, попробуйте, вам понравится:)
5 - Нормальный нойз
Filter > Camera RAW Filter или Shift + Cmd (Ctrl) + A

Стандартный фильтр нойза зачастую не подходит для композинга, он слишком «цифровой» и не имеет настроек, поэтому лучше использовать Grain в Camera RAW Filter , настройки которого позволяют изменять размер зерна и его резкость. Это часто помогает в финальном постпродакшене для придания оптической естественности изображению.
6 - Nik Collection от Гугл

Отличный плагин для фотошопа с различными эффектами и пресетами, есть точечное редактирование. Тут не без треша конечно, но есть и несколько неплохих инструментов. Например в Analog Efex Pro есть раздел Classic Camera , где можно имитировать оптические искажения камеры, там есть достаточно корректный эффект Бокэ, размытие по углам и другие инструменты, которые помогут сделать картинку реалистичнее и живее. А в Color Efex Pro есть удобные инструменты повышения контраста и детализации изображений (Tonal Contrast, Pro Contrast, Detail Extractor) .
7 - Хроматические аберрации
Filter > Lens Correction или Shift + Cmd (Ctrl) + R

Если на фото принято убирать хроматические аберарции, то при композинге, особенно сцен с использованием 3D эти искажения наоборот делают картинку натуральнее, оживляя сырые рендеры. Только держите себя в руках, не стоит им злоупотреблять:)
8 - Просмотр конкретного слоя
Alt + левая кнопка мыши находясь на слое

Иногда надо посмотреть оригинал конкретного слоя, чтобы не копировать его поверх всех слоев достаточно навести на иконку глаза у слоя и с зажатой клавишей Alt кликнуть на левую кнопку мыши , повторное нажатие возвращает в изначальное состояние.
9 - Кроп с учётом содержимого
Crop Tool > верхняя панель управления > Content-Aware

Начиная с версии Photoshop CC (2015.5) появилась возможность делать кроп с учётом содержимого, для этого нажмите клавишу C и поставьте галочку Content-Aware в верхней панели управления. Кстати в этой же панели есть замечательный инструмент Straighten , который помогает выровнять горизонт, просто проведите линию вдоль объекта и алгоритм сам все сделает.
10 - Быстрый экспорт слоёв
Правая кнопка мыши по выделенным слоям > Export As…

Чтобы сохранить сразу несколько слоёв в отдельные файлы просто выделите их и нажав правую кнопку мыши , выберите Export As … и в появившемся окне можно изменить размер, выбрать необходимый формат и

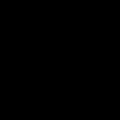 Бесплатные программы для Windows скачать бесплатно
Бесплатные программы для Windows скачать бесплатно Как настроить BIOS для загрузки с диска или флешки
Как настроить BIOS для загрузки с диска или флешки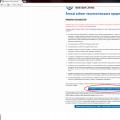 Личный кабинет налогоплательщика Как настроить параметры проверки защищенных соединений
Личный кабинет налогоплательщика Как настроить параметры проверки защищенных соединений