Инструкция установке windows xp диска. Установка Windows XP — процесс установки через BIOS
Всем привет, сегодня мы поговорим о том, как установить Windows XP на свой компьютер. Я напишу несколько вариантов, к примеру, установка с флешки и в других статья – на виртуальную машину. Windows XP – это очень старая система, которая у многих вызывает ностальгические чувства, так давайте снова попробуем её установить на ПК и немного поработать!
Кстати, перед установкой Windows XP я советую ознакомиться с материалом: « ». Это нужно для установления загрузки с диска на первое место. Если вы делаете это с флешки, то прочитайте о , с помощью которого можно не переставлять местами накопители, а сразу выбрать флешку для загрузки.
Подготовка к установке Windows XP с диска
Если у вас завалялся старенький дистрибутив с Windows XP, то приступим непосредственно к установке. При отсутствии дистрибутива я рекомендую скачать образ со следующих ссылок:
http://win-torrent.net/windowsxp_torrent
http://free-max.ru/windows_xp
По ним можно найти образы без ключей.
Входим в BIOS и перемещаемся на вкладку Boot или Advanced (в зависимости от версии Биос). Попадаем в параметр Boot Devices Priority и клавишами F5 и F6 перемещаем нужное устройство на первое место, например, CD/DVD дисковод. Или С помощью Enter выбираем нужное устройство загрузки.

Чтобы параметры сохранились необходимо перейти на вкладку Exit и выбрать там вариант «Exit & Save Changes» .

При наличии другой версии BIOS, допустим – Award, можно поступить следующим образом: открываем раздел «Advanced BIOS Features» .

Выбираем параметр First Boot Device . Рядом присутствует опция HDD0 , отвечающая за загрузку с винчестера. Нажимаем Enter и выбираем CDROM , если грузитесь с диска.


Для сохранения измененных параметров нужно в главном окошке перейти к опции «Save & Exit Setup» . Появится красное окошко с подтверждением, где мы жмём кнопочку Y .

Как установить Windows XP с помощью диска
Как только вы проделали всё необходимое и вышли из BIOS с сохранением настроек, вы должны увидеть такое черное окошко с фразой «Press any key to boot from CD» , что означает «нажмите любую клавишу для загрузки с диска». Обязательно жмём любую клавишу, чтобы установка пошла.


Нашему взору отрывается меню приветствия. Здесь есть несколько параметров, которые мы можем использовать:
- Приступить непосредственно к установке Windows XP.
- Восстановить Windows XP с помощью консоли восстановления.
- Выйти из программы установки.

Естественно необходимо выбрать первый вариант, нажатием клавиши ВВОД (Enter) .
В следующем окне принимаем условия лицензионного соглашения с помощью клавиши F8 .

Теперь надо разобраться с разделами. В данном примере мы видим три раздела. Вы можете удалить все разделы, чтобы собрать воедино (делается клавишей D), либо установить в уже готовый раздел. Я выберу диск под названием «Раздел 2» , он как раз имеет букву C. Выбор делается клавише Enter.

В следующем окне нужно выбрать тип форматирования. Для полной очистки таблицы разделов можно выбрать полное форматирование, но это необязательно. Выбираем параметр «Форматировать раздел в системе NTFS <Быстрое>» .



Как только файлы установки скопируются на диск появится окно с просьбой указания региональных данных. В данном случае нажимаем Далее.

Если потребуют ввести ключ продукта вводим. На случай, если вы скачали другой образ, в нём ключ может быть вшит, поэтому этого окна вы не увидите.

Очередное окно, где нам предлагается указать дату и время. Потом жмём кнопку «Далее» .

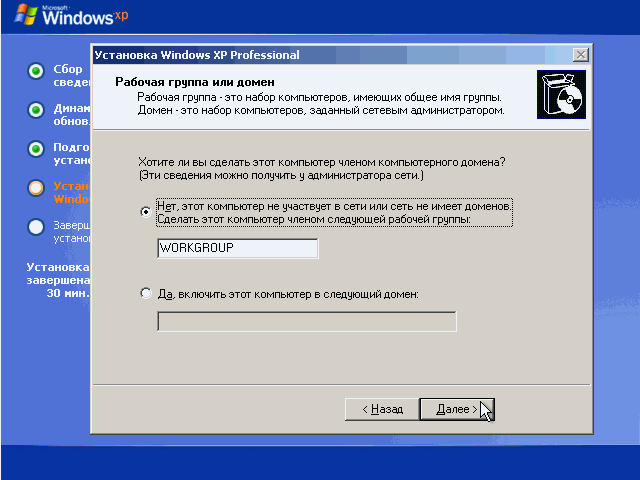
Для дальнейшей настройки системы нажимаем кнопку «Далее».
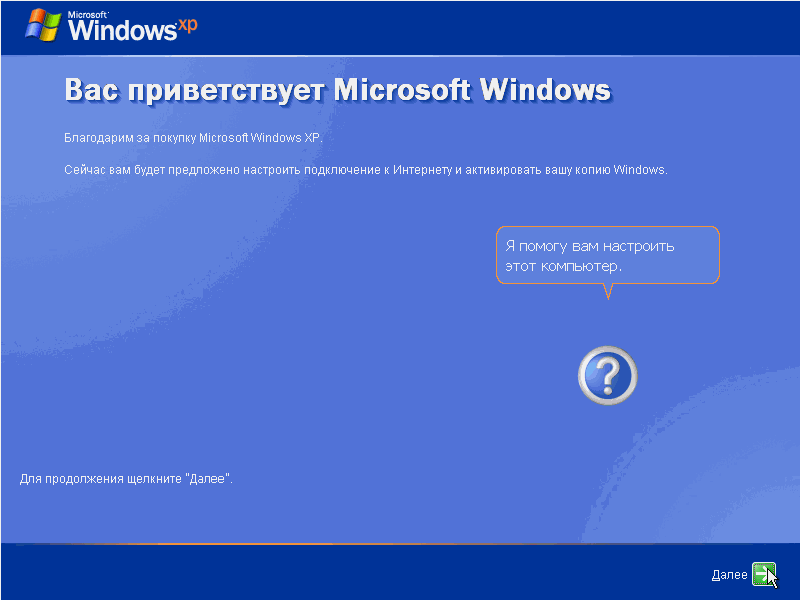
Чтобы не устанавливать в процессе установки всякие обновления выбираем пункт «Отложить это действие»
Чтобы завершить установку Windows XP жмём кнопочку «Готово» .
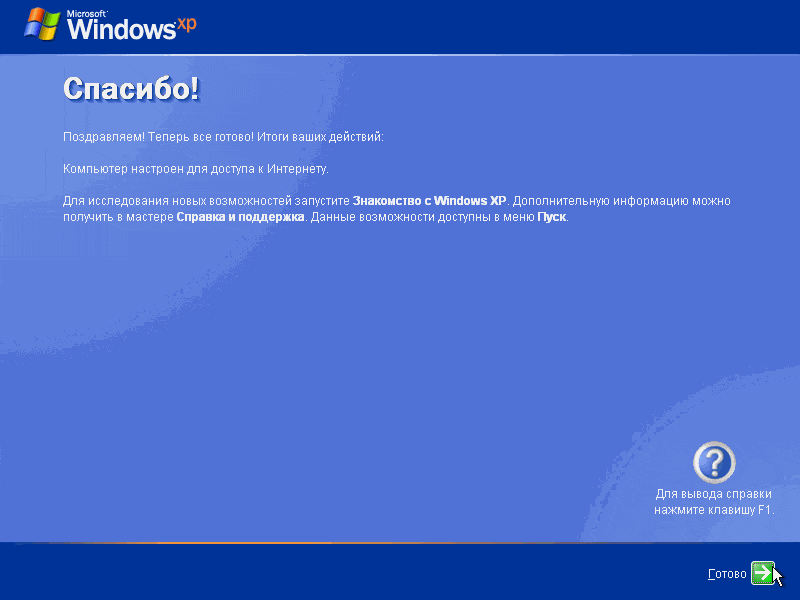
Теперь можно радоваться появлению рабочего стола с тем самым зеленым полем на фоне и любимым меню Пуск.

Теперь вопрос, как установить Windows XP у вас отпадёт, не так ли? Всё достаточно просто и понятно. По любым вопросам обращайтесь в комментарии. Позже, в качестве дополнения я выложу статьи по установке различных модификаций Windows XP, типа Zver и прочих. А еще постараюсь снять видео для тех, кто не любит вчитываться.
Если вы решили нафиг избавиться от этой системы, то рекомендую прочитать, .
Предлагаю рассмотреть несколько ссылок
С каждым днём компьютерные технологии развиваются все больше, как и программное обеспечение к ним. Но на сегодняшний день, у многих остались компьютеры, которые не соответствуют заявленным техническим требованиям. Примером такого программного обеспечения является Windows 7, где требуется как минимум 1 Гб ОЗУ для комфортной работы.
А что делать тем у кого памяти всего 512 МБ? В таком случае нам на помощь приходит наш старый добрый друг Windows Xp. Именно в этой статье Вы узнаете как установить Windows Xp . Эта операционная система является второй по популярности в линейке Майкрософт. Но это даже не странно, потому как качество и удобство работы было и есть на высоте.
Сравним Xp с его старшим братом Windows Vista, эта ОС как-то у нас не прижилась, так как там было много недостатков. И это доказали те же самые пользователи которые работали на Хр, не став переходить на новую ОС. А большинство людей купив ноутбук или компьютер уже с вистой, со временем переставляли на Хр или Windows 7.
Если Вы готовы узнать как переустановить Windows XP правильно, тогда переходим к нашей установке, начав с подготовки компьютера.
Подготовка к установке Windows Xp
Для установки в первую очередь нам нужен установочный CD-диск с Windows xp. Или как альтернатива это может быть загрузочная флешка, от 2Гб и больше. Вы можете узнать как создать загрузочную флешку. Если же Ваш выбор пал на СD – диск, тогда обязательно прочитайте как записать диск с образом Windows
Конечно же нам понадобится сохранить все наши данные на диск «D», в случае если Вы переустанавливаете Windows. И возможно Вам понадобится . К примеру у меня закладок понравившихся мне страниц, очень много, и это было бы накладно после переустановки искать всё опять. Но экспортировав, я сохранил всё избранное одним файлом, а после установки восстановил их в несколько кликов, и это довольно таки удобно.
Сохранив все данные остается последний шаг, нам нужно поставить в или флеш накопителя. Сделав все это можно переходить к самой установке.
Установка Windows Xp
Подготовив компьютер и выставив в БИОСе все как рекомендовалось, после того как вставите CD-диск в привод, должна начаться загрузка с него. Откроется окно с просьбой нажать какую либо клавишу для продолжения установки. Главное вовремя отреагировать и успеть нажать, потому что если нечего не делать компьютер начнет включатся как всегда с установленной ранее ОС.
Нажав любую клавишу, появится синий экран на котором будет проходить проверка конфигурации Вашего компьютера. Здесь придётся немного подождать.

После проверки, программа установки предложит установить новую Windows XP или восстановить существующею. Так как мы будем устанавливать чистую систему, нажимаем «Enter ».


Для установки Windows XP я использовал чистый диск и создал один раздел, нажав просто «Enter». Но если Вы хотите поделить диск на 2 раздела, нажимаем «С» и указываем размер который Вам подходит, например 20Гб диск «С:\» и подтверждаем. Снова выделив «Неразмеченная область» жмем на клавишу «С» и указывая оставшихся 20Гб, таким образом создав второй логический диск «D:\».

Закончив с распределением свободного места, выбираем «Форматировать раздел в системе NTFS <Быстрое>».

Начнется процесс форматирования, это займет несколько секунд, правда если же Вы выбрали простое форматирования, придётся подождать уже чуть дольше.

После форматирования, автоматически начнется копирования установочных файлов, опят же здесь нам ничего не нужно нажимать, просто ждём.

Скопировав все файлы, система перезагрузится и перейдет к самой установке.

Наш компьютер перезагрузился и началась установка Windows XP, с примерным временем до её завершения.

На 33 минуте, появится окно для настройки региональных параметров, изменения раскладки и добавления языка, просто нажимаем «Далее». Таким образом Вы оставите стандартный набор языков английский и русский. Как правило я выставляю дополнительные языки уже после установки.

В следующем окне нам нужно указать Имя.


Даём имя нашему компьютеру.

Выставляем часовой пояс и настраиваем дату и время.

Выбираем обычные параметры.

Этот шаг мы просто пропускаем ничего не меняя.

Внимание!!! Если Вы выставляли загрузку с CD-привода, тогда опять появится окно с просьбой нажать какую–нибудь клавишу для загрузки с диска. Ваша задача ничего не нажимать, потому как Windows XP уже почти установился и дальше диск нам не понадобится. После перезагрузки, начнется автонастройка изображения, со всем соглашаемся нажимая «ОК».



Нас приветствует Windows и благодарит за Ваш выбор, переходим к следующему шагу кнопкой «Далее».

«Отложить это действие» вот что нам нужно выбрать. На скриншоте забил изменить выбор.

Если Windows XP удалось поставить драйвера на сетевую карту и был воткнут кабель, может начаться проверка подключения к интернету. Но нам нужно просто клацнуть на «Пропустить».

Опять же если есть подключение тогда Windows предложит зарегистрироваться в Майкрософт. Выбираем «Нет» и нажимаем «Далее».

Обязательно вводим Ваши имя для учётной записи.

Заканчиваем настройку Windows XP SP 3

Все готово Windows Xp установлен.

В этой статье рассматривается порядок установки Windows XP на компьютер, где уже установлена Windows 7 и последовательность действий, необходимых для создания конфигурации с двойной загрузкой, когда при включении компьютера доступно меню выбора операционной системы для загрузки.
Введение
Принято считать, что более правильной последовательностью установки Windows является установка младшей версии перед старшей. В этом случае сохраняется возможность загрузки более старой системы, а после установки более новой ОС появляется меню выбора загружаемой системы.
Однако последовательность не имеет значения, если знать принципы загрузки операционных систем. Рассмотрим ситуацию, когда Windows 7 уже установлена, а на компьютер необходимо установить Windows XP. Статья призвана помочь обойти подводные камни тем, кто планирует установку Windows XP после Windows 7.
Исходные данные
Установка Windows XP
Об установке Windows XP написано очень много статей, поэтому на этом вопросе в рамках этой статьи подробно останавливаться нет смысла. Единственное, установить Windows XP при уже установленной Windows 7 вы сможете только загрузившись с установочного диска Windows XP. При установке вы должны указать раздел диска, который был заранее подготовлен.
Рисунок 2 - Выбор раздела для установки Windows XP
Уже на этом рисунке видно, что разделу, не имеющему буквы в Windows 7 присвоена буква С, а разделу с Windows 7 присвоена буква D.
Таким же образом выглядит картина «управления дисками» после установки Windows XP
Рисунок 3 - Управление дисками в Windows XP
После установки Windows XP ни выбора операционных систем при загрузке, ни, соответственно, возможности загрузки Windows 7 не будет.
Обратите внимание на изменения, которые произошли со скрытым разделом "Зарезервировано системой" ("System Reserved"): он стал видимым (ему присвоена буква С). Посмотрим, что расположено на активном разделе (C). Для этого нужно в свойствах папки отключить скрытие системных файлов и разрешить их отображение:
Рисунок 4 - Включение отображения скрытых и системных файлов
Итак, на разделе C мы видим файлы загрузки Windows 7: загрузчик - bootmgr и папка Boot , в которой расположены файлы интерфейса загрузочного меню, файл хранения данных загрузки - bcd , файлы программы проверки памяти - memtest.exe . Кроме того, на нем теперь записаны файлы загрузки Windows XP: ntldr , ntdetect.com , boot.ini .
Рисунок 5 - Файлы загрузки операционных систем Windows 7 и XP
Восстановление загрузчика Windows 7 в Windows XP
Для восстановления загрузки Windows 7 необходимо воспользоваться установочным диском Windows 7.
Вставьте установочный диск Windows 7, найдите на нем файл bootsect.exe в папке BOOT. Обратите внимание: путь к файлу bootsect.exe - F:\boot\bootsect.exe. В вашем случае вместо F будет буква, принадлежащая приводу CD - DVD
Рисунок 6 - Содержимое папки BOOT установочного диска Windows 7
Запустите командную строку: нажмите Пуск - Выполнить , в поле введите cmd. После приглашения введите следующую команду
Рисунок 7 - Ход выполнения команды bootsect
Результатом выполнения команды будет восстановление основной загрузочной записи системы Windows 7 и загрузочного кода, который передает управление диспетчеру загрузки Windows 7.
Создание конфигурации с двойной загрузкой в Windows XP
Как известно, утилиты для изменения данных конфигурации в XP нет, но она есть в папке с установленной Windows 7. Чтобы корректно применить ее в XP, нужно в командной строке войти в каталог System32 операционной системы Windows 7. После перехода последовательно выполните следующие команды:
Bcdedit /create {ntldr} /d "Microsoft Windows XP"
Эта команда создает в хранилище загрузки Windows 7 хранилище для загрузки Windows XP. Выполнение этой команды может закончиться неудачей, так как по умолчанию это хранилище уже создано, поэтому необходимо его только переименовать:
Bcdedit /set {ntldr} description "Microsoft Windows XP"
Следующая команда укажет загрузчику Windows 7 устройство расположения файлов загрузки XP:
Следующая команда укажет загрузчику Windows 7 путь к загрузчику Windows XP:
Bcdedit /set {ntldr} path \ntldr
Следующая команда добавит строчку о выборе Windows XP в меню загрузки и расположит ее под остальными:
Bcdedit /displayorder {ntldr} /addlast
Рисунок 8 - Полный перечень команд для создания меню загрузки в Windows XP
Проверить правильность выполнения команд и наличие меню загрузки можно выполнив в окне командной строки команду bcdedit или проанализировав файл bootcfg, полученный в результате выполнения команды bcdedit >c:\bootcfg.txt. Файл будет находиться в корневом каталоге диска С.
Рисунок 9 - Проверка наличия записи загрузки Windows XP и меню загрузки
После выполнения этих команд при загрузке компьютера вам будет предоставлена возможность выбора ОС для загрузки.
Рисунок 10 - Выбор ОС для загрузки
Возможно, многим будет удобнее уменьшить таймаут выбора загрузки ОС, который по умолчанию составляет 30 секунд. Для настройки этого параметра воспользуйтесь командой
Bcdedit /timeout XX
Где XX - время таймаута в секундах.
Особенности создания конфигурации с двойной загрузкой в Windows 7
Если вы только собираетесь устанавливать Windows XP, то конфигурацию двойной загрузки можно создать заранее, еще под управлением Windows 7. Эти же рекомендации помогут тогда, когда вы восстановили загрузчик Windows 7, находясь в Windows XP, а конфигурацию с двойной загрузкой решили создать позднее.
В этом случае следует учесть некоторые особенности.
Команды так же, как и в Windows XP, выполняются в командной строке. В системе Windows 7 эти команды необходимо выполнять в командной строке с повышенными правами пользователя. Для этого нажмите кнопку Пуск , выберите пункт Стандартные , щелкните правой кнопкой мыши ярлык командной строки и выберите пункт , или так:
Нажмите Пуск и в поле поиска введите cmd
На найденном файле нажмите правую клавишу мыши и выберите в контекстном меню пункт Запуск от имени администратора .
Рисунок 11 - Запуск командной строки с повышенными правами (от имени администратора)
Порядок выполнения команд тот же, за исключением одной. Как известно, файлы загрузки Windows 7 и Windows XP, находятся на скрытом разделе, не имеющем буквы . Поэтому вместо команды
Bcdedit /set {ntldr} device partition=C:
Нужно выполнить
Bcdedit /set {ntldr} device partition=\Device\HarddiskVolume1
Это замечание не имеет смысла, если по какой-либо причине, (например, в случае, если у вас жесткий диск был поделен на разделы до начала установки), скрытый загрузочный раздел не был создан, и файлы загрузки системы находятся на одном с Windows 7 разделе.
Заключение
Даже при не совсем правильной последовательности установки операционных систем несложно организовать их корректную загрузку, не прибегая к сложным манипуляциям или сторонним программам. С помощью установочного диска Windows 7 можно восстановить возможность загрузки в эту операционную систему, а посредством утилиты bcdedit настроить загрузку двух операционных систем.
Windows XP является самой распространенной в России операционной системой.
Её можно установить как на персональные компьютеры, ноутбуки, так и нетбуки.
Естественно, что установка windows xp будет некоторым образом отличаться, в зависимости от того, с какого типа носителя будет осуществляться установка. К примеру, нетбук будет иметь некоторые ограничения, так как:
- у него нет привода, чтобы прочитать CD или DVD диски;
- жесткий диск у него имеет интерфейс SATA, что приводит к тому, что потребуется настройка BIOS Setup.
В результате установка Windows XP sp3 можно осуществить на нетбук при помощи флешки или с уже загруженного на жёсткий диск дистрибутива (более подробно об установке windows xp на нетбук мы распишем в другом материале).
Таким же образом можно установить виндовс и на ноутбук и на ПК. Но здесь правильно и проще всего установить систему с оптического носителя.
Подготовка к установке
Установка Windows XP может сопровождаться некоторыми проблемами, наиболее важная из которых являются драйвера. Обычно комплект драйверов может находиться на диске, который вы получаете при покупке персонального компьютера или ноутбука. Также они могут располагаться в отдельной папке на жестком диске.
Если драйвера отсутствуют, то нужно будет установить их посредством интернета, с помощью сторонних программ или предварительно скачав с сайта производителя. В противном случае можно столкнуться с проблемами некорректной работы устройств и их настройкой после установки windows xp.
Настройка BIOS при загрузке с диска
Для того чтобы можно было установить windows xp sp3 с DVD или CD диска нужно зайти в BIOS ноутбука (компьютера). Она является меню настройки для аппаратной части ПК.
При включении ноутбука (компьютера) следует нажать на клавишу “Del” на клавиатуре. В определённых моделях это могут быть “F11”, “F2” и другие. Чтобы правильно и уверенно нажать на ту клавишу, на которую необходимо, нужно при загрузке компьютера обратить внимание на экран, на котором будет указана клавиша или просто прочитать инструкцию к вашему ПК.
После того как получилось зайти в BIOS, требуется найти расположение настроек, чтобы выставить для загрузки первое устройство – привод CD/DVD (1st Boot Device).
Чаще всего порядок находится во вкладке BOOT, однако он может находиться и в другом меню. Чтобы поменять порядок загрузки используют меню со стрелочками либо кнопки F5/F6 (кнопки также могут отличаться – назначение кнопок написано на экране в нижней строке или в другом месте).
После того как удалось установить на первое место привод CD/DVD нужно сохранить все выполненные действия. Чтобы выполнить сохранение правильно, производим действия:
- нажимаем на клавишу “F10”;
- находим строку “Save and Exit Setup” и нажимаем enter.
Компьютер перезагружается автоматически после сохранения настроек.
Непосредственная установка Windows XP
После автоматической перезагрузки, если в приводе CD/DVD находится загрузочный установочный диск, то начнется автоматический процесс установки виндовс. Появляется окно, которое позволяет установить windows xp sp3 – это первый этап.
Для того чтобы начать процесс и установить windows xp нажимаем кнопку “Enter”. Если вы не готовы установить виндовс, то нажимаем “F3”, чтобы выйти. Если нужно восстановить windows xp sp3, то нажимаем клавишу “R”– будет запущена консоль восстановления.
После нажатии “Enter” выходит окно, которое знакомит нас лицензионным соглашением. После ознакомления с ним нажимаем кнопку “F8”, чтобы продолжить установку виндовс sp3. Этим вы подтверждаете, что согласны с написанным. Горячие клавиши для управления обычно располагаются в нижней строке экрана. 
В новом окне windows xp sp3 начнет загружать необходимые драйверы, которые нужны, чтобы правильно подключить устройства компьютера.
На данном этапе не нужно предпринимать каких-либо действий, необходимо дождаться пока установщик загрузит в систему драйвера.
После загрузки драйверов появляется окно, которое отображает области жёсткого диска:

В первом случае следует нажать кнопку “С” – в результате установка windows xp будет осуществлена в неразмеченную область.
Во втором случае требуется выбрать из показанных на экране дисков, куда, по вашему мнению, будет лучше всего установить windows xp sp3 и нажать “Enter”.
При нажатии кнопку “С” выбирается неразмеченная область, в котором появляется диалоговое окно для выбора размера диска (если выбирается уже созданный логический диск, то сразу переходим к пункту 12).
Если размер диска оставляем неизменным, то нажимаем клавишу “Enter”. В этом случае все пространство диска будет отведено под главный диск “С”, куда и будет ставиться windows xp sp3. Если вы хотите разделить правильно физический диск на логические, то нужно удалить указанное в окне числовое значение и ввести новое.
В данном примере у нас стоит число 8182 мегабайт, что равняется 8 гигабайт. Удаляем его и набираем число 4000. В результате первый диск будет равен 4000 мегабайт, он станет логическим диском “С”. К тому же можно установить столько разделов, сколько потребуется и сколько позволит объем физического диска. Однако правильно будет не увлекаться созданием слишком многих разделов, так как впоследствии будет не очень удобно для нахождения информации. Лучше всего установить несколько.
В итоге мы создали раздел диска “С”, который имеет неформатированное состояние. Также появилась другая неразмеченная область, размер которой 4189 мб.
Открывается окно, в котором можно поменять размер диска. В данном случае мы не будем менять его, оставим как есть. Нажимаем кнопку “Enter”.
В результате у нас появились два логических диска: “С ” и “Е”. Выбрав раздел “С” и нажав “Enter” мы приступаем к установке windows xp sp3 в данную область.
Открывшееся диалоговое окно указывает, что нужно произвести форматирование раздела. Здесь нам предлагается выбрать, каким образом форматировать раздел:
1) NTFS (Быстрое);
2) FAT (Быстрое);
4) FAT.
Наиболее правильно выбрать 3)NTFS. В этом случае станут доступны большее число настроек безопасности, нежели при выборе FAT. К тому же система будет работать более стабильно, особенно если с диском случались сбои.
NTFS (Быстрое) производят, если требуется удалить непосредственно таблицы разметки диска.
Выбрав NTFS (Быстрое) – начинается форматирование раздела диска. Процесс это быстрый. Если вы выбрали просто NTFS, то процесс форматирования может затянуться. Время форматирования может составить от нескольких минут и более. В это время можно сходить и выпить чаю с печеньками. Во время форматирования не нужно ничего нажимать, просто наблюдать.
По окончании форматирования начнётся создание списка необходимых файлов, которые будут нужны, чтобы установить систему.
Появившееся следующее окно будет демонстрировать копирование требуемых файлов на жесткий диск. После окончания копирования произойдёт перезагрузка компьютера и начнётся установка windows xp sp3.
Следующее окно, которое появится после перезагрузки – это “Язык и региональные стандарты”, в котором требуется выбрать языковые параметры. Если ведётся установка русскоязычной версии windows xp sp3, то можно по умолчанию оставить настройки, нажав кнопку “Далее”. К тому же поменять настройки можно будет поле установки операционной системы.
Если вы хотите настроить языки на данном этапе, то следует нажать на кнопку «Настроить» и выбрать те языки, которые вам предпочтительней. В итоге они будут отображаться в окне “Установленные службы”. Чтобы требуемый вам язык был добавлен нажимаем “Добавить”, выбираем нужный язык в списке “Язык ввода” и жмём “ОК”. “Язык ввода по умолчанию” – ставим тот язык, который наибольше всего будет использоваться. Нажимаем “Применить”, потом “ОК” и “Далее”.
Затем мы попадаем в окно, где нужно внести свое имя и имя организации. Вносим. Если компьютер будет применяться в домашних условиях, то имя организации не вносим. Затем жмём кнопку “Далее”.
Следующее диалоговое окно потребует заполнить 25 значный ключ (его можно найти в сертификационной наклейке, которая присутствует при покупке лицензионной windows xp sp3). Если ключ нет, то в этом случае можно просто нажать кнопку “Далее”, оставив клеточки незаполненными. Система может спросить, желаете ли вы сейчас заполнить или нет, стоит ответить “нет”. Данный ключ требуется для активации Windows XP sp3. В OEM версиях операционных систем такого ключа нет. Это связано с тем, что компьютер уже покупается с операционной системой, то Windows XP sp3 на данном компьютере уже активирована. Нажимаем кнопку “Далее”.
Следующий этап потребует ввести имя компьютера (в случае, если компьютеры подсоединены к одной сети, то необходимо, чтобы имена компьютеров не совпадали). Также вводим пароль администратора. Если компьютером пользуется ваши близкие, и у вас нет секретов от них, или вы один живёте, то можно это поле не заполнять.
Пароль – это набор букв или цифр. К примеру: 1q2w или 123. При наборе пароля, поля “подтверждение” и Пароль администратора” должны иметь одинаковые символы, то есть совпадать. Жмём кнопку “Далее”.
Следующее окно запросит установить дату, часовой пояс и время. Если указанные параметры совпадают с реальным временем, то можно оставить всё также, без изменений. Если что-то не так, то можно поменять любой из этих параметров, выбрав из списка. После выбора жмём кнопку “Далее”.
Следующее окно будет говорить о продолжении установки системы. На данном этапе ничего предпринимать не нужно. Ждём загрузки следующего окна.
Следующее окно попросит выбрать настройки для локальной сети. Здесь выбираем “Обычные параметры”. Жмём кнопку “Далее”.
В следующем окне указываем имя домена или рабочей группы. Если вам известны существующие домены, то можно вписать любое из них. Если нет, то просто любое название. Жмём кнопку “Далее”.
Далее следует продолжение установки windows xp. На данном этапе есть время, можно минут 5 заняться своими делами.
По истечении некоторого времени появляется следующее окно, где предлагается выбрать автоматическое обновление windows xp sp3. Если вы хотите, чтобы система обновлялась, и затем можно было их установить, то выбираем первое. Если нет, то выбираем «Отложить это действие». Жмём кнопку “Далее”.
В следующем окне система будет проверять доступ к Интернету. Здесь можно щёлкнуть по кнопке “Пропустить”.
Затем появляется окно активации windows xp sp3. Если вы приобрели лицензионную операционную систему, то требуется её активировать. В противном случае нужно выбрать “Нет”. Жмём кнопку “Далее”.
В следующем окне нужно будет ввести имя первой учетной записи пользователя, который будет иметь соответствующие права администратора. В случае если нужны еще пользователи, наделённые правами администратора, то следует внести их в соответствующие поля. Жмём кнопку “Далее”.
Установка виндовс завершена. Жмём кнопку “Готово”.
Операционная система windows xp sp3 установлена.
После установки windows xp скорее всего вам потребуется установить драйвера на некоторые устройства, на которые в процессе установить не удалось.
По умолчанию в систему ставятся только минимальный набор программ. Поэтому для полноценной работы Вам придётся установить их самим, к примеру, скачав из сети или с диска, если таковой имеется. Удачи!
Переустановка операционной системы - дело не такое сложное, как кажется на первый взгляд. Вовсе не обязательно для этого обращаться к специалисту, особенно если у вас есть диск с нужным дистрибутивом. Несмотря на то, что Windows XP считается устаревшей системой, а ее поддержка закончится в 2014 году, ее популярность до сих пор очень высока. Это значит, что самое время рассказать о том, как установить Windows XP. Мое руководство подойдет тем, кто обладает начальными навыками использования компьютера.
Для начала, я советую хорошенько подумать перед тем, как переустанавливать систему.
Люди, плохо разбирающиеся в компьютерах, частенько на все проблемы имеют одно универсальное решение - инсталлировать ОС заново. Да, практически всегда это помогает, но большинство ошибок и неполадок можно исправить более простыми способами. Если вы точно знаете, что вам нужна именно переустановка, данное руководство вам может пригодиться. Итак, по порядку.
Подготовка к установке
Естественно, вам понадобится диск с дистрибутивом Windows XP. Если вы работаете с ноутбуком, в котором нет оптического привода, вам нужно будет предварительно с тем же самым дистрибутивом. Не забывайте, что материнская плата должна поддерживать загрузку с Flash USB или с Flash HDD. Инструкцию, например, по установке Windows 8 вы найдете . Убедитесь, что диск или флешка полностью работоспособны, после чего можно приступать к следующему этапу.
Перед тем, как установить Windows XP с диска на компьютер, нужно сделать резервные копии всех нужных вам файлов, находящихся на системном разделе.
У большинства это диск C. Дело в том, что «чистая» установка с удалением предыдущей системы требует форматирования. Это приведет к потере файлов, поэтому нужно их предварительно куда-то скопировать. Я рекомендую делать резервные копии и с других разделов тоже, если есть время и подходящий носитель, хоть это и необязательно.
Запускаем установку
Итак, перейдем к самому главному. Убедитесь, что все готово. Вставьте диск с системой или подключите флешку, если диска нет. Теперь можно пойти одним из двух путей. Первый – воспользоваться программой автозапуска, в которой можно выбрать тип установки и прочие параметры, после чего она сама перезагрузит компьютер, чтобы начать процесс.

Второй путь, более предпочтительный и универсальный, - самостоятельно выполнить перезагрузку и выбрать запуск с диска/флэшки. Я расскажу вам, как установить виндовсxp с диска через БИОС. Вероятно, для этого придется изменить настройки. Также перед установкой можно сделать обновления BIOS, об этом узнаете . В BIOS должна быть вкладка, которая называется «Boot» или содержит это слово в своем названии. Нужно перейти туда и изменить очередь загрузки так, чтобы загрузка с CD или Flash была на первом месте. После этого выйдите из BIOS с сохранением настроек. Компьютер сам перезагрузится и запустит установку.

Ключевой момент
Как ни странно, сама установка происходит довольно просто. Внизу экрана будут подсказки, какие клавиши нужно нажимать, чтобы выполнить то или иное действие.
Сначала вы увидите экран загрузки, которая занимает какое-то время. Затем установщик предложит вам прочитать лицензионное соглашение, после чего спросит, на какой логический диск устанавливать систему. Следует выбрать диск C, если именно он у вас всегда был системным. Напоминаю еще раз, все данные с этого диска будут удалены. Подтвердите выбор.
Установщик отформатирует диск и приступит к копированию файлов. В общем-то, с этого момента от вас практически ничего не требуется. В нужный момент компьютер сам перезагрузится, появится экран Windows XP, после чего начнется пошаговая установка.В какой-то момент вам предложат выбрать опции языка, раскладки клавиатуры, часового пояса и т.д. Эти настройки можно будет изменить позже. Также необходимо будет ввести серийный номер диска.
 Что делать с ошибкой «Прекращена работа программы Проводник Прекращена работа программы microsoft r html приложение
Что делать с ошибкой «Прекращена работа программы Проводник Прекращена работа программы microsoft r html приложение Лучшие китайские смартфоны
Лучшие китайские смартфоны Программный комплекс "Полигон: Кадастровый инженер"
Программный комплекс "Полигон: Кадастровый инженер"