Как создать gif анимацию на своем Андроид смартфоне
Одно из самых простых и удобных приложений, пишущих скринкасты сразу в GIF. Жмём на иконку, выделяем область для записи и делаем захват. После сохранения гифка открывается в браузере, где её легко сохранить. При необходимости анимацию можно твитнуть прямо из приложения. В настройках только частота кадров и подсветка курсора.
LICEcap

Ещё одно простое приложение, но с более широкими возможностями. Тоже сохраняет в GIF, причём позволяет делать паузы и вставлять текстовые подписи. Есть поддержка горячих клавиш, настраиваемая частота кадров и собственный формат обмена, позволяющий добиться более высокого уровня сжатия без потери качества.
GIPHY CAPTURE

Утилита от самого популярного GIF-ресурса - Giphy, заточенная под создание контента для него. Очень простая в обращении, с удобным редактором, который позволяет настраивать размер, добавлять подписи и выбирать опции зацикливания. Само собой, есть выгрузка на Giphy. Доступна только для Mac.
Screen to Gif
Представитель продвинутых приложений для скринкастов. Умеет захватывать экран и видео с веб-камеры, сохраняя в зацикленный GIF. Предоставляет больше возможностей для редактирования: есть подписи, субтитры, рамки, водяные знаки и инструмент рисования. Можно обрезать анимацию, удалять кадры, включать след курсора. Только Windows-версия.
GifCam
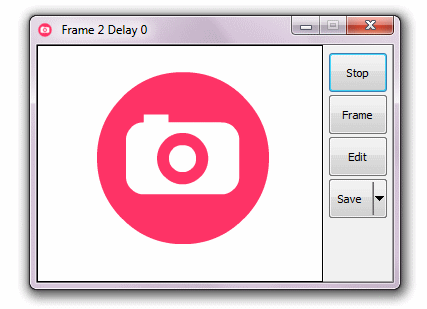
Инструмент захвата для тех, кому нужен максимум возможностей. Содержит огромное количество настроек и имеет продвинутый режим записи: в каждом кадре записываются только изменившие своё положение пиксели, что значительно снижает итоговый размер файла. Для ещё большей экономии есть несколько режимов оптимизации цвета и функция cinemagraph, позволяющая создавать статичную картинку с анимацией только в определённом месте кадра. В общем, это для профессионалов.
Как видите, могут быть не только смешными, но и полезными. Это очень удобный формат обмена, который для небольших скринкастов намного предпочтительнее, чем видео. Пользуйтесь, иногда очень выручает!
При этом получившийся ролик, как и любое видео, хранящееся на iOS-устройстве в приложении Фото, без труда можно будет преобразовать в GIF-анимацию.
Вконтакте
Как снять видео с экрана и сделать гифку прямо на iPhone или iPad
Настройка элемента «Запись экрана» в Пункте управления
Проверьте, размещен ли в Пункте управления элемент «Запись экрана «.

В случае, если его там нет, откройте Настройки, перейдите в раздел Пункт управления -> Настроить элементы управления и нажмите кнопку «+» зеленого цвета напротив элемента Screen Recording . Это действие добавит кнопку записи экрана в Пункт управления.

Запись видео с дисплея iPhone или iPad
Здесь все чрезвычайно просто. Сначала переходим к Пункту управления и там кликаем по кнопке видеозахвата экрана. О том, что запись началась, просигнализирует смена цвета статус-бара со стандартного на синий.

Когда необходимо будет завершить процесс видеофиксации дисплея, надо будет просто нажать на расположенную сверху экрана синюю полосу. Видео будет сохранено в приложение Фото.

Как получить гифку (GIF) из любого видео на iPhone или iPad при помощи Workflow
1 . бесплатное приложение Workflow .
2 . Запустите приложение Workflow и нажмите кнопку «+ » в правом верхнем углу.
3 . Перейдите во вкладку «Gallery» и нажмите на иконку поиска.

4 . Введите поисковый запрос «gif » и выберите результат «Convert Video To GIF »

5 . Нажмите кнопку «Get Workflow «, а затем «Open «.

6 . Разрешите доступ Workflow к видео, хранящимся в приложении Фото нажатием кнопки «Grant Acces » и «Разрешить «.

7 . Перед вами появится цепочка автоматических действий по созданию GIF-файла из видео. Каждый из параметров при желании можно удалить.
- Параметр «Get Latest Videos » указывает на количество видео, которые доступны для конвертации.
- Парметр «Choose from list » указывает количество видео необходимого для создания GIF-файла (по умолчанию — 1).
- Параметр «Trim Media» позволяет вручную обрезать видео.
- Параметр «Make GIF» позволяет настроить GIF-анимацию (длительность кадра, зацикливание, размер изображения).
- Параметр «Quick Look» позволяет просмотреть получившуюся гифку.

8 . Нажмите на кнопку Play для начала процесса создания GIF-файла. Это запустит цепочку действий по порядку: выберите видео,

обрежьте видео,


Как видите, все предельно просто. Если возникнет необходимость регулярно преобразовывать видео в GIF-изображения, то можно для удобства отправить на рабочий стол иконку соответствующей задачи утилиты Workflow. Также в приложении имеется виджет для окна «Сегодня». А владельцы iPhone 6s и iPhone 7 смогут запускать процесс с помощью 3D Touch.
Если вы когда-либо думали о создании gif на своем Андроид смартфоне, то у вас есть два варианта.
Первый – приложение для камеры, которое превращает короткий фрагмент видео в gif.
Второй – программа для создания gif, которая помогает вам создать gif из других картинок.
Мы рассмотрим оба варианта.
Camera MX
Camera MX это приложение для камеры. Вы можете записывать короткие отрезки видео или сделать много фотографий. Приложение может превратить все это в GIF.
Footej Camera было одним из первых приложений для камер, которое также делает GIF. Еще, это действительно хорошее приложение для камеры.
Оно оснащено ручным управлением камерой, интегрированным приложением галереи, режимом пакетной съемки, гистограммой фотографий и т. д.
У приложения даже есть поддержка видео 4K. Приложение также может создавать высококачественные GIF-файлы, используя фотографии или видео, снятые вами.
GIF Maker
GIF Maker одно из наиболее популярных приложений для создания GIF.
Вы можете вырезать и обрезать видео в своей галерее, чтобы создать GIF.
Также можно создавать gif используя до 200 фотографий. Вы также можете добавлять стикеры, текст или редактировать существующие GIF.
Gif Me Camera
Gif Me Camera – это приложение для камеры, специально предназначенное для создания GIF.
Он захватывает до 14 секунд видео. Затем вы редактируете его с помощью цветных фильтров, наклеек, текста и других материалов.
Оно также поддерживает остановку движения, временную задержку и другие типы снимков.
Есть поддержка конверсии видео в GIF для существующих видео.

GIF Studio
GIF Studio это одно из старых приложений для создания GIF.
У него есть куча функций, но выглядит оно устаревшим.
Дополни тельные возможности включают в себя наклейки, эффекты, текст и многое другое.
Вы также можете обрезать GIF, чтобы уменьшить размер файла. Также приложение может работать с видео или изображениями.
Приложение может даже удалить отдельные изображения из GIF, если это необходимо.
Есть бесплатная версия, которую вы можете скачать и попробовать. Про версия стоит 0,99 доллара.
Giphy Cam одно из новых приложений для создания gif.
Камера записывает короткий сегмент видео. Вы можете изменить это видео с множеством фильтров, спецэффектов, наклеек, текста и т. д.
Также у приложения есть режим пакетной съемки с пятью кадрами наряду с видеорежимом.
Это, вероятно, лучший гибрид из приложений GIF/камеры. Оно абсолютно бесплатно.

GroupMe
Некоторые месенджеры имеют встроенный GIF редактор. GroupMe является одним из них, как и Google Allo.
GroupMe не может создавать GIF из ничего. Однако вы можете взять GIF, добавить текст, и приложение переделает его для вас.
В Google Allo есть функция камеры, которая снимает несколько секунд видео. Это видео отправляется вашим друзьям в формате GIF.
GroupMe особенно хорош для того, чтобы добавить быстрый, чистый текст к существующим изображениям и GIF.

Motion Stills – приложение для создания GIF от Google.
Он имеет два режима, которые вы можете использовать. Первый снимает короткий фрагмент видео. Вы можете превратить его в GIF. Второй режим позволяет снимать медленное видео.
Вы можете делиться своими произведениями в виде циклического GIF или в виде видео. Это зависит от того, что вам нужно.
У приложения есть несколько проблем. Однако это новое приложение. Эти проблемы, скорее всего, будут исправлены с течением времени. Приложение бесплатное без рекламы или покупок в приложении. Тяжело жаловаться.

Pixel Animator
Pixel Animator – это приложение для создания пиксельных картинок. Тем не менее, вы можете создавать GIF-файлы из изображений.
Приложение имеет достойный интерфейс. Вы можете войти и начать рисовать почти сразу. Бесплатная версия приложения позволяет вам создавать GIF с 15 кадрами.
Платная версия устраняет это ограничение. Возможно, его наиболее полезной функцией является возможность переноса предыдущего изображения в GIF на следующее изображение.
Таким образом, вам просто нужно внести небольшие изменения вместо того, чтобы начинать с нуля. Это очень полезно для тех, кто хочет создавать свои собственные уникальные GIF-файлы.
PowerDirector
PowerDirector является одним из многих приложений для редактирования видео с поддержкой GIF.
Оно просто лучше, чем большинство других. Это приложение видеоредактор.
Он может создавать неподвижные изображения GIF и анимированные GIF-файлы.
Это определенно лучше всего подходит для превращения видео в более короткий GIF.
Если мы пропустили какие-либо из лучших приложений для создания gif для Android, расскажите нам о них в комментариях!
При наличии под рукой компьютера, создание GIF-анимации не вызовет труда даже у человека, абсолютно далекого от мира компьютерной графики. От вас не потребуется знаний специализированного программного обеспечения, ведь давно существуют веб-сервисы, ориентированные на создание GIF-изображений. Все что нужно — перебросить фото с телефона на компьютер. Но и этот шаг можно отбросить. Рассмотрим наиболее популярные мобильные приложения для Android, с которыми вы без труда сможете создать анимированную аватарку или GIF-ролик. Каждое из рассматриваемых приложений имеет собственный стиль и подход к реализации возлагаемых функций.
GIF Camera
Стартовый экран приложения предлагает вам немедленно приступить к созданию анимации, но стоит заглянуть в меню. В нем вы сможете задать максимальное количество кадров GIF-а, дабы ограничить результирующий объем.
Первый из способов создания анимации — непосредственная съемка камерой смартфона заданного в настройках количества фреймов. Оценивайте аппаратные возможности своего телефона, т.к. большое количество сделанных кадров вполне может привести к зависанию приложения или операционной системы.
Второй метод — выборка из снимков, ранее сделанных вами. Тап по миниатюре изображения придает ему порядковый номер в будущей анимации.

Процесс создания занимает совсем незначительное время. Пользователь задает частоту смены кадров в секунду, а также отображение GIF в обратном порядке.

Ваши труды сохраняются в галерее, любая из GIF впоследствии может быть отредактирована. Шутки ради разработчики предлагают ознакомиться со смешными анимациями, созданными другими пользователями приложения.

Разумеется, функционал GIF Camera не сравним с возможностями более продвинутых приложений. Как минимум, хотелось бы видеть меню задания выходного размера в пикселях.Но в случае необходимости, рассмотренное решение вполне сгодится, чтобы быстро создать простую анимацию и отправить ее в социальные сети своим друзьям при небольшом расходе трафика.
GifBoom
Малейший взгляд на GifBoom не сможет удержать вас от аналогий с Instagram. Регистрация через профиль Facebook или Twitter.

Описывать социальную составляющую подобных приложений нет надобности, до боли знакомая навигация сориентирует в два счета.

Что касается непосредственного создания анимации, то и здесь уклон сделан на массового потребителя, привыкшего к фильтрам, подписям, комментариям и лайкам.

В общем, GifBoom — промежуточное решение популярных сервисов хостинга: вроде бы и не фото, но и не видео.
Gif Камера
Наиболее функциональное и минималистичное приложение. Посудите сами, ничего лишнего, даже главного экрана не предусмотрено — мгновенный запуск камеры.

Простота оболочки не означает минимум функций. Поиграв ползунками настроек, вы сможете добиться оптимального результата. Отметим, что приложение не имеет ограничений по длительности создаваемого ролика, все зависит от вашего терпения и объема встроенной памяти. Индикатор прогресса сохранения намекнет вам об объеме получаемых результатов.
Какой выбор сделаете вы?
GIF – это популярный формат изображения, который отличается тем, что картинки могут быть анимированными. Похоже на видео, но без звука. Такой формат представления информации удобен в тех случаях, когда нужно показать небольшой объём на динамическом изображении. Если делать видео, то файл при этом может оказаться громоздким, а анимированная картинка GIF будет весить мало. При этом качество не теряется.
В этой статье я покажу как сделать запись GIF с экрана. Для решения этой задачи я буду использовать программу ScreenToGif. Благодаря ей можно делать анимированные GIF скринкасты – запись с монитора компьютера. Это очень удобно, если требуется, например, дать инструкцию по работе на компьютере или объяснить ситуацию, описывая ту или иную проблему на ПК.
GIF с экрана с программой ScreenToGif
ScreenToGif имеет ряд достоинств, которые позволяют мне порекомендовать её вам: программа бесплатная, на русском языке и поддерживает все современные версии Windows. Кроме того, интуитивный интерфейс сделает этот инструмент очень простым в освоении.
Запустите скачанную программу. Она не требует установки и работает прямо из файла. Перед вами появится интерфейс, на котором вы можете выбрать, что будете записывать.
Есть четыре варианта режима:
- Запись. Позволяет сделать GIF с экрана. То есть, будет записываться всё, что происходит на мониторе.
- Вебкамера. Делает запись в формате GIF с вебкамеры. Всё, что попадёт в объектив, будет записано.
- Доска. Открывает белую доску с инструментами, на которой можно чертить, рисовать, стирать, и всё это будет записано в GIF.
- Редактор. Открывает редактор для работы с GIF.
Также в этом окне есть кнопка «Настройка», которая открывает опции программы. Но о них ниже.
Как работает программа, покажу на примере первого режима работы — «Запись», который позволяет снимать GIF с экрана. Как только вы выберите режим, перед вами появится окно. Всё, что входит в рамки этого окошка, будет записано на скрикаст. Можно изменять размер окна и настраивать качество записи с помощью кнопок снизу. Там же есть кнопка «Запись», которая стартует начало записи, и кнопка «Стоп» для окончания.
Когда вы закончите запись GIF с экрана нажатием кнопку «Стоп», то, что получилось, откроется в редакторе программы. Здесь вы можете её сохранить и начать использовать с помощью функции «Сохранить как».
При необходимости можно воспользоваться и другими опциями, которые находятся во вкладках сверху редактора. Не буду их подробно рассматривать.
Записи в остальных режимах происходят аналогично.
Теперь рассмотрю настройки программы. Они собраны в несколько разделов. Пробегусь по каждому по порядку.
- Приложение. Это главные опции. Тут возможность включить отображение на записи клика мышки, настроить горячие клавиши и другое.
- Интерфейс. Опции дизайна.
- Язык. Большой выбор языков интерфейса.
- Временные файлы. Определяет папки для временных файлов.
- Дополнительно. Можно подключить программную библиотеку для записи аудио.
- Пожертвование. Программа бесплатная, но кто желает, можно выразить признательность.
- О программе. Данные о софте.
 Как зайти ы биос на ноутбуке
Как зайти ы биос на ноутбуке Микропроцессорная техника Новые уловки телефонных мошенников, на которые может попасться каждый
Микропроцессорная техника Новые уловки телефонных мошенников, на которые может попасться каждый Где находится брандмауэр windows 10
Где находится брандмауэр windows 10