Не удается отформатировать полностью жесткий диск. Что делать, когда не форматируется жесткий диск. Форматирование с помощью утилит
Доброго часа!
В жизни любой USB-флешки (да и microSD тоже) случаются непредвиденные моменты: иногда она перестает открываться и просит форматирования. А форматирование Windows не удается завершить по не понятным причинам (пример на рис. 1 ниже)...
Многие пользователи, в таком случае, мирятся с этим и покупают новую флешку. Между тем, скажу я вам, есть несколько вариантов восстановления, которые я рекомендую выполнить, прежде чем отправить флешку в утиль (во многих случаях удается вернуть к жизни накопитель и он работает как новенький ). О них и расскажу в этой статье.

Рис. 1. Типовой вид ошибки "Windows не удается завершить форматирование".
Флешка не форматируется: причины, способы восстановления
Включена ли защита от записи - "Lock"
Возможно, скажу банальный момент, но на SD-флешках есть специальный рычажок, который блокирует запись информации на флеш-карту (ровно как и удаление, и форматирование). Проверьте, не включен ли от в положение Lock (значит заблокировано).
На USB-флешках такой рычажок встречается гораздо реже (и обычно на флешках от китайских малоизвестных производителей). Обратите внимание на сам значок: если рычажок в положении "закрытого замка" - значит флешка заблокирована от записи (см. рис. 2).

Рис. 2. Включено/выключено Lock на флешке
На флешке имеются ошибки? Исправление оных
Вообще, обычно, если на флешке имеются ошибки - Windows сама предлагает проверить и исправить их. Если не предгает - рекомендую на всякий случай запустить проверку в ручном режиме...
Способ 1
- Откройте проводник и перейдите в "Этот компьютер" ("Мой компьютер") ;
- Далее подключите флешку (дождитесь пока отобразится в "Этом компьютере" );
- Щелкните по ней правой кнопкой мышки, и в контекстном меню выберите "Свойства" .


Дождитесь окончания проверки, а затем попробуйте поработать с флешкой...
Способ 2
Запустить проверку диска или флешки можно с помощью командной строки (желательно ее открыть с правами администратора).
Для этого нажмите сочетание кнопок Ctrl+Shift+ESC - должен открыться диспетчер задач . В нем нажмите ФАЙЛ/Создание задачи . В строку "Открыть" введите CMD и поставьте галочку напротив пункта "Создать задачу с правами администратора" . Нажмите OK - см. рис. 5.

Рис. 5. Запуск командной строки с правами администратора
В командной строке введите команду:
chkdsk e: /f
где e: - буква диска флешки (поставьте свою букву флешки);
/f - ключ (не меняйте!).

Рис. 6. Проверка накопителя // chkdsk
Форматирование флешки через управление дисками
Бывает, что через мой компьютер флешка не форматируется, а вот через управление дисками - все OK (видимо дело в скрытых процессах, которые могут взаимодействовать со флешкой). Поэтому я рекомендую попробовать этот способ тоже.
Чтобы открыть управление дисками: нажмите кнопки WIN+R и введите команду в строку "Открыть" : diskmgmt.msc (как на рис. 7).
Далее в списке найдите свою флешку, щелкните по ней правой кнопкой мышки и в меню выберите "Форматировать" (стрелки 3 и 4 на рис. 7). Далее останется только выбрать метку тома , файловую систему и согласиться с операцией.
Важно! Все данные на флешке, после форматирования, будут удалены...

Рис. 7. Как форматировать флешку через управление дисками
Форматирование флешки с помощью спец. утилит
Если Windows не может провести форматирование, то можно попытаться это сделать с помощью спец. утилит. Вообще, подобных утилит довольно много и в рамках одной статьи их все не рассмотришь. Я остановлюсь лишь на самых лучших из них.
4.1) Для USB-флешки
HP USB Disk Storage Format Tool - это отличная утилита для форматирования флешек и создания из них загрузочных носителей. Флешки утилита может форматировать в следующие файловые системы: NTFS, FAT, FAT32. Поддерживает работу через порт USB 2.0. Установки не требует. Совместима с Windows XP, 7, 8, 10.
Во многих случаях "невидимости" флешек, их неправильной работы, невозможности маортирования - эта утилита справляется со своей работой. Рекомендую!

Рис. 8. Форматирование носителя в HP USB Disk Storage Format Tool
4.2) Для SD-флешки/карты
Эта программа форматирует все SD-карты, SDHC и SDXC. Программа бесплатна, и работает практически во всех версиях Windows. В общем-то, не знаю что еще можно о ней добавить - при проблемах с SD-картами, рекомендую к использованию. Кстати, разработчики рекомендуют использовать утилиту для форматирования не только сбойных накопителей, но и тех, которые работают нормально. Делается это для того, чтобы избежать различных проблем с совместимостью...
Чтобы начать форматирование, запустите утилиту, затем выберите диск (в примере на рис. 9 - это M: ), затем нажмите Option и там где Format Type - ставим Full (Erase) , а где Format Size Adjustment - ставим On . Далее жмем кнопку Format .

Рис. 9. Главное окно SDFormatter
4.3) Универсальная утилита
Эта утилита применяется для форматирование проблемных жестких дисков, флешек, SD-карт - в общем, она поддерживает практически все виды накопителей, подключаемых к компьютеру.
Чтобы начать форматирование в ней, нужно (см. рис. 10):
- Вставить флешку и запустить утилиту: далее выбрать ее в списке накопителей;
- Нажать кнопку Continue ;
- Далее открыть раздел Low-Level Format (низкоуровневое форматирование);
- Нажать кнопку Format this devive (далее подождать пока операция будет закончена).

Важно! После низкоуровневого форматирования - вам нужно будет провести форматирование высокого уровня, как было показано чуть выше в статье - .
Как правило, после такого низкоуровневого форматирования, накопитель начинает работать в нормальном режиме (если он не поврежден физически).
Определение модели контроллера и прошивка флешки
Если все остальные способы не помогли - то скорее всего придется пробовать перепрошить флешку. Делать это нужно аккуратно, так как если неправильно выбрать прошивку - вы испортите флешку и тогда ее уже не восстановить...
Инструкция по перепрошивке
Так как тема это достаточно обширна - я ее выделил в отдельную статью, чтобы рассмотреть все нюансы. Общий смысл следующий:
- сначала определяется контроллер флешки по уникальным идентификаторам VID и PID;
- далее находится по этим идентификаторам специальная утилита для перепрошивки;
- а уже затем флешка перепрошивается.
Как правило, после подобной процедуры, начинают работать даже те флешки, на которые многие поставили крест...
Напоследок. Одну свою флешку я случайно уронил на пол. Все бы ничего, но после этого она перестала отображаться. Разобрав ее, я нашел, что несколько контактов отошли и их необходимо было перепаять. Кстати, в большинстве случаев, именно контакты и отходят, сама микросхема остается целой (если уж на флешку не упал молот или кирпич ).

После перепайки - флешка стала работать в штатном режиме, и даже не один файл не потерялся! Этот способ, правда, подойдет только тем, кто немного умеет паять (ну и если на флешке нет очень нужных данных, иначе, лучше отдать ее в сервис-центр).
Кстати, вскрыть флешку можно с помощью ножа и отвертки. У некоторых моделей корпус не разборный - поэтому дальнейшее ее использование будет не очень удобным (хотя можно положить на полку и использовать, скажем, для "редких" задач...).
На этом у меня все, удачи!
Вы столкнулись с сообщением, что Windows не удается произвести форматирование? Как правило, проблема в большинстве случаев решаема и, скорее всего, в этой статье вы сможете найти ответ, позволяющий устранить ее.
Ниже мы рассмотрим несколько методов, позволяющих решить неполадки с форматированием. Начните с самого первого способа и двигайтесь далее. В результате вы сможете решить проблему.
Способ 1: стандартными средствами ОС
1. Вызовите окно «Выполнить» , использовав сочетание Win+R . В раскрывшемся окне выполните ввод команды «diskmgmt.msc» (без кавычек).

2. Отобразится окно, в котором осуществляется управление дисками. В списке дисков найдите проблемную флешку и щелкните по ней один раз левой кнопкой мыши. Чуть ниже развернется графическое отображение флешки. Щелкните по нему правой кнопкой мыши и перейдите к пункту «Форматировать» (если статус флешки «Исправен») или пункт «Создать раздел» (если статус флешки «Не распределен»).

Способ 2: форматирование с помощью командной строки
1. Выполните запуск ПК в безопасном режиме (для этого отправьте его в перезагрузку и в момент начала загрузки нажмите несколько раз клавишу F8 ). В отобразившемся окне перейдите к меню «Безопасный режим».
2. Откройте «Пуск» (для Windows 7) или нажмите сочетание клавиш Win+Q (для Windows 8) и в поисковой строке введите «cmd» (без кавычек). Щелкните по найденному результату правой кнопкой мыши и перейдите к пункту «Запустить от имени администратора» .
3. В отобразившемся окне вам понадобится ввести команду следующего типа:
format x
Где x – буква вашего схемного диска.
Способ 3: с помощью сторонней утилиты
Практически каждый уважающий себя и пользователей производитель флешек имеет в своем арсенале специальную утилиту, которая поможет вернуть фирменной флешке ее полную работоспособность. Ниже приведен список основных производителей со ссылками на утилиты.
Если производителя вашей флешки нет в списке, то можно попробовать утилиту D-Soft Flash Doctor, у которой отсутствует привязка к производителю. К сожалению, на сегодняшний день официальный сайт разработчика не работает, поэтому мы не приводим в статье ссылки на скачивание.
Сегодня хотим рассказать про одну интересную ситуацию. Есть компьютер с Windows XP. Винчестер разбит на два раздела: С — система и D — данные. При попытке отформатировать диск D система выдаёт ошибку:
Windows не удаётся завершить форматирование
Отчего возникает такая проблема?
Такой каламбур с разделами и расположением загрузочного сектора возникает в следующей ситуации. При переустановке Windows системный раздел удаляется, а потом создаётся заново в неразмеченной области, которая находится перед другим разделом:

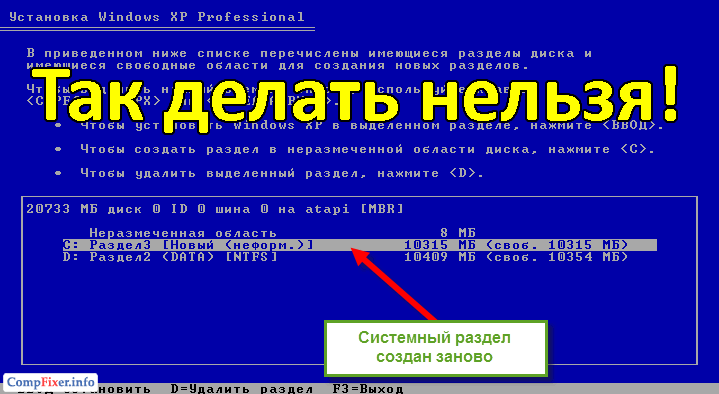
Как можно заметить из второй картинки, заново созданный раздел неспроста назван «Раздел3».
Что происходит в этом случае?
В результате:
- второй раздел на диске является основным
- раздел, который физически располагается первым, является логическим
- системным является первый, однако, загрузочным — является второй диск.
На картинке ниже показано, что:
- диск D является активным и загрузочным, т.к. является единственным основным разделом, а диск C содержит систему и является логическим, который занимает весь дополнительный раздел;
- дополнительный раздел физически расположен перед основным — там, где ранее располагался другой основной раздел:

Внимание! В Майкрософт под меткой «Загрузка» почему-то подразумевают диск, содержащий папки Windows и Program Files, а под «Система» — активный раздел. Хотя, логично было бы поменять названия местами.
Просмотрим содержимое диска C — действительно, здесь папки Windows , Program Files и Documents and Settings :

Однако, на диске D мы видим файлы boot.ini, ntldr и прочие файлы, связанные с загрузкой. Поэтому, ни C, ни D отформатировать не удаётся:

Как избежать такой ситуации при установке системы
- Если во время переустановки вам не нужно сохранять никакие данные на с SSD/HDD, удалите все разделы (клавиша D), затем создайте их заново и установите Windows на самый первый.
- Если вы не хотите форматировать жесткий диск полностью из-за нужных данных, то ни в коем случае не удаляйте никаких разделов в программе установки! Просто выберите для установки системы первый, затем выполните быстрое форматирование его и установите на него Windows.
Как исправить ситуацию
Способ 1 . Самый простой способ для пользователя: сохранить все важные данные на внешний винчестер или SSD и переустановить Windows, учитывая рекомендации из предыдущего параграфа:
- сохранить все важные данные на внешний диск;
- переустановить Windows, во время которой:
- удалить с жёсткого диска ВСЕ разделы;
- создать первый раздел для системы;
- создать другой или несколько под данные;
- установить Windows на первый .
Способ 2 — сложный: сделать первый раздел загрузочным, активным, отредактировать файл boot.ini.
Устанавливаем программу MiniTool Partition Wizard Home Edition. (Скачать программу можно отсюда: http://www.partitionwizard.com/free-partition-manager.html)
1 Конвертируем партицию C из логической в основную.

Нажмите кнопку Apply вверху:

Нажмите Yes:

Нажмите Restart Now:

Компьютер перезагрузится и преобразует логический диск в базовый (основной). Ожидайте:

После перезагрузки вы получите сообщение об ошибке:
Не удаётся запустить Windows из-за испорченного или отсутствующего файла hal.dll

Теперь загружаемся с ERD Commander (или DaRT 5).
2 Копируем все системные файлы с D на C.
Внимание! Когда вы загрузились в DaRT или ERD Commander, буквы основного и логического дисков поменяются местами! Ориентируйтесь по объёму партиций и их содержимому! Проще говоря, все системные файлы должны быть в корневом каталоге тома, содержащего папки Windows и Program Files.

3 Открываем файл boot.ini и исправляем номер загрузочной партиции. Обычно вместо (2) нужно прописать (1) .

4 Запускаем командную строку и делаем нужную партицию активной:

Перезагружаемся. Система должна загрузиться с первого диска и теперь другой (несистемный) можно отформатировать.
Различные флеш-накопители и карты памяти очень хорошо засели в нашей жизни. На сегодняшний момент они привлекают внимание своей дешевизной и большим объемом памяти. Но, как оказалось, многие производители еще не нашли способа производить удачные модели флешек и карт памяти. К сожалению, производят и неудачные. В чем же дело? Дело в том, что одной из проблем при форматировании, часто возникает ошибка – Windows не удается завершить форматирование диска
. Запись на разных ОС может отличатся, но сути не меняет. Сейчас разберемся, почему не форматируется флешка и разберём всевозможные способы решения.
Стандартные процедуры форматирования, если не форматируется флешка
Если не удалось отформатировать флешку ни одним способом, то тут два варианта: либо нести устройство в сервис, либо на помойку. Но попытка не пытка, у нас припасено еще несколько способов, как исправить нашу проблему.
Итак, первое, что мы сделаем — это попытаемся отформатировать флешку через консоль. Мы уже делали подобную процедуру в статье , но в этот раз мы будем использовать другую команду.
Если бы файлы на флешке были заняты каким-либо процессом, то «форматнуть» обычным способом – через мой компьютер, не получилось бы, так как windows не даст уничтожить такие файлы. Через консоль же мы очистим все подчистую.
С помощью комбинации клавиш Win+R и в открывшемся окне вводим команду:
| diskmgmt.msc |

Откроется менеджер управления дисками. Ищите свою флешку, нажимаете на ней правой кнопкой мыши и выбираете форматировать .

Если все получилось, можете закрывать эту статью. Если же нет, то читаем дальше, есть еще пару способов.
Методы для SD карт и флешек
Не форматируется флешка стандартными вариантами? Тогда переходим к использованию программы USB Disk Storage Format Tool
. Программа бесплатна и можно смело скачивать , а как пользоваться ей написано в .
Теперь о MicroSD. Если при форматировании данных карт памяти у вас также возникает подобная ошибка, можно попробовать воспользоваться утилитой SDFormatter. Вот ссылка:https://www.sdcard.org/downloads/formatter_4/

Запускаете ее и в открывшемся окне выбираем нашу флешку (там где Drive
). Нажимаем Option и там где Format Type ставим Full(Erase)
, а где Format Size Adjustment ставим On
. И жмем Format
.

Дополнение от 24.07.2016 . Данная программа — SDFormatter может не сработать, поэтому переходим к другим методам. Нашел интересную программку под названием USB Flash Drive Repair Tool . Эта утилита способна на низкоуровневое форматирование и отключения у флеш-накопителя защиты от записи, пробуем ее. Вот ссылка на скачивание . Если какой-то способ помог, пожалуйста, отпишитесь в комментариях.

А вот тут описаны , советую посмотреть.
Команда Diskpart
Запускаем командную строку. Нажав сочетания клавиш Win+X, выбираем «Командная строка» . В открывшемся окне пишем:
Она показывает все диски, которые подключены к компьютеру, в том числе: флешки и карты памяти.
Находим флешку (обычна она в самом низу) и прописываем следующую команду, выбирающую флешку:
Чтобы посмотреть атрибуты диска, нужно ввести эту команду:
| attributes disk |
Выходим из утилиты с помощью команды exit
и пробуем снова отформатировать флешку или SD-накопитель.
И наконец, если не форматируется флешка, есть еще один способ.
Форматирование с помощью Flashnul
Скачиваем специальную утилиту flashnul. Это утилита для тестирования съемных накопителей и работать с ней нужно очень осторожно, иначе вы можете повредить данные и на других дисках. Вот ссылка (необходимо скопировать и вставить в адресную строку: http://shounen.ru/soft/flashnul/index.html
)
Распаковываем программу на какой-нибудь диск, например, D
. Тогда путь будет таким: D:\flashnul
.
Теперь, с помощью тех же сочетаний клавиш Win+X запускаем нашу командную строку, где вводим следующую команду:
cd D:\\flashnul
Как только мы оказались в каталоге с папкой утилиты, нам нужно определить флешку.
Пишем следующее: flashnul –p
В появившемся списке, находим номер своей флешки и запоминаем его. Можно запомнить и букву, роли не играет.
Допустим, что ваша флешка имеет букву M, тогда нужно прописать команду, которая затрет под нуль все данные:
flashnul M: –F
Теперь запустим тест на ошибки контроллера, который еще и данные уничтожит:
flashnul M: –l
По окончанию теста, снова запускаете форматирование через консоль управления
. И ошибка больше появляться не должна.
Надеюсь, данная статья Вам в полной мере помогла избавиться от проблемы форматирования флешек и карт памяти.
Заметил, что у пользователей возникает проблема с работой утилиты Flashnul. Она заключается в появлении ошибки, что flashnul не является внутренней или внешней командой. Решается тут все просто. Для начала откройте командную строку и перейдите в тот каталог, куда распаковали программу flashnul, у меня это диск Е. В строке просто пишем «E:» .
Теперь переходим в каталог flashnul, для этого нужно ввести «cd flashnul» .
После этого, вы можете вводить все остальные команды, описанные выше. Удачи вам. Прилагаю скриншот действий.

Не удается отформатировать флешку даже способами, которые указаны ваше? Можно попробовать воспользоваться программой Usbflashinfo. Запустив программу, нажмите на «получить информация о флешке»
. Нужно найти строчки VID
и PID
. Те значения, которые в них указаны вы копируете и вставляете в поисковик. Возможно, что для данного контроллера памяти найдется специальная утилита, с помощью которой возможно проделать процедуру форматирования. Вот ссылка на скачивание: http://www.antspec.com/usbflashinfo/

Также, можно воспользоваться сайтом flashboot.ru . Там множество различных программ для флешек и карт памяти известных производителей.
Бывает, что сколько не стараешься, а результата ноль, тогда остаётся просто выкинуть флешку и приобрести новую, надеясь, что она не выйдет из строя очень долгое время. Если приобрели её недавно, то отдайте по гарантии, так как у вас, возможно, оказался брак. Теперь вы в основном знаете, что делать, если не форматируется флешка.
Здравствуйте!
Ошибка "Windows не удается завершить форматирование" при форматировании флешки может возникать в двух случаях. Либо возникла программная ошибка, либо флешка повреждена физически.
Если ваша флешка повреждена физически, то единственное, что можно с ней сделать - выкинуть. Современные флешки очень дешевы, но при этом производятся из недолговечных материалов.
Но не будем о плохом, а попробуем исправить флешку программными средствами. Если этот способ не сработает, то проще эту флешку выкинуть и купить новую.
Исправление ошибки "windows не удается завершить форматирование":
1. Нажмите "Пуск", наберите в поисковой строке "diskmgmt.msc", запустите программу diskmgmt.msc.
2. Откроется окно системной программы. В списке сверху найдите свою флешку, нажмите на ней правой кнопкой мыши и выберите "Форматировать...". Будьте осторожны! Не перепутайте свою флешку с другим диском!

3. Еще раз убедитесь, что выбрана именно флешка, а не другой диск и подтвердите действие кнопкой "Да".

Если форматирование опять не прошло успешно, то можно попробовать еще один, самый последний способ.
Форматируем флешку специальной программой:
1. Скачайте программу HP USB Disk Storage Format Tool ( , вирусов нет).
2. Запустите программу, выберите вашу флешку и начните форматирование. Сначала попробуйте "Быстрое форматирование", если так не получается - уберите эту галочку.

Если и этот способ не помог, то, как я уже писал выше - вариантов нет:(Выкидывайте эту флешку и покупайте новую. Они сейчас не дорогие.
 Что такое email и как его создать: неужели у тебя до сих пор его нет
Что такое email и как его создать: неужели у тебя до сих пор его нет Смартфон Coral Fly IQ4412 Quad: обзор, технические характеристики и отзывы Флай айкью 4412
Смартфон Coral Fly IQ4412 Quad: обзор, технические характеристики и отзывы Флай айкью 4412 Сделать хард ресет Prestigio Multipad: сброс к заводским настройкам Как сбросить заводские настройки на андроиде престижио
Сделать хард ресет Prestigio Multipad: сброс к заводским настройкам Как сбросить заводские настройки на андроиде престижио