Оптимизатор работы компьютера windows 7. Оптимизация операционной системы и процессов в ней
Несмотря на регулярное обновление версий операционных систем и повышение показателей их качества и надёжности, а также скорости обработки информации в работе программного обеспечения, всё равно наступает определённый момент, когда происходит .
Конечно, ресурс нормальной работы системы в целом может быть продлён, если учесть всевозможные правила эксплуатации ОС, однако постоянно скапливающиеся незначительные ошибки, мелкие сбои различных программ связанных с файлами системы однажды приведут к отказу работы ОС.
Для поддержания стабильной работы в системе есть специальные встроенные утилиты, но их функционал ограничен и ресурсоёмок , поэтому при глубокой проверке, анализе и очистке ОС они не всегда пригодны. В этом случае стоит воспользоваться специальными программами, внешними утилитами локального действия.
Подобных программ сегодня существует великое множество, многие из которых практически малоэффективны, но из всего арсенала для каждой ОС всё же выделяют утилиты проверенные временем, способные обеспечить восстановление функций системы и значительно увеличить срок эксплуатации ОС.
На примере с Windows 7 в этой статье рассмотрим две довольно известные программы, отвечающие всем требованиям по оптимизации:
- CCleaner;
- Auslogics BoostSpeed .
Обе программы можно бесплатно скачать из сети интернет на официальном сайте.
О служебных утилитах по оптимизации ОС
Для общей информации, немного отступая от темы, ещё раз вспомним о местонахождении служебных утилит по оптимизации ОС. Основные из них, это:
- дефрагментация диска;
Чтобы воспользоваться дефрагментацией диска или очисткой диска, выполняем следующие действия: открываем меню Пуск - Все программы - Стандартные - Служебные (в общем списке находим данные утилиты).



Для проверки локального диска на ошибки, выполняем следующее: меню Пуск - Компьютер - клик правой кнопкой мыши по необходимому диску - в появившемся меню выбираем «Свойства»- Сервис - Выполнить проверку. Кстати, здесь же можно воспользоваться и дефрагментацией этого диска.



Программа CCleaner для оптимизации и очистки системы
Перед тем, как скачать данный софт , нужно определить разрядность операционки :

меню Пуск - Компьютер - щёлкаем правой кнопкой на белом поле экрана - Свойства.

Теперь нужно найти программу любой версии, но в соответствии с разрядностью Windows 7.

После скачивания продукта, устанавливаем его по умолчанию на системный диск С, выбрав нужный язык в пункте меню. Для экономии трафика, особенно при использовании беспроводного подключения к сети интернет, рекомендуется перед установкой убрать галочки с пунктов:
- Автоматически проверять обновления CCleaner;
- сканирование cookie -файлов.

Учитывая, что при оптимизации Windows сеть не задействована и все процессы обслуживания проходят исключительно внутри самой ОС, то даже далеко не новая версия программы возымеет своё действие на решение проблемы, так как весь необходимый функционал утилиты уже включён в общем пакете версии.

Итак, программа установлена, после этого следует сразу перезагрузить компьютер в ручном режиме через меню Пуск, даже если менеджер установки не запросил пользователя об этом. К слову о перезагрузке, нужно постоянно её использовать после установки любой из программ. Для обеспечения нормальной работы ОС пользователям следует взять это за правило.
Открыв ярлык на рабочем столе, обнаруживаем довольно простой интерфейс с 4-мя кнопками по левому краю экрана. Причём вверху указана не только версия программы, но и общая информация по операционной системе и основным параметрам компьютера.

Теперь нужно нажать слева на кнопку «Настройки», выбрать «Слежение» и убрать все галочки со всех пунктов.

Здесь же, поднимаясь вверх по списку открываем графу «Настройки» и отключаем автоматическое обновление CCleaner .

Далее нажимаем кнопку «Сервис» и заходим в раздел «Автозагрузка». В этом окне можно свободно отключать и удалять те процессы, которые подключаются автоматически при каждом запуске системе. Естественно, что каждый из них отбирает часть ресурсов, некоторый объём памяти. Здесь можно отключить их при помощи соответствующих кнопок напротив: Включить; Выключить; Удалить. Также это касается и настроек браузеров (подключение расширений и их обновлений, как и обновлений самого браузера , если оно не было заранее отключено через панель управления).

Нужные настройки программы произведены, и теперь для работы с утилитой, по сути, необходимы всего две функции:
- Очистка;
Выбрав режим «Очистка», обнаруживаем рядом список файлов, которые будут отсканированы и при необходимости удалены автоматически. Следует порекомендовать не убирать имеющиеся галочки и не добавлять новые, в программе уже выбраны необходимые категории по умолчанию.

Находим внизу кнопку «Анализ» и нажимаем её. Как только анализ завершится и появятся сведения об удаляемых файлах, нажимаем на кнопку «Очистка» и подтверждаем действие кнопкой «Ok». После очистки файлов, на экране появится отчёт.

Переходим к функции «Реестр». Здесь также имеется список событий и служб, которые утилита готова оптимизировать. Затем нажимаем на кнопку «Поиск проблем» и ожидаем завершения процесса.
Если в итоге неполадки не найдены, то можно закрыть программу, оптимизация при помощи утилиты CCleaner завершена.

Если же на экране появился список проблем, нажимаем на кнопку «Исправить». Далее - «Исправить отмеченные», ожидаем завершения очистки реестра и также выходим из программы.
Описание утилиты Auslogics BoostSpeed для оптимизации работы компьютера
В одном из руководств по теме « » программа Auslogics BoostSpeed была вкратце описана. Теперь рассмотрим этот продукт в общем плане более подробно.
После успешной установки софта на ПК, открываем программу. В верхней части экрана имеются стандартные кнопки общего управления:
- Файл;
- Настройки;
- Справка.
Ниже, как и в примере с CCleaner, указана версия Windows и общие параметры ПК. Здесь же 4 основные раздела, с которыми и придётся работать:
- Проверка системы;
- Советник;
- Ресурсы;
- Инструменты.

Подробно описывать каждый подпункт в программе, в данном случае, не имеет смыла, поэтому коснёмся только необходимых, конкретно для оптимизации ОС.

Итак, первым делом открываем первый раздел - «Проверка системы» и в левом столбце обнаруживаем информацию по файлам и программам, представленным для сканирования. Нажимаем кнопку «Проверить» и ожидаем завершения процесса.

Получив отчёт о найденных проблемах, устраняем их нажатием «Исправить отмеченное». По завершению исправления проблем также на экране появится информация в виде отчёта.

Переходим в раздел «Советник». Следует отметить, что данный раздел в будущем вряд ли придётся часто посещать, так как в Советнике производится разовое отключение или настройка некоторых служб системы.

Если проверка была уже ранее проведена, то увидим оповещение «В данный момент проблем на вашей системе не найдено».
Если при сканировании Советника, появился список определённых служб, то последовательно нужно отключить каждую из представленных, нажатием соответствующих кнопок под каждой из них. Тем самым мы значительно ускорим загрузку системы и увеличим скорость любой операции на этом ПК в целом.
Следующий раздел «Ресурсы» является исключительно информативным, где в виде графиков представлена работа системы и её основных блоков в режиме реального времени.

Открываем раздел «Инструменты». Здесь показаны 9 функций, из которых всего несколько являются самыми необходимыми для стабильной работы системы:
- Обслуживание дисков;
- Обслуживание реестра;
- Настройки системы;
- Ускорение интернета.

Под каждой функцией находятся интерактивные кнопки выделенные синим цветом. В целом, интерфейс программы также довольно прост и удобен. Например, в первом пункте «Обслуживание дисков» нужно последовательно пройти три этапа:
- Очистка;
- Дефрагментация;
- Поиск ошибок.
Заходим в каждый из них и следуем инструкциям, а если по окончанию какого либо этапа появится запрос утилиты на перезагрузку системы, то следует тут же её выполнить. После чего вновь войти в программу и продолжить оптимизацию с того места, где остановились.
Обслуживание реестра:
- Очистка;
- Дефрагментация.
Настройки системы:
- Параметры;
- Оптимизация служб.
В этой функции в параметрах можно отключить всевозможные графические эффекты визуализации, оптимизируя систему ПК с параметрами ниже стандартных (например, встроенная видео карта (VGA ), недостаточная частота процессоров и др.)

В «Оптимизация служб» можно улучшить работу системы за счёт отключения некоторых служб, перечень которых отобразится сразу же после выбора соответствующего профиля ПК.

И последняя функция по оптимизации - «Ускорение Интернета». После автоматической проверки, работа системы будет также откорректирована согласно критериям настройки работы в сети интернет. К ручной оптимизации ускорения интернета прибегать не стоит, в разделе «Ускорение Интернета» достаточно эффективен результат автоматической настройки.

Первое, что необходимо сделать – отключить «лишние» визуальные эффекты. Дело в том, что Windows имеет не только удобный, но и красивый внешний вид. Все это накладывает дополнительные требования непосредственно на само оборудование. При этом многие пользователи ставят на первое место производительность, а не красивый интерфейс. Важно учитывать, что в случае использования не самой новой «начинки» можно смело ожидать не быструю работу. Особенно это заметно на простых ноутбуках и нэтбуках.
Чтобы частично справиться с проблемой, необходимо убрать все визуальные эффекты и оставить только самые необходимые. В таком варианте можно смело гарантировать улучшение производительности. И это делается очень просто:
Ускорение загрузки системы ( )
Еще одним инструментом является ускорение запуска ОС. Для этого необходимо сделать несколько простых действий:

В каждом меню нажимаем «Применить », а затем «Ок ».
Отключение Windows Aero ( )
Операционная система от Microsoft с седьмым индексом явно выглядит привлекательнее своих предшественников. Этого удалось добиться благодаря многим эффектам, одним из которых является Aero Theme. Инструмент позволяет сделать легкие полупрозрачные окна. Его работа заметно влияет на оперативную память. Кроме того, существуют определенные требования к видеокарте. А потому выключение этого эффекта позволит ускорить работу устройства.
Для этого выполняем простые действия:

Ускорение работы жесткого диска ( )
Каждый файл, который сохраняется на винчестере, располагается на нем не одним целым, а частями. Это делается с помощью специального алгоритма. Такая технология предусмотрена для рационального использования пустого пространства. В результате, когда появляется необходимость считывания документа, система собирает его из множества фрагментов, находящихся в разных частях магнитного диска. Ситуация еще усугубляется тысячами отдельных компонентов неиспользуемых данных. Это приводит к снижению скорости работы жесткого диска и ОС.
Решить эту проблему можно с помощью регулярной очистки Windows от старой информации и дефрагментации. Для начала желательно просмотреть все, что есть на компьютере и удалить ненужные файлы. После нужно перейти к приложениям, которые потеряли актуальность. Для этого можно воспользоваться инструментом «», расположенном в «Панели управления ».

Затем проводим дефрагментацию. Для этого нужно:

Все это реально помогает ускорить работу винчестера, а значит и всей системы в целом. Особенно если используется старый компьютер, на котором все это никогда не проводилось. При этом процедуры желательно повторять с определенной периодичностью.
Очистка автозагрузки ( )
Разработчики многих приложений предусматривают при установке автоматическое добавление своего «детища» в автозагрузку. Часто это делается даже без уведомления пользователя.
Если вы заметили, что операционка начала стартовать дольше обычного, нужно проверить автозапуск:

Подключение технологии ReadyBoost ( )
В Windows 7 предусмотрена возможность ускорения работы за счет подключения скоростной флэш-памяти. По факту переносное устройство может использоваться в качестве файла подкачки. Это позволяет улучшить чтение и запись документов, что только положительно отражается на работе устройства и ОС. В частности, лучше работает воспроизведение видео, быстрее функционируют программы и многое другое.
Стоит отметить, что не каждый может расширить объем ОЗУ с помощью приобретения новой планки. Ведь на некоторых материнских платах присутствуют определенные ограничения. Кроме того, нередко подходящий элемент можно попросту не найти.
Именно поэтому используются флешки и карты памяти. Нужная технология уже предусмотрена в самой системе. Так что нет необходимости искать и устанавливать новое ПО.
Правда, существуют и определенные ограничения для переносной памяти. Так, например, чтобы все работало в домашних условиях, должны поддерживаться стандарты USB 2.0 и 3.0. Скорость чтения и записи не менее 2,5 и 1,75 Мб/с соответственно. Кроме того, на носителе необходимо освободить не менее 64 Мб.
Вообщем как использовать технологию ReadyBoost вы узнаете из .
Выключение индексирования поиска ( )
Многие пользователи даже не подразумевают, что в Windows есть система глобального поиска. Другие попросту ей не пользуются, так как знают, где и что находится. Несмотря на это сама служба все равно работает и постоянно следит за всеми изменениями, происходящими на устройстве. Так как некоторым это не нужно, соответствующий компонент можно попросту отключить. Важно подчеркнуть, что ускорение часто используется для игр, чтобы не было каких-либо проблем с их запуском и работой.
Выключение Windows Sidebar ( )
На боковой панели на рабочем столе можно разместить множество полезных виджетов. Но вместе с тем они начинают потреблять дополнительные ресурсы. Для выключения делается следующее:

Теперь приложение не будет стартовать вместе с Windows.
Если вы выполните все нужные действия, описанные выше, получите значительный прирост производительности компьютера. При этом вовсе не важно, стоит ОС 32 или 64-bit. При этом некоторыми инструментами желательно пользоваться хотя бы раз в месяц – это позволит держать систему в порядке. Надеюсь, вы добьетесь желаемой скорости работы от своего устройства.
Оптимизирую систему разнообразными настройками. Но всё равно кое-где ещё остались системы, которым нужна подобного рода оптимизация, ибо Windows 7 , мягко говоря не везде «летает». Да и на современных, мощных системах, данного рода действия придутся очень кстати.
Итак, можем поэтапно приступить к такому процессу как оптимизация windows 7 , постараемся поговорить обо всех моментах: начиная оформлением и заканчивая отключением служб. Хочу сразу сказать, что приведённые здесь советы не являются панацеей, и не подойдут абсолютно всем пользователям.
Так что применять или нет – это уже ваше дело, но вот ознакомиться рекомендую всем.
Оптимизация оформления Windows 7
Если взглянуть на оформление Windows 7, то оно выглядит очень даже привлекательно, ну хотя бы по сравнению с той же «ХP юшей». Правда через пару месяцев, лично мне, оно очень приелось: вроде бы всё хорошо и красиво, окна плавно разворачиваются и сворачиваются, но вот именно из-за этого и создается эффект замедления и торможения системы. Нет, Windows имеет в своём распоряжении довольно внушительные аппаратные ресурсы, но именно обилие анимации создает данный эффект. Для тех, кого данный эффект также не устраивает, предлагаю установить классическую тему, как по мне – просто и со вкусом. Когда установлена эта тема, всё визуально начинает работать намного шустрее, учитывая тот факт, что лишней «прорисованности» практически не осталось. А на слабых системах отключение Aero (красивого графического интерфейса Win 7), даст небывалый прирост производительности.
Кому уж совсем не по вкусу классическая тема и нет желания вспоминать о 98 старушке, то предлагаю альтернативу в виде «Windows 7 – упрощённый стиль» (рис.1). Я бы назвал данную тему компромиссом между классическим оформлением и наиболее насыщенным различными анимационными эффектами.

Рис.1
Также, если продолжать разговор относительно оптимизации windows 7, а именно оформления, то можно его настроить более тонко. Такой метод очень часто применялся при настройке и оптимизации Win XP. Необходимо перейти: Пуск => Панель управления=> Система и безопасность=> Система => Дополнительные параметры системы => В разделе «Быстродействие» выбрать «Параметры».
Перед Вами откроется окно «Параметры быстродействия» (рис.2) В данном окне, Вы сможете более подробно настроить каждый из параметров оформления.

Рис.2
Вот и немного разобрались относительно оформления. Тут, опять же, каждый решает для себя, что ему нужно от системы: различные «няшки» или строгий рабочий стиль. Теперь переходим к следующему пункту нашей «грандиозной» оптимизации windows 7.
Оптимизируем жёсткий диск в Win 7
1. Параметры оптимизации жесткого диска, были включены в Windows Xp по умолчанию, но по каким-то причинам данные параметры были отключены в Windows 7. Предлагаю включить их, для обеспечения больше производительности.
Для этого необходимо перейти: Пуск => Панель управления => Диспетчер устройств. В окне диспетчера устройств выбираем Дисковые устройства и кликаем правой кнопкой мыши по пункту, где указано название жёсткого диска , и выбираем «Свойства». Затем, в открывшемся окне переходим на вкладку «Политика» и ставим галочку напротив пункта «Отключить очистку буфера кэша записей Windows для этого устройства» (рис3).

Рис.3
2. Также, в диспетчере устройств, в пункте IDE/ATA ATAPI контроллеры, желательно проверить все каналы и установить во вкладке «Дополнительные устройства», галочку «Задействовать DMA» (где этот пункт присутствует) (рис.4)

Рис. 4
3. Оптимизация windows 7довольно трудоемкий процесс, но делается это всего лишь один раз, поэтому продолжаем. Сейчас, я предлагаю отключить функцию индексации для быстрого поиска. Таким образом, мы сохраним общую производительность, так как система не будет индексировать жёсткий диск при обращении к нему. Для этого необходимо зайти в Мой компьютер, затем кликнуть правой кнопкой мыши и зайти в свойства локального диска. Потом, в окне свойств, нужно перейти на вкладку общие и снять галочку возле пункта «Разрешить индексировать содержимое файлов на этом диске в дополнение к свойствам файла». После всех этих действий Вы нажимаете кнопку «Применить», и у Вас появляется окно как на рис.5. Нажимаете ОК.

Рис.5
Оптимизация служб (отключение ненужных) в Windows 7
Теперь мы переходим к службам Windows. Службы в Windows – это специальные программки , которые запускаются и работают без ведома пользователя, выполняя полезные и бесполезные действия. Так вот некоторые такие бесполезные службы можно отключить, ведь лишняя нагрузка на систему не к чему.
Для того чтобы отключить какую-либо службу необходимо проследовать:
Пуск => Панель управления => Администрирование => Службы
Вот небольшой список тех служб, которые можно отключить:
- Автономные файлы
- Агент защиты сетевого доступа
- Адаптивная регулировка яркости
- Вспомогательная служба IP
- Вторичный вход в систему
- Группировка сетевых участников
- Дефрагментация диска
- Диспетчер автоматический подключений удаленного доступа
- Диспетчер удостоверения сетевых участников
- Журналы и оповещения производительности
- Защитник Windows (если не используете встроенный в систему антивирус)
- Защищенное хранилище
- Настройка сервера удаленных рабочих столов
- Политика удаления смарт-карт
- Прослушиватель домашней группы
- Сетевой вход в систему
- Служба ввода планшетного ПК
- Смарт-карта
- Узел службы диагностики
Есть ещё другие службы, которые, возможно, Вам не нужны. Но это уже можно выяснить лишь опытным методом, но будьте аккуратнее с этим.
Удаление «лишнего» из автозагрузки
Хотелось бы напомнить и относительно этого рутинного действа. Неиспользуемые программы, которые автоматически запускаются при старте Windows, могут существенно замедлять время инициализации операционной системы, так что желательно удалить эти программы из автозапуска.
Для исключения программ из автозагрузки существует множество стороннего софта, но мы в данном случае реализуем это при помощи встроенных средств Windows.
Для этого мы нажимаем комбинацию клавиш Win + R, а в открывшемся окне вписываем msconfig. Перед нашим взором появляется окно как на рис.6, сразу же переходим на вкладку Автозагрузка. Теперь просто необходимо снять галочки напротив тех программ, которые не являются для Вас «жизненно необходимыми».

Рис. 6
Вот и всё, оптимизация windows 7 закончена. Вышеуказанными нехитрыми действиями, мы немного ускорили нашу систему. Для чистки операционной системы, существуют множество стороннего софта, но это уже тема другой статьи. А пока всё :)
Человеческая память обладает замечательной способностью забывать данные, которые нами долгое время не используются. Таким образом, мы накапливаем ту информацию, которая больше всего нужна (или которая часто используется). Если сравнивать мозг с компьютером, то у последнего есть один существенный недостаток - он не уничтожает, а только складирует, захламляя пространство жесткого диска, оперативной памяти и т.д. Из-за этого работоспособность машины снижается, а вместе с ней снижается и Ваше настроение.
Можно ли сделать что-нибудь, для того, чтобы компьютер работал как часы, но при этом не переустанавливая Windows? Да. Обсуждением этого вопроса мы сейчас и займемся.
Итак, начнем с самого простого - удаление данных с жесткого диска (чистка). За время пользования компьютером, на ЖД собирается достаточно много ненужных файлов:
Устаревшие инсталляторы программ;
Одинаковые (одни и те же файлы, записанные в разные папки; в основном это касается музыки, фотографий и клипов);
Автоматически создаваемые (резервные копии, файлы cookies, временные файлы);
В итоге, каким бы большим не было свободное пространство жесткого диска, его ресурсы рано или поздно исчерпаются. А чем меньше свободного места, тем больше времени нужно для обработки данных (особенно касается диска С:, т.к. на нем устанавливается ОС, все программы и приложения). Есть два способа борьбы с «мусором». Первый - ручная чистка (долгий и неблагодарный процесс), второй - использование специализированных программ, коих в сети интернет великое множество.
Оптимизация ОС Windows на самом-то деле задача простая. Особенно если к ней грамотно подойти. А для того, чтобы это сделать, мы продолжим. Следующей полезной операцией является дефрагментация. Коротко расскажем о том, что это такое. На дисках постоянно создаются, форматируются и удаляются файлы. Если на диске мало места, или файл слишком большой, чтобы записать его целиком, то он разбивается на фрагменты. Данная процедура снижает скорость чтения информации, но при этом файл успешно записывается. Дефрагментация диска позволяет перераспределить файлы так, чтобы они были в неделимых областях.
Особенно ощущается снижение скорости при фрагментации файла подкачки («дополнительная» оперативная память, которая создана за счет ресурса диска). Обычно он находится на «С:». Дефрагментацию можно произвести с помощью встроенной утилиты или же скачать специальную программу, которая выполнит эту же процедуру. Разница: часть людей считает, что встроенный дефрагментатор Windows полностью не справляется с поставленной задачей, поэтому пользуются сторонней утилитой. Оптимизация настроек Windows требует времени, поэтому подойдите к ней серъезно. Итак, продолжаем.
Вместе с загрузкой Windows автоматически загружаются и другие программы. Если часть из них несет непосредственную пользу (антивирусы, фаерволы), то некоторые просто захламляют «эфир» или даже причиняют вред (в основном это касается вирусов и троянов). Управление автозагрузкой можно совершить двумя способами:
Зайти в меню Пуск, затем в Программы и выбрать Автозагрузка. Минус такого действия - в данном меню отображается только часть файлов, которые загружаются автоматически.
Чтобы получить доступ ко всем процессам автозагрузки (и даже подгружаемым процессам) заходим в меню Пуск, выбираем Выполнить и в поле открывшегося окна вводим msconfig затем нажимаем Ок или Enter. Во вкладке Автозагрузки можно увидеть все загружаемые программы.
Из личного опыта советую программку Usb guard. Она неплохо защищает от вирусов автозагрузчиков, поэтому пригодится всем и каждому.
С управлением автозагрузкой разобрались, идем дальше. Многие знают, что оперативная память нужна для качественной и быстрой работы компьютера, однако практически никто не знает, что для лучшей работы вашей «машины» требуется проводить оптимизацию «оперативки». Если в течении долгого времени не делать перезагрузку, скорость работы постепенно снижается. То же самое касается пользования компьютером после выхода из «тяжелых» программ. Система начинает работать медленнее. Для оптимизации оперативной памяти есть множество утилит, но я бы выделил Memory Interleave Enabler, Auslogics BoostSpeed, WinRamTurbo XP которые мне очень импонируют.
Оптимизация настроек компьютера зависит и от системного реестра (в нем записываются настройки программ и системы в общем). Данный функционал очень часто используется компьютером, даже если вы ничего не делаете. О его важности может сказать такой факт: при отсутствии реестра установленные программы не запустятся, и потребуется их полная переустановка (в основном это происходит после переустановки ОС).
Редактор реестра можно вызвать следующим образом: нажимаем Пуск, затем Выполнить. В поле открывшегося окна вводим regedit и нажимаем Ok или Enter. В открывшемся окне слева можно наблюдать список разделов, справа - его параметры. Если Вы не хотите убивать кучу времени на новые настройки, советуем скачать программы оптимизации. Они позволят настроить систему так как вы захотите, а после переустановки Windows можно будет загрузить сохраненные настройки и продолжать работу.
В двух словах скажем о настройке сети. Иногда медленная загрузка страниц зависит не столько от провайдера, сколько от выбора неправильных настроек (сетевых карт, соединений, параметров модема). Именно поэтому работа сети может быть нестабильной. Предварительно нужно указать правильный тип соединения (dial-up модем, локальная сеть или выделенная линия). Далее все настройки Вы получите автоматически (если не указана ручная настройка).
Как видите, оптимизация ОС Windows дело не хлопотное, если хорошо разобраться. Что делать, если у Вас что-то не получилось, или хотите доверить подобную операцию знающим людям? Обращайтесь в компанию «КЛиК». Компьютерные специалисты оптимизируют систему в максимально сжатые сроки, потратив при этом минимум Вашего времени и денег. Настройка Windows для нас - пара пустяков.
Самая «горячая тема» — это оптимизация операционной системы Windows.
Сколько написано по этой теме материалов, но почти все они говорят об одном и том же.
Я считаю половину из предлагаемых мероприятий пустой тратой времени, так как они не окажут никакого существенного влияния на производительность, а значит не понятно, в чем же тут заключается оптимизация?
Думаю, что в первую очередь стоит оптимизировать свое время и отказаться от бесполезных, а порой и потенциально небезопасных операций.
Я уже о том, что кроме слова «оптимизация», есть слово «рациональность» и всегда стоит рассматривать ситуацию со всех сторон, а не однобоко, как делают практически все авторы, пишущие заметки на тему оптимизации компьютера.
Кое что я затрону в этой заметке и продолжу развивать данную тему в следующей.
Что оптимизировать?
Итак, все статьи по оптимизации операционной системы Windows обычно в разных комбинациях перечисляют следующие мероприятия:
- Отключение системных служб Windows
- Отключение компонентов Windows
- Дефрагментация диска
- Чистка и оптимизация реестра
- Оптимизация автозапуска
- Измениение файла подкачки
- Проверка диска на целостность и проверка файловой системы
- Отключение визуальных эффектов
О последних двух пунктах мы уже говорили, поэтому их касаться не будем, а вот со всем остальным давайте разберемся.
Системные службы Windows
Первое место в этом хит-параде занимают службы Windows. Вокруг них столько шума и пора давно развеять этот миф, который, возможно, был правдой во времена Windows 2000, но абсолютно неактуален в настоящее время.
Итак, самый частый вопрос — какие службы Windows можно отключить ?
Задам вполне логичный встречный вопрос — зачем их отключать?
Если для того, чтобы освободить ресурсы компьютера, то стоит задаться вопросом — о каком объеме ресурсов, собственно, идет речь?
Даже если вы правильно отключите все неиспользуемые вами службы, то не почувствуете абсолютно никакого прироста в производительности. Да и безболезненно отключить можно не так уж много системных служб, поэтому опять же зададимся вопросом — а стоит ли вообще по этому поводу заморачиваться?
Тем более что у разных версий и редакций Windows набор служб будет различным. Я имею в виду, что набор службы будет различным не только, скажем, у Windows 7 и Windows 10, но и у Windows 7 Домашняя Базовая и Windows 7 Максимальная.
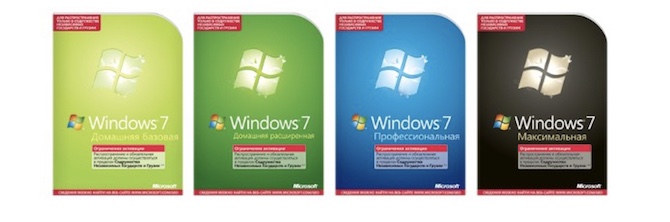
Не говоря уже о различных сборках Windows, которыми завалены торрент-трекеры.

Кроме этого службы могут создавать программы, которые вы устанавливаете на компьютер, поэтому вообще нельзя говорить о какой-то универсальности .

На каждом компьютере набор служб будет свой и нужно тщательно анализировать каждую службу перед ее отключением, так как ее отключение может повлиять на работу других системных служб или установленных на компьютере программ.
Это означает, что нет и быть не может универсального «лекарства», которое бы позволило пройдя по списку отключить абсолютно все ненужное именно в вашей операционной системе.
Но, как я уже сказал, не вижу в этом абсолютно никакого смысла. Времени и сил вы потратите много, а результат не увидите, разве что столкнетесь с абсолютно непредсказуемыми проблемами, если ошибочно отключите что-то нужное.
Откройте консоль « ». Вы здесь увидите несколько десятков служб. Отсортируйте их по типу запуска. Вы обнаружите, что только треть этих служб стартует автоматически.

Большинство служб либо отключено по умолчанию, либо переведено вручной режим, что по сути практически равно отключению. Данный режим позволяет запускать службу другой службе, если в этом возникает необходимость, но служба по умолчанию не стартует с запуском операционной системы, а значит и ресурсы компьютера никак не использует.
Тем не менее, не стоит забывать, что в стандартных службах есть потенциально небезопасные службы вроде удаленного управления , но данная служба обычно по умолчанию отключена, хотя стоит это проверить.

Так что мое мнение такое — отключение системных служб просто нерационально. Если есть желание и время разобраться со службами в вашей системе, то детально изучите перечень запускаемых служб и отключите то, чем не пользуетесь. Прироста производительности вы не почувствуете, но тем не менее некоторую оптимизацию совершите.
Стандартные компоненты Windows
Следующий пункт оптимизации, о котором часто говорят — это отключение стандартных компонентов Windows.
В операционной системе есть множество стандартных компонентов и приложений, которыми вы можете не пользоваться. Опять же, практически во всех статьях по оптимизации предлагается эти компоненты отключить. Само собой, никто и никогда не скажет, как это повлияет на скорость работы компьютера или на свободное место на системном диске.
Логика тут проста — если меньше программ, то все должно работать шустрее и места на диске должно быть больше.
Но вернемся к рациональности, а именно зададимся вопросами — «насколько шустрее?» и «сколько места освободится?»
Первый вопрос, как понятно, риторический, а на второй вполне можно ответить, так как это действительно можно замерить. Конечно, все зависит от версии Windows и от тех компонентов, которые вы посчитаете ненужными, поэтому вы и только вы можете судить о том, насколько рационально в вашем случае отключение стандартных компонентов.

Я же по собственному опыту скажу, что в данной операции особого смысла нет. Как правило, стандартные компоненты не занимают много места на диске и намного рациональнее провести ревизию установленных на компьютере программ, нежели удалять системные приложения.
Ну и стоит знать, что отключение некоторых стандартных компонентов может привести к проблемам. Так, например, если вы не пользуетесь стандартным браузером Internet Explorer, то скорее всего пожелаете его отключить. Но некоторые программы используют стандартный браузер для своей работы и установив такую программу вы столкнетесь с проблемой и придется возвращать браузер обратно.
Что касается Windows 10, то в ней действительно есть масса сомнительных стандартных модулей и приложений и умельцы уже давно создали утилиты, которые все эти модули отключают в два щелчка мышью. Я не большой знаток «десятки», так как не являюсь ее постоянным пользователем. Тем не менее я считаю, что нельзя слепо следовать предлагаемому кем-то алгоритму отключения всего в системе. Нужно рассматривать каждый отключаемый модуль и решать самостоятельно, нужен он вам или нет.
Заключение
Мне кажется абсолютно абсурдной ситуация, когда пользователи устанавливают все подряд на свой компьютер (вроде описанного мною в одном из случая с установкой профессиональной версии офисного пакета), а потом начинают вычищать систему, удаляя «ненужные» компоненты или системные службы.
 Что такое email и как его создать: неужели у тебя до сих пор его нет
Что такое email и как его создать: неужели у тебя до сих пор его нет Смартфон Coral Fly IQ4412 Quad: обзор, технические характеристики и отзывы Флай айкью 4412
Смартфон Coral Fly IQ4412 Quad: обзор, технические характеристики и отзывы Флай айкью 4412 Сделать хард ресет Prestigio Multipad: сброс к заводским настройкам Как сбросить заводские настройки на андроиде престижио
Сделать хард ресет Prestigio Multipad: сброс к заводским настройкам Как сбросить заводские настройки на андроиде престижио