Почему не работает очистить историю. Очистка истории в Safari. Как очистить историю всех браузеров в программе CCleaner
Подключение к интернету с каждым годом становится все более необходимым. С помощью интернета, человек может скачивать или просматривать в потоковом режиме мультимедийные файлы, работать, общаться по средствам голосового звонка или видеосвязи. Если еще совсем недавно, наличие персонального компьютера вовсе не означало, что у пользователя имеется интернет, то сейчас, представить персональный компьютер без подключения к интернету практически невозможно.
Иногда работа в интернете требует от пользователя конфиденциальности. Будь то домашний компьютер или рабочая машина в офисе. Современные технологии, при работе с компьютером, значительно повышают комфорт пользователя, однако, вместе с тем, данные становятся более уязвимыми. Регулярная синхронизация и сохранение паролей в облачных сервисах поисковых систем, ставят человека перед выбором, работать комфортно, либо безопасно.
История посещения вообще является характерной особенностью операционных систем Windows. Просмотреть историю можно даже в . Для этого следует выбрать пункт «Недавние места » на левой панели проводника.
После перехода в данный раздел, в окне откроется список недавно открытых каталогов и мультимедийных файлов. Чтобы очистить данный список, следует кликнуть левой клавишей мыши по свободному пространству и выбрать параметр «Очистить список последних элементов ».
Зачем нужна история в браузере
Чтобы просматривать страницы сайтов, человеку необходимо установить на компьютере специальную программу, которая преобразует html код, скрипты и графические файлы в читаемый формат.
Данные программы называются , самыми популярными из которых являются: Internet Explorer, Opera, Chrome и Mozilla Firefox. Каждая из этих программ сохраняет историю посещений и пароли пользователя. Кроме того, сохраняются и другие данные, такие как местонахождение пользователя, автозаполнение, IP адрес пользователя и даже MAC адрес сетевой карты. Все эти данные хранятся в специальных файлах, называемых «cookies». При необходимости, тот или иной сайт может потребовать cookies, тем самым, регулярно получая доступ к конфиденциальным данным пользователя.
Самый простой способ не оставлять следов в интернете
Одним из самых популярных браузеров на сегодняшний день является Google Chrome. И именно благодаря ему, человек может работать в интернете не оставляя лишних данных. Для этого, достаточно кликнуть по любой ссылке ПКМ и выбрать пункт «», после чего, все последующие действия не будут оставлять в системе cookies и историю посещения.

В прочем, до полной анонимности данному способу еще далеко. По-настоящему анонимным браузером можно считать Tor Browser, который мало того, что удаляет все сохраненные данные после закрытия программы, так еще и полностью скрывает IP адрес пользователя.
На данный момент является лидером среди всех браузеров, по конфиденциальной работе в интернет. К сожалению, данное приложение имеет один огромный недостаток, а именно, низкая скорость работы.
Выборочное удаление истории
Иногда при длительной работе с браузером могут возникнуть проблемы. Сайт без видимых причин не отображается, верный пароль не подходит и т. д.
Подобные сбои иногда решаются путем удаления cookies файлов. Однако, при регулярной очистке истории, вовсе не обязательно удалять cookies и сохраненные пароли.
В любом браузере, при очистке истории, можно выделить галочками те пункты, которые следует удалить. При этом, удаляя данные о просмотренных ресурсах, человек оставить сохраненные пароли в социальных сетях, и других сайтах.
Не так уж много людей пользуется данным браузером, и все же, установка Internet Explorer по умолчанию в любую версию Windows помогает приложению удерживать определенный круг пользователей.
Чтобы очистить историю в предустановленном браузере, следует перейти в раздел «Безопасность » и выбрать пункт «Удалить журнал обозревателя ».

В появившемся окне, пользователь выбирает те данные, которые следует удалить. По умолчанию выбраны те данные, которые менее всего повлияют на дальнейшую работу приложения.

Чтобы удалить только историю посещения, необходимо оставить одну единственную галочку на пункте «Журнал », после чего кликнуть по клавише «Удалить ».
Многие пользователи жаловались на сложность интерфейса данного браузера. Судя по всему, разработчики пошли навстречу пользователям и переработали интерфейс, сделав его максимально простым. Чтобы удалить историю, необходимо кликнуть по вкладке «Журнал » и выбрать раздел «Удалить недавнюю историю ».

В появившемся окне, человек выбирает, за какой период времени необходимо очистить историю.

Чтобы выбрать дополнительные параметры, необходимо развернуть меню «Подробности » и снять галочки с тех пунктов, которые не должны быть удалены.
Очистка истории в Браузере Opera не сильно отличается от предыдущих программ. Для удаления истории, необходимо вызвать меню и перейти в раздел «История », затем выбрать пункт «Очистить историю посещения ».

В новом окне, пользователь выбирает период времени, за который должна быть очищена история и пункты, что именно будет удалено. По умолчанию, выбраны все разделы, включая cookies и сохраненные пароли.

В браузере Google Chrome имеется несколько способов очистки истории, самый простой, это перейти в настройки, переместится в нижнюю часть меню и нажать клавишу «Дополнительные », после чего выбрать раздел «Очистить историю ».

В появившемся окне, можно выбрать период очистки истории и пункты, которые должны быть удалены. В отличие от других браузеров, под каждым пунктом указано, сколько паролей запомнил браузер, и сколько места занимает история посещений.

Наверняка каждый пользователь Google Chrome использует свой Gmail аккаунт для синхронизации паролей с Google сервисами.
В таком случае, человек должен понимать, что история посещений сохраняется и в личном аккаунте пользователя.
Чтобы удалить историю посещения из Google аккаунта, необходимо вызвать «Приложения Google » (девять квадратиков на главной странице поисковой системы Google)

и перейти в раздел «Мой аккаунт », после чего выбрать пункт «Просмотреть действия ».
В данном разделе хранится история посещения сайтов, чтобы ее удалить, необходимо вызвать левое меню, обозначаемое тремя горизонтальными черточками и перейти в раздел «Выбрать параметр удаления ».
В новом окне можно выбрать период, удаления истории и сервис в котором следует удалить данные о просмотре.

Кроме Chrome, через это меню можно удалить историю во всех Google сервисах, в том числе и Android приложениях.
Однако необходимо заметить, что без лишней необходимости не следует слишком часто прибегать к очистке истории, ведь в отличие от временных файлов Windows, история браузера занимает не так уж много пространства.
При желании скрыть посещение тех или иных ресурсов, вовсе не обязательно удалять всю историю. Иногда достаточно очистить несколько последних сайтов. Причем им не обязательно быть последними, поштучное удаление истории может производиться в хаотическом порядке.
Поделиться.История вашего браузера носит не только много личной информации о владельце компьютера, но и засоряет память устройства. Если вы не чистите журнал посещений, то, рано или поздно, она займет большой объем памяти на диске, как следствие, у вас могут начать тормозить некоторые программы, приложения и игры. Научитесь чистить историю в браузере Mozilla, Яндекс, Opera и Google Chrome в этой статье. Также вы узнаете, как легко очистить историю во всех браузерах сразу через одну лишь программу, которая станет настоящим помощником в очистке свободного пространства на диске.
Как очистить историю браузера Mozilla Firefox
Эта инструкция применима ко всем продуктам от Мозиллы: Waterfox, Palemoon и другим.
- Откройте свой браузер и отыщите кнопку меню, она изображается практически во всех браузерах, как три широкие полоски. Кликните на нее один раз.
- Вы увидите удобное всплывающее меню, где каждый пункт не только подписан, но и оформлен в картинку. Вам нужен “Журнал” с изображением часов.


- Перед вами откроется небольшая часть истории о последних посещениях в браузере Мозилла. Также вверху вы найдете строку “Удалить историю”. Нажмите на нее.


- В поле “Удалить” поставьте значение “Всё”.
- В окне “Подробности” отметьте первые два пункта “Журнал посещений и загрузок”, а также “Журнал форм и поиска”.
- Кликните “Удалить сейчас” и подождите пару секунд. Перезагрузите браузер.


Как очистить историю браузера Opera
Интерфейс данного браузера несколько отличается от остальных, но главный принцип работы с ним остается прежним.
- Отыщите меню браузера Опера, оно подписано словом “Меню” и находится в левом верхнем углу.


- Появится всплывающий список, в котором нужно выбрать пункт “История” и нажать на него.


- Вы увидите значительную часть ваших посещений в данном браузере. Чтобы удалить всё это, нажмите на небольшую светлую кнопку “Очистить историю” в правом верхнем углу.


- В самой первой строке выберете значение “С самого начала”, чтобы удалить абсолютно всю историю. Далее, отметьте первые четыре пункта под данной строкой. Кликните “Очистить историю посещений”. Теперь ваша история в Opera чиста, а памяти на компьютере стало больше.


Как очистить историю Яндекс браузера
Кнопка меню в браузере от Яндекс остается классической – три жирных полоски в правом верхнем углу окна. Нажмите на них дня вывода меню.
- Найдите строку “История”, но не нажимайте на нее, а просто наведите курсор сверху.


- Рядом появится еще одно небольшое окошко, кликните на слово “История” в нем.


- В правом верхнем углу нужно нажать на маленькую строку “Очистить историю”.


- В Яндекс.Браузере тоже придется отметить четыре верхних пункта галочкой, а в поле “Удалить записи” поставить значение “За всё время”.
- Подтвердите действие, нажав на кнопку “Очистить историю”.


Как очистить историю браузера Google Chrome
- Действия с браузером от Гугл и от Яндекс практически идентичны. Кнопка меню здесь меньше напоминает полосы, больше – три жирных точки. Нажмите на эту иконку и наведите курсор на строку “История”. Как только рядом появится ещё одно меню, нажмите на точное такое же слово в нем.


- В левом меню выберете пункт “Очистить историю”.


- Ставьте галочки возле четырех верхних значений, а во всплывающем списке выберете строку “За все время”.
Последним вашим действием будет нажатие на кнопку “Очистить историю”.


Как очистить историю всех браузеров в программе CCleaner
Любая программа, призванная очищать место на дисках, имеет похожую функцию. Вам нужно установить данный софт, в окне программы открыть вкладку “Cleaner”, в нем выбрать раздел “Applications” и во всех браузерах отметить четыре верхних значения галочками: история сайтов, загрузок, автозаполнения полей и кэш.


Накапливает огромное количество данных о действиях, которые были совершены пользователем. Некоторые из сохранённых на устройстве сведений полезны; они позволяют быстро найти полезный сайт, на который юзер когда-то заходил, или мгновенно залогиниться на сервисе – не ломая голову над паролем. Однако небольшая порция полезных данных, как правило, тонет в море «хлама» — информации ненужной и бессмысленной.
Из-за большого количества сохранённой информации страдает быстродействие Айфона – вследствие чего его владелец вынужден чувствовать дискомфорт. Чтоб избежать неудобств, пользователю нужно периодически производить чистку своего «яблочного» гаджета.
Хоть на Айфон и можно устанавливать сторонние браузеры, большинство поклонников «яблочной» техники продолжает пользоваться Safari. Если вы задумали чистку своего смартфона Apple, начать стоит именно с истории предустановленного браузера. Удаление истории Safari следует производить через «Настройки » — действуйте так:
Шаг 1 . В «Настройках » найдите раздел «Safari » и проследуйте в него.
Шаг 2 . Прокрутите страницу вниз и отыщите пункт «Очистить историю ». Кликните на него.
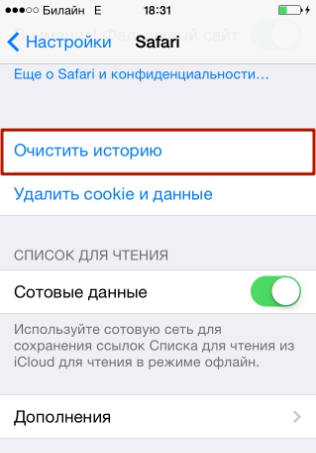
Шаг 3 . Подтвердите, что хотите очистить историю – нажмите на соответствующую кнопку.

Пункт «Очистить историю » окажется затемнённым – это значит, что с задачей вы справились «на ура».

Обратите внимание, что в нашем примере (на iOS 7.1.2) присутствуют две кнопки – «Очистить историю » и «Удалить cookie и данные ». Если вы нажмёте только первую, cookie останутся в памяти iPhone. На гаджетах с iOS других версий может быть всего одна кнопка – «Очистить историю и данные сайтов ». В этом случае сохранить куки, удалив историю браузера, не получится.
Стирать с Айфона cookie ни к чему. Много места за счёт этого действия не высвободишь, зато потеряешь возможность быстро логиниться на сервисах и столкнёшься с необходимостью вспоминать все пароли.
Очистить историю поиска на Айфоне через сам браузер тоже можно. Это делается следующим образом:
Шаг 1 . Найдите на нижней панели кнопку «Закладки » (с изображением открытой книги) и нажмите на неё.


Шаг 3 . Кликните на кнопку «Очистить », расположенную в правом нижнем углу.

Шаг 4 Очистить » — так вы подтвердите, что хотите распрощаться с историей просмотренных интернет-страниц.

Если вы не желаете, чтобы адреса сайтов, которые вы посещаете, оставались в памяти мобильного устройства, пользуйтесь «Частным доступом ». Запросы после активации «Частного доступа » тоже сохраняться не будут. Включать функцию «Частный доступ » нужно в меню «Закладки » — достаточно просто кликнуть на одноимённую кнопку в левом нижнем углу, затем нажать «Готово ».

О том, что «Частный доступ » включен, можно судить по цвету фона браузера. Фон становится чёрным.
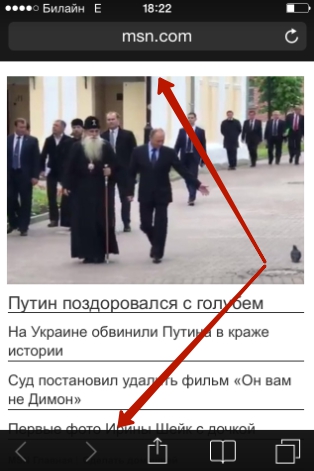
Как стереть историю в других браузерах на iPhone?
В AppStore доступны такие популярные браузеры, как Opera Mini, Яндекс.Браузер, Mozilla Firefox, Google Chrome, UC Browser. Мы коротко рассмотрим, как очистить историю в некоторых из них.
Удалять историю в Яндекс.Браузере следует так:
Шаг 1 . Зайдите в «Настройки » приложения — нажмите на кнопку с тремя точками.

В появившемся меню выберите вариант «Настройки ».
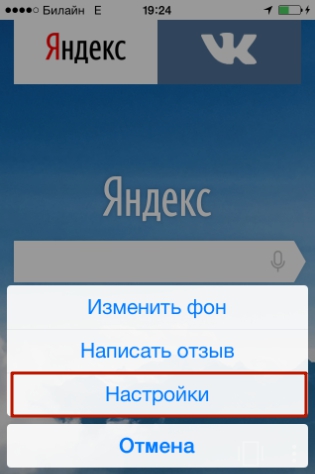
Шаг 2 . Прокрутите экран настроек вниз до блока «Конфиденциальность ». В этом блоке вы найдёте раздел «Очистить данные ». Проследуйте в него.

Шаг 3 . Отметьте галочками, данные каких типов вы хотите удалить из Яндекс.Браузера.

Затем нажмите «Очистить » и подтвердите своё намерение, кликнув на клавишу «Да » в появившемся окне.

Удаление истории в Opera Mini – процедура ещё более простая:
Шаг 1 . Запустите приложение, и когда на экране появится экспресс-панель, сделайте свайп слева-направо. Так вы перейдёте в раздел «История ».

Шаг 2 . Кликните на иконку с изображением мусорной корзины в правом нижнем углу.

Шаг 3 . Подтвердите, что хотите очистить историю посещений – в появившемся окне выберите вариант «Да ».
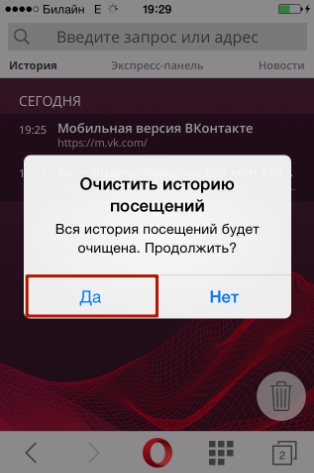
С точки зрения гибкости настроек мобильной Опере до Яндекс.Браузера далеко. Опера не позволяет удалить данные только одного типа (например, кэш). Возможно стереть лишь все данные сразу – и историю, и список паролей, и куки.
Чтобы очистить историю мобильного Google Chrome, нужно запустить браузер, зайти в меню, нажав на пиктограмму с тремя точками и проследовать по пути «Настройки » («Settings ») — «Расширенные » («Advanced ») — «Личные данные » («Privacy »). В последнем подразделе будет блок «Очистить данные просмотров » («Clear Browsing Data »). Нажимая на пункты этого блока, можно удалять данные разных типов.

Как очистить историю покупок в AppStore?
Пользователи Айфонов, как правило, покупают приложения в AppStore в огромных количествах – и пользуются далеко не всеми. Как итог, всего за пару месяцев перечень загрузок из магазина Apple становится настолько внушительным, что найти в нём нужное приложение оказывается проблематично. Тогда-то и возникает необходимость «подчистить» историю покупок в AppStore. Сделать на Айфоне это можно так:
Шаг 1 . Зайдите в приложение «AppStore» на гаджете и выберите вкладку «Обновления ».


Шаг 3 . На экране появится список всех приложений, которые загружались на мобильное устройство.

Сделайте свайп справа-налево по строке с названием приложения, которое хотите удалить из истории, и нажмите «Скрыть » («Hide »).

Очистить историю загрузок из AppStore описанным образом удастся только владельцам мобильных устройств с iOS версией выше 8.0. На гаджетах с iOS 7 и ниже никакой реакции на свайп не будет.
Как удалить историю вызовов iPhone?
Благодаря истории вызовов iPhone пользователь может быстро связываться с теми людьми, с которыми общается чаще всего — не затрачивая времени на поиск их номеров в телефонной книжке. Историю звонков тоже можно «почистить», оставив в перечне только самые необходимые контакты. Вот как это делается:
Шаг 1 . Зайдите в приложение «Телефон» и выберите вкладку «Недавние ».
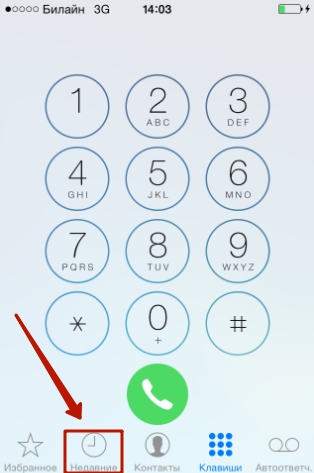
На экране появится список вызовов.
Шаг 2 . Нажмите на кнопку «Изменить », расположенную в правом верхнем углу.

Вы увидите, что напротив каждого вызова появился красный кружок с минусом.

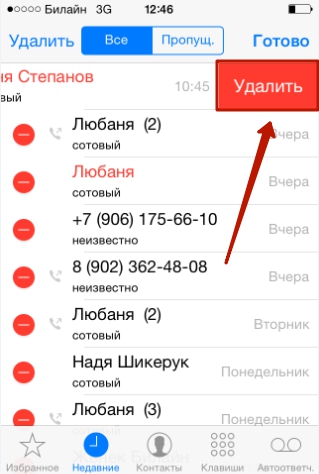
Также Айфон позволяет очистить историю звонков полностью . Для этого нужно кликнуть на кнопку «Удалить » и в появившемся меню выбрать вариант «Очистить все недавние ».

Данные о звонках, которые совершают пользователи «яблочных» устройств с iOS 8.1 и выше, отправляются в Apple, даже если функция резервного копирования в iCloud отключена. Это предусмотрено политикой организации. Apple утверждает, что хранит информацию только за последний месяц и исключительно во благо пользователей – чтобы у тех была возможность восстановить важные данные в случае утери. Однако экспертам отечественной компании Elcomsoft удалось восстановить сведения о совершённых вызовах аж за последние 4 месяца. Эта статистика «подлила масла в огонь» дискуссий по поводу того, шпионит ли Apple за россиянами.
Как очистить историю сообщений / iMessage?
Обычные SMS и сообщения iMessage удаляются одинаково. Можно стирать как отдельные СМС-ки, так и переписки целиком. Избавиться от переписки проще: достаточно зайти в приложение «Сообщения», сделать свайп справа-налево по переписке, которая больше не нужна, и нажать на красную кнопку с подписью «Удалить ».
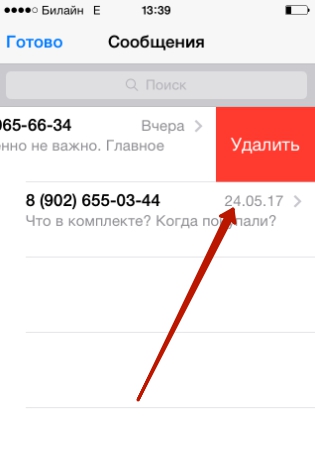
При необходимости стереть конкретные сообщения, действовать следует иначе:
Шаг 1 . В приложении «Сообщения» найдите нужную переписку и откройте её.
Шаг 2 . Нажмите на СМС и удерживайте палец, пока не появится такое меню:

Шаг 3 . Выберите вариант «Ещё ». Сообщение окажется отмеченным галочкой.

Шаг 4 . Проставьте галочки напротив других СМС-ок, которые желаете стереть.

Шаг 5 . Нажмите на иконку с изображением мусорной корзины в левом нижнем углу.

Шаг 6 . Айфон пересчитает количество сообщений, подлежащих удалению, и попросит подтвердить операцию.

Нажмите «Удалить сообщения (…) ».
После этого в ваших переписках останется только важная информация.
Удаление истории автозамен
Функция автоматической замены слов при написании сообщения или заметки в теории должна быть полезной пользователю; её задача – исправлять случайные описки, которых с учётом того, что кнопочки клавиатуры на Айфоне маленькие, не избежать. Однако на практике получается, что автозамена часто превращает логичное повествование в галиматью. Причин тому несколько. Главная – многогранность русского языка, в котором ежедневно появляется масса новых слов. Вторая по значимости – способность Айфона запоминать новые слова, в том числе неверно написанные.
Если словарь вашего iPhone состоит сплошь из бессмысленных конструкций и слов с ошибками, лучше историю автозамен удалить. Выполняется эта процедура следующим образом:
Шаг 1 . Зайдите в «Настройки » и проследуйте по пути «Основные » — «Сброс ».
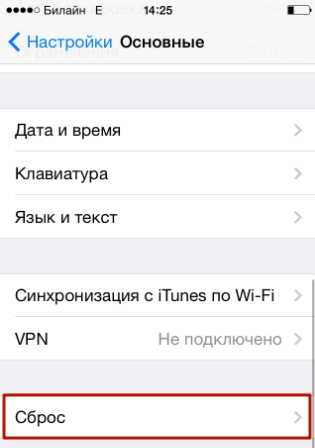
Шаг 2 . В подразделе «Сброс » найдите пункт «Сбросить словарь клавиатуры » и кликните на него.

Шаг 3 . В появившемся меню выберите вариант «Сбросить словарь ».

Так вы восстановите заводские настройки словаря.
Удалять слова из истории автозамен iPhone можно и по отдельности – хотя делать это довольно неудобно. Нужно написать слово с ошибкой и, когда Айфон предложит свой вариант, отказаться от исправления, нажав на «крестик» (×). После того как пользователь повторит эту процедуру 5 ряд кряду, гаджет «забудет» своё, исправленное слово и перестанет предлагать его.
Как очистить Айфон полностью?
Как очистить на Айфоне истории данных всех типов сразу? Для этого стоит прибегнуть к самому радикальному способу – полному сбросу «яблочного» устройства. Сброс Айфона производится примерно так же, как и удаление истории автозамен. Нужно дойти до подраздела «Сброс », затем кликнуть на пункт «Стереть контент и настройки ».

Понадобится ввести пароль ограничений и подтвердить желание стереть Айфон, нажав на соответствующую кнопку.

«Яблочный» гаджет перезапустится, после чего пользователю предстоит настроить его как новый. На нашем сайте есть статья о первоначальной настройке Айфонов – можно прибегнуть к инструкции, изложенной в ней.
Заключение
Удалять историю браузера Safari и другие данные необходимо не только для того, чтобы позволить смартфону «свободнее дышать». Самому пользователю будет удобнее искать необходимую информацию, если на гаджете не останется бесполезного хлама. К счастью, стереть данные с Айфона не так сложно, как загрузить их на него – удаление информации разного рода выполняется в 2-3 действия.
Каждый веб-браузер ведет на нас, пользователей, собственное «досье» – хранит информацию обо всех посещенных страницах. Кто-то доволен этой функцией, ведь она помогает находить сайты, которые мы когда-то смотрели, но не сохранили в закладках. А для кого-то это самая что ни на есть «медвежья» услуга – например, если мама с папой или начальник (или жена) пристально следят, что мы делаем в Интернете, а нам хочется уйти из-под контроля.
Эта статья посвящена шпиономании, а точнее тому, как скрыть следы своей активности в интернете от любопытных глаз. Кстати, некоторое время назад, мы рассматривали тему на примере Opera, Chrome, Firefox и IE.
Как почистить журнал посещений в разных браузерах
Как очистить историю в Internet Explorer и Edge
В этих двух обозревателях от Microsoft очистка журналов интернет-серфинга выполняется по-разному. Я покажу, как это делается, на примере IE 11 и Edge 25.10586.0.0.
Internet Explorer
- Для доступа к журналу посещенных веб-ресурсов зайдем в свойства браузера: щелкнем по значку в виде шестеренки в верхнем углу окна или раскроем меню «Сервис». Пункт «Свойства» находится в самом низу.

- В окошке свойств зайдем на вкладку «Общие» и в разделе «Журнал браузера» щелкнем по кнопке «Удалить».

- В следующем окне отметим «Журнал» (список посещенных веб-сайтов) и еще раз нажмем «Удалить».

Edge

- Кликом по кнопке «Троеточие» в верхней панели откроем главное меню. Спустимся вниз и щелкнем «Параметры».

- Найдем в списке параметров опцию очистки данных браузера и кликнем «Выберите, что нужно почистить».

- В следующем меню отметим «Журнал браузера» и нажмем кнопку очистки.

Как очистить историю в Opera

Опера дает возможность как очистить историю целиком, так и удалить из нее только выбранные страницы. Но сначала нужно войти в главное меню (кнопка «Opera») и кликнуть пункт «История». Или просто нажать на клавиатуре комбинацию Ctrl+H.

- Для удаления всех данных за выбранный промежуток времени (с самого начала использования браузера, за неделю, за день или за последний час) кликнем в верхнем правом углу «Очистить посещения».

- В новом окошке отметим одноименный пункт и нажмем кнопку очистки.

- Для удаления отдельных просмотренных страниц вернемся в журнал (Ctrl+H) и наведем курсор на нужную строку. Щелкнем по крестику, который появится в ее правой части.

Как очистить историю в Google Chrome

В разных версиях Google Chrome опции очистки находятся в одних и тех же местах, и, насколько я помню, ее порядок ни разу не менялся.
- Чтобы удалить сведения обо всех посещенных сайтах, щелкнем в верхней панели кнопку с тремя полосками (главное меню) и выберем «Дополнительные инструменты» – «Удаление данных о просмотренных страницах». Как вариант – нажмем на клавиатуре Shift+Ctrl+Delete.

- В следующем окошке отметим просмотры, укажем временной промежуток и кликнем кнопку очистки.

Для удаления отдельных записей :
- откроем раздел «История» (через главное меню или путем нажатия Ctrl+H);

- отметим флажками ненужное и нажмем «Удалить выбранные объекты».

Как очистить историю в Яндекс.браузере

Разбираем на примере Yandex browser версии 15.12.1.6476.
Действия по очистке просмотренных страниц в Yandex Browser почти такие же, как в Opera и Google Chrome. И вы сейчас убедитесь, насколько незначительно они различаются.
- Заходим в «исторический» раздел веб-обозревателя «Яндекс», открыв главное меню кликом по кнопочке с тремя полосками. Или нажав Ctrl+H.

- Для стирания отдельной записи щелкаем правой кнопкой мыши по стрелке в виде треугольничка, которая появляется справа при наведении курсора на строку, и отмечаем «Удалить из истории».
- Для полного удаления журнала жмем «Почистить историю».

- В следующем окошке отметим просмотры, выберем диапазон времени и кликом по соответствующей кнопке запустим чистку.

Как очистить историю в Firefox

Я использую версию Mozilla Firefox 43.0.4. Если у вас стоит одна из более ранних, эта инструкция подойдет и вам. Итак…
- Главное меню, из которого открывается доступ к нужному нам разделу, всё так же прячется за значком с тремя горизонтальными полосками в верхней панели. Зайдем в него и выберем «Журнал» либо нажмем сочетание Ctrl+H.

- Наш следующий выбор – пункт «Удалить историю», который помимо этого открывается горячими клавишами Ctrl+Shift+Delete.

- В новом окне отмечаем посещения и загрузки, указываем промежуток времени и жмем ОК.

Для стирания отдельных записей о просмотренных страницах вернемся в предыдущее меню и выберем «Показать весь журнал». Список, разбитый на периоды, открывается в окне «Библиотека». Чтобы убрать ненужную запись, щелкаем по ней «правой мышкой» и выбираем «Удалить эту страницу».

Как восстановить удаленные сведения о посещенных сайтах
С методиками удаления следов веб-серфинга, надеюсь, все понятно. Теперь немного информации для тех, кто выступает в роли контролера нерадивых интернет-пользователей. Знайте: информацию о том, какие сайты просматривались на компьютере, можно восстановить!
Если вы подумали про обычные , то они вряд ли помогут так, как это сделает небольшая шпионская утилита , способная вытягивать всю «подноготную» из большинства популярных браузеров.

Как пользоваться HstEx:
- Установите и запустите HstEx с правами админа.
- В разделе Input/Output Settings укажите три параметра:
- Data Source – том или образ диска, где должен производиться поиск.
- Export Folder – папку для сохранения восстановленного.
- Data type – браузер, данные которого будут считываться.
- Кликните «Start» и дождитесь окончания восстановления.
- Наслаждайтесь компроматом на подопечного пользователя.
Гуляя по просторам глобальной сети, помните, что многие данные, которые вы считаете удаленными, с успехом поддаются восстановлению. Чтобы однажды не было «мучительно больно», посещайте компрометирующие сайты в режиме инкогнито и только с личного компьютера или смартфона.
Доброго времени суток!
Если вам кажется, что за вами следят - это совсем не значит, что у вас паранойя...
Не открою, наверное, многим тайну, но при работе за ПК за нами следят достаточно многие, например, сама ОС Windows, браузеры (которые еще и записывают историю посещенных страничек), провайдеры, поисковые системы и т.д.
И если информация из этих всех следильщиков - скрыта от большинства людей и получить ее трудно, то вот узнать историю в браузере - дело полуминуты!
Наверное, поэтому, многие пользователи частенько интересуются, как удалить историю посещения сайтов из браузера насовсем, так, чтобы ее никто не нашел. Постараюсь в этой статье показать, как это можно выполнить.
Автоматическая
Чтобы не заходить в каждый браузер и не очищать историю - гораздо удобнее использовать спец. утилиты - чистильщики. Рекомендую для этих целей CCleaner, System Care, Wise Care (первая, на мой взгляд, наиболее предпочтительна - именно в ней и покажу весь процесс работы).
Дополнение!
У меня на блоге, кстати, есть статья о лучших программах для чистки Windows от мусора - думаю, сейчас привести ссылку на нее, будет весьма кстати:
К тому же, у этих специализированных утилит-чистильщиков есть такая функция, как затирание удаленных файлов - т.е. утилита делает так, чтобы другие программы не смогли восстановить удаленные файлы. Т.е. в результате историю мы чистим полностью и насовсем - так, что ее впоследствии невозможно будет восстановить!
CCleaner
Официальный сайт программы:
CCleaner - одна из лучших утилит для быстрой и эффективной очистки Windows от мусора. Утилита очень бережно подходит к своей работе - удаляет только мусорные файлы, которые не повредят работе вашей системы. Кроме своей непосредственной задачи, утилита может дефрагментировать файлы реестра (для повышения производительности), удалять не удаляемые программы, контролировать автозагрузку и пр. функции.
Рассмотрим очистку браузерной истории...
После запуска утилиты, нажмите кнопку "Анализ" - она позволит в течении минуты-другой оценить степень "загрязненности" Windows различной мусорной информацией (временные файлы, битые ярлыки, хвосты в реестре, кэш браузеров и т.д.).

В моем случае, CCleaner нашла порядка 21 408 МБ мусора - что, согласитесь, не мало!
Обратите внимание, в меню слева показывается, какие браузеры будут очищены. Если вы не хотите чистить историю в определенном браузере - снимите напротив него галочки.
Для начала чистки - нажмите одноименную кнопку снизу (см. скриншот ниже).

Очищаем 21 408 МБ мусора
Чтобы историю нельзя было восстановить...
Если вы хотите, чтобы вашу историю не смогли восстановить с помощью спец. программ (например, такими: ), нужно сделать еще одну операцию - затереть нулями свободное место.
Суть здесь в чем...
Вы не замечали, что копирование информации на диск длится долго, а удаление - 1-2 сек. и файла нет. Почему так?
Дело в том, что при удалении файла, Windows просто начинает считать, что по этому адресу на диске у нее ничего нет, и в любой момент туда можно записать новую информацию. НО! Сам-то файл, до определенного момента, никуда с диска не исчезает, и пока это место на диске не будет перезаписано - его можно восстановить.
Операция затирания свободного места - как раз пройдется по таким участкам на диске, и забьет их "нулями", чтобы уже нечего было восстанавливать...
Таким образом, для полного удаления истории, после того, как программа вам отрапортует об успешном завершении операции очистки, зайдите в раздел "Сервис/Стирание дисков" и выберите следующие параметры:
- только свободное место (с занятого мы же уже удалили историю);
- простая перезапись (самый простой вариант - и быстро, и довольно-таки надежно);
- локальный диск "C:\" (указывайте тот диск, где у вас установлен браузер).

Операция стирания может длиться достаточно долго - на диск в 1 ТБ может потребоваться 1-2 часа. Но, обычно, все же системный диск с Windows делают меньшего размера, а потому операция проходит значительно быстрее. В любом случае, если вы беспокоитесь за историю - лишних 10-20 минут не играют большой роли...
ДОПОЛНЕНИЕ!
Есть еще один важный момент. В некоторых браузерах включена по умолчанию одна очень интересная функция: синхронизация истории (например, она есть в Chrome). И если вы зарегистрированы и авторизованы в браузере - то вся история не только копится у вас на жестком диске, но и на серверах Google (данные время от времени, отправляются в облако).
Таким образом, удалив всю историю на диске, а затем открыв браузер - вы можете увидеть, что история никуда не пропала, весь журнал посещений будет заполнен, как и прежде. Поэтому, перед очисткой, рекомендую отключить синхронизацию истории в браузере.
В Chrome это делается достаточно просто, нужно:
- либо открыть "Настройки/синхронизация" и выключить синхронизацию;
- либо открыть страничку chrome://settings/syncSetup , и аналогично сдвинуть ползунок на выкл.

Отключение синхронизации истории в Chrome (Настройки/синхронизация)
После этой отключенной опции - история не будет восстанавливаться после ее удаления с диска. Можно спасть спокойно ...
Важно!
Хоть мы и удалили историю полностью, но есть еще некоторые способы, которые помогают частично узнать, какие веб-ресурсы вы посещали. О том, как это можно сделать, я рассказывал в одной из своих статей, ссылку на нее привожу ниже (рекомендую ознакомиться).
Как посмотреть историю посещения сайтов, даже если она удалена -
Ручная
При этом способе не забывайте, что на диске останется информация, которую можно восстановить с помощью спец. программ (т.к. без сторонних утилит нельзя "забить" нулями свободное место на HDD).
Пожалуй, единственный плюс этого способа: не нужно скачивать и устанавливать дополнительные программы...
Chrome
В браузере Chrome есть три способа, чтобы войти в журнал истории посещения сайтов:

Для очистки истории, просто нажмите одноименную ссылку в меню слева. См. скриншот ниже.

Для открытия окна быстрой очистки истории в Chrome предусмотрено специальное сочетание клавиш - Ctrl+Shift+Del . Окно, открываемое после этого нажатия, показано ниже.

Если вы не хотите, чтобы Chrome запоминал историю - включите режим инкогнито (сочетание кнопок Ctrl+Shift+N ) - либо выберите данную опцию в настройках. Браузер откроет новое окно - которое будет защищено от прослеживания...

Также не забывайте о том, что для полной зачистки всех следов - необходимо затереть свободное место с помощью спец. утилит. Об этом я рассказал в первой части статьи!
Opera
- Для быстрой очистки истории - нажмите Ctrl+Shift+Del . Сочетание такое же, как в Chrome.
- Чтобы открыть историю: нажмите сочетание кнопок Ctrl+H, либо откройте меню "O --> история" (прим.: "O" - красный кружок в левом верхнем углу). См. скриншот ниже.

Firefox

Microsoft Edge

Дополнение!
История посещений в браузере на Андроид: как ее посмотреть и очистить (в Chrome, Яндекс браузере, Opera) -
Вот, собственно, и всё. Дополнения приветствуются.
 Чёрный майнинг: как зарабатывают деньги через чужие компьютеры Скрипт майнинга криптовалюты как его удалить
Чёрный майнинг: как зарабатывают деньги через чужие компьютеры Скрипт майнинга криптовалюты как его удалить Picodi: Все скидки в одном месте
Picodi: Все скидки в одном месте Как открыть BIOS на ноутбуке
Как открыть BIOS на ноутбуке