Создание базы данных. Создание базы данных: приемы и существующие решения
Как сделать базу данных?




Ежедневно людям приходится сталкиваться с большим количеством различной информации. Достаточно часто возникает потребность в том, чтобы упорядочить ее, обработать и пр. Для подобных целей применяются специальные базы данных. Создать их можно разными способами. Давайте рассмотрим основные программы, позволяющие любому пользователю разобраться в том, как сделать базу данных.
Microsoft Access
Одной из наиболее популярных программ считается Access. Она входит в пакет стандартных офисных приложений Microsoft Office. Чтобы создать базу данных в Access, можно воспользоваться одним из трех доступных способов.
- Использование мастера создания БД. Он предоставляет возможность выбрать один из доступных шаблонов, который в дальнейшем можно настроить желаемым образом. Дополнительно формируется список таблиц, форм, запросов, отчетов и пр. Следует заметить, что создаваемые таблицы являются пустыми, другими словами, никаких данных в них нет. Представленная методика примеряется в тех ситуациях, когда встроенные стандартные шаблоны полностью удовлетворяют всем потребностям пользователя.
- Поиск подходящего шаблона на официальном веб-узле Office Online. Его загрузка считается наиболее быстрым и простым методом формирования БД. Шаблон имеет расширение.mdb и включает запросы, таблицы, отчеты и формы.
- Создание пустой БД. Данный метод рекомендуется использовать в той ситуации, когда есть потребность в формировании базы по собственному проекту. На сегодняшний день это достаточно гибкий способ. Однако он предусматривает отдельное определение любого элемента БД.
Создание пустой БД в Access
- На вкладке «Файл» выберите пункт «Создать», а потом «Новая база».
- Укажите название файла.
- Если вы хотите сохранить файл в иной папке, которая отличается от той, что применяется по умолчанию, то нажмите «Поиск места для размещения БД».
- Нажмите «Создать». Если вы все сделали правильно, то программа сформирует пустую БД с незаполненной таблицей.
- Для добавления необходимой информации начните вводить ее самостоятельно или попросту скопируйте из другого источника.
Следует заметить, что ввод информации в таблицу напоминает работу с документом Excel. Во время заполнения учитывайте, что закрытие таблицы без сохранения приведет к ее удалению (даже если в нее введены определенные сведения).
Создание базы данных с MySQL
Достаточно простым и эффективным инструментом, предоставляющим возможность формировать БД с MySQL, считается программа «Denwer». Дополнительно она предоставляет возможность протестировать код php. Установить ее несложно. Достаточно посетить официальный сайт - denwer.ru , скачать утилиту и запустить мастер установки.
Сразу после завершения установки «Denwer» можно приступать к работе с администраторской страницей MySQL.
- Открываем страничку администрирования БД в MySQL. Для этого в поисковой строке браузера необходимо написать следующее: localhost/tools/phpmyadmin/.
- В открывшемся окошке в левой колонке просматриваем все доступные базы данных.
- Чтобы создать базу данных, нажимаем на вкладку «Базы данных» и выбираем пункт «Создать БД».
- Указываем название формируемой базы данных.
- Сохраняем изменения и нажимаем кнопку «Создать».
Таким образом, новая БД сразу добавится в список доступных (они располагаются на панели слева в центре). Чтобы приступить к ее редактированию, настройке и прочим манипуляциям, достаточно открыть этот список и кликнуть по ее названию.
В дальнейшем для новой базы потребуется создать пользователя. Сделать это несложно. Во-первых, надо нажать вверху на название своей БД и выбрать появившийся пункт «Привилегии». Во-вторых, нажать «Добавить пользователя». Через мгновение перед пользователем откроется страничка с полями, которые необходимо внимательно заполнить (хост, имя пользователя, пароль, а также его подтверждение). Обратите внимание на то, что в качестве хоста рекомендуется выбирать локальный хост.
Чтобы завершить процедуру создания пользователя, нажмите соответствующую кнопку. Если все выполнено верно, то можно увидеть сообщение о том, что новый пользователь добавлен. Кроме того, программа укажет, какими правами (редактирование, удаление базы данных) он обладает.
Дополнительную информацию о создании баз данных можно найти в статье .
В пакете Microsoft Office есть специальная программа для создания базы данных и работы с ними – Access. Тем не менее, многие пользователи предпочитают использовать для этих целей более знакомое им приложение – Excel. Нужно отметить, что у этой программы имеется весь инструментарий для создания полноценной базы данных (БД). Давайте выясним, как это сделать.
База данных в Экселе представляет собой структурированный набор информации, распределенный по столбцам и строкам листа.
Согласно специальной терминологии, строки БД именуются «записями» . В каждой записи находится информация об отдельном объекте.
Столбцы называются «полями» . В каждом поле располагается отдельный параметр всех записей.
То есть, каркасом любой базы данных в Excel является обычная таблица.
Создание таблицы
Итак, прежде всего нам нужно создать таблицу.


На этом создание каркаса БД закончено.
Присвоение атрибутов базы данных
Для того, чтобы Excel воспринимал таблицу не просто как диапазон ячеек, а именно как БД, ей нужно присвоить соответствующие атрибуты.


Можно сказать, что после этого мы уже имеем готовую базу данных. С ней можно работать и в таком состоянии, как она представлена сейчас, но многие возможности при этом будут урезаны. Ниже мы разберем, как сделать БД более функциональной.
Сортировка и фильтр
Работа с базами данных, прежде всего, предусматривает возможность упорядочивания, отбора и сортировки записей. Подключим эти функции к нашей БД.
- Выделяем информацию того поля, по которому собираемся провести упорядочивание. Кликаем по кнопке «Сортировка» расположенной на ленте во вкладке «Данные»
в блоке инструментов «Сортировка и фильтр»
.

Сортировку можно проводить практически по любому параметру:
- имя по алфавиту;
- дата;
- число и т.д.
- В следующем появившемся окне будет вопрос, использовать ли для сортировки только выделенную область или автоматически расширять её. Выбираем автоматическое расширение и жмем на кнопку «Сортировка…» .
- Открывается окно настройки сортировки. В поле «Сортировать по»
указываем имя поля, по которому она будет проводиться.
- В поле «Сортировка» указывается, как именно она будет выполняться. Для БД лучше всего выбрать параметр «Значения» .
- В поле «Порядок» указываем, в каком порядке будет проводиться сортировка. Для разных типов информации в этом окне высвечиваются разные значения. Например, для текстовых данных – это будет значение «От А до Я» или «От Я до А» , а для числовых – «По возрастанию» или «По убыванию» .
- Важно проследить, чтобы около значения «Мои данные содержат заголовки» стояла галочка. Если её нет, то нужно поставить.
После ввода всех нужных параметров жмем на кнопку «OK» .

После этого информация в БД будет отсортирована, согласно указанным настройкам. В этом случае мы выполнили сортировку по именам сотрудников предприятия.
- Одним из наиболее удобных инструментов при работе в базе данных Excel является автофильтр. Выделяем весь диапазон БД и в блоке настроек «Сортировка и фильтр» кликаем по кнопке «Фильтр» .
- Как видим, после этого в ячейках с наименованием полей появились пиктограммы в виде перевернутых треугольников. Кликаем по пиктограмме того столбца, значение которого собираемся отфильтровать. В открывшемся окошке снимаем галочки с тех значений, записи с которыми хотим скрыть. После того как выбор сделан, жмем на кнопку «OK»
.

Как видим, после этого, строки, где содержатся значения, с которых мы сняли галочки, были скрыты из таблицы.
- Для того, чтобы вернуть все данные на экран, кликаем на пиктограмму того столбца, по которому проводилась фильтрация, и в открывшемся окне напротив всех пунктов устанавливаем галочки. Затем жмем на кнопку «OK» .
- Для того, чтобы полностью убрать фильтрацию, жмем на кнопку «Фильтр» на ленте.





Поиск
При наличии большой БД поиск по ней удобно производить с помощь специального инструмента.


Закрепление областей
Удобно при создании БД закрепить ячейки с наименованием записей и полей. При работе с большой базой – это просто необходимое условие. Иначе постоянно придется тратить время на пролистывание листа, чтобы посмотреть, какой строке или столбцу соответствует определенное значение.


Теперь наименования полей и записей будут у вас всегда перед глазами, как бы далеко вы не прокручивали лист с данными.
Выпадающий список
Для некоторых полей таблицы оптимально будет организовать выпадающий список, чтобы пользователи, добавляя новые записи, могли указывать только определенные параметры. Это актуально, например, для поля «Пол» . Ведь тут возможно всего два варианта: мужской и женский.


Теперь при попытке ввести данные в диапазон, где было установлено ограничение, будет появляться список, в котором можно произвести выбор между четко установленными значениями.

Если же вы попытаетесь написать в этих ячейках произвольные символы, то будет появляться сообщение об ошибке. Вам придется вернутся и внести корректную запись.

Конечно, Excel уступает по своим возможностям специализированным программам для создания баз данных. Тем не менее, у него имеется инструментарий, который в большинстве случаев удовлетворит потребности пользователей, желающих создать БД. Учитывая тот факт, что возможности Эксель, в сравнении со специализированными приложениями, обычным юзерам известны намного лучше, то в этом плане у разработки компании Microsoft есть даже некоторые преимущества.
База данных – это совокупность структурированных и взаимосвязанных данных и методов, обеспечивающих добавление выборку и отображение данных. Microsoft Access позволяет управлять всеми сведениями из одного файла базы данных. В рамках этого файла используются следующие объекты:
таблицы для сохранения данных;
запросы для поиска и извлечения только требуемых данных;
формы для просмотра, добавления и изменения данных в таблицах;
отчеты для анализа и печати данных в определенном формате;
Удачная разработка базы данных обеспечивает простоту ее поддержания. Данные следует сохранять в таблицах, причем каждая таблица должна содержать информацию одного типа, тогда достаточно будет обновить конкретные данные только в одном месте, чтобы обновленная информация отображалась во всей базе данных.
База данных для решения поставленной задачи состоит из:
Таблица «Изделия» состоит из списка выпускаемого ассортимента и содержит наименование изделия и его код;
Таблица «Цеха» состоит из перечня цехов, выпускающих продукцию и содержит наименование цеха и его код;
Таблица «Склады» состоит из перечня складов, где хранится продукция и содержит наименование склада и его код;
Таблица «Единицы измерения» состоит из списка минимальных единиц выпуска ассортимента и содержит наименование единицы измерения и ее код;
Таблица «Месяцы» содержит номер и наименование месяца;
Таблица «План выпуска» отражает ассортимент и количество планируемого выпуска продукции по месяцам и цехам;
Таблица «Цеховые накладные» содержит номера и даты накладных на выпущенную цехами продукцию;
Таблица «Спецификации цеховых накладных» содержит информацию о количестве и ассортименте продукции выпущенной по конкретной накладной.
Запрос «План» выполняет выборку данных о количестве и ассортименте планируемого выпуска продукции за определенный период на заданный склад;
Запрос «Факт» выполняет выборку данных о количестве и ассортименте выпущенной продукции за определенный период на заданный склад;
Запрос «Отклонение» выполняет выборку данных о разнице количества планируемого выпуска продукции и фактического за определенный период на заданный склад.
Форма «Изделия» позволяет редактировать таблицу «Изделия»;
Форма «Цеховые накладные» позволяет работать с таблицей «Цеховые накладные» и соподчиненной ей таблицей «Спецификации цеховых накладных».
Отчет «Излишки продукции» представляет собой результат запроса «Отклонение»
Запросов
Структура таблиц.
Данные в базе данных хранятся в таблицах, каждая из которых имеет свое уникальное имя в базе данных. В таблицах данные распределяются по столбцам (которые называют полями) и строкам (которые называют записями). Все данные, содержащиеся в поле таблицы, должны иметь один и тот же тип. Каждое поле таблицы характеризуется наименованием, типом и шириной поля. При задании типа данных поля можно также указать размер, формат и другие параметры, влияющие на отображение значения поля и точность числовых данных. Основные типы данных:
Текстовый. Текст или числа не требующие проведения расчётов.
МЕМО. Поле этого типа предназначено для хранения небольших текстовых данных (до 64000 символов). Поле этого типа не может быть ключевым или проиндексированным.
Числовой. Этот тип данных содержит множество подтипов. От выбора подтипа (размера) зависит точность вычислений.
Счётчик. Уникальные, последовательно возрастающие числа, автоматически вводящиеся при добавлении новой записи в таблицу.
Логический. Логические значения, а так же поля, которые могут содержать одно из двух возможных значений.
Денежный. Денежные значения и числовые данные, используемые в математических вычислениях.
Дата/Время. Дата и время хранятся в специальном фиксированном формате.
Поле объекта OLE . Включает звукозапись, рисунок и прочие типы данных. Поле этого типа не может быть ключевым или проиндексированным.
Гиперсвязь. Содержит адреса Web-страниц.
Типы данных в полях таблиц
Таблица единицы измерения
Таблица месяцы
Таблица план выпуска
Таблица спецификации цеховых накладных
Таблица цеха
Одним из основных требований, предъявляемых к СУБД, является возможность быстрого поиска требуемых записей среди большого объема информации. Индексы представляют собой наиболее эффективное средство, которое позволяет значительно ускорить поиск данных в таблицах.
Важной особенностью индексов является то, что можно использовать индексы для создания первичных ключей. В этом случае индексы должны быть уникальными. Первичные ключи и дополнительные индексы используются при определении отношений между таблицами и условий целостности данных.
В базе данных содержится множество таблиц, связь между которыми устанавливается с помощью совпадающих значений в ключевых полях. В большинстве случаев связывают ключевое поле одной таблицы с соответствующим ему полем (часто имеющим то же имя), которое называют полем внешнего ключа во второй таблице. Таблица, содержащая ключевое поле, называется главной, а таблица, содержащая внешний ключ - связанной.
|
Имя поля |
Ключевое |
Тип данных |
Размер поля |
Число десят. знак. |
Табл. для подстан. |
|
Таблица Изделия | |||||
|
Код изделия |
Числовой | ||||
|
Наименование изделия | |||||
|
Код единицы измер. |
Числовой | ||||
|
Денежный | |||||
|
Номер склада |
Числовой | ||||
|
Таблица Склады | |||||
|
Номер Склада |
Числовой | ||||
|
Наименование склада | |||||
|
Таблица Цеха | |||||
|
Номер Цеха |
Числовой | ||||
|
Наименование цеха | |||||
|
Таблица Единицы измерения | |||||
|
Код Единицы измерения |
Числовой | ||||
|
Наименование единицы измерения | |||||
|
Таблица Месяцы | |||||
|
Номер месяца |
Да (Совпадения не допускаются) |
Числовой | |||
|
Наименование месяца | |||||
|
Таблица План выпуска | |||||
|
Номер цеха |
Числовой | ||||
|
Номер месяца |
Числовой | ||||
|
Код изделия |
Числовой | ||||
|
Количество |
Числовой | ||||
|
Таблица Цеховые накладные | |||||
|
Номер цеха |
Числовой | ||||
|
Номер цеховой накладной |
Числовой | ||||
|
Дата сдачи |
Дата/Время | ||||
|
Таблица Спецификации ТТН | |||||
|
Номер цеха |
Числовой | ||||
|
Номер цеховой накладной |
Числовой |
Цеховые накладные |
|||
|
Код изделия |
Числовой | ||||
|
Количество |
Числовой | ||||
Схема данных.
Учитывая все вышесказанное нарисуем схему данных
Рис.3 Схема данных
Пользовательские формы.
Формы Access позволяют создавать пользовательский интерфейс для таблиц базы данных. Хотя для выполнения тех же самых функций можно использовать режим таблицы, формы предоставляют преимущества для представления данных в упорядоченном и привлекательном виде. Формы позволяют также создавать списки значений для полей, в которых для представления множества допустимых значений используются коды. Правильно разработанная форма ускоряет процесс ввода данных и минимизирует ошибки.
Формы создаются из набора отдельных элементов управления: текстовые поля для ввода и редактирования данных, кнопки, флажки, переключатели, списки, метки полей, а также рамки объектов для отображения графики и объектов OLE. Форма состоит из окна, в котором размещаются два типа элементов управления: динамические (отображающие данные из таблиц), и статические (отображающие статические данные, такие, как метки и логотипы).
Формы Access являются многофункциональными; они позволяют выполнять задания, которые нельзя выполнить в режиме таблицы. Формы позволяют производить проверку корректности данных, содержащихся в таблице. Access позволяет создавать формы, включающие другие формы (форма внутри формы называется подчиненной). Формы позволяют вычислять значения и выводить на экран результат.
В этой работе используется главная кнопочная форма цеховые накладные, содержащая подчиненную форму Спецификации цеховых накладных.

Рис.4 Форма «Цеховые накладные»

Рис.5 Форма «Изделия»

Рис 6. Форма «План выпуска»
Создание запросов.
Запросы являются важным инструментом в любых системах управления базами данных. Они используются для выделения, обновления и добавления новых записей в таблицы. Чаще всего запросы используются для выделения специфических групп записей, чтобы удовлетворить определенному критерию. Кроме того, их можно использовать для получения данных из различных таблиц, обеспечивая единое представление связанных элементов данных. При помощи этих мощных гибких средств можно:
Формировать сложные критерии для выбора записей из одной или нескольких таблиц;
Указать поля, которые должны быть отображены для выбранных записей;
Выполнять вычисления с использованием выбранных данных.
В Access существует четыре типа запросов для различных целей:
Запросы на выборку отображают данные из одной или нескольких таблиц в виде таблицы.
Перекрестные запросы собирают данные из одной или нескольких таблиц в формате, похожем на формат электронной таблицы. Эти запросы используются для анализа данных и создания диаграмм, основанных на суммарных значениях числовых величин из некоторого множества записей.
Запросы на изменение используются для создания новых таблиц из результатов запроса и для внесения изменений в данные существующих таблиц. С их помощью можно добавлять или удалять записи из таблицы и изменять записи согласно выражениям, задаваемым в режиме конструктора запроса.
Запросы с параметрами - это такие запросы, свойства которых изменяются пользователем при каждом запуске. При запуске запроса с параметром появляется диалоговое окно, в котором нужно ввести условие отбора. Этот тип запроса не является обособленным, т. е. параметр можно добавить к запросу любого типа.
В этой работе запрос был создан с помощью мастера

Создание отчетов.
Конечным продуктом большинства приложений баз данных является отчет. В Access отчет представляет собой специальный тип непрерывных форм, предназначенных для печати. Для создания отчета, который можно распечатать и распределить между потребителями, Access комбинирует данные в таблицах, запросах и даже формах. Распечатанная версия формы может служить отчетом.
Создаваемые Access отчеты делятся на шесть основных типов:
Отчеты в одну колонку представляют собой один длинный столбец текста, содержащий значения всех полей каждой записи таблицы или запроса. Надпись указывает имя, а справа от нее указывается значение поля. Новое средство Access Автоотчёт позволяет создать отчет в одну колонку щелчком по кнопке панели инструментов Автоотчет. Отчеты в одну колонку используются редко, поскольку такой формат представления данных приводит к лишней трате бумаги.
В ленточных отчетах для каждого поля таблицы или запроса выделяется столбец, а значения всех полей каждой записи выводятся по строчкам, каждое в своем столбце. Если в записи больше полей, чем может поместиться на странице, то дополнительные страницы будут печататься до тех пор, пока не будут выведены все данные; затем начинается печать следующей группы записей.
Многоколоночные отчеты создаются из отчетов в одну колонку при использовании колонок "газетного" типа или колонок "змейкой", как это делается в настольных издательских системах и текстовых процессорах. Информация, которая не помещается в первом столбце, переносится в начало второго столбца, и так далее. Формат многоколоночных таблиц позволяет сэкономить часть бумаги, но применим не во всех случаях, поскольку выравнивание столбцов едва ли соответствует ожиданиям пользователя.
В основном отчёты проще всего построить при помощи Мастера отчётов. Мастер отчетов старается создать оптимальный вариант окончательного отчета с первой попытки. Обычно мастер в достаточной степени приближается к законченному варианту, так что тратиться намного меньше времени на редактирование базового отчета мастера, чем ушло бы на создание отчета из незаполненного шаблона.
В данной работе отчет был создан с помощью мастера отчетов, а затем откорректирован в конструкторе отчетов.

Рис.8 Конструктор отчетов
В результате выполнения отчета получен его печатный вид.

Рис.9 Отчет
Вывод
В деловой или личной сфере часто приходится работать с данными из разных источников, каждый из которых связан с определённым видом деятельности. Для координации всех этих данных необходимы определённые знания и организационные навыки. Microsoft Access объединяет сведения из разных источников в одной реляционной базе данных. Создаваемые формы, запросы и отчёты позволяют быстро и эффективно обновлять данные, получать ответы на вопросы, осуществлять поиск нужных данных, анализировать данные, печатать отчёты, диаграммы и почтовые наклейки.
В базе данных сведения из каждого источника сохраняются в отдельной таблице. При работе с данными из нескольких таблиц устанавливаются связи между таблицами. Для поиска и отбора данных, удовлетворяющих определённым условиям, создаётся запрос. Запросы также позволяют обновить или удалить одновременно несколько записей, выполнить встроенные и специальные сообщения.
Для просмотра, ввода или изменения данных прямо в таблице применяются формы. Форма позволяет отобрать данные из одной или нескольких таблиц и вывести их на экран, используя стандартный или созданный пользователем макет.
Для анализа данных или распечатки их определённым образом используются отчёты. Например, можно создать отчёт, группирующий данные и подводящий итоги, или отчёт для распечатки почтовых наклеек.
В окне базы данных можно работать со всеми её объектами. Для просмотра объектов определённого типа следует выбрать соответствующую вкладку. С помощью кнопок можно открывать и изменять существующие объекты и создавать новые.
Разработанная база данных позволяет быстро и эффективно управлять отделом сбыта готовой продукции. Удобный интерфейс программы, с одной стороны, позволяет легко ориентироваться в программе, не требуя от пользователя каких-либо специальных навыков работы с электронно-вычислительными машинами, с другой стороны предоставляет пользователю оперативную информацию.
Создание новой нормализованной реляционной базы данных Access осуществляется в соответствии с ее структурой, полученной в результате проектирования. Процесс проектирования реляционной базы данных был рассмотрен в предыдущей главе. Структура реляционной базы данных определяется составом таблиц и их взаимосвязями. Взаимосвязи между двумя таблицами реализуются через ключ связи, входящий в состав полей связываемых таблиц. Напомним, что в нормализованной реляционной базе данных таблицы находятся в отношениях типа «один-ко-многим» или «один-к-одному». Для одно-многозначных отношений в качестве ключа связи, как правило, используется уникальный ключ главной таблицы, в подчиненной таблице это может быть любое из полей, которое называется внешним ключом .
Создание реляционной базы данных начинается с формирования структуры таблиц. При этом определяется состав полей, их имена, тип данных каждого поля, размер поля, ключи, индексы таблицы и другие свойства полей. После определения структуры таблиц создается схема данных, в которой устанавливаются связи между таблицами. Access запоминает и использует эти связи при заполнении таблиц и обработке данных.
При создании базы данных важно задать параметры, в соответствии с которыми Access будет автоматически поддерживать целостность данных. Для этого при определении структуры таблиц должны быть заданы ключевые поля таблиц, указаны ограничения на допустимые значения данных, а при создании схемы данных на основе нормализованных таблиц должны быть заданы параметры поддержания целостности связей базы данных.
Завершается создание базы данных процедурой загрузки, т. е. заполнением таблиц конкретными данными. Особое значение имеет технология загрузки взаимосвязанных данных. Удобным инструментом загрузки данных во взаимосвязанные таблицы являются формы ввода/вывода, обеспечивающие интерактивный интерфейс для работы с данными базы. Формы позволяют создать экранный аналог документа источника, через который можно вводить данные во взаимосвязанные таблицы.
ВНИМАНИЕ!
Пользователь может начинать работу с базой при любом количестве созданных таблиц еще до создания полной базы, отображающей все объекты модели данных предметной области. База данных может создаваться поэтапно, и в любой момент ее можно дополнять новыми таблицами и вводить связи между таблицами в схему данных, существующие таблицы могут дополняться новыми полями.
Создание базы данных в MS Access 2010
На открывшейся после запуска Access странице отображено представление Microsoft Office Backstage - набор команд на вкладке Файл (File) - которое предназначено для выполнения команд, применяемых ко всей базе данных. При этом на вкладке Файл (File) выбрана команда Создать (New). Область этой команды содержит Доступные шаблоны (Available Templates), позволяющие создать базу данных с использованием многочисленных шаблонов, размещенных на вашем компьютере или доступных через Интернет.
Шаблон - это готовая к использованию база данных, содержащая все таблицы, запросы, формы и отчеты, необходимые для выполнения определенной задачи. Эти готовые базы данных позволяют быстро создать приложения, ориентированные на поддержку широкого спектра задач. Непрерывно появляются новые шаблоны приложений, которые можно загрузить с веб-узла Microsoft Office Online. Эти стандартные приложения можно использовать без какой-либо модификации и на-стройки либо, взяв их за основу, приспособить шаблон к вашим нуждам и создать новые поля и таблицы, формы, отчеты и другие объекты базы данных.
Команда Открыть (Open) предназначена для открытия любой ранее созданной базы данных. Здесь же доступен список из 4 последних открываемых баз данных. Команда Последние (Recent) открывает более длинный список недавно открываемых баз данных. Щелчком на значке кнопки можно добавить базу данных в список последних, а щелчком на значке удалить из списка.
Команда Открыть (Open) предназначена для открытия любой ранее созданной базы данных. Здесь же доступен список из 4 последних открываемых баз данных. Команда Последние (Recent) открывает более длинный список недавно открываемых баз данных.
И у нас видео на эту тему:
Про создание файла базы данных Access читаем в следующей .
В наше время базы данных очень широко применяются в различных сферах: на предприятиях, в компаниях, учебных заведениях и так далее. А работать с ними позволяет программа из пакета Office - Microsoft Access, которая даёт юзерам очень широкие возможности для взаимодействия с таблицами. Навыки работы в программе Microsoft Access будут полезны каждому современному пользователю. В этой статье подробно рассмотрим, как создать базу данных в Access. Давайте разбираться. Поехали!
База данных представляет собой совокупность связанной между собой информации, объединённой в виде таблицы. Разобравшись с тем, что это вообще такое, можно переходить непосредственно к созданию.
Пример создания базы с многоуровневым списком
Запустив Microsoft Access, выберите «Создать» в меню «Файл». Затем нажмите кнопку «Новая база данных». Справа в окне укажите имя файла и место, где он будет храниться. После этого нажмите кнопку «Создать». Также вы можете воспользоваться одним из списка шаблонов, предлагаемых утилитой. В некоторых случаях будет гораздо удобнее просто отредактировать шаблон, чем самостоятельно создать всё заново.

Как начать создание базы данных
Перед вами появится таблица с одним единственным полем. Наведите курсор на вкладку и выберите пункт «Конструктор». В появившемся окне будет предложено изменить название. Теперь можно начать заполнять ячейки в колонке «Имя поля». Следующий столбец «Тип данных» будет заполняться автоматически, в зависимости от того, вводили вы слова или числа. Тип данных в каждой ячейке можно изменять. Существуют такие типы данных:
- текстовый;
- поле МЕМО (эксплуатируется для описаний объектов, так как разрешает вводить большое количество символов, >255);
- числовой;
- дата/время;
- денежный;
- счётчик;
- логический (удобно применять для полей, содержащих «да» или «нет»);
- поле объекта OLE (позволяет вставлять файлы мультимедиа: фото, видео);
- гиперссылка;
- вложение (используется для хранения нескольких файлов в одном поле);
- вычисляемый (разрешает рассчитать сумму, разность, произведение на основе других данных из таблицы);
- мастер подстановок.
В большинстве случаев вам пригодятся только «числовой», «текстовый», «денежный», «вычисляемый» и «Дата/время», именно такие типы данных эксплуатируются наиболее часто. Ниже, в разделе «Свойства поля», вы можете увидеть размер поля. В случае, если у вас текстовый тип данных, там будет стоять 255. Это значит, что вы можете ввести в данной ячейке 255 символов . Разумеется, это слишком много, поэтому следует сократить размер указанного поля до 30 (вы можете поставить любое другое число, в зависимости от стоящих задач). Делается это для того, чтобы БД занимала меньше дискового пространства.

Для разного атрибута разный тип данных, пример на скриншоте.
Выбрав числовой тип данных, можно задать так называемую маску ввода. Нужна она для того, чтобы определённым образом отображать введённые числовые значения . Задаётся маска при помощи пробелов и решёток. Например, если ваша таблица содержит номера паспортов, то, чтобы эти номера отображались в соответствующем формате, задайте маску «####_######». То есть 4 символа, затем пробел и ещё 6 символов. Для номеров телефона можно указать маску «8(###)-###-##-##».
Для типа «Дата/время» дозволено выбрать различные форматы отображения в разделе «Свойства поля».
 HTC Desire SV не включается, выключается, зависает?
HTC Desire SV не включается, выключается, зависает?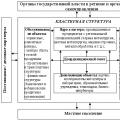 Об установлении штатной численности и утверждении положения о министерстве инвестиций и инноваций московской области
Об установлении штатной численности и утверждении положения о министерстве инвестиций и инноваций московской области Установка и подключение жесткого диска SATA и IDE
Установка и подключение жесткого диска SATA и IDE