Установить windows 10 с загрузочной флешки. Установка Windows через Media Creation Tool. Варианты запуска инсталляции
Используя USB накопитель, легко переустановить новейшую Windows 10 на любой стационарный компьютер или ноутбук. В современном мире флеш накопители очень популярны, конечно же их можно использовать для переустановки любой операционной системы. Чтобы знать, как переустановить Windows 10 с флешки не обязательно быть программистом или другим крутым специалистом в сфере IT-технологий. Вы сможете самостоятельно переустановить операционную систему, прочитав данную подробную инструкцию. Речь пойдет именно о Windows 10, хотя процесс не сильно отличается от установки Windows 8 или 7.
Инструкция написана на примере ноутбука фирмы Asus, поэтому скриншоты будут соответствовать. Данная статья подойдет тем, кто собирается поставить Windows 10 на компьютер без имеющейся на нем ОС, взамен имеющейся операционной системы или же хочет установить Windows 10 рядом с имеющейся операционной системой. В статье предложена инструкция для установки Виндос 10 с нуля, но не для выполнения обновления уже имеющейся на устройстве операционной системы.
Для владельцев ноутбуков существует множество статей, рассказывающих о том, как установить Windows 10 на любую модель.
Порядок действий разделен на разделы. Цель - не запутать окончательно неопытных пользователей.
Каким образом записать Windows 10 на накопитель
Готовим флешку, на которую и будет загружена ОС 10 версии. Почему бы не загрузить программное обеспечение, разработанное Microsoft – Media Creation Tool. Это приложение доступно на официальном сайте майкрософт.
После установки и запуска программы необходимо выбрать пункт «Создать установочный накопитель для другого компьютера». Следует выбрать язык, версию операционной системы и ее архитектуру, выбрать носитель (в данном случае флеш накопитель). После этого начнется загрузка образа Виндос 10, его копирование на USB накопитель.

На просторах интернета совсем не сложно найти различные способы записи операционной системы на флеш накопитель. Такие программы, как WinSetupFromUSB, UltraISO помогут скинуть на флешку загруженный образ операционной системы.
Информация на диске С
В случае установки Windows 10 на новое устройство, на котором отсутствуют личные данные, этот пункт можно пропустить и перейти далее. Если на ноутбуке или компьютере содержится личная информация, которую необходимо сохранить, то ее стоит перенести на другой жесткий диск. При установке новой операционной системы вся информация с диска С будет удалена, то есть он будет отформатирован. Кроме того, файлы из папки «Мои документы» стоит перенести, например, на жесткий диск D, иначе они так же будут утеряны. Хорошим вариантом будет копирование всей личной информации на отдельную флешку. Это гарантирует ее сохранность.
Совет: до начала переустановки запишите на лист бумаги размер диска С и незанятый объем. Данная информация пригодится в ходе установки для того, чтобы случайно не установить операционную систему на диск D. В таком случае все данные с диска будут безвозвратно утеряны.
Итак, вся важная информация перенесена с диска С, поэтому можно начинать установку Windows 10 с флешки.
Настройки для загрузки ОС с флешки
Для старта установки Windows 10 необходима загрузка ноутбука или стационарного компьютера с флеш накопителя. При использовании обычного диска достаточно вставить его в привод компьютера и выполнить перезагрузку. Запуск установки может быть автоматическим после окочания перезагрузки. При появлении Press any key to boot from CD or DVD нужно незамедлительно нажать любую клавишу, затем начнется установка операционной системы.
- Использование Boot Menu – вариант более понятный и простой. Перезагружаем устройство, незамедлительно нажимаем кнопку Esc (для ноутбуков Asus, для других моделей возможны отличия). После этого появляется диалоговое окно, где необходимо выбрать USB накопитель с загруженной операционной системой. Комбинации клавиш, возможно, будут отличаться у разных производителей ноутбуков. Для включения Boot Menu нажать F11, Esc, F12, F8.
- При выборе настроек в BIOS необходимо поставить флеш накопитель на первое место (или привод, смотря какой планируется вариант загрузки). Обратите внимание, что USB накопитель обязательно должен быть подключен к устройству, до входа в BIOS. Порядок действий может отличаться в зависимости от версии БИОС на устройстве. Например, старый вариант с серо-синим фоном и работой только клавиатурой или UEFI вид с современным внешним видом и возможностью управления мышкой, а не клавиатурой.
Как переустановить Windows 10 с флешки: шаг первый
После начала загрузки операционной системы с флеш накопителя необходимо указать язык, формат денежных единиц и времени и раскладку клавиатуры (или метод ввода данных). Нажать кнопку Далее в правом нижнем углу.
Нажать «Установить» (показано на скриншоте ниже).
На следующем экране предлагается указать ключ продукта.
- Вписываем ключ, если ОС была куплена официально.
- Если ранее была установлена Windows 7, 8 (8.1), именно лицензионная, с ключом (не ранее 12.11.2015), то можно попробовать ввести его. Версия системы для установки должна быть загружена с Microsoft после 12 ноября 2015 года.
- Если ключ отсутствует, то следует выбрать соответствующую кнопку в самом низу экрана.
При записи на USB двух вариантов Windows 10, например x64 и х86 или Pro и Домашняя, необходимо будет выбрать одну из них до начала установки. Нажать «Далее»
После этого предлагается ознакомиться и принять лицензионное соглашение. Читать данное соглашение или нет – выбор каждого. В квадрате «Я принимаю условия соглашения» нужно обязательно поставить галку, без этого дальнейшая установка не получится.
После этого предлагается выбрать выборочную установку Windows. Первый вариант (Обновление системы, на скриншоте ниже) не подходит, так как в данной статье речь идет об установке ОС с нуля.
Куда установить Виндос 10: выбор раздела для установки
Один из самых ответственных шагов. Если с жесткого диска уже скопирована вся важная информация, тогда можно удалить все показанные разделы. После этого снова создаются все необходимые разделы при помощи клавиши «Создать». Из заново созданных разделов нужно выбирать один для установки Виндос 10.
Предположим, что на компьютере уже установлена винда, определены разделы, тогда остается лишь нажать на тот, который соответствует диску С. Размер этого диска был записан ранее (вспомним подготовку к переустановке), поэтому опознать его не составит труда. В случае возникновения сомнений советуем остановить загрузку и перепроверить объем диска С. Выбрать нужный раздел, нажать «Форматировать», а затем «Далее».
Названия разделов на предложенном скриншоте могут отличаться, так как они зависят от марки компьютера и ноутбука. Главный ориентир в данном случае – размер разделов.
Если произойдет ошибка – выбран неверный раздел, то будет установлена еще одна система. Причем при включении компьютера необходимо нажать на название ОС, которую собираетесь запускать.
Появление ошибки
Подробное описание решения при появлении ошибка «Невозможно установить Windows в раздел…» легко находится в интернете. Вариантов решения предлагается несколько. Например, чтобы избежать этой ситуации, можно при загрузке выбрать флеш накопитель без подписи UEFI.
Копирование файлов начнется, как только будет выбран раздел. Следить за процессом установки можно по зеленым галкам возле соответствующего пункта.
Когда компьютер закончит скачивание данных с флешки, произойдет автоматическая перезагрузка устройства.
Если установка Виндос 10 проводилась с флешки и загрузка была через BIOS, то как только компьютер перезагрузится, заново пойдет загрузка системы. Все требуемые данные уже перенесены на устройство, поэтому флешку просто можно удалить из компьютера или ноутбука. Далее устройство повторно перезагрузится и начнется установка, но уже с жесткого диска.
Далее компьютер будет готовиться к установке, произойдет настройка параметров. Снова необходимо ввести ключ. Если ключ имеется, то вводим. Если отсутствует – следует выбрать «Сделать позже» (в левом нижнем углу). Нажать «Далее».
Следующий шаг – подключение к беспроводной сети Wi-Fi (если такая имеется в радиусе действия). Далее два варианта: придумать логин и пароль и зарегистрироваться или же ввести логин и пароль уже существующей записи. Если нет вайфай соединения и можно сделать только локальную учетную запись, в таком случае следует пропустить этот пункт (в левом нижнем углу).
В ходе установки есть возможность вручную выбрать желаемые параметры с помощью кнопки «Настройка параметров». Устраивают стандартные параметры? Выбираем соответствующий пункт - «Использовать стандартные параметры». Какие пункты включают в себя стандартные параметры, подробно описано на скриншоте. Советуем с ними ознакомиться.
После этого требуется создать обычную учетную запись для работы устройства. Если есть подключение к сети, тогда заходим в имеющуюся учетную запись Microsoft.

Можно начинать устанавливать драйвера и всевозможные утилиты. Преимуществом является то, что Windows 10 самостоятельно подбирает и даже устанавливает практически все необходимые для работы драйвера. К сожалению, такой вариант развития событий является редкостью. Поиск и установка драйверов чаще всего занимает время.
Поиск драйверов стоит начать с официального сайта производителя устройства и его комплектующих (материнской платы, например). Существенным недостатком может стать отсутствие драйверов Windows 10 под конкретную модель ноутбука или другого устройства.
В любой поисковой системе с легкостью можно найти множество полезных статей по дальнейшей персонализации интерфейса Виндос 10.
Многие пользователи интересуются, как переустановить Windows 10 с флешки: как правильно выполнить загрузку операционной системы или какой раздел выбрать для корректной установки. Данная инструкция дает четкое описание всех действий. Прочитав эту статью, выполнить переустановку Windows 10 не составит труда. Успехов!
Операционная система Windows 10 на момент написания статьи достаточно сырая. Я решил ее установить и протестировать. На ноутбуке у меня была установлена старая добрая семерка со всем необходимым софтом, поэтому ее сносить я не хотел. Следовательно, передо мной стояла задача создать еще один раздел жесткого диска, на который я буду устанавливать 10-ку и найти сам образ операционной системы. Если вы собираетесь устанавливать Windows 10 вместо 7-ки либо 8-ки, то задача у вас будет стоять еще проще, никаких дополнительных разделов создавать не нужно. Просто необходимо создать загрузочную флешку, отформатировать системный раздел жесткого диска и спокойно поставить операционную систему.
Относительно системных требований , то они не сильно высокие, я бы сказал, точно такие же, как и у семерки.
Оперативная память – 2ГБ для 32-х разрядной и 4 ГБ для 64-х разрядной. Также свободное место на жестком диске приготовьте около 30 ГБ, я выделил 50, потому что кроме самой системы буде еще и прочий софт устанавливаться. Если просто хотите потестировать ОС, то и 20 ГБ хватит.
А теперь давайте обо всем по порядку.
Если вам точно так же, как и мне, необходимо выделить под Windows 10 отдельный раздел на жестком диске, об этом я писал в статье, как разделить жесткий диск на разделы в Windows 7 .
Вначале качаем образ. Сделать это можно с официального сайта Майкрософт либо с любого другого, который распространяет подобный софт.
Создаем загрузочную флешку
Примечание: флешку лучше брать больше 4 ГБ, у меня на 16 была. Смотрите сами относительно размера своего образа. Не должно получиться так, что образ не поместиться на флешку. У меня образ Windows 10 занял 4,06 ГБ свободного места на флешке. Также необходимо учесть, что вся информация с носителя будет стерта.
Для того чтобы выполнить эту процедуру существует много программ. Проще всего это сделать в программе Rufus (как по мне). Скачать Rufus . Программа на русском языке, просто качаем, запускаем. В разделе «Устройство» выбираем флешку.
Выбираем при помощи соответствующей кнопки файл вашего образа, как показано на скриншоте. Выставляем остальные параметры и жмем кнопку «Старт»
Нас предупреждают, что все данные на диске будут уничтожены, мы соглашаемся:
После завершения монтирования образа жмем на кнопку «Закрыть»
Загрузочная флешка создана. Теперь давайте разбираться, как же с нее запуститься. Для этого перезагружаем компьютер и заходим в БИОС.
Меняем приоритетность загрузки
Для того чтобы войти в БИОС необходимо сразу после включения нажать на кнопочку F2 либо Del , в зависимости от модели вашего устройства.
Я нажимаю F2 и перехожу в раздел Boot . При помощи клавиши F6 я передвигаю свою флешку на самый верх.
А также смотрим видео о том, как зайти в настройки биос и загрузиться с флешки либо диска на разных версиях БИОС:
Теперь первой в очереди загрузки стоит флешка. Жму F10, чтобы сохранить настройки.
Перезагружаем компьютер. Сразу после перезагрузки у нас выскочит сообщение на английском языке «press any key to boot from… » Это значит, что для того чтобы загрузится с флешки необходимо нажать на любую клавишу.
Процесс установки
Все, теперь подгружается меню флешки, где необходимо выбрать пункт «Установка Windows 10» .
Выбираем необходимый раздел жесткого диска и нажимаем на кнопку «Форматировать» .
Раздел жесткого диска отформатирован, жмем на кнопку «Далее» .
На этом все самое сложное закончилось. Начинается установка операционной системы, которая сейчас пройдет практически на автомате, вам нужно будет просто заполнять необходимые поля, которые касаются только вас.
После завершения процесса установки у меня подгрузилось окошко выбора операционных систем. Это значит, что моя семерка никуда не делась и теперь во время запуска компьютера я смогу выбирать, откуда загружаться, с 10-ки или с 7-ки.
Сразу можно ввести сетевые настройки и подключиться к Интернету:
Также вводим имя пользователя, которое вы будете использовать на данном компьютере. Поля с паролем можете оставлять пустыми, если не хотите, чтобы ваша учетная запись была запаролена:
Все, операционная система окончательно настроит оборудование, и вы сможете ею пользоваться.
Что меня здесь приятно удивило так это то, что я не установил ни одного драйвера на оборудование. Windows 10 сама распознала все и нашла драйверы. Если у вас не так, то придется походить по сайтам разработчиков устройств и поискать свеженькие драйверы для операционной системы.
В свое время, когда я только начинал знакомство с персональным компьютером — вопрос в поиске загрузочного дистрибутива стоял очень остро, да и инструментов для его создания тогда было не так много. Однако, если же вы находили нужную вам утилиту — вероятнее всего она была сложна в освоении и требовала определенных знаний, что простым пользователям ну никак не подходило. Про записать образа в пару кликов на флешку никто даже и не думал, но времена меняются и сказка становится былью.
Загрузочная флешка Windows 10 — предложение от Microsoft
Думаю все согласятся, что будет справедливо начать обзор именно с официального способа, который предлагает нам компания Майкрософт. Конечно же он не всегда удобен, но для новичков, как у нас любят говорить — то что доктор прописал.
Первым делом нам нужно скачать официальную утилиту Media Creation Tool с сайта Microsoft и, предварительно запастись флешкой размером не менее 8 гигабайт (не все флешки с меньшим объемом подойдут) , ну и пару минут свободного времени и очень желательно высокоскоростной и безлимитный интернет. Вот тут и всплывает первый недостаток данного способа — вы не сможете записать уже готовый образ, который могли слить у соседа и отдельно записать на своем компьютере. Данная утилита качает последний актуальный дистрибутив и записывает его на установочный носитель.
Пару слов о разрядности данной полезной утилиты. Вы должны скачать утилиту той разрядности, которой у вас система — это не зависит на разрядность создаваемого дистрибутива, который вы хотите записать на USB носитель для установки с нее операционной системы в дальнейшем
Итак, Media Creation Tools — это не только способ создания установочного носителя, это самый настоящий помощник в переходе на Windows 10. Но данный функционал утилиты нет смысла рассматривать в контексте наших задач, да и чистая установка с нуля — залог хороших впечатлений от новой операционки Майкрософт без глюков и тормозов.
Все, хватит вступления — переходим к самому главному. Запускаем «Программу установки Windows 10» и у нас интересуются, — а что это мы хотим сделать? Обновить наш компьютер или создать установочный носитель для другого компьютера?… нас интересует конечно же второй вариант, выбираем его и жмем кнопку «Далее»

Следующим шагом будет выбор языка и архитектуры системы (это то, о чем я писал в самом начале — тут мы выбираем разрядность установочного комплекта) . Если вы не уверены, что конкретно вам подойдет, то можете положиться на утилиту и отметить галочку «Использовать рекомендуемые параметры для этого компьютера». Как правило оптимальные настройки выставляются относительно корректно.

Последним этапом подготовки установочной флешки будет выбор, а что мы хотим сделать с дистрибутивом? — просто сохранить на компьютер (отмечено на картинке ниже) , или записать на флэш накопитель. Лично мне не совсем понятно, зачем нам сохранять ISO образ на компьютер, если с помощью данной утилиты мы не сможем подготовить установочный пакет имея уже загруженный дистрибутив (кстати, который и был создать этой же самой MediaCreationTool)

Осталось только дождаться загрузки и записи Windows 10 на флешку. Тут все зависит от скорости вашего интернет соединения и производительности флешки, которую вы хотели сделать загрузочной с Windows 10. (Если выбрать хороший накопитель с USB 3 и подключить к соответствующим портам в компьютере, то данный процесс значительно сократится и запись займет считанные минуты)
Rufus — лучшее стороннее решение для загрузочных носителей
Настало время моего любимого способа для создания загрузочной флешки для установки Windows 10. Данный софт способен на большее, но сейчас мы рассматриваем его в контексте создания установочного комплекта «десятки».
Если вам не подошел предыдущий способ или у вас есть свой, уже готовый ISO образ с дистрибутивом нужной вам операционной системы, то нет ничего проще чем записать его на флешку.
В пункте «Устройство» выбираем вашу флешку, в самом низу окна с программой находим «Создать загрузочный диск» и, кликнув по изображению компакт диска, выбираем расположение нашего ISO образа с Windows 10.

Жмем «Старт» и дожидаемся окончания записи образа на флешку.
Обратите внимание на пункт «Схема раздела и тип системного интерфейса» — по умолчания Rufus сам подбирает оптимальный вариант. Если вы не понимаете эти обозначения, то в случае неудачной установки системы, просто попробуйте другой вариант — должно помочь.
Создание загрузочной флешки Windows 10 без программ
Данный способ подойдет только для относительно новых компьютеров и ноутбуков, материнская плата которых оснащена ПО UEFI (а это как правило компьютера не старше 3-4 лет) и они поддерживают эту саму ненавистную многими EFI загрузку.
Это можно сказать вариант для «ленивых», нам понадобятся всего два ингредиента — флешка подходящего объема отформатированная в FAT32 (это очень важно) и собственно сам образ с Windows 10. От нас всего лишь требуется перенести все файлы образа в корень флешки и все. Образ можно смонтировать при помощи Daemon Tools или стандартными способами (Windwos 10 умеет работать с ISO образами прям «из коробки»)

На этом все, теперь вы можете установить Windows 10 с только что созданной флешки (при условии, что у вас активен режим загрузки UEFI). Логично, что нам нужно выбрать загрузку с USB носителя в Boot Menu материнской платы.
Ultra ISO — проверенный способ создания загрузочной флешки
Создание загрузочной флешки с помощью UltraISO — данный способ можно отнести к «дедовским», я уже даже не помню когда я начал использовать данную программу для «нарезки» образа на USB накопитель, но со временем появились более удобные и более функциональные утилиты. Но не забывайте, что данная программа имеет более широкое применение, нежели банальная запись образа на флешку.

Сам процесс можно разбить на пару шагов:
- Открываем ISO образ Windows 10 в программе (я долго пытался понять где его выбрать при записи на флешку, оказалось все так просто)
- Выбираем в меню «Самозагрузки» пункт «Записать образ Жесткого диска…», после чего выбрать носитель и нажать старт, в большинстве случаев ничего настраивать не нужно.
WinSetupFromUSB — один из лучших в своем деле
Переходим к еще одной программе, предназначение которой только в нарезке образов системы (не только Windows 10) на USB накопители, утилита так и называется — WinSetupFromUSB

Загрузочная флешка Windows 10 тут создается очень просто — выбираем носитель, на который требуется записать ISO образ и отметить галкой что мы ему хотим подсунуть. Нажать на кнопку с «тремя точками» рядом с отмеченным пунктом и выбрать наш дистрибутив — нажать кнопку GO и идти пить чай, больше от вас ничего не требуется.
Программа Windows 7 USB/DVD Download Tool
Еще один простой способ от Майкрософт для записи Window 7 на флешку, но данная инструкция отлично подойдет и для Windows 10 — все замечательно работает. Особого смысла в данном способе я не вижу — есть же и другие наиболее простые способы, которые не требуют установки дополнительных программ, но данный способ имеет право на жизнь. К сожалению утилита только на английском, но это не вызывает никаких трудностей в общении с интерфейсом.
Шаг 1. Выбираем образ ISO с вашим дистрибутивом Windows 10 (Если это какая-нибудь сборка, то будьте готовы к тому, что данная утилита не сможет создать вам загрузочный комплект для установки)

Шаг 2. Определяется, куда мы хотим записать наш образ — на DVD диск или на USB устройство, нас диски уже давно не интересуют, да и тема статьи у нас — загрузочная флешка, а не диски…

Шаг 3 и 4. Вставляем наш USB накопитель, выбираем его в списке и жмем зеленую кнопку «Begin copying». Запасаемся терпением и ждем окончания записи файлов на накопитель.

На этом мы плавно закончили последний, шестой способ создания загрузочной флешки с Windows 10 на борту. В следующих заметках я постараюсь подробно рассказать как применять такой инструмент уже на практике, как всегда в картинках и максимально подробно.
P.S. Ну что друзья, надеюсь вы решили для себя какой вариант записи дистрибутива на флешку подходит вам больше. Уверен, что для единичного случая вроде «Скачал для себя, установил и забыл» — это вариант с Media Creation Tool. Для всего остального есть Rufus, который не требует установки. Но это лишь мое, субъективное мнение. Всего доброго!
Как известно, многие современные ноутбуки уже не имеют DVD-привода. К тому же, установка Windows 10 с USB-диска происходит гораздо быстрее, чем с оптического. Поэтому в этой статье специально для вас описана пошаговая инструкция о том, как установить Windows 10 с загрузочной флешки
. Практически для каждого действия прикреплен скриншот экрана.
Запись на флешку
После выбора загрузки с USB-диска вы должны увидеть сообщение Press any key to boot from CD or DVD… и как можно быстрее нажать любую клавишу:

Если после этого появится логотип Windows 10 на черном фоне, значит началась загрузка программы установки и вы всё выполнили правильно:

Установка Windows 10 с флешки на компьютер или ноутбук
Итак, после успешной загрузки с USB-носителя мы начинаем собственно процесс установки Windows 10 с флешки, в котором от вас потребуется непосредственное участие.

Теперь Установить :

Отметьте флажок Я принимаю условия лицензии и снова Далее :


Если жёсткий диск абсолютно пустой, можно просто нажать Далее . Загрузочный и системный разделы Windows 10 в этом случае будут созданы автоматически. А позднее можно будет , если это понадобится.

Если жёсткий диск содержит нужную информацию, отформатируйте только загрузочный (100 МБ или 350 мб) и системный разделы, а остальные не трогайте.
Удалять отдельные разделы не нужно!

Если на диске есть разделы без важной информации, советуем их все удалить и разметить диск наново. Кстати, под систему желательно выделить не менее 100 ГБ. Загрузочный раздел объёмом 350 МБ создавать вручную не нужно! Иначе у вас получится две таких партиции. Дело в том, что программа установки Windows 10 так или иначе создаст такой сама.
После этого запустится процесс установки и вам остаётся только ждать:

На этом экране вы можете настроить некоторые параметры Windows 10 или выбрать стандартные настройки:

Нажмите Продолжить или Continue :


Введите имя пользователя, пароль, подтверждения пароля и подсказку. После этого нажмите Далее или Next :

На этом установка Windows 10 с флешки завершена. Теперь можно приступать к установке драйверов, программ и настройке операционной системы по своему вкусу.
С момента своего выхода Windows 10 Technical Preview вызывает интерес у пользователей. Многие хотят на собственном опыте испытать новую операционную систему, которая должна стать «работой над ошибками», допущенными в прошлых версиях.
Тут же возникает вопрос о ее установке. Отличается ли она от предыдущих версий? В данной статье мы рассмотрим процесс установки ОС с флешки, который совсем не сложен.
Системные требования
Для начала стоит обратить внимание на системные требования новой ОС:
- процессор с тактовой частотой 1GHz и выше;
- 1 Гб оперативной памяти (или 2 Гб, если используется 64-битная версия);
- минимум 16 Гб свободного места на жестком диске;
- видеокарта, поддерживающая Microsoft DirectX 9;
- интернет-соединение для создания учетной записи Microsoft.
Также для установки понадобится флеш-накопитель объемом 4 Гб (или 8 Гб для 64-битной версии).
Создание загрузочного накопителя
Перед тем, как приступить к созданию загрузочной флешки, потребуется образ операционной системы, который можно скачать с официального сайта Microsoft. Процесс его записи мало чем отличается от предыдущих версий ОС.
Для этого можно использовать несколько способов:
- запись с помощью программы UltraISO;
- командной строки;
- программы Rufus.
Видео: Windows 10 с флешки
Все три варианта, имеющие свои плюсы и минусы, будут рассмотрены далее.
UltraISO
Одним из самых распространенных способов создания загрузочной флешки остается использование UltraISO. Эта программа хорошо зарекомендовала себя для подобных целей, надежна и проста в использовании.
Для начала процесса необходимо:

Обратите внимание! В процессе записи с флеш-накопителя будут удалены все данные.
Командная строка
Еще одним способом записи является использование командной строки. Его преимущество в том, что не потребуются дополнительные программы – лишь образ операционной системы.
Если вы используете Windows 7, то для получения доступа к командной строке необходимо:
- перейдите «Пуск», затем «Все программы» и «Стандартные»;
- в данной папке отыщите «Командная строка» и, кликнув на нее правой клавишей мышки, выберите «Запуск от имени администратора».

Теперь с помощью появившегося окна можно приступать к непосредственному процессу:
- поочередно введите две команды: diskpart и list disk;
- перейдите в меню «Компьютер» и обратите внимание, под каким номером находится флешка (например, F);
- после этого введите следующие команды: select disk F (где F – буква, которой обозначен накопитель), clean, create partition primary, format fs=fat32 quick, active, assign, list volume, exit.

Важно! Во время этого процесса все данные с флешки будут удалены. Команды нужно вводить без запятых и по очереди.
Теперь, когда флешка готова, нужно скопировать на нее файлы ОС. Для этого можно использовать любую программу для монтирования образов (Daemon Tools, UltraISO). Просто нажимаем на образ диска правой клавишей мыши и выбираем «Монтировать», после чего копируем его содержимое на флешку.
Также для этой цели можно использовать программу-архиватор (7Zip, WinRAR):
- кликаем правой клавишей мыши на файл ISO;
- выбираем опцию «Извлечь файлы»;
- в появившемся окне указываем путь к флешке;
- подтверждаем выбор, нажав «ОК».

После завершения распаковки, образ будет готов к установке.
Rufus
Для переноса файлов образа на флешку можно использовать также специализированную программу Rufus. Это свободно распространяемая утилита, которая служит как раз для этой цели.
Работа с ней также довольно проста:
- скачиваем и устанавливаем программу;
- запускаем ее и вставляем в порт флешку;
- Rufus автоматически определит ее наличие, но в случае ошибки – указываем к ней путь вручную;
- ставим галочку возле опции «Create a bootable disk using» , после чего нажимаем на маленький значок жесткого диска, расположенный рядом с ней;
- указываем путь к сохраненному образу операционной системы;
- нажимаем «Start» для начала процесса.

Фото: меню и настройки программы Rufus
Он займет около 20-30 минут. Дождитесь сообщения программы «DONE», после чего можно ее закрыть и вынуть флешку.
Обратите внимание! Во время установки может открыться окно с содержимым накопителя – просто оставьте его в таком состоянии до завершения работы программы.
Установка Windows 10 с флешки через Биос
Когда флешка будет готова, приступаем к непосредственной установке. Первым этапом будет настройка BIOS.
Настройка BIOS
Работа с базовой системой ввода-вывода может показаться запутанной, но на деле достаточно следовать простым шагам:
- вставляем флешку с ОС в USB-порт и перезагружаем систему;
- во время старта зажимаем клавишу Delete (может быть F2, F3, F8, F10 и другие варианты, зависящие от производителя);
- после загрузки меню, переходим во вкладку «Boot» и выбираем «Boot Device Priority»;
- в данном списке приоритетности устанавливаем флешку на первое место, чтобы загрузка начиналась именно с нее;
- чтобы сохранить изменения и выйти, нажимаем «Enter» и F10.

Фото: установка флешки в списке приоритетности
Установка
После перезагрузки системы начнется установка Windows 10 с USB флешки:

Важно! Во время установки компьютер может несколько раз перезагружаться – это нормальное течение процесса. Необходимо дождаться его полного окончания.
Настройка ОС
Об окончании установки может свидетельствовать появившийся экран выбора Wi-Fi сети. Здесь можно установить сеть по умолчанию, к которой ПК будет подключаться после запуска, или же пропустить этот шаг. Далее система предложит еще несколько настроек – выбор частоты обновлений, отправки отчетов и другой информации.
Тут перед пользователем возникает две опции:
- выбрать «Customize» и самому настроить то, какие именно данные отправлять;
- использовать опцию и установить рекомендуемые по умолчанию параметры.

При использовании опции «Use express settings» вы автоматически соглашаетесь на отправку анонимной статистики разработчикам, включающей список устанавливаемых на ПК приложений и всех отчетов о возникающих проблемах.
Для дальнейшего прогресса понадобится наличие учетной записи Microsoft. Те, у кого она уже присутствует, могут просто ввести свои данные, остальным придется пройти несложную регистрацию. Учетная запись Microsoft едина для всех устройств, работающих на платформе Windows.
 Также будет предложено настроить облачное хранилище OneDrive, где могут располагаться документы, фото и видео пользователя. После этого процесс установки и первоначальной настройки можно считать официально завершенным.
Также будет предложено настроить облачное хранилище OneDrive, где могут располагаться документы, фото и видео пользователя. После этого процесс установки и первоначальной настройки можно считать официально завершенным.
Следующим этапом в настройке свежей операционной системы является поиск и установка драйверов. Без некоторых из них могут возникать проблемы с отображением графики на ПК, разнообразные ошибки и даже невозможность подключения к сети Интернет.
Обратите внимание! Лучше позаботиться о наличии нужных драйверов заблаговременно, скачав их с официальных сайтов. Особенно важен драйвер для сетевой карты, ведь без него в новой системе не получится зайти в сеть, а значит – скачать другие нужные программы.
Проверить то, какие драйвера отсутствуют в системе, можно следующим образом:
- зайти в «Диспетчер устройств» («My Computer», затем «Hardware»);
- обратить внимание на неопределенные устройства (с восклицательными знаками).

Обозначенные так элементы работают неправильно, либо вообще не определяются. После их нахождения можно скачать и установить нужные драйвера.
Надеемся, что данная статья помогла вам установить и настроить Windows 10 Technical Preview. Теперь вместе с миллионами других пользователей вы можете не только протестировать некоторые возможности новой операционной системы, но и поучаствовать в ее улучшении, отправляя разработчикам статику об ошибках и внося свои предложения.
 HTC Desire SV не включается, выключается, зависает?
HTC Desire SV не включается, выключается, зависает?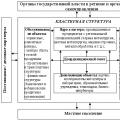 Об установлении штатной численности и утверждении положения о министерстве инвестиций и инноваций московской области
Об установлении штатной численности и утверждении положения о министерстве инвестиций и инноваций московской области Установка и подключение жесткого диска SATA и IDE
Установка и подключение жесткого диска SATA и IDE