Эффект потертости – модный принт сезона. Создание винтажного эффекта в фотошоп
Учитывая постоянно растущее число ремейков фильмов и телевизионных шоу, не говоря уже о популярности футболок с изображением образов и символов из нашего детства, становится ясно, что всё новое- это хорошо забытое старое.
Программное обеспечение для редактирования, как Photoshop как раз помогает применить эти тенденции к нашим фотографиям, путём использования техники, которая позволяет мгновенно состарить ваши любимые фотоснимки и создать нечто действительно художественное и уникальное. Много людей интересуется данным стилем, что наталкивает на написание советов и рекомендаций, как от профи, так и от простых пользователей!
Представляю вам 10 самых полезных советов, которые помогут вам применить ретро стиль к вашим фотографиям и провести профессиональное редактирование.
1. Выбирайте фотографию с умом .
Создание фотографий в стиле “винтаж” стало настолько распространённым, что люди часто склонны редактировать любую имеющуюся у них фотографию.
Конечно, нет причин для того, что этого нельзя делать, но самые лучше фотографии в стиле «винтаж», как правило, уже включают элемент, который придаёт изображению чувство старины.
Например, если люди на фотографиях одеты в одежду старшего поколения или рядом стоит старый автомобиль. В этом случае, при редактировании, у вас уже есть фокусная точка. А если кто-то на фотографии держит сумку Hello Kitty (Примечание переводчика: Хэлло Китти, сумка с розовым котёнком), то эффект может быть не столь уместным!
2. Добавьте Обрамление.
Некоторые вещи старят изображение больше, чем это делает, например, старый Polaroid. Photoshop может помочь вам в этом, позволяя создать обрамление вокруг фото. Но не стоит останавливаться на достигнутом - усилить чувство "старины" можно путём обесцвечивания обрамления с помощью Параметров наложения (Bleeding Options) и Внутреннего свечения (Inner Glow). Если Вы хотите придать изображению немного коричневатого окраса на обрамлении, то это можно добиться с помощью текстуры старой бумаги.

3. Поэкспериментируйте со слоями различного цвета .
Если вы посмотрите на старые фотографии, то они часто имеют более тёмный, более блеклый внешний вид. Вы можете имитировать это путём создания отдельных слоев голубого, пурпурного и желтого, а также поиграйте со значением процентного соотношения каждого цвета. Идея состоит в том, чтобы расположить каждый слой на оригинальной фотографии с учётом различной степени прозрачности, таким образом, оттенок будет проступать, но не приглушать картинку изображения.

4. Добавьте Зернистость.
Старые фотографии и видео, как правило, имеют зернистость на картинке, что старит их. Вы можете добавить зернистость к вашим изображениям путем добавления монохромного шума. Только будьте внимательны с тем, какое значение шума вы применяете, потому что в конечном итоге ваше изображение может выглядеть, как телевизионный снег, если вы слишком переусердствуете.

5. Добавьте царапины.
Кроме того, что фотографии старые, очевидно, что с ними не особо хорошо обходились, поэтому на них появляются царапины. Царапины можно имитировать в программе Photoshop, путём создания нового слоя и добавления немного шума, а затем нанося несколько царапин. В общем, основное правило здесь: чем меньше, тем больше. Примените к слою желаемый уровень непрозрачности и вы получите несколько хороших царапин и немного зернистости.
В качестве альтернативы, мы можете поискать уже готовую текстуру с царапинами и выбрать подходящую на свой вкус.

6. Добавьте Текстуру потёртости.
Некоторые старинные фотографии были потеряны. Некоторые сохранились, но были повреждены от износа. Для того, чтобы придать изображению износ или потёртость или добавить сгибы, просто скомкайте лист бумаги, потом, расправьте его, затем отсканируйте данный лист бумаги и используйте его в качестве готовой текстуры. Вы можете сохранить отсканированный лист бумаги и использовать в качестве текстуры, расположив поверх основного изображения, поменяв режим наложения на Перекрытие (overlay). Вы также можете добавить немного шума и поиграть с цветом, но так или иначе, у вас будет красивая потёртая фотография.
7. Используйте Оттенки Сепия.
Сепия, проще говоря, придаёт оттенки старины. Сепия имеет своего рода такую зернистость золотисто-коричневого цвета, которую вы можете увидеть только на очень старых фотографиях или фильмах. Функция Цветового баланса (color balance) в Photoshop может помочь вам получить правильный оттенок, но есть также уже готовые стили с предварительно настроенными параметрами, что облегчит вашу работу.

8. Создайте рванные края .
Рваные края на фото создают атмосферу того, что происходило вокруг в течение долгого времени, что фотография едва сохранилась. Photoshop может помочь вам достичь этого эффекта с помощью использования круглой кисти на слой-маске. Создайте рванные края, и фотография будет выглядеть так, как будто она была порвана и изношена по краям.

9. Размойте изображение по краям.
Вы же не хотите, чтобы всё изображение было расфокусированным, поэтому небольшое размытие краёв изображения - это хороший способ создание ощущения старины. Вы можете воспользоваться инструментом Овальная область (Elliptical Marquee Tool), чтобы создать эллиптическое выделение, начиная выделение от центра фотографии, а затем применяя инверсию к Размытию при малой глубине резкости (lens blur). Это позволит размыть изображение по краям, при этом постепенно переходя к фокусированной области, выделенной с помощью инструмента Овальная область (Elliptical Marquee Tool),.
10. Чёрно-белое изображение.
Возможно, наиболее очевидным способом создания ретро изображения, является обесцвечивание, но просто сделать это ещё не достаточно. Как было сказано выше, сепия на самом деле гораздо ближе по стилю к "цвету старых фотографий", чем черно-белое изображение, но это не значит, что монохромность (или чёрно-белое изображение) не будет к месту, это просто означает, что вы должны обратить внимание на такие вещи, как зернистость и размытие, в качестве дополнения.

На самом деле, ключ к созданию хорошей винтажной фотографии не ограничивается только одним действием, а достигается с помощью комбинации методов, чтобы создать нужный эффект.
Очень полезный урок для новичков, в котором мы создадим стильный гранжевый штамп с царапинами и потертостями. Для этого мы напишем слово, которое будет на нашей печати, сделаем обводку, придадим потертость с помощью фильтра «Аэрограф», особым режимом наложим текстуру с царапинами, воспользуемся инструментом «Уровни» и слегка повернем изображение.
Шаг 1.
Создаем новый документ. Заливаем его белым цветом. Шрифтом Impact, размер 72 пикс, пишем любое слово. Цвет красный. Щелкаем правой кнопкой мыши по слою с текстом и выбираем пункт «Растрировать текст».
Шаг 2.
На новом слое выделяем прямоугольник немного больше самого слова.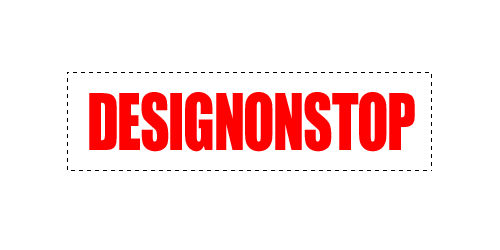
Шаг 3.
Заливаем этот прямоугольник красным цветом. Потом в верхнем меню выбираем «Выделение» > «Модификация» > «Сжать» и в открывшемся диалоговом окошке ставим значение 5 пикс.
Шаг 4.
Удаляем внутреннюю часть прямоугольника. Получилась обводка для текста. Объединяем два слоя: слой с текстом и слой с обводкой.
Шаг 5.
В верхнем меню выбираем «Фильтр» > «Штрихи» > «Аэрограф…». Ставим значения как на рисунке ниже. Внимание! Для тех у кого CS5 нужно под надпись подложить слой с допустим белым цветом и слить вместе, тогда фильтр сработает.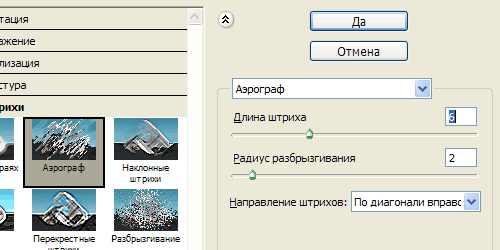
Получился такой вот результат.
Шаг 6.
Воспользуемся подходящей текстурой с царапинами. Например этой .
Шаг 7.
Вставляем текстуру в наш документ. Меняем режим наложения на «Замена светлым».
Шаг 8.
Находясь на слое с текстурой, в верхнем меню выбираем «Изображение» > «Коррекция» > «Уровни». Сдвигая белый и черный ползунки, выставляем значения, как на рисунке ниже.
Получился такой результат.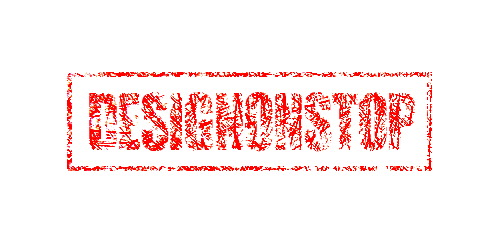
Шаг 9.
Находясь на слое с текстурой, нажимаем Ctrl+I, для того чтобы инвертировать изображение. Теперь вручную двигаем текстуру, пока не найдем подходящую часть текстуры, на которой царапины лягут самым удачным образом.
Финал
Можно уменьшить прозрачность слоя с текстурой до 85% и слегка повернуть изображение.
Часть
Здравствуйте! Иногда есть потребность ради интересной обработки фотографии состарить изображение. Сегодня я покажу вам, как создать быстрый эффект потертости в фотошопе! Также предлагаю вам очень простой вариант – вы можете
Здравствуйте! Иногда есть потребность ради интересной обработки фотографии состарить изображение. Сегодня я покажу вам, как создать быстрый эффект потертости в фотошопе !
Также предлагаю вам очень простой вариант – вы можете скачать кисти потертости и нанести их на любое фото за несколько секунд!
Ну что ж, давайте приступим к уроку! Откроем изображение, которому хотим придать эффект потертости .
Немножко подкорректируем его цвет. Для этого перейдем в меню Изображение=Image >,>,>, Коррекция=Adusting >,>,>, Фотофильтр=Photo Filter.
В окне команды установим теплый фильтр с плотностью 80%, тем самым мы немного затонируем фото:А теперь самая интересная часть урока! Вам необходимо найти подходящее изображение с потертостями (можете поискать в интернете, можете воспользоваться картинкой ниже) и открыть его в программе:
Сохраните его как Узор. Для этого вам необходимо перейти в меню Редактирование(Edit) >,>, Определить узор(Define Pattern) и назначить имя:
Снова перейдем к нашей основной картинке. На панели слои продублируем основной слой (Ctrl+J):
И зайдем в меню Слои(Layers) >,>,>, Стили слоя (Layers style) >,>,>, Наложение узора(Pattern Overlay). В окне выберем наш сохраненный узор, назначим режим наложения «Перекрытие» (Overly). непрозрачность(Opacity) – примерно 50% и установим масштаб узора так, чтобы он полностью покрывал фотографию.
Создайте новый файл размером 1000х1000 пикселей, с помощью инструмента Перо (горячая клавиша Р) в новом слое нарисуйте дугу. Теперь возьмите Кисть (В) и установите для нее такие настройки: диаметр – 8 пикселей, жесткость – 0%. Перейдите в панель Контуры, кликните на путь правой кнопкой и выберите Выполнить обводку контура. Активируйте опцию Имитировать нажим и нажмите ОК.
Удалите этот путь с помощью значка корзины в правом нижнем углу закладки Контуры. Далее нажмите Новая кисть (квадратик в правом нижнем углу панели кистей), чтобы сохранить только что выставленные настройки. Кисть для того, чтобы сделать царапины в фотошопе, вы создали, теперь пора приступать к творчеству. Откройте новый документ, возьмите инструмент Заливка (G) и залейте новое полотно любым светло-серым цветом.
После этого вам нужно создать новый слой. Для удобства назовите его «Царапины» Первый шаг на пути к тому, чтобы узнать, как сделать царапины в фотошопе, позади. Ура! Поехали дальше. Выделите весь холст с помощью горячих клавиш Ctrl+A или Выделение – Все, затем сохраните созданную кисть Редактирование – Определить кисть. Возьмите только что созданную кисточку (она выбирается автоматически), зайдите в ее настройки (F5). Настройте вашу кисть следующим образом:
Настройте вашу кисть следующим образом: - Форма отпечатка кисти: интервалы 25%. - Динамика формы: колебание размера 100%, колебание угла 100%. - Рассеивание: 500%. - Другая динамика: колебание непрозрачности 100%, колебание количества краски 100%.
Далее нажмите Новая кисть (квадратик в правом нижнем углу панели кистей), чтобы сохранить только что выставленные настройки. Кисть для того, чтобы сделать царапины в фотошопе, вы создали, теперь пора приступать к творчеству. Откройте новый документ, возьмите инструмент Заливка (G) и залейте новое полотно любым светло-серым цветом. После этого вам нужно создать новый слой. Для удобства назовите его «Царапины».
Выберите для вашей новой кисточки белый цвет и начинайте рисовать. В процессе рисования желательно менять размер кисти, чтобы царапины получились разные. Сначала выставите диаметр 100 - 200, потом 800 - 900. Нужно придать вашей картинке глубину и объем. Возьмите обычную кисть размером 25 и жесткостью 50%, выставите ей те же настройки, что и предыдущей в пункте 3, плюс добавьте к настройкам Динамика формы: Колебание формы 100%.
Снова создайте новый слой, назовите его «Снег», перетяните мышкой под «Царапины», после этого рисуйте на нем новой кистью. Теперь пора добавить к этому слою маску (прямоугольный значок с кругом посередине на панели слоев). Маску закрашивайте той же кистью. Не слишком увлекайтесь, не нужно густо и однородно разрисовывать. Затем возьмите вашу кисточку с царапинами и тоже раскрасьте ею маску, сначала большим размером, потом меньшим.
После этого присвойте слою «Снег» непрозрачность 70%. Слою «Царапины» добавьте стиль Тиснение и контур, для этого два раза щелкните по слою, выпадет меню Стиль слоя. Поставьте такие же настройки, как и я, картинка станет похожа на исчерченный коньками лед. Добавьте под лед заранее подготовленную картинку. Готово! Я вас поздравляю!
Эффект распада в Фотошоп
Сделать что-то непохожее на реальность поможет только программа Photoshop. И эффект распада именно то, что далеко от реального мира. Открываем изображение с человеком (пример ниже). Необходимо отделить фигуру человека от фона. Для этого можно использовать инструменты:
- Лассо
- Волшебная палочка
Пример исходной фотографии

В нашем примере я использую третий вариант. Итак, с помощью инструмента «Волшебная палочка» выделяем фигуру девушки.

Когда вся фигура девушки будет выделена, то во вкладке «Редактирование» выбираем «Вырезать» и после в той же вкладке «Вставить».

Снимаем видимость со слоя фона, как показано стрелочкой № 1, из которого мы вырезали девушку. Вместо него создаем новый слой, как показано на рисунке стрелочкой № 2.

Заливаем новый слой цветом, для этого на панели инструментов задаем в верхнем квадрате цвет, какой нам нужен, нажав левой кнопкой мыши по квадратику и в открывшейся панели цветов, выбираем нужный цвет, как показано стрелочкой № 1.
С помощью инструмента «Заливка» заливаем слой цветом, нажав левой кнопкой мыши по полю слоя, как показано стрелочкой № 2. Убедитесь, что новый слой находится под слоем с девушкой. Если нет, то удерживая левую кнопку мышки в окне «Слои» справа от рабочего поля передвиньте слой с фоном вниз или слой с девушкой вверх.

Далее делаем корректирующий слой «Градиент» нажав в окне «Слоев» внизу на кнопку «Создает новый корректирующий слой или слой-заливку», как показано на рисунке стрелочкой № 1 и в открывшемся списке выбираем Градиент, и продолжаем работать с окошком «Градиентная заливка», изменяем тип градиента нажатием на строку «Стиль» и выбираем «Радиальный», как показано стрелочкой № 2.

Затем в строке «Градиент» нажимаем левой кнопкой мыши по цветовому полю, стрелочка №с 1 и в открывшемся окошке «Редактор градиента» сперва изменяем набор градиента.
Для этого нужно выбрать набор «Матовая сфера», стрелочка № 2.

Меняем цвета трех контрольных точек, нажимая на каждую из них, стрелочка № 1 внизу увидим квадратик с цветом, нажимаем по нему, стрелочка № 2

В окне «Выберите цвет» задаем какой-нибудь яркий цвет.
В окошке «Выберите цвет» нажимаем «ОК» и переходим ко второй контрольной точке, расположенной справа, задав ей контрастный цвет. Нажимаем «ОК» в окошке «Выберите цвет» и проделываем тоже самое с третьей контрольной точкой, задав темный цвет. Нажимаем «ОК» в окошке «Выберите цвет» и «Режим градиента», оставив окошко «Градиентная заливка» открытым.
Примечание: если две контрольне точки, то значит будет два цвета.
Удерживая нажатой левую кнопку мыши, сдвинем слой с градиентом влево.

В окошке «Градиентная заливка» ставим галочку в строке «Дизеринг». Нажимаем «ОК».

Удерживая нажатой левую кнопку мыши, в окне «Слои» перетягиваем слой с девушкой наверх. У нас есть фрагменты прежнего слоя между рук девушки, потому их выделяем инструментом «Лассо» и нажимаем на клавиатуре клавишу Delete.

Для того, чтобы убрать с контуров фигуры неудалившиеся части фона, то можно пройтись аккуратно возле них инструментом «Ластик» .
На рабочем поле сдвинем немного слой с девушкой влево, использовав для этого инструмент «Перемещение», самый верхний на панели инструментов.
Теперь дублируем слой с девушкой, нажав правой кнопкой мыши по слою с девушкой и в появившемся списке выбрать «Создать дубликат слоя».

В открывшемся окошке нажать «ОК».
Снимаем с верхнего слоя с девушкой видимость (глазик) у слоя на окне слоев.
Становимся мышкой на нижний и активный слой с девушкой и заходим во вкладку «Фильтр» и далее в «Пластика». В открывшемся окошке с помощью левой кнопки мыши деформируем правую часть фигуры, ту которая будет подвергаться распаду. Нажимаем «ОК».

К слою с искажением добавляем слой-маску, для этого нужно нажать кнопку, как показано стрелочкой на рисунке.

Заливаем слой-маску черным цветом при помощи инструмента «Заливка» или комбинации клавиш Altи Delete.
Возвращаем видимость верхнему слою с девушкой. Этому слою также добавляем слой-маску нажатием кнопки, как в предыдущем случае.
Выбираем инструмент «Кисть», которая имеет вот такой вид, как на рисунке.

Также нужно использовать кисти, которые похожи как бы на фрагменты, мазки.
Убеждаемся, что цвет в палитре черный, и активна в слое с девушкой часть с маской, то есть левая часть слоя находится, как бы в рамочке белого цвета.

Изменяя диаметр инструмента «Кисть», ставим мазки на правой стороне девушки.
Должен получиться вид неровных краев, как бы рванных.

Переходим на нижний слой с девушкой и также работаем на слое-маске и теми же кистями, но только белого цвета.
Примечание: для того, чтобы была активна левая часть слоя, то есть та, где маска, то надо левой кнопкой мыши нажать на маску.
На нижнем слое с девушкой ставим мазки кистью на свое усмотрение, и в данном примере получаем вот такой результат.

Данный пример выполнен с целью продемонстрировать основную методику данного эффекта, а результата можно добиться весьма высокого и даже правдоподобного, если немного потренироваться.
 Что делать с ошибкой «Прекращена работа программы Проводник Прекращена работа программы microsoft r html приложение
Что делать с ошибкой «Прекращена работа программы Проводник Прекращена работа программы microsoft r html приложение Лучшие китайские смартфоны
Лучшие китайские смартфоны Программный комплекс "Полигон: Кадастровый инженер"
Программный комплекс "Полигон: Кадастровый инженер"