Как освободить внутреннюю память на "Андроиде": пошаговая инструкция. Как освободить память на андроиде
В зависимости от класса устройства и его года выпуска объем внутренней (т.е. встроенной) памяти бывает разным. В одних аппаратах он составляет 4 ГБ, в других 16 ГБ или более. Внутренней памяти никогда не бывает много. Во-первых, для операционной системы Android внутренний накопитель является приоритетным для установки приложений. Во-вторых, далеко не всякое приложение позволит себя установить на карту памяти (внешнее хранилище). В третьих, производители гаджетов любят из коробки забивать встроенный накопитель всякими предустановленными играми и другим ПО, которое называют bloatware. Поэтому встроенное хранилище устройства с Android имеет свойство заканчиваться быстрее, чем пользователь того ожидает. При этом выдается ошибка «Недостаточно места в памяти устройства» или «Память телефона заполнена», и приложения не устанавливаются. В этой статье рассмотрим все возможные способы избавиться от этой ошибки и решить проблему с нехваткой свободного места в Android телефоне или планшете.
Вот вам живой пример — Samsung Galaxy J3 2016. После покупки его принесли домой, подключили к Wi-Fi и позволили обновить все встроенные приложения, ни одного нового приложения не устанавливали. Что мы имеем? — Через 2 часа все приложения были обновлены и сразу же появилось сообщение: Недостаточно свободного места — Доступно 0.99 ГБ.
Как я уже говорил выше, это произошло по двум причинам:
- модель бюджетная и памяти на внутреннем накопителе всего 4 ГБ;
- не смотря на скромный объем встроенной памяти, компания Самсунг предустановила уйму приложений, большинство из которых вовсе не понадобятся владельцу.
Как проверить, сколько внутренней памяти свободно
Существует несколько способов проверить, сколько свободного места доступно на устройстве в данный момент.
Через Диспетчер
В смартфонах Samsung нажмите кнопку «Недавние приложения» (или удерживайте кнопку Домой около 1 секунды на очень старых девайсах) и затем нажмите на значок памяти.

Здесь показывает в формате Занято/Всего. Т.е. для получения количества доступной памяти нужно вычесть первое из второго:

Через Настройки
Войдите в Настройки > Опции > Память .

Тут более конкретно и подробно:

Как освободить место в устройстве и избавиться от ошибки «Недостаточно места в памяти устройства» или «Память телефона заполнена»
Удаление ненужных приложений
Зайдите в Настройки > Опции > Диспетчер приложений :

Вы попадете на вкладку Загружено . Вызовите меню и выберите Сортировать по размеру :

После этого нажимайте по ненужному приложению и выбирайте Удалить :

Удалить обновления неиспользуемых родных приложений или отключить их полностью
Теперь о том ПО, которое нельзя удалить — о встроенных приложениях, с которыми ваш телефон продавался. Удалите обновления и затем полностью отключите приложения, которыми вы не пользуетесь. Для этого:
Выберите приложение.
Нажмите Удалить обновления
:

Затем нажмите Отключить :

Например, мало кто из моих знакомых пользуется такими продуктами, как:
- Google Play Пресса
- Hangouts
- Chaton
- Google Play Книги
- РБК Валюты
Примечание. Если у вас есть root, вы можете удалять любое ПО — даже системное. Но с этим делом нужно быть крайне осторожным. Мы рекомендуем удалять так называемое bloatware — различные игры и другое ПО, навязанное вашим производителем.
Очистка кэша всех приложений на Android
Зайдите в Настройки > Опции > Память :

Подождите несколько секунд, пока будет вычислен размер занятого пространства. Тапните по пункту Кэшированные данные :

Нажмите ОК :

Очистить корзину ES Explorer
Многие пользуются менеджером ES Explorer, но не знают, что он способен складывать удаляемую информацию в корзину и хранить ее там. В результате, спустя какое-то время может появиться сообщение о том, что памяти устройства недостаточно. Если вы пользуетесь данной программой, очистите корзину или отключите ее. Также можно воспользоваться встроенным клинером:

Очистка памяти с помощью утилит
Такие утилиты, как правило, не дают ощутимого эффекта. Зато некоторые отображают рекламу и сами по себе занимают место в памяти. Поэтому если вы решите воспользоваться такой утилитой, удалите ее после очистки. Вы всегда сможете установить ее повторно и очистить внутреннюю память снова.
Перенести некоторые приложения на карту памяти
Делается это просто: нужно зайти в Сведения о приложении и нажать На карту памяти SD :

Это часто помогает освободить немного дискового пространство и убрать сообщение Недостаточно места в памяти устройства , но здесь есть два «но»:
- с карты памяти программа может работать медленнее;
- как уже писалось выше, не все программы позволят такое сделать.
Пишет недостаточно места, хотя его достаточно — как решить проблему?
Бывает ситуация, когда свободной памяти достаточно, но Android-приложения все равно не хотят устанавливаться и выдают ошибку «Недостаточно места в памяти устройства». Попробуйте такие пункты…
Очистка кэша Google Play Маркет
В Менеджере приложений перейдите на вкладку Все и найдите Google Play Маркет :

Откройте его свойства и очистите кэш точно также, как мы показывали выше.
Удаление обновления Google Play Маркет
Нередко убрать ошибку помогает возврат к исходной версии Маркета. Нажмите Удалить обновления :

Очистка кэш-партиции через режим Recovery
Выключите устройство.
Включите его заново и удерживайте кнопку для входа в режим Recovery. В Самсунгах нужно удерживать Клавишу питания
+ Домой
+ Громкость вверх
.
Выберите Wipe cache partition
:

Если у вас есть пункт Advanced , войдите в него и выберите Wipe Dalvik Cache.
Wipe
Если вы пользуетесь вашим устройством уже долгое время и активно устанавливаете и удаляете приложения и игры, то наверняка в вашем аппарате память содержит множество остатков удаленного ПО. Эти файлы и папки не только занимают много места, но могут и замедлять работу устройства, привнося «глюки».
Эти действия должны помочь вам избавиться от сообщения «Недостаточно места в памяти устройства» на Android.
Через некоторое время после первого включения на телефоне скапливается слишком много информации и просто не остается свободного места для новых файлов. Особенно часто с этой проблемой сталкиваются обладатели бюджетных устройств на Андроид. Но не все так просто, на всех телефонах есть несколько видов памяти, и сначала нужно разобраться, за что каждых из них отвечает, а только потом почистить гаджет от ненужных файлов и неактуальной информации. Какие же способы очистки или увеличения объёма хранилища есть?
Виды памяти на устройствах Android
Каждый из отделов памяти имеет свои задачи и характеристики, в которых мы сейчас разберемся:
Если произойдет полное заполнение встроенной и внешней памяти, то вы больше не сможете что-либо поместить на устройство. Также возможно, что телефон начнет зависать, тормозить и отказываться запускать приложения.
Если ОЗУ или ПЗУ будут полностью заполнены, то телефон начнет зависать, тормозить и перестанет открывать приложения. Также во многих устройствах существует функция, благодаря которой при сильной загруженности ОЗУ или ПЗУ происходит автоматическая перезагрузка и отключение некоторых приложений.
Как посмотреть статистику по загруженности памяти смартфона или планшета
Для начала проверим, сколько и какой памяти у нас осталось, выполнив следующие действия:
 Открываем настройки
Открываем настройки
 Переходим в раздел «Память»
Переходим в раздел «Память»
 Информация о загруженности памяти
Информация о загруженности памяти
 Зажимаем кнопку «Меню», чтобы просмотреть данные об ОЗУ и ПЗУ
Зажимаем кнопку «Меню», чтобы просмотреть данные об ОЗУ и ПЗУ
 На кнопке снизу экрана написано информация о доступной и общем памяти ОЗУ и ПЗУ
На кнопке снизу экрана написано информация о доступной и общем памяти ОЗУ и ПЗУ
Как очистить память устройства
Поскольку с этой проблемой рано или поздно сталкивается каждый, существует несколько способов очищения, каждый из которых используется для определенной памяти.
С помощью встроенных приложений
Первым делом воспользуемся тем, что придумали разработчики вашего смартфона для очищения внутренней и внешней памяти, выполнив следующие действия:
 Заходим в настройки
Заходим в настройки
 Переходим в раздел «Память»
Переходим в раздел «Память»
 Нажимаем на кнопку «Кэш»
Нажимаем на кнопку «Кэш»
 Подтверждаем удаление кэша
Подтверждаем удаление кэша
 Заходим в раздел «Разное»
Заходим в раздел «Разное»
 Отмечаем приложения, файлы которых не жалко удалить
Отмечаем приложения, файлы которых не жалко удалить
 Нажимаем на иконку помойного бака для удаления данных
Нажимаем на иконку помойного бака для удаления данных
Видеоурок: оставляем нужное, удаляем лишнее - как правильно почистить память в Андроид
Чтобы очистить ОЗУ и ПЗУ, выполните следующие действия:
 Удерживаем кнопку «Меню», чтобы открыть список запущенных приложений
Удерживаем кнопку «Меню», чтобы открыть список запущенных приложений
 Нажимаем на значок метлы, чтобы закрыть все приложения сразу
Нажимаем на значок метлы, чтобы закрыть все приложения сразу
 Открываем настройки телефона
Открываем настройки телефона
 Заходим в раздел «Приложения»
Заходим в раздел «Приложения»
 Переходим в раздел «Работающие»
Переходим в раздел «Работающие»
 Выбираем приложения, которые можно остановить
Выбираем приложения, которые можно остановить
 Нажимаем кнопку «Остановить»
Нажимаем кнопку «Остановить»
 Нажимаем на специальную иконку, чтобы перейти к списку кэшируемых приложений
Нажимаем на специальную иконку, чтобы перейти к списку кэшируемых приложений
 Останавливаем ненужные приложения
Останавливаем ненужные приложения
Видеоурок: очистка оперативной памяти на устройстке Android
Освобождаем место в хранилище вручную
Этот способ подразумевает перенос файлов и программ из внутренней памяти во внешнюю, так как обычно встроенная память телефона заметно меньше той, которую можно установить дополнительно по средствам SD-карты. Перекинуть на внешнюю память можно картинки, видео, электронные книги и файлы, не участвующие в поддержании работоспособности телефона. В общем, переносите все, что не относиться к операционной системе.
 Открываем проводник
Открываем проводник
 Переходим во внутреннюю память
Переходим во внутреннюю память
 Выберите файл для переноса
Выберите файл для переноса
 Нажмите на иконку в виде ножниц, чтобы вырезать файл
Нажмите на иконку в виде ножниц, чтобы вырезать файл
 Переходим в раздел MicroSD
Переходим в раздел MicroSD
 Вставляем вырезанный файл кнопкой «Вставить»
Вставляем вырезанный файл кнопкой «Вставить»
Также на внешнюю память можно перенести часть приложения, выполнив следующие шаги:
 Открываем настройки телефона
Открываем настройки телефона
 Переходим в раздел «Память»
Переходим в раздел «Память»
 Ставим галочку напротив MIcroSD
Ставим галочку напротив MIcroSD
 Перезагружаем устройство
Перезагружаем устройство
С помощью компьютера
Не стоит забывать о том, что можно использовать компьютер в роли внешнего накопителя. Чтобы перенести файлы с телефона на ПК, выполните следующие шаги:
 Соединяем телефон и компьютер с помощью USB-кабеля
Соединяем телефон и компьютер с помощью USB-кабеля
 Переходим к содержимому телефона
Переходим к содержимому телефона
Расширяем возможности гаджета, используя облачные технологии
В последние годы активно развивается такая отрасль интернета, как облачные технологии, позволяющие закачать через интернет-файл в «облако». Это происходит так:
 Устанавливаем приложение Яндекс.Диск
Устанавливаем приложение Яндекс.Диск
 Загружаем нужные файлы на облачные сервера Яндекса
Загружаем нужные файлы на облачные сервера Яндекса
Работаем со сторонними программи
В Play Market запросто можно найти много бесплатных программ, помогающих в пару кликов выполнить очистку телефона. Сейчас мы рассмотрим самые популярные и практичные из них:
Clean Master освободит хранилище от ненужной информации
Наверно одно из самых известных приложений, и не только в своей категории, так как имеет более 5 000 000 установок. Clean Master предлагает полную очистку устройства от временных файлов, кэша, поврежденных и пустых папок, истории браузера и прочего мусора. Также в его возможности входит автоматическое закрытие ненужных приложений и встроенный антивирус. Приложение обладает приятный и удобным интерфейсом, позволяющим выполнить очистку устройства всего в два нажатия кнопок «Анализ» и «Очистить». Ссылка на установку из Play Market —
 Устанавливаем приложение Clean Master
Устанавливаем приложение Clean Master
Мониторинг системы в Android Assistant
Также заслуженно находящаяся в топ Play Market программа (https://play.google.com/store/apps/details?id=com.advancedprocessmanager&hl=ru), имеющая очень широкий список возможностей:
 Устанавливаем приложение Android Assistant
Устанавливаем приложение Android Assistant
Total Commander поможет структурировать папки и файлы
Это приложение предназначено для упорядочения всех файлов, находящихся на устройстве. Total Commander позволит упаковать и распаковать папки с их содержимым форматы rar и zip. Также в его возможности входит редактирование и перенос содержимого телефона с места на место или на другое устройство. Ссылка на установку с Play Market —
 Устанавливаем приложение Total Commander
Устанавливаем приложение Total Commander
Как увеличить внутреннюю память на Android
Если очистка памяти не решила ваших проблем, то пора задуматься об апгрейде вашего устройства.
Во-первых, приобретите SD-карту. На данный момент их стоимость зависит от объема памяти. То есть карта на 8 ГБ будет стоить в два раза больше карты на 4 ГБ. Постарайтесь приобрести карту с объемом памяти больше, чем вам нужно на данный момент, так как в будущем вы сможете переставить ее в новый телефон, и вам не придется покупать новую.
Во-вторых, установите из Play Market приложение FolderMount (https://play.google.com/store/apps/details?id=com.devasque.fmount&hl=ru) и приложение 360root, которое выдаст вашему устройству root-права (скачать его можно с официального сайта разработчика http://360root.ru).
 Нажимаем кнопку, чтобы выдать телефону root-права
Нажимаем кнопку, чтобы выдать телефону root-права
 Открываем приложение
Открываем приложение
Видео: совмещение папок
В-третьих, разберемся, как увеличить оперативную память устройства. Сделать это можно с помощью специальных программ, создающих файл подкачки. Например, Ram Manager.
 Устанавливаем приложение RAM Manager Free
Устанавливаем приложение RAM Manager Free
 Выдаем приложению root-права
Выдаем приложению root-права
 Выбираем один из режимов
Выбираем один из режимов
Режимы работы Ram Manager:
Как не засорять телефон и экономить системные ресурсы
Чтобы избежать проблем со свободной памятью устройства в будущем, стоит придерживаться простых правил:
От свободного места напрямую зависит работоспособность устройства. Если память засорена, то вам не избежать зависаний и снижения уровня производительности телефона. Помните, что любое компьютерное устройство требует постоянного ухода и защиты от вирусов. Только в том случае, если вы будете бережны и аккуратны со своим гаджетом, он прослужит вам долго и качественно, постоянно удовлетворяя ваши потребности.
С проблемой переполненной памяти сталкиваются многие владельцы устройств на платформе Android.
Вроде пользовательских файлов сохранено немного, но накопитель все равно забит. Причин такой проблемы существует несколько - рассмотрите каждую из них.
Но сначала ремарка для начинающих пользователей. Самые большие объемы памяти, как правило, занимают видеоролики. Рекомендуем зайти в «Галерею» и проверить смартфон на предмет ненужных материалов. Невостребованные ролики, скачанные фильмы, обрезки видео - все это скапливается в файловой системе и занимает память. Удалите ненужные видеоролики, фотографии и другие данные, загруженные с WhatsApp или других приложениях и мессенджеров. Они сохраняются в отдельную папку, расположенную в DCIM.
Очистка кэша телефона
Первым делом, нужно почистить кэш на Android-смартфоне. Существует несколько способов чистки. Начнем с базовых настроек:
- Откройте настройки смартфона.
- Зайдите в раздел «Память» или «Хранилище».
- Выберите раздел «Данные кэша» и нажмите кнопку «Удалить кэш».
- Далее нажмите «ОК» для полной очистки.
Также кэш-память на Android чистится через (которые в последнее время ). Вот способ очистки на примере утилиты CCleaner (программа доступна в Google Play). После ее установки выполните следующий алгоритм действий:
- Зайдите в приложение, выберите опцию «Очистка кэша и памяти» и нажмите на кнопку «Анализ».
- После завершения сканирования системы отметьте галочкой опцию «Кэш» и выберите «Очистить».
- Кэш, временные файлы и прочий мусор автоматически удаляются с телефона.
Если остались вопросы, обязательно изучите более подробную . Отметим, что один из самых действенных методов очистки кэш-памяти - в .
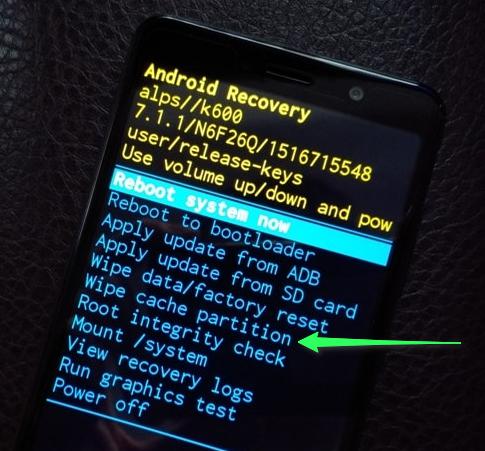
Очистка ненужных файлов
Большие объемы нежелательных данных чаще всего скапливаются в папках загрузки или мессенджеров, а также в скрытой директиве.thumbnails. Рекомендуем провести тщательный анализ файловой системы. Для этой операции подойдет анализотор дисков DiskUsage, который также загружается из Google Play.
После установки зайдите в программу и выбреете опцию «Карта памяти». Тут собраны все данные, которые есть на устройстве. Выберите ненужный файл и удалите его. Для этого зайдите в меню в верхнем углу экрана и нажмите кнопку «Удалить».

DiskUsage подходит для «поштучного» удаления файлов и анализа дискового пространства, но приложение неудобно для массового очищения системы. Также здесь не получится просмотреть медиафайлы - для этого рекомендуется использовать какой-нибудь проводник или .
Удаления файлов из скрытой папки.thumbnails
Находится в папке DCIM - в галерее, где хранятся фотографии и видеоролики. В.thumbnails сохраняются эскизы медиафайлов, чтобы в дальнейшем смартфон мог быстрее подгружать плитки-миниатюры. Со временем накапливается несколько гигабайт эскизов, особенно если владелец устройства любитель делать снимки или снимать видео.
Например, на одном из смартфонов редакции хранится 500 фотографий. Размер папки с миниатюрами.thumbnails составляет 1 ГБ. Это пространство можно легко освободить.

Так как директива.thumbnails по умолчанию скрыта, через галерею зайти в нее не получится. Для диагностики и удаления эскизов рекомендуется скачать приложение Total Comander. Далее нужно выполнить следующие действия:
- Зайдите в установленное приложение Total Comander и найдите там папку.thumbnails (она находится в папке DCIM).
- Под перечнем сохраненных миниатюр в левом нижнем углу экрана есть кнопка «Выделить» - нажмите ее.
- Затем нажмите на крестик внизу панели, чтобы удалить существующие эскизы.


Единственный недостаток в такой операции - теперь миниатюры будут подгружаться чуть медленнее. После очистки папки.thumbnails устройство снова начнет создавать новые эскизы. Чтобы это предотвратить, потребуется блокировка создание эскизов.
Как заблокировать создание эскизов?
Чтобы не удалять содержание папки.thumbnails постоянно, выполните следующие действия:
- Удалите папку.thumbnails и подключите смартфон к ПК.
- На компьютере создайте пустой текстовый файл и укажите для него имя .thumbnails (убедитесь, что название папки прописано точно).
- Далее этот файл переносится на телефон в папку DCIM.
Теперь сохранение эскизов прекратится, так как система не сможет создать новую директиву .thumbnails , поскольку в гаджете уже существует папка с аналогичным названием. Если по какой-то причине этот метод не сработал, проделайте те же действия, но вместо .thumbnails , укажите пустому текстовому файлу имя .nomedia .
Карта памяти
Логичным и самым простым решением проблем с нехваткой памяти является покупка карты памяти (если в смартфоне есть соответствующий разъем). При установке microSD на некоторых устройствах потребуется ее активация, потому что по умолчанию телефон так и продолжит сохранять файлы во внутреннею память. Зайдите в раздел «Память/Хранилище» и поставьте маркер возле опции «Карта памяти».

Нужно отметить, что в смартфонах на свежих версиях Android есть возможность объединения внутреннее хранилище с картой памяти. В таких случаях смартфон сам предложит произвести соединение после установки карты.
Сброс настроек
Самым радикальным методом решения всех системных проблем является полное форматирование или сброс гаджета до . Этот метод рекомендуется использовать в случаях, когда простые способы решения проблемы не принесли желаемого результата.
Для возвращения смартфона к заводским настройкам выполните следующие действия:
- Зайдите в настройки и выберите опцию «Восстановление и сброс».
- Здесь могут быть два варианта: сброс без потери данных и сброс совместно с полным форматированием накопителя. Выберите второй вариант.
- Далее нажмите «Сбросить настройки» и ждите завершения процедуры.
Итоги
Проблемы с памятью бывают разными, как и их решения. Начните диагностику системы с выполнения самых простых действий и удаления ненужных игр, приложений, фотографий, видео и других файлов. Не забудьте добавить карту памяти, очистить кэш и папку .thumbnails . Если это не поможет, пробуйте более радикальные меры.
Мы пользуемся смартфонами каждый день и со временем внутренняя память заканчивается, записать новые файлы становится невозможным. В таких ситуациях, а также в качестве профилактики, необходимо очищать внутреннюю и оперативную память. Сделать это можно возможностями ОС самого смартфона, с использованием специальных программ, либо подключив мобильное устройство к компьютеру. Рассмотрим основные способы, как освободить память на Андроиде.
При активной эксплуатации мобильника необходимо время от времени проводить очистку внутренней памяти. Даже не записывая новые данные на смартфон, место во внутреннем накопителе забивается кешем приложений, браузеров и прочим мусором. Это приводит к тому, что на телефон нельзя установить новую игру с плеймаркета или закачать любимый фильм для просмотра. Кроме этого, забитая память может служить причиной подтормаживаний и глюков системы. Так как же очистить внутреннюю память? Рассмотрим основные способы, с использованием ПК и без него.
Сохранение файлов на карту microSD
Перед тем как провести очистку свободного места внутреннего накопителя на планшете или смартфоне необходимо предотвратить ее дальнейшую загрузку. Для этого понадобится в настройках следующих приложений установить сохранение создаваемых файлов на карту памяти:
- Камера.
- Диктофон.
- Интернет-браузеры.
- Различные приложения, в которых создаются, редактируются и сохраняются данные.
- Мобильные мессенджеры, в которых производится обмен мультимедийными файлами (скайп, вайбер и т.д.).
- Загрузчики музыки, картинок, фильмов, торренты.
- GPS карты, навигаторы.
Теперь созданные файлы будут автоматически сохранятся на карте microSD, не забивая тем самым внутреннюю память вашего телефона.
Перемещение на карту microSD без ПК
Для перемещения файлов без компьютера вам понадобится установленный проводник — файловый менеджер. В некоторых моделях смартфонов и планшетов Андроид он установлен в качестве стандартного ПО, но в большинстве случаев его нужно скачивать отдельно. Одним из наиболее функциональных и удобных файловых менеджеров, который можно скачать бесплатно с плеймаркета, является утилита ES Проводник. Его главное достоинство заключается в возможности выбрать и задать действие сразу для нескольких папок или файлов.
Для перемещения файлов в проводнике необходимо выделить их длительным нажатием. Отметим, что для выбора нескольких документов требуется поставить галочки напротив их названия. После выделения файлов необходимо нажать в нижней области экрана на вкладку «еще», а в ней выбрать пункт «переместить в». Далее нужно выбрать путь к sd карте, создать или использовать заранее созданную директорию на ней.
Перемещение с Андроида с использованием компьютера
Для того чтобы перенести файлы из внутренней памяти мобильника на SD карту или на любой другой внешний накопитель, воспользуйтесь компьютером. Для этого потребуется:
- Сам смартфон или планшет Андроид.
- Компьютер с ОС Windows или Mac OC.
- USB кабель.
- Драйвера вашего мобильного устройства и прочее программное обеспечение, установленное на ПК.
Подключив мобильник к компьютеру, требуется выбрать режим подключения «передача данных». После этого файлы внутренней памяти и sd карты будут отображены в качестве отдельного раздела на ПК. Их можно перемещать, удалять или копировать так же, как и любые другие файлы на компьютере, освобождая место на внутреннем накопителе мобильника.
Если вам неудобно все время подсоединять телефон к ПК при помощи USB кабеля, можно воспользоваться бесплатным сервисом AirDroid. Он позволяет подключить Андроид к компьютеру как удаленно, так и находясь в одной и той же беспроводной сети Wi-Fi. При этом пользователь также получает доступ к файлам, хранящимся во внутренней памяти мобильника. Понадобится лишь свободный доступ обоих устройств к интернету и любой браузер, через который будет осуществляться управлениями файлами телефона с ПК.
Ознакомиться с настройкой сервиса AirDroid и его основными возможностями можно по видеоролику, представленному ниже.
Перенос приложений на карту microSD
Наверное многие замечали, что приложения и игры на Андроид в большей части устанавливаются во внутреннюю память. Чтобы поставить их на карту mircoSD могут понадобиться root права доступа. После того как они получены, нужно поставить утилиту Link2sd. С ее помощью можно перенести на карту памяти также предустановленные приложения и игры. Но стоит отметить, что это может повлиять на их работу, а также стабильность операционной системы в целом.
Некоторые приложения и игры можно перенести на карту microSD и без прав администратора. Для этого нужно скачать из плеймаркета утилиту Android Assistant. Она включает 18 инструментов для управления ОС Андроид. После ее запуска нужно перейти во вкладку «Инструментарий», а в ней выбрать пункт » App2Sd». В открывшемся списке приложений можно выбрать сразу несколько для их перемещения на карту. Таким образом, вы можете , не удаляя файлы.
Удаление файлов и очистка от мусора
Удалить приложения с накопителя телефона можно прямо из меню настроек. Для этого требуется выбрать соответствующий пункт, а после перейти в свойства выбранной программы. Для удаления прочих файлов, понадобится файловый менеджер. В нем можно открыть любую директорию внутренней памяти мобильника и удалить документы вручную.
Очистка телефона от мусора: кеша интернет-браузеров, приложений, файлов реестра — это избавление от ненужных данных. Для этого используются специальные утилиты, к примеру, Clean Master. Достоинством этой программы является максимальная простота и удобство в использовании. Чтобы произвести очистку, достаточно просто нажать на соответствующую кнопку в меню. При этом утилита просканирует всю память на наличие мусора и предоставит результаты очистки на экране.
Использование облачных хранилищ
И последний способ, который позволит освободить место во внутреннем накопителе вашего мобильника является использование облачных хранилищ. При стабильном подключении к интернету, можно спокойно хранить файлы на: яндекс диск, google drive, облако@mail.ru и т.д. К достоинствам этого способа относится возможность доступа к информации из разных устройств и надежность хранения файлов.
Освобождаем оперативную память
Оперативка играет важнейшую роль в многозадачности смартфона или планшета, возможности открыть сразу несколько интернет-страниц браузера и т.д. Фоновые процессы, установка программ, а также дополнительных виджетов загружают ОЗУ. В итоге даже самые продвинутые модели смартфонов сталкиваются с недостатком оперативки и перезагружаются. Рассмотрим несколько способов очистки ОЗУ, которые помогут телефону работать более эффективно.
Использование возможностей ОС
Большинство производителей снабжают свои телефоны специальной утилитой, позволяющей очистить ОЗУ. Она может называться по-разному, но чаще всего: clean или очистка. Достаточно кликнуть на нее и утилита автоматически выгрузит из оперативки лишние программы и виджеты.
Через диспетчер приложений
Занятое ОЗУ
Для этого способа понадобится войти в меню системных настроек мобильника. Далее перейти в пункт «приложения» и выбрать «работающее». В этой вкладке отображается информация о том, какие программы и процессы открыты и работают в данный момент, а также сколько ОЗУ они потребляют. Прежде чем закрывать их все, необходимо посмотреть что можно удалить из списка фоновых процессов, чтобы не произошел сбой системы. В большинстве случаев сервисы рабочего стола, различные лаунчеры и т.д. трогать не стоит.
Использование специальных утилит
Самый простой и надежный способ очистки оперативной памяти — это использование специальных утилит. Одну из таких мы уже рассматривали выше, это приложение — . Запустив ее, можно выбрать не только очистку внутренней памяти, но и оперативной. Для этого нужно нажать на соответствующий значок на главном экране, а после кликнуть на пункт «Ускорить». При этом будет отображена информация о количестве освобожденной оперативки.
Видео «Как легко освободить оперативную память на Андроиде»
В этом видео вы получите еще несколько полезных рекомендаций.
10.08.2017
С проблемой заполнения внутренней памяти устройства часто сталкиваются все владельцы гаджетов на операционной системе Android. Как ее очистить и избавиться от проблем, связанных с переполнением ROM. Давайте разбираться.
Все производители смартфонов, планшетов и другой мобильной техники, заявляют в ее характеристиках объем внутренней памяти. Но, приобретая такой гаджет, нужно понимать, что часть этой памяти уже будет занято операционной системой и системными программами. Это накладывает определенные проблемы при закачивании в устройство последних серий интересного сериала или дискографии любимой группы. Если не хотите видеть надпись «Внутренняя память андроид заполнена », приходится идти на компромисс и закачивать что-то одно.
Этого можно избежать, если кроме собственной памяти приобрести для своего устройства объемную флеш-карту. Но, не все современные устройства поддерживают внешние накопители. Что делать владельцам таких устройств, как очистить память телефона?
Есть несколько решений этого вопроса:
- Перенести «тяжелые» файлы (картинки, аудио и видео) на компьютер
- Очистить память от ненужных («мусорных») файлов
- Перенести файлы на «облако»
Переносим файлы на флеш-карту
Но, начнем с решения этого вопроса для тех устройств, которые поддерживают SD карты. Хотите узнать, как переместить файлы на андроиде? Нет ничего проще. Для того, чтобы не заполнять память можно сохранить все возможные файлы на флеш-карту. Для этого укажите такую возможность в настройках:
- Камеры
- Диктофона
- Браузера
- Мессенджеров
- Загрузчика файлов
Этот список можно продолжать долго. Особое внимание нужно уделить таким приложениям, которые работают с «тяжелыми» файлами. Например, редакторов изображений, видео или аудио. При сохранении файлов на карту памяти, создайте там (если это не делается автоматически) папку для каждого приложения. Тогда проблем с переполненной памятью своего устройства можно избежать.
ВАЖНО
Такой способ очистки памяти устройства нельзя использовать для системных файлов. Это может вызвать проблемы с работоспособностью гаджета и даже к его выходу из строя.
 Перемещать файлы с памяти устройства на карту легче всего с помощью менеджера файлов. В Play Market очень много приложений этой категории. Наиболее популярной сегодня является .
Перемещать файлы с памяти устройства на карту легче всего с помощью менеджера файлов. В Play Market очень много приложений этой категории. Наиболее популярной сегодня является .
Многие считают этот менеджер лучшим для Android и это не зря. С его помощью можно одновременно переместить несколько папок и файлов, есть возможность сохранять apk-фалы установленных приложений и многое другое.
Как переместить файлы на Андроиде с помощью ES Проводник:
- для этого их нужно выделить (длительное нажатие на одном файле),
- вызвать меню (кнопка «Еще»)
- найти пункт «Переместить в»
- в предложенном списке нужно выбрать «SDCard»
Как переместить файлы на андроиде с помощью ПК
Синхронизация устройства с компьютером имеет множество преимуществ. Вы можете обмениваться файлами и держать объем свободной памяти на необходимом уровне. Например, можно перед выходом на работу «залить» новые главы аудиокниги, музыкальные альбомы или видеоролики. Такую процедуру можно проводить каждый раз, когда нужно обновить замерить такие файлы.
Подключить смартфон или планшет на Android к компьютеру очень легко. Достаточно соединить эти устройства с помощью USB-кабеля. Для этого не нужно скачивать никакие программы или драйвера. Современные операционные системы компьютеров легко определят тип подключенного устройства. Войти в его память можно с помощью стандартных проводников.
Сегодня можно воспользоваться более современным решением – AirDroid . С его помощью вы можете обмениваться файлами со своим ПК удаленно. Находясь вне своего дома, вы можете закачать музыкальный альбом или фильм из своей медиатеки и прослушать его. Никаких проводов для этого не нужно. Необходимо только стабильная сеть Интернет. К которой должен быть подключен как ПК, так и мобильное устройство.

Настроить такую синхронизацию с помощью этого сервиса очень просто. Благодаря дружественному интерфейсу программы сделать это сможет даже тот, кто до этого дня никогда не имел возможности обмениваться своими файлами на расстоянии.
Как перенести приложения на карту памяти
Любое приложение, установленное из Paly Market по умолчанию, устанавливается в память устройства. И занимает там неоправданно много места. Для того, чтобы перенести приложения с памяти смартфона или планшета на флеш-карту необходимы права суперадминистратора () и установка специального программного обеспечения Link2sd.
ВАЖНО
При неправильной процедуре получения root-прав ваше устройство может превратиться в «кирпич». Поэтому, проводить такую процедуру нужно очень осторожно, контролируя каждый свой шаг. Но, даже правильно проведенное рутирование снимает гарантию разработчика. Стоит ли рисковать? Отвечать вам.
Некоторые приложения можно перенести из памяти устройства на карту без наличия специальных прав и приложений. Для этого нужно зайти в «Настройки» и выбрать раздел «Приложения». Там можно найти небогатый инструментарий для такого переноса.
Есть еще один способ перенесения приложений на карту памяти – программа Android Assistant . По сути, это целый пакет небольших утилит, которые помогут вам осуществить все необходимые действия со своей системой Android.
Это приложение можно найти в Play Market. После того, как вы установите и запустите его, нужно перейти в раздел «Инструментарий». Среди списков предоставленных инструментов нужно найти «App2Sd». Когда вы кликните по этому пункту, появится меню. Где нужно выбрать «Сведения о приложении», а затем «На карту памяти SD» (если этот пункт активен).
С помощью Android Assistant можно осуществить пакетное удаление ненужных приложений. И тем самым очистить память своего устройства.
Как очистить внутреннюю память Андроид от мусора
Очень большое количество памяти любого устройства занимает мусор. Для того, чтобы держать количество свободного места под своим контролем, необходимо периодически очищать систему от таких файлов. Легче всего это сделать с помощью специального ПО – Clean Master .
Под «мусором» подразумевается кэш интернет-страниц, запущенных приложений и их остатки после деинсталляции. Со временем такой мусор накапливается и не только становится причиной заполнения внутренней памяти Андроид, но еще и негативно сказывается на быстродействии планшетов и смартфонов.
Clean Master это очень удобный и многофункциональный инструмент для очистки внутренней памяти Андроида от мусора и оптимизации устройства. Чтобы им воспользоваться, необходимо установить это приложение и выбрать пункт меню – «Мусор». Затем кликнуть по кнопке «Очистить». Алгоритмы программы проанализируют память и найдут те файлы, которые можно будет удалить.
Хранение файлов на облачных сервисах
Благодаря высокоскоростному интернету, сегодня нет необходимости закачивать нужные вам файлы в смартфоны или планшеты. Их можно загружать на специальные сервисы («облака») и пользоваться при необходимости. Практически все ведущие компании предоставляют возможность бесплатного использования облачных сервисов. А если того места, что предусмотрено таким тарифом будем мало, то его всегда можно расширить за отдельную стоимость.
Наиболее популярными облачными хранилищами являются:
- Google Диск
- Яндекс.Диск
- OneDrive
- Облако@Mail.ru
Каждое из этих решений имеет приложение для легкой синхронизации файлов с удаленным сервисом. Достаточно установить такое приложение (или несколько), отметить файлы, которые нужно поместить на сервер и после их переноса удалить с устройства. Затем, когда вам понадобится воспользоваться таким файлом, достаточно зайти в приложение и кликнуть по нему.

 Что делать с ошибкой «Прекращена работа программы Проводник Прекращена работа программы microsoft r html приложение
Что делать с ошибкой «Прекращена работа программы Проводник Прекращена работа программы microsoft r html приложение Лучшие китайские смартфоны
Лучшие китайские смартфоны Программный комплекс "Полигон: Кадастровый инженер"
Программный комплекс "Полигон: Кадастровый инженер"