После обновления ios 11 не работает экран. Некоторые приложения исчезли или работают некорректно. Почему тормозит iPhone и как это исправить
iOS 11 станет доступна уже 19 сентября. Она сделает ваше устройство ещё более удобным, функциональным и гибким в настройке. А мы поможем подготовиться к его обновлению.
1. Проверьте совместимость устройства
Перед установкой iOS 11 сверьтесь со списком совместимых устройств ниже, чтоб убедиться, что ваше устройство поддерживает её.
iPad Pro 12,9 дюйма 2-го поколения
iPad Pro 12,9 дюйма 1-го поколения
iPad Pro 10,5 дюйма
iPad Pro 9,7 дюйма
iPad 5-го поколения (2017 года)
iPod touch
iPod touch 6-го поколения
Для устройств, не включенных в этот список, наиболее актуальной версией ПО является iOS 10.3.3.
2. Создайте резервную копию информации
На случай, если во время обновления до iOS 11 произойдет сбой, рекомендуем сделать резервную копию устройства, из которой можно будет восстановить данные. Для этого можно использовать iCloud или компьютер с установленной программой iTunes.
Как создать резервную копию через iCloud:
Шаг 1. Подключите устройство к Wi-Fi.
Шаг 2. Откройте «Настройки», зайдите в раздел учетной записи и перейдите в меню iCloud.

Шаг 3. Зайдите в пункт «Резервная копия в iCloud» и выберите возможность «Создать резервную копию».
Шаг 4. Дождитесь завершения создания резервной копии и убедитесь, что она сохранилась в облаке, с помощью меню «Настройки» > iCloud > «Хранилище» > «Управлять».
Как создать резервную копию через iTunes:
Шаг 1. Подключите устройство к компьютеру с помощью USB-кабеля и откройте iTunes.
Шаг 2. Перейдите в раздел работы с устройством, когда оно отобразится в приложении.

Шаг 3. Выберите возможность «Создать копию сейчас» и дождитесь окончания процесса резервного копирования.
Обратите внимание, если необходимо сохранить данные приложений «Здоровье» и «Активность», выберите возможность «Зашифровать резервную копию iPhone» и введите пароль для защиты этой информации. Запомните его, иначе не сможете восстановить данные из этой копии.
3. Убедитесь, что помните пароль блокировки устройства

Для обновления до iOS 11 потребуется ввести код-пароль к устройству. Если вы устанавливали такой, убедитесь, что помните его. Обратите внимание, что использовать Touch ID не получится: нужно будет ввести пароль вручную.
Если вы не помните код-пароль к устройству, используйте эту инструкцию .
4. Убедитесь, что помните свой Apple ID и пароль

Сразу после обновления до iOS 11 вам потребуется ввести Apple ID, к которому привязано ваше устройство, и пароль к этому Apple ID. Если вы не помните их, то не сможете пользоваться устройством.
Чтобы убедиться, что вы помните Apple ID и пароль, перед обновлением перейдите по ссылке и введите свои Apple ID и пароль. Если войти в Apple ID не получится, нажмите кнопку «Забыли Apple ID или пароль?», чтобы восстановить данные.
5. Выполните обновление до iOS 11
Когда вы выполните все шаги выше, откройте «Настройки» > «Основные» > «Обновление ПО» > «Загрузить и установить». Затем следуйте инструкциям на экране, чтобы выполнить обновление до iOS 11. Обратите внимание, что это обновление будет доступно с 19 сентября.
Некоторые пользователи столкнулись с тем, что у них не работает экран после обновления iOS 11. Проблема проявляется на iPad и iPhone и не является массовой, но достаточно распространена, судя по постам на различных форумах.
Сбои в работе тачскрина
Точную причину неполадки пока установить не удается. Проявляется проблема по-разному:
- Тачскрин полностью отваливается, то есть экран вообще не реагирует на действия пользователя.
- Часть дисплея начинает мерцать перестает работать.
Ошибки появляются после установки iOS 11 и устраняются только перезагрузкой устройства или восстановлением через DFU.
Принудительная перезагрузка устройства
Отказ тачскрина после обновления - программная ошибка, так что исправить ее можно без обращения в сервисный центр. Первым делом перезагрузите устройство. Если экран совсем не реагирует на прикосновения, выполните принудительную перезагрузку.
- Нажмите и удерживайте 10 секунд кнопки Home и Power (Power и уменьшение громкости на iPhone 7 и выше). Экран должен погаснуть.
- Отпустите кнопки. Если на экране не появится яблоко, кратковременно нажмите на клавишу включения.
Жесткой перезагрузкой не стоит пользоваться слишком часто, так что если проблемы с тачскрином продолжают появляться, переходите к другому способу устранения неполадки, который заключается в восстановлении предыдущей стабильной версии iOS.
Восстановление через DFU
Если не работает экран после установки обновления iOS 11, и принудительная перезагрузка не помогает, выполните восстановление с установкой iOS 10.3.3. Скачайте прошивку для своего устройства и приступайте к вводу телефона/планшета в режим DFU.
- Подключите iPhone/iPad к компьютеру с запущенным iTunes.
- Одновременно нажмите Home и Power. Держите 10 секунд.
- Отпустите Power и продолжайте держать Home. В течение 15-30 секунд в iTunes появится сообщение об обнаружении устройства в режиме восстановления. Экран iPhone/iPad останется черным.
Если iTunes не показывает сообщение о нахождении девайсе в режиме восстановления, значит вы сбились со счета при удерживании кнопок. Возьмите секундомер и попробуйте еще раз ввести телефон в DFU.

После восстановления в режиме DFU с откатом прошивки из памяти будут удалены все данные. Чтобы не потерять их окончательно сделайте резервную копию.
Чтобы откатиться к iOS 10.3.3.

После завершения установки вы можете восстановить iPhone как новый или вернуть данные из резервной копии, сделанной до обновления до iOS 11. На iOS 10.3.3. в работе тачскрина нет никаких программных сбоев, так что проблема решена. Остается только ждать выпуска очередного обновления с исправлениями ошибок iOS 11.
Владельцы мобильных устройств часто жалуются, что экран айфона не реагирует на прикосновения, функция 3D Touch не работает или лагает после обновления новой iOS системы. Прежде чем устранить данную проблему, нужно найти ее причину. В этой статье мы рассмотрим несколько способов того, как решить проблему, если тачскрин не реагирует на iPhone.
Почему не работает 3D Touch на iPhone 6?
Владельцы iPhone 6s/6s Plus/7/7 Plus/X/8/8 Plus иногда сталкиваются с проблемой, что функция «3д тач» не работает. Для начала стоит убедиться, что технология 3D Touch включена на вашем устройстве. Для этого зайдите в Настройки – Основные – Универсальный доступ – 3D Touch. Ползунок должен быть переведен в активное состояние.
Другая возможная причина, почему «тач» лагает – зависание iPhone 6, системный сбой. В этом случае нужно попытаться перезагрузить устройство привычным способом через кнопку питания, либо выполнить принудительную перезагрузку – одновременно удержать кнопку блокировки и кнопку HOME (на iPhone 7 – кнопку уменьшения громкости), затем после появления «яблока» на экране отпустить сначала домашнюю кнопку, потом кнопку питания. Если этот способ не помог восстановить работу тачскрина, и 3D Touch не регаирует по-прежнему на iPhone, тогда необходимо воспользоваться программой Tenorshare ReiBoot, которая решит эту ошибку с помощью входа и выхода из режима восстановления за пару минут.
Экран айфон не реагирует, не работает тачскрин
Очень часто пользователи iPhone ищут в Сети решение проблемы, почему экран айфон 5 не реагирует на прикосновения после обновления iOS 11/12. При этом сам дисплей включен, но тачскрин не работает. Скорее всего, в работе iPhone что-то пошло не так, устройство поймало «глюк» и зависло. Как исправить ошибку? Либо выполнить принудительную перезагрузку, как описано выше; либо, если этот метод не решил проблему, использовать инструмент Tenorshare ReiBoot .
1. Скачайте программу Tenorshare ReiBoot с официального сайта. Установите ее на ваш компьютер.
2. Подключите ваш iPhone, у которого экран не реагирует на прикосновения, к компьютеру с помощью кабеля USB. Программа Tenorshare ReiBoot распознает ваше устройство.
3. Затем нажмите на кнопку «Войти в режим восстановления». Ваш айфон будет переведен в режим восстановления.

4. После этого кнопка «Выйти из режима восстановления» должна стать активной. Нажимаем на нее – iPhone будет перезагружен. После перезапуска айфон будет готов снова к работе, и экран будет работать в правильном режиме.

Отметим, что все данные на вашем устройстве будут сохранены – ничего не удалится, даже если вы забыли сделать резервную копию. Программа Tenorshare ReiBoot может быть установлена и на Mac, и на Windows; доступна для бесплатной загрузки. Если после использования инструмента экран айфона не реагирует и 3D Touch так и не работает после обновления на iOS 12, обратитесь в сервисный центр Apple для диагностики проблемы.
С середины сентября я заметил, что мой iPhone 7 Plus сильно тормозит .
Лагает прокрутка. Приложения могут открываться намного дольше обычного. Клавиатура вводит текст с запаздыванием. Сторонний софт тупит в меню, где раньше никогда не задумывался. А сколько багов интерфейса появилось!
Виновата iOS 11 .
Я бы этого не заметил, если бы не посмотрел, как работает iOS 10 на семёрке жены. Это же небо и земля. Про автономную работу вообще молчу.
Но дело не в том, что iPhone 7 Plus уже сильно устарел. Расстраиваться рано, потому что…
iOS 11.1 нужно ставить обязательно - это поможет
После очередной внезапной перезагрузки айфона я поставил бета-версию .
До и после - как два разных телефона.
1. Система летает. Старые лаги исчезли, текст пишется без задержек, Центр уведомлений не тупит и не выкидывает телефон в перезагрузку. Список исправленных багов огромен.
2. жест вызова многозадачности через сильное нажатие на левой стороне экрана. Не все им пользовались, но я привык.
Так что если вы обновились на iOS 11 и недовольны, как я - не отчаивайтесь. Устанавливайте iOS 11.1 сразу , как только она выйдет.
Думаю, финальная iOS 11 выйдет примерно за неделю до начала продаж iPhone X – то есть либо 23 октября, либо 30 октября. Значит, ждать осталось недолго.
Только не радуйтесь раньше времени и не устанавливайте именно бету. Есть мелкие очевидные баги, которые Apple должна поправить к релизу. Лучше дождаться. Я уже подумал, что в Купертино обалдели и решили убить тормозами все старые iPhone. А оказалось, что руки в одном отделе немного кривые…
Помимо того, что iOS 11 предлагает пользователям много новых и полезных функций, этот апдейт приносит и множество проблем, которые будут исправлены только со следующим обновлением системы. О самых распространенных ошибках и проблемах iOS 11, а также способах их решения мы рассказали в этой статье.
Установленные приложения вылетают или зависают
Если вы столкнулись с подобной проблемой на вашем девайсе, можете попробовать следующие решения для её устранения:
- Убедитесь, что приложение обновлено до последней версии. Для этого зайдите в App Store и откройте вкладку «Обновления». Посмотрите, есть ли доступные обновления для зависающих приложений.
- Если обновления нет или оно есть, но не помогло решить проблемы - удалите приложение и установите его заново.
Если ни одного из этих действий не помогли с решением проблемы, то дождитесь обновления таких приложений - разработчики оптимизируют их под новую версию системы и зависания прекратятся.
Кнопки в Центре управления не отключают Wi-Fi и Bluetooth
С выходом iOS 11 нажатие на кнопку «Wi-Fi» или «Bluetooth» не отключает эти функции, а лишь отсоединяет устройство от точки доступа и разрывается связь со всеми подключенными по Bluetooth устройствами, кроме Apple Watch и Apple Pencil.
Для полного выключения Wi-Fi и Bluetooth необходимо зайти в «Настройки» и выключить их в соответствующих разделах.
Не удается отправить электронные сообщение с помощью учетной записи Outlook.com или Exchange
Если вы используете учётные записи Outlook.com, Office 365 и Exchange 2016, то наверняка столкнулись с ошибкой в стандартном приложении «Почта» в iOS 11 - письма перемещаются в папку «Не удалось отправить», а система оповещает о том, что сервер отклонил сообщение.
Apple работает в сотрудничестве с компанией Microsoft над решением этой проблемы, и соответствующее исправление будет выпущено в следующем обновлении программного обеспечения. Microsoft советует пользователям перейти на приложение Outlook для iOS, доступное в магазине App Store.
Нет синхронизации сообщений в iCloud
С самого начала бета-тестирования iOS 11 компания Apple тестировала функцию сохранения переписки в iCloud. Она позволяла синхронизировать сообщения через облачное хранилище на всех гаджетах Apple. Например, пользователь мог получить СМС по дорого домой на iPhone, а ответить на него уже дома с помощью своего iPad.
В последней бета-версии iOS 11 данная функция была убрана и отправилась на доработку. Apple заявила, что она будет доступна в одном из обновлений iOS 11, но точных сроков компания не назвала.
Устройство не подключается к Wi-Fi
Если вы не можете подключиться к сети Wi-Fi, попробуйте перезагрузить ваш iPhone, iPad или iPod. Если такой способ не сработает, то по нужно сбросить настройки сети: перейдите в «Настройки» → «Основные» → «Сброс» → «Сбросить настройки сети». Если и этот шаг не помог, то зайдите в «Настройки» → «Основные» → «Сброс» и выберите «Сбросить все настройки». При выполнение последнего действия все настройки и приложения на вашем устройстве будут удалены, а аппарат перезагрузится. После прохождения первой настройки попробуйте подключиться к Wi-Fi-сети - теперь всё должно заработать.
Устройство плохо ловит сеть
Если на вашем гаджете под управлением iOS 11 постоянно пропадает связь, перейдите в «Настройки» → «Основные» → «Сброс» и выберите «Сбросить настройки сети». Теперь проблема должна быть решена.
Из App Store не скачиваются приложения
Для решения этой проблемы, нужно:
- Выполнить принудительную перезагрузку устройства путем удержания кнопок «Питание» и «Домой» (кнопка уменьшения громкости для iPhone 7/8 и7/8 Plus) в течение 15-20 секунд.
- Сбросить настройки сети. Для этого перейдите в «Настройки» → «Основные» → «Сброс» и выберите «Сбросить настройки сети».
Если вы столкнулись с какими-либо проблемами в работе iOS 11, которые не описаны в этой статье, напишите нам о них в комментариях. Мы обязательно найдем способы решения этих неисправностей и расскажем о них вам.
 Расширение экрана на ноутбуке и вход в полноэкранный режим
Расширение экрана на ноутбуке и вход в полноэкранный режим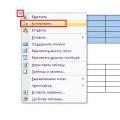 Как сохранить таблицу из интернета в word
Как сохранить таблицу из интернета в word Селфифон с плохими камерами
Селфифон с плохими камерами