DFU-режим: зачем он нужен, как ввести и вывести телефон из режима DFU? Вход в режим dfu. FAQ по прошивке девайса и режиму DFU
Доброго времени! Все что Вам необходимо знать о режиме DFU (Device Firmware Update), это то, что он позволяет ввести iPhone или iPad в такое состояние, при котором возможно полностью восстановить систему iOS - после этой операции ваш гаджет будет «как новый». Нет, царапины и потертости никуда не денутся, здесь простым восстановлением прошивки через DFU не отделаться - нужно что-то посерьезней. Но внутри устройство будет чистым.
Зачем это вообще нужно? Различные программные сбои, правильное удаление джейлбрейка, - все это возможно вылечить и исправить только полной переустановкой системы. Которую, в свою очередь, не получится выполнить без входа в этот режим.
Как видите, DFU - штука полезная. И сейчас самое время научиться всем этим пользоваться. Раз, два, три. Поехали!
Ввод любого iPhone или iPad в режим DFU (при наличии механической кнопки Home)
Выполните последовательно следующие шаги:
- Запустите iTunes и подключите телефон или планшет к компьютеру.
- Выключите устройство (при этом, оно по-прежнему должно быть соединено с ПК).
- Зажмите одновременно две кнопки - Home (под экраном) и Включения (располагается на верхней грани устройства, кроме iPhone 6 и более старших версий - здесь ее перенесли на правую сторону).
- Ждем 10 секунд и отпускаем кнопку Включения, при этом удерживая клавишу Home.
- Продолжаем удерживать кнопку еще около 10 секунд.
- Через некоторое время iTunes сообщит вам, что программа обнаружила устройство в режиме восстановления.
- Наконец-то отпускаем кнопку:)
Вот и все, можно смело приступать к восстановлению прошивки! Единственное, во избежание ошибок, используйте только оригинальные провода. Конечно не сертифицированные также умеют заряжать (если их ), но вот с обновлением ПО справляются не очень хорошо.
Кстати, при переводе в DFU, iOS-устройства никаких признаков не подают. То есть - экран полностью черный, на нем ничего не написано, нет никаких опознавательных знаков и не воспроизводится каких-либо характерных звуков.
Об успешном результате всех производимых манипуляций Вам сообщит только iTunes. Вот такой табличкой
Как ввести iPhone 7, iPhone 8 и iPhone X в режим DFU?
Небольшое обновление статьи, связанное с выходом iPhone 7 (Plus), iPhone 8 (Plus) и iPhone X. Как известно, кнопка Home в этих моделях перестала быть механической (в «десятке» ее вообще убрали) и уже не нажимается как раньше. Как же теперь осуществить вход в ДФУ?
Все очень просто, вот короткая инструкция:
- Запускаем iTunes и подключаем iPhone к компьютеру.
- Выключаем гаджет.
- На телефоне одновременно нажимаем две кнопки - включения и уменьшения громкости (!!!).
- Ждем 10 секунд и отпускаем кнопку включения, но «громкость вниз» продолжаем держать.
- Через секунд 5-10 iTunes увидит устройство в режиме восстановления.
- Отпускаем клавишу уменьшения громкости.
Поздравляю, ваш iPhone перешел в режим DFU, можно приступать к восстановлению прошивки.
Как включить режим DFU на iPhone XS, iPhone XS Max и iPhone XR?
Устройства новые, но вход в режим Device Firmware Update осуществляется по-старому (точно так же, как в «восьмерках» и iPhone X).
Впрочем, как говорит Малахов, не спешите переключаться.
Для тех, у кого возникают проблемы с активацией DFU режима способом из предыдущего подзаголовка, есть немного видоизмененная инструкция.
Надеюсь, так будет чуть проще.
Итак, вводим iPhone XS, iPhone XS Max и iPhone XR в DFU:
- Включаем iTunes и подключаем телефон к компьютеру.
- Зажимаем клавишу выключения и ждем.
- Появляется слайдер «Выключите». Ждем и ничего не делаем. Кнопку выключения не отпускаем!
- Спустя некоторое время экран телефона станет черным.
- Нажимаем и держим «Громкость вниз» (продолжая удерживать кнопку выключения!).
- Спустя 5 секунд отпускаем кнопку выключения («Громкость вниз» еще держим!).
- Через 5-10 секунд iTunes увидит iPhone в режиме DFU.
- Победа!
Напомню, что эта инструкция подойдет для любого iPhone начиная с iPhone 8. Пользуемся!
Входим в режим DFU без кнопок, т.е. программно
К сожалению, предыдущие способы могут подойти не всегда, ведь они основаны на применении кнопок - Home, Power и «громкость вниз», а как быть если они не работают? Оставаться без DFU-режима и, соответственно, без возможности восстановить программное обеспечение? Ничего подобного - выход все-таки есть. Нам понадобится:
- Компьютер и провод для синхронизации.
- Загруженный на ПК файл с последней прошивкой для вашего устройства.
- Программа redsn0w. Ссылки для скачивания - redsn0w_win_0.9.15b3 и redsn0w_mac_0.9.15b3 . Первая - это версия для Windows, вторая для Mac OS.
Загружаем и устанавливаем redsn0w. В открывшимся окне выбираем Extras.


Следом DFU IPSW и указываем заранее скачанную официальную прошивку.

Ждем некоторое время и на рабочем столе появляется модифицированный файл программного обеспечения.
Теперь если при восстановлении iOS указать именно этот файл, то не нужно зажимать никаких кнопок Home или Power, вход в режим DFU произойдет автоматически.
Как вывести iPhone или iPad из режима DFU
Здесь также кроется небольшой нюанс. В большинстве случаев, можно отделаться обычной перезагрузкой гаджета. Ну... только что подержать кнопку включения придется чуть дольше обычного.
Не помогает? Тогда выполняем принудительный перезапуск - . Естественно, предварительно необходимо отключить устройство от компьютера.
Вот такая вот короткая инструкция получилась. Однако здесь и расписывать-то больше нечего - нажали и подержали две кнопки, одну отпустили и подключили к компьютеру. Все!:)
P.S. Но если я что-то упустил или есть какие-то вопросы, напишите в комментарии, дополню статью и отвечу с удовольствием!
P.S.S. Самое главное-то чуть не забыл! Внимание! Для успешной и корректной работы режима DFU, необходимо обязательно нажать на кнопки социальных сетей и поставить «лайк» этой статье. Попробуйте, это действительно работает!:)
DFU (Device Firmware Upgrade) - особый режим, предназначенный изначально для обновления прошивки вашего устройства. Его также используют для восстановления пароля или джейлбрейка (отмены ограничений официальной прошивки).
Прислушиваясь к советам для iPhone , невозможно не отметить два режима со сходными функциями - DFU и Recovery Mode. DFU режим можно назвать более действенным и «грубым».
Отличие DFU-режима от Recovery
Его основное отличие от Recovery режима состоит в действии в обход операционной системы, то есть при входе в DFU iPhone даже не начинает загрузку iOS и напрямую делает перепрошивку.
Этот режим подходит для решения таких проблем, как невозможность корректно завершить обновление firmware через iTunes в Recovery Mode, невозможность разблокировать телефон и так далее. Впрочем, можно рекомендовать использовать именно его всегда в первую очередь, чтобы случайно не создать себе лишних проблем и избежать ненужных затрат и сил.
В DFU режиме по USB-соединению отправляются только сигналы технической информации. Из-под DFU есть возможность перепрошить Flash части и восстановить абсолютно все настройки. Кроме всего этого, при входе в DFU в отличии от Recovery экран остается полностью черным, то есть на дисплее ничего не отображается. Узнать, находится ли iPhone в этом режиме, можно только с помощью iTunes, который выдаст уведомление о том, что опознал устройство в режиме стабилизации (восстановления).
Многие неопытные пользователи iPhone эти два режима путают. В действительности они совершенно разные. Сейчас вы узнаете, как включить и деактивировать режим Recovery и как перевести в DFU режим iPhone.
Recovery mode: как войти
- подсоедините кабель к компьютеру, а не к устройству
- зажав кнопку «домой» («Home») и, продолжая ее удерживать, подключите к кабелю к iPhone
- подождите, пока на дисплее появится значок в виде шнура
Как выйти из Recovery Mode?
Зажмите кнопку «Home» + кнопку включения («Power») минимум на секунд 10. Также можно обойтись программным решением, использовав для работы с Recovery Mode утилиту TinyUmbrella, имеющую версию и для Windows, и для Mac.
Режим DFU
Самый легкий способ войти или выйти из DFU - это использование специально созданной утилиты. Она укажет, какие кнопки следует нажать и сколько их удерживать. Утилита iReb также подходит для Windows.
Для начала работы нужно выбрать свое устройство на главном экране, а дальше придерживаться указаний самой программы. Чтобы выйти из режима, нужно всего лишь перейти на следующую вкладку программы. Потом нажать «Set Auto-Boot True».
Войти в режим DFU при помощи кнопок
- закройте iTunes
- подключите телефон к компьютеру
- выключите телефон
- одновременно удерживайте нажатыми кнопки «Home» и «Power» в течении 10-15 секунд
- продолжая удерживать «Home», отпустите «Power»
- дождитесь, пока компьютер известит вас об обнаружении нового устройства
- запустите iTunes
Вот и все, ваш телефон в DFU режиме. Экран отображать ничего не будет, при этом оставаясь полностью черным или полностью белым.
Выход из DFU mode
- подключите к компьютеру USB-кабель
- удерживайте зажатыми кнопки «Home» и «Power» минимум 10 секунд, после чего одновременно отпустите их
- нажимаем «Power» для включения iPhone
Также есть способ обойтись без подключения к компьютеру - просто зажмите на 10 секунд «Home» и «Power», пока на дисплее не отобразится логотип. После этого iPhone загрузится в нормальном режиме.
Владельцы iPhone и iPad часто сталкиваются с проблемой в процессе перепрошивки iPhone и обновления до новой iOS системы, эта проблема –iPhone завис в режиме DFU . Особенно после джейлбрейка iPhone легче тормозит в данном режиме.В таком случае, как вывести iPhone, iPad или iPod touch из режима DFU и исправить его? Мы предоставляет несколько методов.
Как выйти из режима DFU с помощью Tenorshare ReiBoot Один клик
Tenorshare ReiBoot поддерживает выйти из любых зависаний один клик, например, зависает на логотипе яблока после обновления до новой iOS системы, зависает в черном экране, зависает в синем экране смерти, или зависание во время запуска, джейлбрейка, и т. д. Тоже поддерживает все устройства, iPhone, iPad или плеера iPod touch.
Сначала загрузите и установите Tenorshare ReiBoot на вашем компьютере. Потом запустите его. Подключите iPhone/iPad/iPod touch к компьютеру с помощью USB-кабели. И далее Tenorshare ReiBoot распознает ваше устройство, нажмите «Войти в режим восстановления», тогда ваше устройство уже вышло из режима DFU.

После этого, нажмите «Выйти из режима восстановления»,подождите немного и устройство перезагружатся безопасно. В этом процессе не отключите устройство.

Один клик эта программа может решить зависание, кроме того, если iphone завис в режиме восстановления (режиме recovery), в режиме itunes, в режиме обновления, в режиме выключения , в режиме наушники ,Tenorshare ReiBoot всегда позволяет дейвайс выйти из зависания.
Другие способы решить iPhone завис в режиме DFU
Сейчас если вы вводили свой iPhone в режим DFU, то можете вывести телефон из него при помощи обычной перезагрузки – удерживая кнопкии Home + Power на протяжении 10 секунд.Телефон перезагрузится и будет работать в обычном режиме. Если после подключения кабеля и удержания 10 секунд Домой + Питание телефон не может запуститься, тогда нажмите кнопку Питания и он включится.
Как разпознать режим DFU?
DFU в iPhone или iPad распознать можно только лишь при подключении аппарата к компьютеру и только при помощи USB-кабеля. Именно компьютер уведомит пользователя о режиме обновления прошивки устройства. iTunes распознает режим "Device Firmware Update" как режим восстановления.

Что такое режим DFU? Чем отличается от режима восстановления?
DFU-режим (Device Firmware Update) - это режим обновления прошивки устройства.Он относится к аварийным и распознается iTunes при подключении девайса к компьютеру как режим восстановления.В этом случае iPhone работает без загрузки оболочки системы, поэтому на экране iPhone не видно картинки и аппарат не реагирует на нажатие клавиш и не включает дисплей.
Отличается от режима восстановления (Recovery Mode ) тем, что в данном режиме аппарат не подает видимых признаков жизни (не работают кнопку управления, нет изображения на дисплее).В некоторых случаях этот режим помогает исправить мелкий программный сбой и позволяет заново загрузиться в штатном режиме.
Вводить устройство в этот режим нужно, если пользователь «яблочного» гаджета столкнулся с проблемами при обновлении операционной системы либо при перепрошивке смартфона с джейлбрейком. Кроме того, переведя Айфон в DFU -режим и вернув его в нормальное состояние, можно исправить ряд системных ошибок, способных привести к некорректной работе устройства.
ДФУ режим на iPhone (иначе — обновления прошивки ) постоянно путают с Recovery Mode (режимом восстановления). На самом деле разница огромная, и заключается он в следующем:
- Recovery Mode – более мягкий режим по сравнению с DFU ; в Recovery Mode iPhone попадает при помощи «операционки» iOS, а в DFU Mode – обходя ее. Режим DFU применяется, только когда Recovery Mode отказывается помочь.
- В режим DFU невозможно попасть, если устройство не подключено к медиакомбайну iTunes . Для ввода в Recovery Mode соединять гаджет с ПК вовсе не обязательно.
Существуют и внешние отличия двух специфических режимов. У гаджета в DFU MODE полностью черный экран, без логотипа Apple; гаджет не реагирует на нажатие «Домой » и «Power » по отдельности. На дисплее смартфона, находящегося в Recovery Mode , видны кабель USB и иконка iTunes .
Как ввести iPhone в DFU MODE?
Есть два способа ввести «яблочный» гаджет в DFU режим - оба применимы для любого из девайсов Apple. Первый таков:
Шаг 1 . Соедините Айфон с ПК и запустите iTunes .
Шаг 2 . Зажмите кнопки «Домой » и «Power » одновременно и удерживайте в течение 10-ти секунд.

Изображение: 4pda.biz
Шаг 3. Отпустите «Power », а «Домой » оставьте зажатой, пока в iTunes не появится сообщение об обнаружении Айфона в аварийном режиме.
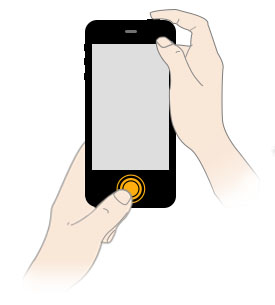
Изображение: nastroyka.zp.ua
Сам гаджет никак не даст пользователю знать, что перешел в DFU MODE .
Второй способ перехода в режим обновления прошивки считается более правильным, однако, новичкам часто не покоряется. Начальным действием также является подключение смартфона к iTunes – дальше нужно действовать так:
Шаг 1. Выключите аппарат - дождитесь, когда его экран полностью погаснет.
Шаг 2. Зажмите клавишу «Power », отсчитайте 3 секунды, затем нажмите дополнительно «Домой ». Здесь и кроется основная сложность: выполнить эти операции нужно так, чтобы iPhone не включился в обычном режиме.
Шаг 3 . Отсчитайте 10 секунд после нажатия «Домой » и отпустите «Power ». «Домой » не отпускайте.

Шаг 4. В iTunes появится сообщение - в окне нажмите «ОК ».

Можно ли ввести Айфон в режим DFU, если физические кнопки не работают?
Чтобы попасть в режим DFU без использования физических кнопок, придется трансформировать имеющуюся оригинальную прошивку в кастомную при помощи простенькой утилиты под названием redsnOw . Скачать эту программу для Windows и OS X можно .
Прежде чем приступать к использованию утилиты, нужно загрузить на жесткий диск ПК подходящую прошивку. Затем следует действовать так:
Шаг 1. Запустите redsnOw и проследуйте по пути «Extras » — «Even More » — «DFU IPSW ».

Шаг 2. В окне «DFU-mode IPSW workaround » нажмите «ОК ».

Шаг 3 . Через File Browser найдите прошивку, которую скачали ранее (файл формата ipsw ).

Утилита приступит к созданию кастомной прошивки - ход этого процесса отражается строкой состояния.

Как только процесс будет завершен, появится сообщение о том, что IPSW-файл успешно создан. В сообщении вы увидите путь, по которому можно будет добраться до прошивки.

Отличить DFU-прошивку от оригинальной можно по названию: кастомная всегда имеет приставку «ENTER_DFU_».
Шаг 3. Подключите iPhone к компьютеру и запустите программу Айтюнс, зайдите в меню управления гаджетом, кликнув на иконку с изображением смартфона.

Шаг 4 . Зажмите на клавиатуре ПК с Windows “Shift ” (на Mac — “Option ”) и кликните на кнопку «Восстановить iPhone…».

Шаг 5 . Выберите кастомную прошивку в появившемся окне.

Шаг 6 . iTunes предупредит вас, что восстановление iPhone ведет к удалению данных - нажмите «Восстановить ».

С этого момента начнется загрузка прошивки на смартфон через DFU Mode .
Как вывести Айфон из режима DFU?
Перевести Айфон обратно в нормальное состояние довольно просто:
Шаг 1 . Отсоедините гаджет от ПК.
Шаг 2. Зажмите кнопки «Домой » и «Power » одновременно и держите так в течение 10 секунд. Остается дождаться, когда смартфон выйдет из DFU режима, перезагрузится и станет работать в стандартном режиме.
Если гаджет соединен кабелем с компьютером, то после 10-секундного ожидания нужно отпустить кнопки и зажать «Power » еще на 3 секунды (как при обычном включении).
Заключение
Ввод смартфона в режим DFU – довольно опасная процедура; если пользователь допустит ошибку, Айфон может оказаться в режиме «вечного яблока » или в «петле восстановления » — выйти из этих режимов нелегко. Чтобы вернуть смартфон к нормальной работе, придется задействовать дополнительный софт, вроде iReb или Tiny Umbrella, либо обратиться к специалистам за возмездной помощью (если времени на освоение специальных программ нет).
Статьи и Лайфхаки
Поскольку любой современный гаджет принято систематически обновлять, многих пользователей интересует вопрос, как вывести айфон из режима dfu . Ведь именно он ориентирован на произведение прошивки смартфона, выпущенного компанией Apple.
Что такое режим DFU
Перед тем, как приступить к процедуре, не лишним будет оговориться о том, что такое в целом режим DFU.
1. Под данным термином принято понимать стандартное использование девайса, которое направлено на восстановление прошивки модного смартфона.
2. При этом следует отметить, что в процессе применения данного режима айфон загружать категорически не рекомендуется.
3. Когда телефонный аппарат находится в данном состоянии, экран может быть абсолютно белым либо, напротив, полностью темным. Никакие иные признаки не могут указывать на использование в iPhone режима DFU.
Нюансы выведения через ПК из dfu айфона
Что касается непосредственно проблемы, как вывести айфон из режима dfu, то стоит отметить некоторые его особенности.
1. Прошивка смартфона будет установлена самостоятельно.
2. Когда протекает данная операция, никакая информация не может быть сохранена в памяти девайса. Вот почему рекомендуется предварительно все необходимые сведения перенести на любой накопитель из категории USB.
3. Для грамотного выведения смартфона из заданного режима не стоит отсоединять гаджет от кабеля, посредством которого он подключен непосредственно к ПК.
4. Пользователю необходимо одновременно нажимать и удерживать кнопки «Home» и «Power». Данное действие займет не менее 10 секунд. Только по их истечении клавиши разрешается отпускать.
5. Для перехода к работе на айфоне в стандартном режиме потребуется воспользоваться и на несколько секунд удержать кнопку «Power».
Иные методы выведения из dfu айфона
Однако iPhone можно вывести даже без использования компьютера из состояния dfu.
1. Такой подход очень схож со схемой, которая была представлена в предыдущем случае. Пользователю тоже потребуется одновременно нажимать и удерживать клавиши «Home» и «Power». Проделывать это рекомендуется ровно до той секунды, пока на экране гаджета не высветится эмблема-заставка от производителя смартфона. Только при виде яблока можно отпустить клавиши.
2. Иной способ выведения айфона из этого режима предполагает использование специальной программы. Она называется TinyUmbrella. При таком подходе пользователю потребуется просто нажать клавишу с наименованием exit recovery.
 Windows 8 убрать плиточный интерфейс
Windows 8 убрать плиточный интерфейс Реальная статистика подписчиков
Реальная статистика подписчиков Технология NFC в смартфонах и ее практическое использование Скачать и установить Kies Air на вашем Samsung устройства
Технология NFC в смартфонах и ее практическое использование Скачать и установить Kies Air на вашем Samsung устройства