Экстренное завершение программы на mac. Как закрыть все программы в Mac одной командой
Как мы знаем, MAC OS X – это достаточно надежная операционная система. Одно из главных преимуществ MAC OS X перед Windows – это быстродействий. Но ничего идеального быть не может, поэтому программы в ОС Х тоже могут зависать и отказываться закрываться. Новички часто сталкиваются с подобной проблемой, пользователь начинает пытаться жать все кнопки, программа нагружается дополнительными процессами ещё больше и, как результат: зависает уже не одна задача, а весь MacBook.
На нашем сайте есть полезная инструкция о том, что делать, если ваш макбук перестал вас слушаться и даже отказывается выключаться. Чтобы не допустить такой ситуации, для начала нужно хотя бы знать, как выполняется элементарное завершение приложения – обычное и экстренное. Не стоит сразу перезагружать компьютер, если у вас зависло какое-то окно. Разумеется, вы сможете таким способом добиться завершения приложения. Но это может быть опасно для вашего устройства, и для ваших данных. Что для вас важнее – решайте сами.
Макбук конечно завершен от экстренного выключения, но иногда все-таки сбой может произойти. В виде результата такой деятельности мы получаем потерянные данные, проблемную работу всей операционной системы, а не только одного сервиса. Поэтому нужно закрывать приложения и окна правильно, ведь не зря вы отдали такие деньги за качественную и полезную вещь.
Обычный способ завершения программы

Итак, сначала разберем простой способ завершения работы. Иногда пользователю заявляют, что окно не имеет в верхнем правом углу того самого «крестика» для завершения работы. Да, такое возможно, но тогда выход из приложения, как правило, находится в левом правом углу, где распложено основные вкладки приложения: меню, правка и т.д. Уверяем вас, что вы отыщите кнопку выход за несколько секунд.
В других же случаях окно или программу можно закрывать предусмотренным крестиком в правом верхнем углу. Как видите, ничего сложно нет. Теперь переходим к зависшему сервису или программе, которая полностью выключаться не желает и какие-то из её процессов до сих пор висят в системе (передаем привет всему софту Mail.ru).
Диспетчер задач
Итак, мы обнаружили, что не можем закрыть окно или программу. Что делать? Все делается максимально просто. Нам нужно вызывать диспетчер задач. Вызывается он при помощи сочетания клавиш Command+Option+Esc. Наверняка, в годы пользования Windows вы решали проблемы с программой подобной командой. Если нет, то идем дальше. Перед вами появляется диспетчер задач – окно со списком активных и неактивных (фонов) задач. Все, что нам нужно сделать – это отыскать не работающее окно.
Делается это достаточно просто: либо ищем в списке программу, либо просто нажимаем на клавиатуре букву, с которой начинается название приложение. Далее нажимаем на программе правой кнопкой мыши и находим надпись «завершить». Кликаем на неё, после чего диспетчер сам решает проблему с нерабочим процессом. Будьте внимательны, иногда у одного приложения может быть несколько процессов. То есть в списке работающих задач вы можете обнаружить ниже ещё одно наименование приложения.
Но диспетчер задач может нам помочь даже без его вызова. Это способ выглядит проще. Выделяем окно неработающего приложения (просто нажимаем на верхнюю обводку или на любое место на области программы), а затем нажимаем следующую комбинацию клавиш
Также, есть существый быстрый вариант принудительного завершения программы, зажимаем и удерживаем 3 сек. следующую комбинацию клавиш: Command + Option + Shift + Esc. После этого все задачи, относящиеся к этой программе, закроются без лишних меню и вопросов. Как видите, макбук достаточно прост в обращении.
Бывает, что ваш Mac выдает системные ошибки? Бывает, к сожалению. Загруженные приложения никак не реагируют на команды, а в памяти остаются один или несколько невыгруженных процессов. Эти и многие другие проблемные моменты решаются практически в пару нажатий. Настоятельно советую вам прочитать инструкцию, изложенную ниже, – так вы избавите себя от лишних хлопот при дальнейшей эксплуатации Мака.
Принудительное завершение активного приложения с клавиатуры
Для того, чтобы принудительно завершить активную задачу в Mac OS X, необходимо удерживать в течение нескольких секунд четыре кнопки Command + Option + Shift + Escape. Это самый быстрый способ выгрузить зависшее программное обеспечение в Mac OS X.
Окно «Принудительное завершение программ»
Сочетанием клавиш Command + Option + Escape мы добиваемся появления окна «Принудительное завершение приложения», после чего выбираем пункт «Завершить» для закрытия программы. Проделанная операция является более упрощенным вариантом команды в Мониторинге системы, позволяющей высвободить из памяти сразу несколько процессов.

Принудительное завершение программы из Дока
Необходимо выполнить следующую комбинацию: наводим курсор на иконку в Доке и, удерживая на клавиатуре ALT (Option), кликаем мышку. В результате зависшее приложение будет принудительно закрыто, причем без дополнительных подтверждений.
Принудительное завершение приложения из меню Apple
Удерживаем на клавиатуре клавишу Shift и делаем клик мышкой по логотипу Apple в верхней строке меню. Теперь выбираем команду «Завершить «…» принудительно». Данный способ наиболее простой для запоминания. Однако случается так, что компьютер никак не реагирует на нажатие этих клавиш.
Используем Мониторинг системы
Для того, чтобы запустить системную утилиту Мониторинг системы, следует нажать сочетание клавиш Command + Space и ввести в окне Spotlight название программы. После появления диалогового окна находим «зависшее» приложение либо по названию (как правило, задачи, невосприимчивые к воздействию, помечаются красным цветом), либо по идентификационному номеру (ID), а затем нажимаем «Завершить процесс». Данный метод выгрузки из памяти ненужного ПО очень похож на тот, что используется в Windows, только вместо Мониторинга системы там Диспетчер задач.

Используем Терминал для выгрузки процессов
В том случае, если ни один из вышеперечисленных способов вам не помог, самый действенный метод в этой ситуации – воспользоваться командной строкой. Запустите Терминал и введите одну из следующих команд:
Killall [название процесса]
К примеру, командой «killall Safari» вы убьете все процессы, связанные с интернет-браузером. А в том случае, если вам известен ID открытого приложения, которое можно найти с помощью команд «ps» или «ps aux», вы можете выгрузить «зависшую» программу следующим способом:
Kill -9 , где 9 как раз и есть вышеупомянутый параметр ID.
Следует быть крайне аккуратным при совершении действий, направленных на принудительное закрытия программ. Любое завершение процессов может вызывать аварийное прекращение работы операционной системы. А если вы работаете еще и с командной строкой, то это может привести к потере несохраненных данных и сбою системных настроек.
the_tags("#"," #",""); ?>
Это правда, даже на Mac иногда случаются ситуации, что программы зависают, после чего на них не возможно продолжать работу. Чаще всего, это происходит по вине сторонних разработчиков, хотя бывают случаи, что после обновления и от самой Apple программы встроенные в систему перестают отвечать.
Mac OS X – это операционная система вобравшая в себя все самое лучшее от FreeBSD, которая в свою очередь является серверной системой и ориентирована на работу в режиме 24×7, 365 дней в году, по этом считается безотказной. Грубо говоря FreeBSD является родителем операционной системы Mac OS X. К чему я веду спросите вы? А вот к чему, любая ошибка вызванная приложением является локальной и никак не влияет на общую работоспособность системы. То есть если у вас зависает приложение, то система в 99,9% случаев продолжает работу в своем обычном состоянии. Все параллельные приложения продолжают работу и данные в них не будут утеряны, а вот с зависшим приложением надо что – то делать, и так приступим…
Для начала не паникуем, все рано или поздно случается в первый раз и нет в этом ничего страшного, пользователям Windows не привыкать к подобным операциям. Повторюсь, что в Mac OS X можно не волноваться, что что-нибудь произойдет с параллельно работающим приложением. Если ваше приложение не подает признаков жизни, то есть не реагирует ни на нажатия клавиш, ни на манипуляции мышью и если в нем нет очень важных не сохраненных данных, то смело тыкаем правой кнопкой мышки по значку приложения в Dock и выбираем пункт “Завершить принудительно”, если такого пункта нет то с приложением все хорошо и оно нормально функционирует.
Второй способ завершения зависшей программы позволяет нам увидеть весь список выполняющихся программ, как показано на рисунке выше. Для этого нажимаем на яблоко в левом верхнем углу экрана и выбираем пункт “Завершить принудительно”, если при нажатии на яблоко меню не появляется, то стоит просто переключиться на другое приложение, либо Finder и проделать изложенную выше операцию. На экране появится список всех работающих в данный момент программ, обычно, приложения которые “не отвечают”, выделены красным цветом. Так что выбираете приложение и нажимаете завершить и вуаля, приложение можно запускать заноdо и продолжать работу.
Если приложение “не отвечает” и при этом вы не сохранили информацию находящуюся в нем, а там у вас докторская, которую вы писали 5 лет, то попробуйте дать программе “подумать” некоторое время, то есть оставьте компьютер в покое, пойдите выпейте чашечку чая, покурите, а когда вернетесь все уже вернется на свои места, если же нет, то тогда завершайте и начинайте заново.
Многие пользователи в ходе работы с Mac открывают огромное количество приложений, не закрывая их сразу после использования. К сожалению, OS X (macOS) работает не так же, как iOS, поэтому находящиеся в фоновом режиме приложения не только используют оперативную память устройства, но также нагружают процессор и жесткий диск.
Разработчики Mac не предусмотрели команды, способной за раз отключить все открытые программы, чтобы освободить системные ресурсы для наиболее важных задач. Ниже мы покажем, как добавить в систему апплет, позволяющий одним кликом закрыть все окна в Mac.
Используем Automator для закрытия всех приложений в Mac
Если вы завершили работу над комплексной задачей или просто желаете освободить ресурсы системы, вам поможет простой апплет, способный быстро закрыть все приложения на Mac.
Для создания апплета следуйте простой инструкции:
Шаг 1 . Запустите стандартное приложение Automator.
Шаг 2 . В Automator выберите опцию Программа и нажмите кнопку Выбрать.

Шаг 4 . Quit All Applications загрузит команду в рабочее поле. Здесь появится возможность добавить приложения, которое с помощью нового апплета закрывать не нужно.

Шаг 5 . Нажмите Файл в основном меню Mac и выберите опцию Сохранить.
Шаг 6 . Выберите имя для апплета, например, «Завершить все программы», и нажмите кнопку Сохранить. Automator предложит сохранить апплет в iCloud, но вы можете выбрать и другое место.
Задача выполнена - после запуска нового апплета все открытые программы будут автоматически закрыты. Для удобства работы можно добавить апплет в Док и выбрать подходящую иконку.
Компьютеры от фирмы Apple, а если говорить точнее то операционная система от вышеупомянутой компании под названием Mac OS X часто славится своей безотказной работой. И многие с этим мнением согласны - Маки действительно зависают и выдают непонятные ошибки реже компьютеров на других ОС.
Однако стопроцентно безотказно работающего компьютера еще не придумали, и на Mac OS программы тоже иногда зависают. О том, что делать и как отключить или снять зависшую программу на Маке и расскажет эта простая инструкция.
Недавно мы уже рассказывали о том, как , так как проблемы с этим приложением встречаются чаще всего (как и с процессом ). В общем и целом процесс не сильно отличается от инструкции по ссылке выше, поэтому расскажем о нём вкратце.
Итак, если у вас зависла программа на Mac то закрыть её можно одним из следующих способов.
Закрытие через принудительное завершение программ
В операционной системе от Apple есть функция, аналогичная диспетчеру задач () Windows. Её мы и воспользуемся. Нажмите на клавиатуре следующее сочетание клавиш.
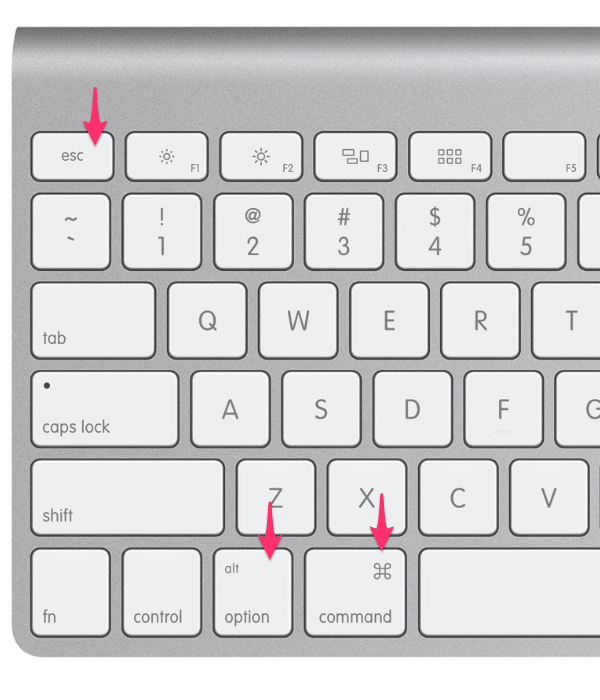
В результате вы увидите окно со списком запущенных приложений. Если какое-то из них не отвечает - выделите его и нажмите кнопку "Завершить" для его закрытия.
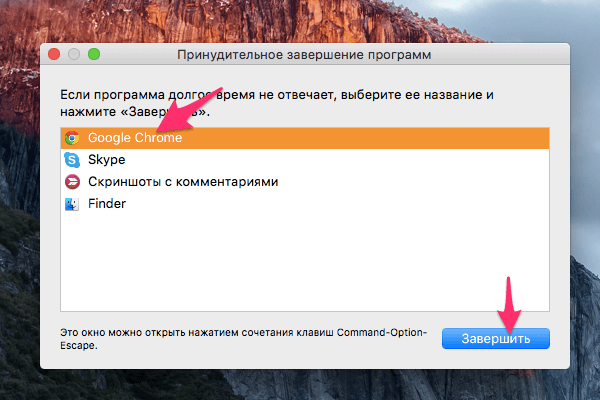
В результате приложение будет закрыто и вы сможете запустить его заново.
Закрытие через контекстное меню
Второй способ еще проще первого - для закрытия зависшей программы используйте контекстное меню Mac OS. Просто выберите в нижней панели вашего Мака программу которая не отвечает и кликните по ней правой кнопкой мыши. В открывшемся контекстном меню выберите самый нижний пункт с названием "Завершить" .
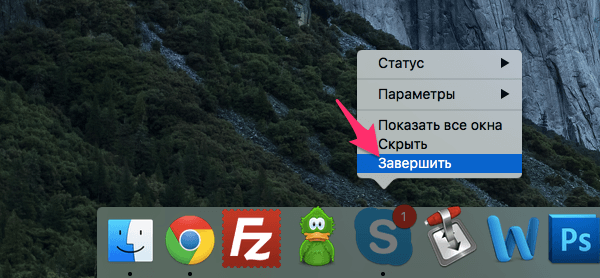
В результате зависшее приложение будет закрыто.
Закрытие процесса через "Мониторинг системы"
В том случае, если ни один из вышеназванных вариантов вам не помог и программа все еще не закрылась - стоит попробовать остановить её процесс используя "Мониторинг системы" - аналог диспетчера задач на Мак.
Откройте встроенную в Mac OS программу "Мониторинг системы" () и во вкладке "ЦП" найдите процесс, отвечающий за неработающую программу или приложение. Обычно его название похоже или полностью аналогично названию программы. Например, у нас зависла программа Battery Healt. Найдите её процесс в списке и сделайте двойной клик по названию программы.

У вас откроется окно подробной информации о процессе. Найдите в нем кнопку "Завершить" и нажмите её.

И последним делом подтвердите своё намерение закрыть неработающее приложение нажатием кнопки "Завершить принудительно" в диалоговом окне OS X.
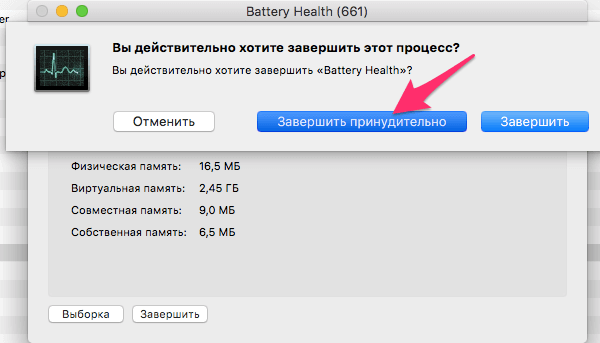
Вот и всё. В результате ваших действий любой, даже самый сильно зависший процесс должен закрыться через несколько секунд.
 Где находится брандмауэр windows 10
Где находится брандмауэр windows 10 Необъективный обзор: все недостатки Samsung Galaxy S7 Самсунг галакси s7 выгорают синие диоды
Необъективный обзор: все недостатки Samsung Galaxy S7 Самсунг галакси s7 выгорают синие диоды Как обойти аккаунт Гугл — снимаем все запреты вместе с блокировкой
Как обойти аккаунт Гугл — снимаем все запреты вместе с блокировкой