Как удалить обновление программ андроид. Удаление установленных обновлений. Активация автоматического обновления ПО
Благодаря сервису Google Play разработчики приложений для Android телефонов и планшетов имеют возможность эффективно распространять обновления для своих продуктов. Стоит им обновить приложение в сервисе Google Play, как оно автоматически обновляется на всех Android устройствах, где оно установлено. В большинстве случаев, это очень удобно. Как для разработчиков, так и для пользователей.
Но, обновления далеко не всегда бывают удачными. Иногда после обновления приложение работает не стабильно или содержит ошибки. В таких ситуациях появляется проблема, как удалить обновление приложения на Android и вернуть его старую версию.
Удаление обновлений для Android приложений
К счастью, в операционной системе Андроид предусмотрен механизм, используя который можно удалить обновление, которое установилось на телефон с помощью сервиса Google Play. Для этого необходимо открыть настройки Андроид и перейти в раздел «Диспетчер приложений » или просто «Приложения », если у вас стандартная оболочка.
После этого перед вами появится список всех установленных приложений на вашем Андроид смартфоне. Здесь вам нужно найти приложение, обновление которого вы хотите удалить.

Открыв нужное приложение, вы увидите экран с информацией. Здесь нужно нажать на кнопку «Удалить обновления», которая будет находиться сразу под названием вашего приложения.

После этого появятся предупреждение о том, что система собирается удалить обновления и восстановить исходное приложение. Нажимаем на кнопку «Да» для того чтобы продолжить.

После этого обновления приложения будут удалены, и перед вами снова появится экран с информацией о приложении. Здесь вы сможете посмотреть, до какой версии вы откатились.

Как отключить обновление приложения в будущем
Для того чтобы данное приложение не обновилось заново, для него нужно в сервисе Google Play. Для этого зайдите в приложение Google Play на своем Андроид телефоне и с помощью поиска найдите там страницу нужного вам приложения. После того как откроете страницу приложения, нажмите на кнопку с тремя точками. Она должна быть в самом верху экрана.

После нажатия на данную кнопку появится небольшое всплывающее меню, в котором можно будет отключить обновление для данного приложения.

После того, как обновление приложения будет отключено, его можно будет обновить только внучную.
Сегодня игры и программы на Android регулярно обновляются производителем. Система нередко самостоятельно устанавливает их, не уведомляя при этом пользователя. Возникает вопрос: как работает обновление приложений на android?
Содержание:
 Разные приложения перманентно обновляются по разным причинам. Так, антивирусы с каждым обновлением пополняют базу данных о вирусах, программы-чистильщики получают новый функционал, игры – новые карты и уровни. Производитель постоянно старается улучшить приложения, поэтому вынужден выпускать новые версии. Также обновления выходят, если предыдущая версия оказалась «багованной» (тормозит либо вовсе не запускается) или же новая версия Android не поддерживает старые, неоптимизированные под нее приложения.
Разные приложения перманентно обновляются по разным причинам. Так, антивирусы с каждым обновлением пополняют базу данных о вирусах, программы-чистильщики получают новый функционал, игры – новые карты и уровни. Производитель постоянно старается улучшить приложения, поэтому вынужден выпускать новые версии. Также обновления выходят, если предыдущая версия оказалась «багованной» (тормозит либо вовсе не запускается) или же новая версия Android не поддерживает старые, неоптимизированные под нее приложения.
Нужно ли автоматическое обновление приложений
Тут стоит четко обозначить, где автоматическое обновление обязательно, а где – нет. Антивирусные утилиты, например, должны регулярно получать обновления. Если пользователь решит самостоятельно скачивать новые версии файрволов на нерегулярной основе, то система будет уязвима для атак шпионских программ, рекламных баннеров и вирусов. Навигационным утилитам также стоит разрешить автоматическое обновление: каждая новая версия тех же Google Maps или Here несет в себе новые карты и более детальные схемы старых. В других программах наподобие Google Chrome, CCleaner или Total Commander автоматическое обновление не обязательно: обновленный дизайн, одно-два нововведения и традиционное «Minor bugs fixed» (Устранены незначительные ошибки) – вот и все, что обычно получает потребитель после загрузки свежей версии утилиты.
Такие программы лучше обновлять раз в месяц. В играх каждое обновление приносит новые карты и уровни, поэтому им также лучше позволить подгружать новые версии самостоятельно.
Как удалить обновление приложений на андроиде
Если обновление android приложения не удовлетворяет пользователя (непродуманный интерфейс, подлагивания либо программа вовсе не запускается), то он может откатиться к предыдущей версии. Вернуть можно только те утилиты, которые изначально были установлены производителем. Те мультимедийные файлы, которые пользователь загрузил сам, откатить нельзя. Как удалить обновление системных приложений: зайдите в меню девайса, затем – в «Настройки». Там нажмите на вкладку «Приложения»/«Диспетчер приложений» (в разных устройствах она называется по-разному). Найдите ту программу, которую нужно откатить. Затем кликайте на кнопку «Удалить обновление». Если ее нет, перейдите в «Опции», а уже затем – к вкладке «Удалить обновление». После этого выплывет меню, которое попросит подтвердить откат. Стоит отметить, что после этого утилита возвращается к своей первоначальной версии (например, если «с завода» был установлен Google Chrome v 1.0, а потом пользователь сам обновил его до v 2.0 и v 3.0, то при откате с третьей версии программа вернется к v 1.0).
Как удалить обновление несистемных приложений: единственный выход – найти в Интернете установочный файл (с форматом apk) старой версии.
 Чтобы отключить обновление приложений, требуется сначала зайти в Google Play, затем нужно нажать на иконку меню или сделать свайп слева направо. Находим вкладку «Настройки», затем переходим к «Автообновление приложений». В появившемся меню выбираем пункт «Никогда». Совет: можно также выбрать «Только через Wi-Fi», чтобы не использовать тарифные мегабайты.
Чтобы отключить обновление приложений, требуется сначала зайти в Google Play, затем нужно нажать на иконку меню или сделать свайп слева направо. Находим вкладку «Настройки», затем переходим к «Автообновление приложений». В появившемся меню выбираем пункт «Никогда». Совет: можно также выбрать «Только через Wi-Fi», чтобы не использовать тарифные мегабайты.
Как отменить обновление приложения на андроиде
Если Android-приложение находится на стадии загрузки, то нужно перейти в меню Google Play. Там нужно найти вкладку «Загрузки» и выбрать загружаемый файл. Отменить его загрузку можно долгим нажатием на файл.
Как обновить приложения Android вручную
Заходим в Google Play, вызываем главное меню, затем переходим к вкладке «Мои приложения». Откроется страница, где будут отображены все установленные игры и программы, в том числе и заводские. Утилиты, к которым обновления есть, будут отделены от тех, к которым обновлений нет. На вкладке каждого приложения будет кнопка «Обновить». Также в этом подменю есть кнопка «Обновить все». С ней файлы будут обновляться «по цепочке». Если приложение будет требовать доступ к идентификационным данным, мультимедийным файлам или контактам, то оно уведомит вас об этом. Нажимаем кнопку «Принять». Если же программа не нуждается в дополнительных специальных разрешениях, то она выбросит соответствующее сообщение – нажимаем «Принять». Обновление мультимедийных файлов, однако, требует места в памяти смартфона (именно смартфона, а не карты памяти). Чтобы освободить его, следует удалить какие-нибудь файлы из памяти смартфона (музыку, картинки, другое приложение, кэш различных программ). Перед обновлением тяжеловесной утилиты Google Play предложит загрузить его через Wi-Fi, чтобы не тратить мобильный траффик.

Заходим в Google Play, в строке поиска вбиваем название требуемого приложения. В появившемся перечне игр и программ кликаем на него, потом нажимаем на троеточие, расположенное справа в верхнем углу. Вылетит пункт «Автообновление», с него нужно снять галочку.
 Дело в том, что приложения в Google Play не оптимизированы под новую систему. Яркий пример – обновление с Android 2.3 до 4.0. В этом случае лучше всего помогает: 1) Повторная переустановка приложений; 2) Полный сброс с копированием всех данных. Сначала лучше просто переустановить необходимые игры и программы. Не стоит волноваться, что Google повторно спишет средства за скачку платных приложений: после приобретения мультимедийных файлов в Google Play вы можете переустанавливать его бесчисленное количество раз. К слову, при удалении у большинства игр и программ стираются только исполнительные файлы: кэш (например, прогресс в Angry Birds) остается. Однако иногда приходится полностью сбрасывать параметры девайса. При этом перед этим требуется сделать бэкап данных. Загружаем и устанавливаем на ПК бесплатную версию утилиты Titanium Backup. Затем подключаем смартфон к компьютеру. После запуска утилиты пользователя спрашивают о root-правах, нажимаем на кнопку «Разрешить». Заходите в меню смартфона, далее – в «Обработки». Кликаем на «Резервное копирование». Дальше Titanium Backup предоставит список приложений, из которого вы должны выбрать, данные каких мультимедийных файлов нужно сохранить. Выбрав нужные приложения, нажимайте на кнопку «Запустить пакетную обработку». После проведения операции Titanium Backup выдаст список, где возле игр и программ будет стоять галочки как подтверждение успешно сделанных копий. Сам бэкап будет сохранен на micro-sd-карточке вашего смартфона, его для надежности можно сохранить и на ПК.
Дело в том, что приложения в Google Play не оптимизированы под новую систему. Яркий пример – обновление с Android 2.3 до 4.0. В этом случае лучше всего помогает: 1) Повторная переустановка приложений; 2) Полный сброс с копированием всех данных. Сначала лучше просто переустановить необходимые игры и программы. Не стоит волноваться, что Google повторно спишет средства за скачку платных приложений: после приобретения мультимедийных файлов в Google Play вы можете переустанавливать его бесчисленное количество раз. К слову, при удалении у большинства игр и программ стираются только исполнительные файлы: кэш (например, прогресс в Angry Birds) остается. Однако иногда приходится полностью сбрасывать параметры девайса. При этом перед этим требуется сделать бэкап данных. Загружаем и устанавливаем на ПК бесплатную версию утилиты Titanium Backup. Затем подключаем смартфон к компьютеру. После запуска утилиты пользователя спрашивают о root-правах, нажимаем на кнопку «Разрешить». Заходите в меню смартфона, далее – в «Обработки». Кликаем на «Резервное копирование». Дальше Titanium Backup предоставит список приложений, из которого вы должны выбрать, данные каких мультимедийных файлов нужно сохранить. Выбрав нужные приложения, нажимайте на кнопку «Запустить пакетную обработку». После проведения операции Titanium Backup выдаст список, где возле игр и программ будет стоять галочки как подтверждение успешно сделанных копий. Сам бэкап будет сохранен на micro-sd-карточке вашего смартфона, его для надежности можно сохранить и на ПК.
Наверняка вам приходилось слышать об операционной системе "Андроид", если только вы сами не являетесь владельцем устройства под управлением этой оболочки. Эта платформа пришлась по душе доброй части владельцев гаджетов и является самой распростаненной ОС среди мобильных устройств. Начиная еще с 2009 года, когда вышла первая версия "робота", разработчики не останавливались в усовершенствовании и модификации своего детища. Регулярно появляются новые версии и выходят обновления. Но всегда ли нужно обновлять свое устройство и как вернуть старую версию "Андроид" после обновления? Об этом мы и поговорим в данной публикации.
Зачем нужны обновления?
В первую очередь для исправной работы системы. Разработчики оптимизируют производительность, улучшают интерфейс, исправляют лаги, ведь выпустить совершенную систему сразу практически не возможно, а мелкие неисправности будут заметны только в ходе ее активного использования. В большинсте случаев узнать о появлении обновления можно с помощью обычного сообщения, которое появится в строке уведомлений. Сделать апгрейд можно перейдя в центр обновлений, скачав и установив новую версию.
Почему владельцы гаджетов могут быть недовольны обновлением?
В большинстве случаев после проведения процедуры обновления аппарат должен работать шустрее, а все недоработки - уйти в прошлое. Все, на что могут сетовать пользователи - некоторые изменения в интерфейсе или, например, пропажа ярлыков с рабочего стола (соответственно, исчезают и сами приложения). Так происходит из-за того, что установленные программы уже устарели и просто не соответствуют новой прошивке.
Новые версии приложений или их аналоги все так же можно найти на "Плей Маркете", а пытаться вернуть прежнюю версию ОС из-за пропажи старых приложений - довольно глупая затея. Что еще может раздражать владельцев в новой версии прошивки - так это появление каких-то программ, которые не выйдет удалить. Например, это могут быть новые сервисы от "Гугл". И тут юзеры поголовно начинают думать о том, можно ли вернуть старую версию "Андроида". Но больше всего желающих вернуться к старой прошивке среди тех, кто попытался перепрошить свой аппарат самостоятельно. Тут возможно появление огромного множества неполадок вплоть до того, что ваш гаджет может превратиться в "кирпич", то есть вообще перестать подавать признаки жизни.

Так что прежде чем выполнять такие манипуляции, убедитесь, что у вас достаточно знаний и опыта, а лучше всего - обратитесь к профессионалу. Перепрошивайте устройство только в крайних случаях, когда без этого нельзя обойтись, ведь такая процедура полностью лишает вас гарантии. Но вернуть предыдущую версию все же можно.

Как вернуть старую версию "Андроид" после обновления?
Для начала смиритесь с тем фактом, что стандартные ресурсы системы не предусматривают вариант отката системы, как например, в ОС "Виндовс". Соответственно, при возврате к старой версии все установленные программы и личные файлы удалятся. Поэтому непосредственно перед процедурой возвращения старой версии сделайте резервные копии всех важных документов, файлов, номеров телефонов и так далее. Будьте готовы попрощаться с пользовательскими настройками, сохраненными аккаунтами или приложениями, они сотрутся все, кроме встроенных.
Далее вам придется самостоятельно выполнить сброс заводских настроек. Как это сделать - зависит только от вашей версии операционной системы, но чаще всего этот пункт встречается, если зайти в "Настройки" и в "Восстановление и сброс". Также этот параметр может встречаться в "Конфеденциальности". В любом случае найти сброс к заводским настройкам будет легко. Далее потребуется выполнить ряд действий чуть сложнее, то есть, войти в recovery. А как вернуть старую версию "Андроид" с помощью него - читайте далее.
Вход в recovery
"Рекавери" - это специальный загрузочный режим на "Андроид", с помощью которого можно сбросить настройки или прошить систему. Если покупать гаджеты в проверенных сертифицированных магазинах и с уже установленной ОС, то в них должен стоять стоковый режим "recovery". Как войти в "рекавери", зависит только от вашей модели устройства. Самая распространенная комбинация - кнопка питания и клавиша для уменьшения громкости.
Например, если вы не знаете, как на "Леново" вернуть старую версию "Андроид", то такая комбинация подойдет для большинства их аппаратов. Хотелось бы отметить, что прежде чем заходить в "рекавери", нужно выключить телефон. Если же вы ищите, как вернуть старую версию "Андроид" Sony Xperia, то тут зажимать нужно уже три кнопки: те, которые мы уже назвали, и кнопку фотокамеры. Более развернутую инструкцию для различных моделей вы можете легко отыскать на просторах всемирной паутины. Но что делать после входа в загрузочный режим?

Как вернуть старую версию "Андроид" после обновления через режим "рекавери"?
Вы можете перемещаться по меню с помощью клавиши "highlight", а для выбора конкретного пункта нужно нажать "select". Пугаться данного режима не нужно, если хорошо вникнуть - становится понятно, что нет ничего сложного. Теперь отыщите строку с "wipe data / и выберите ее. Откроется новое меню, в котором вы будете должны подтвердить действие. После - дождитесь перезагрузки и вернется ОС с заводскими настройками.
Зарядите смартфон
Что стоит отметить в первую очередь, так это то, что перед началом данной процедуры нужно хорошо зарядить устройство. Не важно, сколько займет откат системы и сколько гаджет будет перезагружаться после этого.
Если во время подобных манипуляций в режиме "рекавери" аппарату не хватит заряда и он не сможет до конца выполнить свою задачу, то, вероятнее всего, неполадок с дальнейшим его использованием не избежать.
То же самое касается и самостоятельной перепрошивки телефона. У некоторых пользователей пропадали или не работали отдельные функции системы, вплоть до потери работоспособности тачпада. В некоторых случаях - прошивка не становилась вовсе и зайти в ОС было просто невозможно. Но и тогда снова выручал recovery. Если вы не можете зайти в этот режим или его просто нет - существует ряд простеньких утилит для прошивки этого режима непосредственно через "операционку". Иногда для этой задачи вам может понадобиться ПК.

Мы рассказали вам о том, как вернуть старую версию "Андроид" после обновления. Относитесь бережно к своему гаджету и он прослужит вам достаточно долго.
У вас есть смартфон с андроид и вдруг выводит уведомление об обновлении системы. Не все обновления хороши – некоторые отрицательно могут влиять на ваш телефон, и вы решили игнорировать их.
Тем не менее, телефон не дает вам покоя, и по-прежнему отображает обновления. Как отключить его?
В то время как для смартфонов высокого класса обновления системы довольно хорошо продуманы (хотя и там не очень тепло встречены обновления, такие как Lollipop для Galaxy S5), в случае телефонов низкого или среднего диапазона обновления до новой версии могут привести к большим замедлениям устройства.
Не удивительно, что некоторые хотят игнорировать обновления и использовать текущую версию андроид. Как убрать это?
Способ первый — отключение уведомления об обновлении без вмешательства в ядро системы
Как правило, в большинстве случаев, скорее всего, потребуется вмешательство в ядро, чтобы отключить уведомления о обновление системы андроид.
Тем не менее, пользователи некоторых смартфонов подтверждает, что отключают эти сообщение в телефоне без прав рут (например, в LG G3).
Решение состоит в том, чтобы отключить отображение для двух системных приложений — «Сервисы Google Play» и «Google Services Framework».
Для этого войдите в «Настройки» и выберите «Приложения». Теперь пошевелить пальцем в сторону, чтобы просмотреть все приложения или нажмите «диспетчер приложений» (верху первый в списке) – зависит от версии андроид.
Если выбрали второй пункт, то справа верху нажмите «Опции» и выберите строку «показать системные приложения»
Давайте начнем с «Google Services Framework». Найдите его и нажмите на него.
Теперь нажмите на раздел «Уведомления».

Перейдя в него передвиньте ползунок влево или снимите птичку напротив параметра «разрешение уведомлений»

Это еще не все. Прокрутите экран в низ и передвиньте ползунок вправо или поставьте птичку напротив параметра «Скрывать уведомления» или отключить (также зависит от версии андроид).
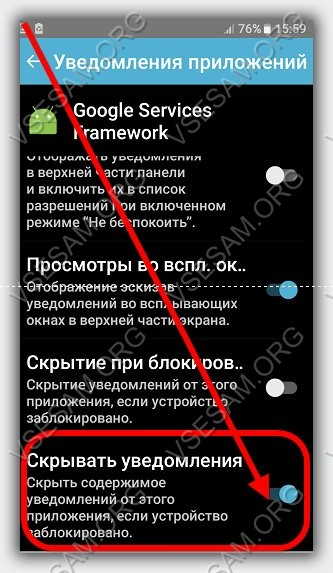
Теперь возвращаемся к списку приложений и то же самое выполняем для «Обновление ПО» и «Сервисы Google Play» — отключаем уведомления в обоих.
- ВНИМАНИЕ: вы можете отключить также обновление приложений, а не только лишь уведомления о них.
Теперь перезапустите устройство. Если сообщения по-прежнему остается значит устройство нужно рутовать.
Способ второй – отключить уведомления о обновлении
Второе решение отключить системную службу, которая работает в фоновом режиме и отвечает за обновление системы андроид.
Для этого требуется получить права рут и установить приложение «Disable Service». Запускаем приложение и идем в «Системные» (справа) для отображения системных приложений.
В списке ищем приложение «Google Services Framework» и выбираем его. Теперь слева верху выбираем показать все службы, работающие в рамках приложения.
В нижней части мы должны найти службу «SystemUpdateService». Чтобы ее отключить, просто снимите птичку напротив нее в списке. Сообщения об обновлениях не должны больше появляться. Успехов.
Каждую операционную систему необходимо улучшать, чтобы: повысить быстродействие и удобство пользованием ей, исправить недоработки и ошибки.
Что легко сделать с помощью обновлений. Для операционки Андроид это можно сделать обновлением ее версии, и такая операция называется перепрошивкой.
Что за проблемы появляются после обновления андроид?
По большому счету, совсем не страшные. Очень редко, после модификации, пропадает несколько ярлыков с рабочего стола, ну и сами программы – хозяева этих значков. Потому что, они давно уже устарели, этим программкам существует много обновлений или замен в Play маркете.
Вместе с перепрошивкой устанавливаются новые полезные, но неинтересные программы, которые нельзя удалить.
Страшнее всего, если установить операционную систему не через настройки и обновление. Такая, самостоятельно установленная версия андроид будет неофициальным программным обеспечением, и все гарантии на обслуживание вашего устройства пропадут.
Как вернуть старую версию андроид после обновления?
Может случиться так, что вы захотите вернуть старую версию андроид, если вам не понравиться сделанное обновление. Но, такой возможности, без вреда для личных данных и уже понравившихся установленных приложений, не существует.
Все-таки лучше привыкнуть к андроиду после обновления. Установите новые приложения, ярлыки на рабочий стол, и обновленная операционка вам понравиться.
Уперто не оставляет желание вернуть старую версию андроид после обновления, тогда и это можно сделать.
Во-первых, перед тем как вернуть старую версию андроид нужно все личные данные переписать из внутренней памяти телефона:
- контакты, номера телефонов – на SIM карту;
- фотографии, музыку, текстовые файлы, SMS сообщения, письма почты — на отдельную карту памяти.
Во-вторых, потребуется выполнить сброс к заводским настройкам. Есть два варианта.
Сброс в меню:
Для разных типов и моделей устройств операция различна:
- на телефонах Андроид версии 2.3 —
Настройки > Конфиденциальность > - на телефонах Андроид версии 4 –
Настройки > Память устройства > Сброс до заводских установок
или Настройки > Встроенная память > Сброс до заводских установок. - на планшетах Андроид версии 4 –
Настройки > Восстановление и сброс > Сброс настроек.
Жесткий сброс для возврата старой версии андроид:
Нужно войти в меню «Android system recovery» (). Сначала нужно выключить устройство, а дальше использовать комбинацию клавиш, которая для разных производителей различается.
- Для большинства телефонов и планшетов — одновременно зажать и держать кнопки: включения и уменьшения громкости.
- Samsung – одновременно зажать и держать кнопки: включения и увеличения громкости.
- Sony Ericsson – одновременно зажать и держать кнопки: включения, уменьшения громкости и фотокамеры.
- LG – одновременно зажать и держать более 10 секунд кнопки: включения, уменьшения громкости, главного экрана (домой). Отпустить кнопку включения после появления логотипа LG, а остальные удерживать до появления экрана восстановления.
- Huawei – одновременно зажать и держать кнопки: включения, уменьшения громкости, увеличения громкости.
- HTC – нажать и удерживать кнопку уменьшения громкости, после кратковременно придавить кнопку питания. При появлении на экране меню восстановления отпустить клавишу уменьшения громкости. Найти пункт «Clear storage», выбрать его, нажав кнопку питания и подтвердить действие кнопкой уменьшения громкости.
В меню «Android system recovery» запоминаем назначения клавиш: highlight – перемещение по меню; select – выбор пункта меню. Перемещаемся на строку «wipe data / factory reset» и выбираем этот пункт. Дальше в новом меню спускаемся на подпункт подтверждения действия и выбираем его.
В обоих вариантах сброса, произойдет перезагрузка, и включиться ваш аппарат уже с заводскими настройками — с приложениями и старой версией андроид предустановленной производителем.
 Чёрный майнинг: как зарабатывают деньги через чужие компьютеры Скрипт майнинга криптовалюты как его удалить
Чёрный майнинг: как зарабатывают деньги через чужие компьютеры Скрипт майнинга криптовалюты как его удалить Picodi: Все скидки в одном месте
Picodi: Все скидки в одном месте Как открыть BIOS на ноутбуке
Как открыть BIOS на ноутбуке