Как установить новый компонент
Всем Привет! Наконец-то, дождались! Сегодня начнем наполнять свой сайт полезной информацией! Научимся создавать и публиковать материалы, работать с соответствующим менеджером.
Материал в Joomla — это не есть страница сайта как таковая, это только информация, которая может быть выведена в области контента. Еще раз хочу напомнить, в Joomla страницы создаются с помощью пунктов меню. Их содержание состоит из:
- информации в центральной области (области контента) — за нее отвечают ;
- информации по периметру области контента — формируется за счет .

Материал обязательно должен принадлежать какой-либо категории.
Подобная иерархия характерна и для других элементов Joomla — заметки, контакты, ленты новостей, ссылки и так далее.
Создание и редактирование

Переходим в Менеджер материалов. Для добавления новой информации в Joomla используется кнопка «Создать» в панели инструментов (тулбар).
Все основные настройки располагаются слева в блоке под названием «Создать материал».

- Заголовок — обязательное к заполнению поле. Выводить заголовок на сайт или нет, можно задать в подразделе «Параметры отображения» справа.
- Алиас — автоматически заполняется, если в Joomla настроены .
- Категория — о категориях уже поговорили.
- Состояние — на выбор четыре состояния: опубликован, не опубликован, в архиве, в корзине. Более подробно о состояниях поговорим чуть ниже.
- Доступ — задается уровень доступа.
- Права — права настраиваются в самом низу страницы.
- Избранные — отметить как избранный.
- Язык — указываем язык.
- ID — уникальный идентификационный номер.
- Текст материала — а вот и поле для ввода информации.
Joomla предоставляет на выбор три средства создания/редактирования контента:
- TinyMCE — визуальный редактор;
- CodeMirror — редактор с подсветкой синтаксиса кода;
- Без редактора — тут уж ничего, чистое окно без какой-либо помощи в форматировании текста.
Параметры отображения
Для каждого материала можно задать свои параметры отображения, но лучше стразу настроить значения по умолчанию и в дальнейшем их и использовать. Параметры отображения по умолчанию задаются в настройках Менеджера материалов.

Просто отметьте как «Показывать» те пункты, которые вам интересны. Сложностей с понимание опций возникнуть не должно, ведь при наведении на них курсора мыши, появляется подсказка на русском языке.
Переходим в менеджер категорий и жмем кнопку «Создать» в тулбаре.

Большинство настроек идентичны уже рассмотренным выше. Появилась только опция «Родитель», которая позволяет задать родительскую категорию. Если оставить «Нет родителя», то категория будет высшего уровня. Описание категории следует заполнять в том случае, когда собираетесь выводить его на страницы сайта.
Параметры отображения
Категории имеют свои параметры отображения, которые можно задать как для отдельной категории, так и для всех разом. Значению по умолчанию для параметров отображения задаются в настройках Менеджера категорий.

Чтобы разобраться с ними, воспользуйтесь подсказками к каждому параметру. Так же не бойтесь экспериментировать. Установили одни настройки — посмотрели на результат, не понравилось — экспериментируйте дальше.
Параметры отображения можно переопределить при настройке соответствующего пункта меню, отвечающего за их вывод на страницы сайта.
Состояние материала
Для смены состояния необходимо отметить галочкой нужный материал и воспользоваться кнопками в тулбаре. Всего 5 состояний:
- Опубликовано — материал готов к публикации и остается только создать соответствующий пункт меню, для его вывода на страницу сайта.
- Не опубликовано — если уже есть страница с данным материалом, то при снятии его с публикации, страница будет выдавать ошибку 404 — страница не найдена.
- Избранные — материалы, помеченные как избранные, можно выводить отдельно от других.
- В архив — отправленные в архив статьи автоматически группируются по месяцам. Архив можно выводить либо в области контента отдельной страницы, используя тип меню «Архивные материалы», либо с помощью модуля «Материалы в архиве».
- В корзине — перемещение в корзину с последующей ее очисткой.

Только зайдя в корзину, можно ее почистить. Для этого отметьте ненужные элементы и нажмите на кнопку «Очистить корзину» в тулбаре.

Для избранных даже выделен отдельный раздел.

 Пять из шести кнопок из тулбара, представленных на картинке выше, разобрали, осталась только одна — «Разблокировать». Joomla многопользовательская , то есть одновременно с ее админкой могут работать несколько человек. Чтобы не получилось такого, что с одним материалом работают сразу несколько пользователь, Joomla автоматически блокирует доступ к нему после первого открытия. Таким образом: пока один пользователь редактирует материал, он становится недоступен для других пользователей.
Пять из шести кнопок из тулбара, представленных на картинке выше, разобрали, осталась только одна — «Разблокировать». Joomla многопользовательская , то есть одновременно с ее админкой могут работать несколько человек. Чтобы не получилось такого, что с одним материалом работают сразу несколько пользователь, Joomla автоматически блокирует доступ к нему после первого открытия. Таким образом: пока один пользователь редактирует материал, он становится недоступен для других пользователей.
Блокировка снимается сразу после корректного закрытия — нажатия кнопки «Сохранить и закрыть» или «Закрыть». В случае, если материал был закрыт некорректно, используя кнопку назад в браузере или просто закрыв вкладку браузера, материал остается заблокирован. Рядом с его названием в менеджере появляется иконка замка.

Если материал в настоящий момент не используется, то разблокировать его можно, нажав на эту иконку замка, или отметить галочкой и воспользоваться кнопкой «Разблокировать» из тулбара.
Чтобы разблокировать весь неактивный материал в Joomla, воспользуйтесь разделом «Сайт» — «Обслуживание» — «Снятие блокировки».

Joomla на сервере под медиа файлы выделяет отдельную папку /images. Работать с ней можно как напрямую, например через ftp клиент , так и через — раздел Медиа-менеджер.

В работе с медиа-менеджером нет ничего сложного. Справа можно увидеть дерево каталогов, которое располагается в папке /images , слева содержимое выбранного каталога, а снизу кнопка «Создать каталог» и форма для загрузки новых файлов на сервер.
В тулбаре три кнопки:

- Справка — краткая инструкция по работе с медиа-менеджером на английском языке.
- Удалить — удаляет выбранный каталог или файл. Заметьте, здесь нет никакой корзины, поэтому удаляется сразу и навсегда.
- Настройки — сейчас их и рассмотрим.
- Разрешённые расширения — список расширений файлов через запятую, доступных для загрузки на сервер.
- Максимальный размер (в МB) — Joomla будет препятствовать загрузки файлов, размер которых превышает указанную в этом пункте величину. Дабы снять ограничения укажите «0». Кроме этого, сам сервер может накладывать свои ограничения на максимально разрешенный размер загружаемых файлов.
Путь к каталогу с файлами и с изображениями — можно переопределить папку для хранения медиа файлов. Согласно предупреждению, переопределение каталога под меда файлы может привести к появлению «битых» ссылок, поэтому с этим стоит быть поосторожнее, особенно если вы уже используете файлы из стандартной папки /images.

- Ограничение загрузки — делает недоступной загрузку медиа файлов для пользователей с правами ниже «Менджер».
- Проверять тип файла (MIME) — осуществлять фильтрацию загружаемых на серврер файлов по их типу и расширению. Разрешенные/запрещенные типы и расширения указываются в опциях ниже.
- Так же имеется фильтрация изображений, которая производится по расширению — опция «Разрешённые расширения изображений»
- Использовать Flash-загрузчик — позволяет загружать несколько файлов за раз.
Публикация на сайте
В joomla за создание страниц сайта отвечают пункты меню, а за их содержание — типы пунктов меню. Так вот, для вывода материала на страницы сайта следует воспользоваться пунктом меню одного из семи типов:

- Архивные материалы — отображает список материалов из архива.
- Материал — в области контента страницы будет выводиться конкретный материал.
- Список всех категорий — выводит список категорий.
- Блог категории — выводит описание выбранной категории и ее дочерних элементов.
- Список материалов категории — выводит список материалов с кратким описанием из определенной категории
- Избранные материалы — выводит список избранного.
- Создать материал — страница с формой для создания нового материала. Доступна только для зарегистрированных пользователей с правами доступа разрешающими добавление нового материала в Joomla. Для остальных читателей появится страница с ошибкой 403 — отказано в доступе.
Кроме этого, на сайт могут быть добавлены модули Joomla с ссылками на уже существующие страницы с категориями и материалами:

- Категории — отображает список категорий, входящих в одну общую родительскую категорию.
- Новости — выводит фиксированное количество материалов из одной или нескольких категорий. Критерием отбора может служить дата публикации, дата создания, порядок следования или случайно.
- Самые читаемые — список материалов с самым большим количеством просмотров.
- Список материалов категории — отображает список материалов одной или нескольких категорий.
- Материалы в архиве — список записей из архива, упорядоченных по месяцам в соответсвии с датой их создания.
От автора: приветствую Вас дорогой друг. Скорее всего, каждый разработчик сайтов, с использованием системы управления контентом Joomla, неоднократно использовал в своей практике модули, либо, по крайней мере, слышал о них. В данной статье я хотел бы, на примере одного из представителей данного типа расширений, рассказать для тех, кто не знает, что такое модули, как осуществляется установка модулей Joomla, а также как настроить модуль под себя.
Как было описано выше, помимо теории, в данной статье, мы с Вами поговорим о том, как Jssor Slider установить на Joomla 3, так как это достаточно интересный модуль с огромным функционалом и возможно он Вам пригодится в собственной практике.
Что такое модуль?
Модули – это один из типов расширений для CMS Joomla, которые относительно просты, если сравнивать с компонентами, и в основном, предназначены для отображения определенной информации, в доступных позициях шаблона. К примеру, отображение последних добавленных материалов, последних комментариев к некому материалу, категорий, пунктов меню и т.д. Помимо отображения данных, модули так же могут передавать определенную информацию, для последующей обработки в компоненты CMS Joomla. К примеру, модуль авторизации, изначально отображает поля, которые должен заполнить пользователь, а далее при отправке формы, добавленные данные передаются в компонент com_users.
Как правило, модули не формируют информацию, а только лишь выбирают для отображения уже готовую. Конечно, бывают исключения, к примеру, модуль jssor slider, в качестве своего контента – отображает на экран изображения, и небольшие объемы текста. При этом модуль не позволяет загружать изображения и сохранять текст в базу данных (правда текст сохраняется, но в формате JSON строки – в виде настроек модуля). Для отображения последних, в модуле предусмотрены настройки, в которые Вы прописываете путь к отображаемым изображениям, а используя текстовую область, добавляете необходимый текст. То есть, контент модуля, в этом случае, представляет собой его настройки.
Как установить модуль Joomla
Теперь, на примере модуля Jssor Slider, давайте поговорим о том, как установить модуль джумла? Итак, для начала необходимо скачать интересующий модуль. Для этого переходим на официальный сайт расширений Joomla . И, воспользовавшись поиском, находим вышеуказанное расширение.



При этом нас перенаправляют на сайт разработчика, где, используя ссылку “DOWNLOAD”, мы можем скачать актуальную версию модуля. При этом необходимо зарегистрироваться.


Обратите, внимание, что в случае с модулем Jssor Slider, скачанный архив, перед инсталляцией, необходимо распаковать, и соответственно в полученном каталоге мы найдем архив формата.zip, который можно использовать для установки. Далее переходим в панель администратора Joomla и, используя главное меню, переходим в менеджер расширений.


Современные тенденции и подходы в веб-разработке
Узнайте алгоритм быстрого роста с нуля в сайтостроении

На этом установка модуля завершена.

Публикация модулей
После успешной установки, необходимо пройти в менеджер модулей и опубликовать установленный модуль. Для этого в списке, установленных модулей, необходимо найти интересующий, и кликнуть по его заголовку.

Затем на вкладке “Модуль”, указываем позицию, для отображения контента модуля на страницах сайта, в выпадающем списке “Состояние” выбираем значение “Опубликовано”, тем самым, публикуя данный модуль, и не забываем, при необходимости выполнить требуемые настройки.


И наконец, для данного модуля, необходимо на вкладке “Configuration options” указать путь к отображаемым изображениям и сформировать текстовое описание каждого слайда.

После этого сохраняем данный модуль. Теперь он полностью готов к работе и соответственно Вы теперь знаете, как установить модуль джумла.
Удаление модулей
Теперь давайте определимся, как же удалить модуль Joomla. Для этого переходим в менеджер расширений и в боковой левой колонке, щелкаем по ссылке “Управление”. В списке установленных расширений, находим интересующий модуль, отмечаем его галочкой и нажимаем на кнопку “Деинсталлировать”.

Теперь Вы с легкостью сможете для CMS Joomla установить модуль, выполнить его настройку и удаление. Если же Вы желаете изучить тему модулей более подробно, а именно научиться изменять дизайн отображения данных модулей, Вам будет полезен курс Joomla-Профессионал. Создание расширений для Joomla. Всего Вам доброго и удачного кодирования!!!

Современные тенденции и подходы в веб-разработке
Узнайте алгоритм быстрого роста с нуля в сайтостроении
Установка и удаление компонентов производится в админ панели Joomla 1.5.
Как установить новый компонент.
- Входим в админ панель Joomla
- Выбираем в меню пункт установка - компоненты
- Жмем - установить новый компонент
- В разделе Загрузить установочный пакет нажимаем кнопку Обзор
- Выбираем архив с компонентом на локальной машине
- Нажимаем загрузить и установить
Примечание:
если при установке компонента выдается сообщение «Другой компонент уже занимает папку...», то это означает что компонент или уже установлен, или был некорректно удален (от предыдущей установке остались какие-то файлы). Во втором случае необходимо удалить файлы и папки оставшиеся от предыдущей установки компонента.
если выдается предупреждение о том, что надо подключить режим совмесимости, идем в плагины и находим (смотрим внимательно, перечень плагинов не на одной страницы, листаем и найдя включаем режим совместимости)
Установка нового компонента joomla 1.5 вручную
- Распаковываем дистрибутив компонента на компьютере в любую папку
- Подключаемся к денверу, если на локалке Вы работаете с ним или по FTP к вашему серверу
- В корневой директории Joomla 1.5 находим папку media, и создаем в ней какую-нибудь директорию, допустим /mopsik
- Копируем файлы и папки из дистрибутива компонента в созданную папку на локальном сервере (или просто на сервере)
- Входдим в админ панель Joomla 1.5
- Выбираем в меню пункт установка - компоненты
- Открываем установить новый компонент
- В разделе установить из каталога указываем полный путь на сервере к директории с дистрибутивом компонента (для примера /media/mopsik/ ) Жмем установить
Удаление компонента joomla 1.5
- Входим в админ панель Joomla
- Выбираем в меню пункт установка - компоненты
- Видим список установленные компоненты
- Выбираем в списке компонент который требуется удалить
- Жмем удалить
Примечание: при деинсталляции все данные компонента удаляются без возможности восстановления.
Но следует обратить внимание на следующее:
- При удалении компонентов некоторые файлы, созданные в процессе работы компонента могут остаться на сервере, а это может создать проблемы при повторной установке компонента. Поэтому на всякий случай следует проверить, удалились ли директории компонента в /components/ и /administrator/components/.
- Некоторые компоненты при деинсталляции оставляют в базе данных свои таблицы. Иногда это может быть полезно - например при обновлении компонентов. Если же вы точно решили удалить компонент убедитесь что в базе данных не осталось таблиц от удаленного компонента.
Поддержка пользователей есть еще на одном форуме https://joomla.com.ua/
В этом туториале представлено краткое руководство по работе с архивными статьями в Joomla 3.x.
Архивирование статей позволяет сохранить их на вашем сайте Joomla на будущее, но делает их менее заметными для посетителей вашего сайта, так как такие статьи больше не отображаются вместе с остальным содержимым сайта. После архивирования эти статьи доступны к просмотру только из раздела меню «Архивные статьи» в Joomla, модуля «Архивные статьи» (Archived Articles), или поиском по имени статьи с помощью встроенного фильтра содержимого сайта Joomla.
Архивные статьи (Archive Articles)
Статьи можно легко заархивировать в Менеджере статей (Article Manager). Для этого необходимо выполнить следующее:
Отображение списка архивных статей посредством модуля
Можно настроить модуль Архивных статей (Archived Articles) для отображения списка архивных статей, упорядоченных по месяцам. Выполните следующее:

Отображение списка архивных статей посредством кнопки меню
Также можно создать кнопку меню «Архивные статьи» (Archived Articles) для отображения списка архивированных статей сайта. Выполните следующее:
В панели управления Joomla перейдите в раздел Меню (Menus) , выберите меню, к которому добавите новый пункт и нажмите кнопку Создать (New) вверху справа в панели инструментов:

Возле параметра Тип пункта меню (Menu Item Type) нажмите кнопку Выбрать (Select) . В возникшем всплывающем окне откройте вкладку Статьи (Articles) и выберите тип Архивные статьи (Archived Articles) из выпадающего списка:
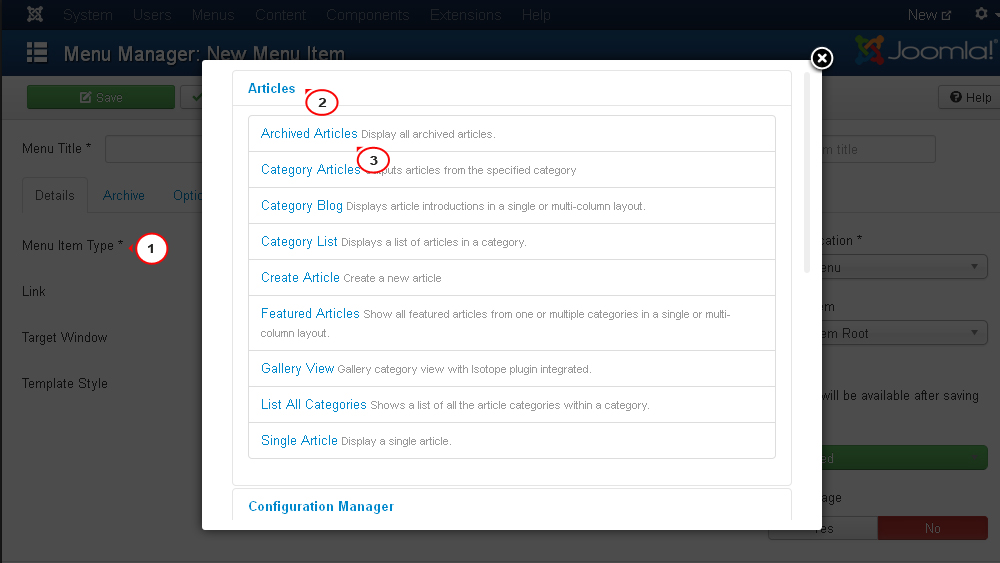
Теперь можно задать главные настройки пункта меню:

На этом туториал заканчивается. Теперь вы знаете, как работать с архивными статьями в Joomla 3.x.
 Как обойти аккаунт Гугл — снимаем все запреты вместе с блокировкой
Как обойти аккаунт Гугл — снимаем все запреты вместе с блокировкой Питание планшета в машине без батареи
Питание планшета в машине без батареи Обновление ps3 3.55. Подробное руководство по прошивке PS3. Менеджер multiMAN для запуска игр на кастомной прошивке
Обновление ps3 3.55. Подробное руководство по прошивке PS3. Менеджер multiMAN для запуска игр на кастомной прошивке