Как запустить wordpress на хостинге. Где скачать WordPress для Windows. Установка Multiple Blogs
В сегодняшнем посте мы рассмотрим, как быстро и легко можно установить WordPress на свой локальный компьютер с помощью инструмента XAMPP и зачем это вообще нужно.

Зачем устанавливать WordPress на локальный компьютер?
Перед тем, как узнать «как» это сделать, давайте разберемся «зачем» это нужно и чем оно поможет в работе с сайтом на WordPress.
Быстрая передача файлов
Вам наверняка приходится загружать немалое количество файлов, включая темы, плагины, прочее. А это может значительно снизить скорость загрузки, особенно в сравнении с тем, как легко удается скопировать и вставить ту или иную информацию, или извлечь zip-файл с одной части компьютера в другую.
Если же вы установите версию WordPress для локального компьютера, вы сможете переносить файлы, вносить изменения в wordpress, устанавливать темы и плагины, при этом загрузка страниц не будет тормозить работу с сайтом.
Вы узнаете о WordPress больше
Если вы только начинаете работу с WordPress и изучаете его, то автономная локальная установка поможет вам в этом. Вы сможете экспериментировать, при этом никто не увидит, что именно вы делаете и какие изменения вносите на сайт.
Разработка в автономном режиме перед загрузкой изменений
Скорее всего, у каждого разработчика есть хотя бы один локальный сайт на WordPress. Тем не менее, если вы только начинаете работу с дизайном или разработкой, тогда вас может заинтересовать тот факт, что вы можете быстро загрузить полностью весь сайт на свой компьютер и редактировать его в автономном режиме.
Создание личного автономного блога
Еще одной причиной для создания сайта в автономном режиме может быть возможность вести свой приватный блог. Вам будут доступны все возможности WordPress, включая все плагины, которые используются для этой платформы. И при этом никто никогда не увидит ваш блог в онлайн режиме.
Как видите, причин для установки WordPress на локальный компьютер множество. А теперь давайте разберемся, как это можно сделать, причем совершенно бесплатно.
Локальная установка WordPress с помощью XAMPP
Для использования WordPress на своем компьютере, сначала нужно скачать бесплатное программное обеспечение XAMPP . Это среда PHP разработки, хоть и есть много других возможностей для использования WordPress локально, но это является лучшим.
Шаг 1. Загружаем XAMPP
Это программное обеспечение можно скачать здесь , только выберите подходящий вариант, в зависимости от операционной системы на вашем компьютере и скачайте файл.
Шаг 2. Устанавливаем XAMPP
После загрузки соответствующего файла начните установку двойным щелчком мыши.

В процессе установки оставьте стандартные настройки и нажмите «Далее».

Когда дойдет до выбора папки для сохранения XAMPP, можно выбрать папку по умолчанию либо создать новую. Если вы не знаете, как лучше сделать, выберите первый вариант.

Ждем, пока XAMPP установится, чтоб перейти к следующему шагу.

Шаг 3. Запускаем XAMPP
Когда XAMPP установлен на ваш компьютер, выберите «Начать загрузку панели управления сейчас» и нажмите «Готово».

После этого нажмите «Start» для Apache и MySql:

На этом этапе обычно приходит оповещение о системе безопасности от Windows, но вы можете ни о чем не беспокоиться. Убедитесь, что вы нажали на «Разблокировать», и ваш локальный сервер XAMPP будет готов к использованию.
Чтоб проверить, все ли сделано правильно, откройте браузер и перейдите по этому адресу:
http://localhost
Если XAMPP настроен правильно, то вы должны увидеть следующее:

Шаг 4. Создаем базу данных для WordPress
Так как WordPress использует базу данных, то нам нужно ее создать перед установкой WordPress. Это делается очень просто и всего в несколько шагов.
Для начала переключитесь на панель управления, нажмите на кнопку «Админ», а затем на «Старт» для MySql:

После этого в вашем браузере должна открыться админ-панель phpMyAdmin:
Здесь нажмите на «Databases», введите название вашей БД (любой набор латинских символов) и нажмите на кнопку «Создать». Так как вы можете создать несколько БД и произвести несколько установок WordPress на свой компьютер. Главное, дайте такое имя для БД, чтобы потом не перепутать, к какому сайту оно относится.

Когда вы увидите сообщение, подтверждающее создание базы данных, можете переходить к следующему шагу.
Шаг 5. Загружаем WordPress
Перейдите на wordpress.org и скачайте последнюю версию WordPress . После загрузки zip-файла, перенесите его туда, где вы установили XAMPP и сохраните в папке «htdocs ».
Затем разархивируйте этот файл, кликнув на него правой кнопкой мыши и выбрав «Извлечь в текущую папку»:

Можете дать папке уникальное название, чтоб можно было отличить ее от других, которые вы будете создавать в дальнейшем.
Шаг 6. Настраиваем WordPress
Мы практически все сделали. Осталось только отредактировать и переименовать один файл. В каталоге WordPress, который вы только что создали, найдите файл wp-config-sample.php и откройте его с помощью текстового редактора, например Notepad++ :

Отредактируйте данные в выделенной области в соответствии с названием базы данных, которую вы создали в шаге 4.

Сохраните файл и переименуйте его на wp-config.php , удалив –sample из его названия.
Шаг 7. Устанавливаем WordPress
Чтобы установить WordPress, введите в браузере адрес: http://localhost/wordpress/ , где «wordpress» является названием папки, которую вы создали в шаге 5. После загрузки страницы отобразится следующее:

Затем введите необходимые данные, нажмите на «Установить WordPress», после чего на вашем компьютере появится установленный WordPress в автономном режиме.

Если вы хотите установить темы или плагины, вы можете cделать это через админку WordPress, как бы вы это делали в онлайн режиме, или же можно скопировать файл в соответствующие папки на вашем компьютере:
- Темы: c:\xampp\htdocs\wordpress\wp-content\themes
- Плагины: c:\xampp\htdocs\wordpress\wp-content\plugins
Если вы не можете получить доступ к WordPress автономно по этим ссылкам, убедитесь, что XAMPP активен и запущены Apache и MySql.
Если вы хотите загрузить сайт онлайн для использования в режиме оффлайн, или наоборот, то в этом вам поможет бесплатный плагин Duplicator .
В 90% случаев полностью установить WordPress можно очень быстро, буквально за 5-10 минут, но это при условии, что у вас уже есть хостинг и домен. Более того, многие хостинги предлагают инструменты для автоматической установки WordPress. Но, когда знаешь - все легко, а начинать с чего-то надо... В этом руководстве описаны все моменты связанные с установкой. И некоторые из них будут полезны даже пользователям, у которых уже есть опыт установки WordPress.
Здесь будет рассмотрена установка WordPress на удаленный сервер. На локальный сервер все делается аналогично. Итак, поехали...
Подготовка к установке
Прежде чем начать установку, которая делается просто и быстро, вам:
Обязательно нужно:
- PHP версии 5.2.4 или выше (рекомендуется 5.6).
- MySQL версии 5.6 или выше (рекомендуется 5.6).
- 50 мегабайт пространства на сервере.
- 32 мегабайта оперативной памяти на сервере.
Последняя русская версия WordPress: https://ru.wordpress.org/latest-ru_RU.zip
- Последняя английская версия WordPress: https://wordpress.org/latest.zip
Иметь локальный или удаленный сервер, готовый к работе. У вас должен быть доступ к файлам/папкам на сервере. Обычно это shell или FTP доступ, который выдается хостинг-провайдером. Или это панель управления хостингом, которую предоставляет провайдер для управления файлами на сервере и сервером в целом;
Убедиться, что сервер подходит для WordPress. Вообще, 90% провайдеров подходят для WordPress и сильно переживать по этому поводу не стоит. WordPress требует:
Узнать эту информацию можете у хостинг-провайдера.
Нужен сам WordPress:
Нужно, но не обязательно:
- FTP-клиент - программа для загрузки файлов на сервер. Рекомендую filezilla . Впрочем, можно обойтись без программы, современные хостинг провайдеры предоставляют удобный веб-интерфейс для работы с файлами на сервере.
Нормальный текстовый редактор, чтобы изменять файлы. Рекомендую скачать Notepad++ . Он так или иначе пригодится при работе с сайтом.
Установка за 5 минут
Установка без создания wp-config.php файла и других файлов, все делает сам WordPress. Но для такой установки сервер должен разрешать создание и редактирование файлов в папках.
В любом случае, пробуйте сначала установить этим способом, если не получится, то используйте следующий способ, где файл wp-config.php нужно создавать вручную.
Этап: создание базы данных
Для WordPress нужна база данных MySQL. Базу данных можно создать разными способами, зависит от того каким сервером вы пользуетесь.
Если вы пользуетесь услугами хостниг-провайдера, то уточните у провайдера, возможно база данных уже создана для вас.
Если базу нужно создавать самостоятельно, то общий принцип действий для всех хостинг провайдеров такой:
- Все данные нужно сохранить: название базы данных, имя пользователя, пароль пользователя. Эти данные будут использоваться в файле wp-config.php при установке WordPress.
Находите где-то в меню раздел «Базы данных» или «MySQL»
Создаете в этом разделе базу данных. Для базы данных нужно указать её название, а также для базы данных указывается её пользователь. Если пользователя нет, то его нужно создать. Для пользователя указываете имя и пароль.
Чтобы посмотреть на примерах как создается база данных, ниже несколько видео уроков по этому теме:
Создание базы данных в cPanel:
Создание базы данных в ISPmanager:
Создание базы данных в DirectAdmin:
Создание базы данных в Plesk:
Если у вашего хостинг провайдера другая панель, то делается все по аналогии... В крайнем случае, если ничего непонятно, пишите в тех поддержку хостинга, создать базу данных вам там помогут или сделают это за вас.
Создание базы данных в phpMyAdmin
Если на хостинге нет панели-управления или она есть, но там нельзя создать базу данных, то на всех серверах установлен phpMyAdmin и базу данных можно создать там.
Вот подробное видео как это делать:
Работа с консолью MySQL
Если у вас есть shell доступ к веб-серверу и вы умеете пользоваться командной строкой, а ваш MySQL пользователь имеет права для создания других MySQL пользователей и баз данных, тогда используйте нижеприведенную инструкцию, чтобы создать пользователя и базу данных для WordPress.
$ mysql -u adminusername -p Enter password: Welcome to the MySQL monitor. Commands end with ; or \g. Your MySQL connection id is 5340 to server version: 3.23.54 Type "help;" or "\h" for help. Type "\c" to clear the buffer. mysql> CREATE DATABASE databasename; Query OK, 1 row affected (0.00 sec) mysql> GRANT ALL PRIVILEGES ON databasename.* TO "wordpressusername"@"hostname" -> IDENTIFIED BY "password"; Query OK, 0 rows affected (0.00 sec) mysql> FLUSH PRIVILEGES; Query OK, 0 rows affected (0.01 sec) mysql> EXIT Bye $
Вам нужно вписать ваши значение в следующие переменные:
- adminusername чаще всего имеет значение root , в том случае, если у вас нет иного аккаунта с более высокими привилегиями.
- wordpress или blog - подходящие названия для вашей базы данных databasename .
- wordpress подхдящее название для имени пользователя wordpressusername .
- hostname чаще всего имеет значение localhost . Если вы не знаете значения данной переменной, советуем вам узнать ее у вашего системного администратора.
- password пароль - желательно, если он будет включать в себя символы, представленные в верхнем и нижнем регистре, спец. символы, цифры и буквы.
Этап: настройка файла wp-config.php
В дистрибутиве WordPress нет файла wp-config.php , а есть его пример: wp-config-sample.php . Конфиг нужно создавать на основе этого файла, т.е. нужно удалить суффикс "-sample" , открыть файл в текстовом редакторе и заменить там следующие строки:
Define("DB_NAME", "putyourdbnamehere"); // Имя базы данных define("DB_USER", "usernamehere"); // Имя пользователя MySQL define("DB_PASSWORD", "yourpasswordhere"); // ...и пароль define("DB_HOST", "localhost"); // 99% эту строку изменять не надо define("DB_CHARSET", "utf8"); // обычно не изменяется define("DB_COLLATE", ""); // обычно не изменяется
Пояснения каждого параметра:
DB_NAME Имя созданной базы данных. DB_USER Имя пользователя для WordPress. DB_PASSWORD Пароль, который вы выбрали для пользователя при создании базы данных. DB_HOST Имя хоста на котором находится база данных, почти всегда это локальный хост и тут указывается localhost . DB_CHARSET Кодировка базы данных, почти всегда остается без изменения DB_COLLATE Тип сравнения символов в указанной в DB_CHARSET кодировке. Чаще всего значение не требует изменений и остается пустым
Ключи аутентификации
Также, обязательно нужно изменить ключи аутентификации. Эти ключи используются в разных местах кода WordPress для защиты от взлома:
Define("AUTH_KEY", "впишите сюда уникальную фразу"); define("SECURE_AUTH_KEY", "впишите сюда уникальную фразу"); define("LOGGED_IN_KEY", "впишите сюда уникальную фразу"); define("NONCE_KEY", "впишите сюда уникальную фразу"); define("AUTH_SALT", "впишите сюда уникальную фразу"); define("SECURE_AUTH_SALT", "впишите сюда уникальную фразу"); define("LOGGED_IN_SALT", "впишите сюда уникальную фразу"); define("NONCE_SALT", "впишите сюда уникальную фразу");
Чтобы не сочинять ключи самому их можно быстро генерировать по следующей ссылке: https://api.wordpress.org/secret-key/1.1/salt/ .
Префикс таблиц
В принципе этот префикс можно не трогать, все будет работать. Указанный в переменной $table_prefix будет использоваться для всех создаваемых таблиц. Изменение этого префикса уникализирует название таблиц и в некоторых случаях может защитить от взлома или хотя бы создать дополнительные сложности.
$table_prefix = "wp_";
С версии 2.6 файл wp-config.php можно перемещать на одну директорию. Т.е. если файл находится в каталоге /public_html/wordpress/wp-config.php его можно переместить в каталог /public_html/wp-config.php .
Этап: размещение файлов (структура файлов)
На этом шаге вам нужно определиться в какую папку размещать файлы. При получении паролей от хостинга, в письме обычно указывается корневой каталог сайта - это та папка куда ведет ссылка вашего сайта: например, http://site.ru/ или http://site.ru/blog/ . Если вы не понимаете где находится корневой каталог сайта, то узнайте это в тех. поддержке хостинга.
Существует 3 типа размещения файлов WordPress.
1. Файлы WP в корневом каталоге или подкаталоге
Переместите файлы из установочного ZIP архива в каталог на сервере. Перемещайте как есть, т.е. копироваться будет такие файлы:
Wp-admin wp-includes wp-content index.php wp-config.php ...
Допустим за УРЛ http://site.ru/ отвечает папка на сервере sites/site.ru/public_html тогда все эти файлы нужно скопировать в папку public_html и затем перейдя по ссылке http://site.ru/ начнется установка WordPress.
Если вы хотите разместить WordPress в подпапку (допустим blog), то вам нужно создать эту папку на сервере и скопировать файлы туда, т.е. копировать будете в: sites/site.ru/public_html/blog/ . В этом случае, сайт будет находиться по ссылке http://site.ru/blog .
2. Файлы WP во вложенной папке
Этот вариант показывает как разместить WordPress в отдельном каталоге, но при этом оставить URL сайта на корневой каталог.
Wp wp-admin wp-includes wp-content wp-load.php ... остальные файлы wp-config.php index.php .htaccess
Что получится в итоге: URL сайта будет, например, http://example.com , но файлы самого WordPress при этом будут лежать во вложенной папке wp , которая находится в папке, которой соответствует наш URL. Т.е. WordPress позволяет установить файлы WordPress в подкаталог, но сайт будет работать в корневом каталоге.
Процесс перемещения WordPress в свой собственный каталог выглядит следующим образом:
Измените опции:
- Адрес WordPress (URL) - укажите URL где размещены файлы WordPress: http://example.com/wp .
- Адрес блога (URL) - укажите URL самого сайта: http://example.com .
- Готово!
Создайте новый каталог в корневом каталоге сайта. Назовем его /wp .
Переместите все файлы WordPress в новый каталог /wp .
Верните перемещенные файлы: index.php и.htaccess обратно в корневой каталог.
Откройте файл index.php (из корневого каталога) и измените в нем строку:
// заменяем такую строку require(dirname(__FILE__) . "/wp-blog-header.php"); // на require(dirname(__FILE__) . "/wp/wp-blog-header.php");
Перейдите в «Настройки» сайта. Админка теперь находится по адресу: http://example.com/wp/wp-admin/ .
3. Файлы ядра WP во вложенной папке
Для удобства можно изменить структуру файлов WordPress так, что файлы ядра (т.е. которые обновляются при обновлении WordPress) будут лежать в отдельной папке, например в папке wp , а все остальные файлы в корне сайта. Получиться такая структура файлов:
Wp wp-admin wp-includes wp-load.php ... остальные файлы... wp-config.php тут быть не должно, иначе сайт не будет работать! wp-content index.php wp-config.php .htaccess
Для такого размещения создайте папку wp и скопируйте туда все файлы/папки, кроме: wp-content , index.php и wp-config.php . Затем чтобы указать WordPress что структура изменилась, откройте файл index.php (который в корне сайт) и измените в нем путь до основного файла wp-blog-header.php (который в папке wp):
// заменяем такую строку require(dirname(__FILE__) . "/wp-blog-header.php"); // на require(dirname(__FILE__) . "/wp/wp-blog-header.php");
Также, нужно изменить пути до папки контента, потому что мы переместили движок, а папку контента оставили в корне сайта, но WordPress ожидает её рядом с папками wp-admin , wp-includes , нужно указать где именно находится папка контента. Для этого откройте файл wp-config.php и добавьте туда такие строки (добавляйте в начало файла):
// определяем директорию wp-content $scheme = ((! empty($_SERVER["HTTPS"]) && $_SERVER["HTTPS"] !== "off") || $_SERVER["SERVER_PORT"] == 443) ? "https" : "http"; define("WP_CONTENT_DIR", __DIR__ ."/wp-content"); define("WP_CONTENT_URL", "$scheme://{$_SERVER["HTTP_HOST"]}/wp-content");
Или можно без протокола:
Define("WP_CONTENT_DIR", __DIR__ ."/wp-content"); define("WP_CONTENT_URL", "//{$_SERVER["HTTP_HOST"]}/wp-content");
Путь и URL в итоге должны смотреть на папку wp-content .
Заметка: если вы изменяете структуру на уже установленном сайте, то вам еще нужно изменить значение опции siteurl в таблице wp_options базы данных. Там нужно добить wp , т.е. меняем с http://site.ru на http://site.ru/wp .
Сделать это быстро можно в Общих настройках в админке - теперь адрес сайта будет отличаться от адреса WordPress:

Заметка: после этой смены, вы можете увидеть предупреждение («PHP Warning»), не пугайтесь в этом нет ничего страшного, оно появится один раз и дальше все будет работать как надо!
В папке для движка wp не должно быть файла wp-config.php . Если он там есть, то будет срабатывать он, а не тот который находится в корне сайта. Это вызовет ошибку и сайт работать не будет.
Этап: запуск установки WordPress
После того, как база данных создана, файлы скопированы и wp-config.php создан, нужно запустить установку WordPress. При установке будут созданы нужные таблицы в базе данных и будет создан пользователь - администратор сайта.
Чтобы начать установку нужно зайти на сайт (перейти по URL):
- Если файлы WordPress размещены в корневом каталоге сервера, то ссылка будет такая: http://site.ru/ ;
- Если файлы WordPress размещены в подкаталоге, то ссылка будет такая: http://site.ru/blog/ , где blog название подкаталога.
В обоих случаях вас должно перекинуть на страницу http://site.ru/wp-admin/install.php или http://site.ru/blog/wp-admin/install.php .
При установке вы будите вводить название сайта и ваш email. Также, при установке вы можете «попросить поисковые системы не индексировать сайт», для этого поставьте галочку напротив такого пункта.
Любую введенную информацию можно изменить в админ-панели в дальнейшем. Нельзя будет изменить только логин пользователя.
Проблемы при установке
Ошибка 1: «error database connection»
Если в процессе установки «вылезла» ошибка: «error database connection» (ошибка соединения с базой данных), то:
- Проверьте правильно ли указано имя, логи и пароль в файле wp-config.php ;
- Убедитесь, что созданный пользователь обладает правами на доступ к базе данных WordPress;
Ошибка 2: «Headers already sent»
Если при установке появляются ошибки типа: Headers already sent . Возможно, вы допустили ошибку при редактировании wp-config.php .
Как исправить?
Откройте wp-config.php в текстовом редакторе.
- Убедитесь, что файл начинается с
- Убедитесь, что последняя или предпоследняя строка не содержит?> . Если такой символ там есть - удалите его.
WordPress - это, видимо, самая популярная на сегодняшний день CMS (система управления контентом). Используя WordPress можно за считанные минуты развернуть свой сайт, из которого можно сделать персональный блог, набор информационных статей, одностраничный лэндинг, Интернет-магазин и многое другое.
В этой заметке будет показано, как установить WordPress на Windows .
WordPress на локальном компьютере может понадобиться для тестирования, для создания локальной копии сайта и по другим причинам.
Что нужно, чтобы запустить WordPress на Windows
WordPress - это веб-приложение. Для его работы требуется веб-сервер. Также необходим PHP и MySQL. Всё это вы можете настроить по инструкции « ».
Эта инструкция подразумевает, что ваш веб-сервер установлен по мануалу, ссылка на который дана выше.
Где скачать WordPress для Windows
WordPress - это, по своей сути, движок, который написан на PHP и который в своей работе использует СУБД MySQL. Поэтому для WordPress нет никакой разницы, в какой операционной системе быть запущенным. Т.е. если вы установили и настроили веб-сервер, то вам неважно, находитесь ли вы в Windows, Linux, FreeBSD или какой-любо другой операционной системе, какой битности эта система (64- или 32-битная) - во всех них будут работать одни и те же файлы WordPress, поскольку, будучи веб-приложением, он не взаимодействует с ОС напрямую, а работает «внутри» веб-сервера.
Как запустить WordPress в Windows
Поскольку в своей работе WordPress использует MySQL, то нам предварительно нужно создать базу данных для нашего будущего сайта на WordPress. Проще всего это можно сделать с использованием phpMyAdmin.
Откройте phpMyAdmin, перейдите во вкладку «Базы данных », введите имя новой БД и в соседнем поле выберите кодировку utf8mb4_unicode_ci :

Как можно увидеть, для БД я выбрал имя test_wordpress. Когда всё готово, нажмите кнопку «Создать».
Какой-либо дальнейшей работы с базой данных в ручном режиме не требуется - нам не нужно ни добавлять таблицы, ни делать ещё что-либо.
Распакуйте скаченный с WordPress архив. Всю папку из архива, которая называется wordpress , переместите в каталог веб-сервера. Например, я перемещаю папку в корневой каталог C:\Server\data\htdocs\ . В этом случае мой будущий сайт будет доступен по адресу http://localhost/wordpress/ . Именно этот адрес откройте в веб-браузере:

Первое окно является информационным, в нём достаточно нажать кнопку «Вперёд!». В этом окне объясняется, какую информацию у нас спросит установщик на следующем шаге.
В следующем окне нам нужно ввести:
- Имя базы данных
- Имя пользователя
- Пароль
- Сервер базы данных
- Префикс таблиц
Имя базы данных это то самое имя, которое мы недавно вводили в phpMyAdmin. Т.е. у меня это test_wordpress. Имя пользователя - это пользователь базы данных (не путайте с пользователем WordPress). Если вы устанавливали веб-сервер по статье, ссылка на которую дана ранее, то именем пользователя является root . Если вы не устанавливали пароль для пользователя root, то паролем является пустая строка . На локальном компьютере в качестве сервера базы данных нужно ввести localhost . Что касается префикса таблиц, то не меняйте это значение.
Итак, должно получиться что-то вроде:

Когда всё готово, нажмите кнопку «Отправить».
На следующем этапе установщик WordPress автоматически проверит, есть ли доступ к базе данных, подходит ли имя пользователя и пароль. Если всё нормально, то будет выведено сообщение:

Всё в порядке! Вы успешно прошли эту часть установки. WordPress теперь может подключиться к вашей базе данных. Если вы готовы, пришло время…
В этом случае достаточно нажать кнопку «Запустить установку».
Проблемы могут возникнуть если:
- вы забыли создать базу данных
- вы неверно ввели имя базы данных
- вы неверно ввели имя пользователя или его пароль
- вы неверно ввели адрес сервера
- указанный пользователь не обладает правами доступа к указанной базе данных
- веб-сервер остановлен либо остановлен сервер СУБД MySQL
На следующей странице нам нужно ввести название сайта, имя пользователя, пароль и e-mail адрес.
Перед тем как приступить установке WordPress, заметим что вся процедура займет у вас всего минут 5, ну если вы уж «полный чайник», то 10-15 минут. Установка WordPress на локальный сервер и на хостинг одинаковая. В публикации разберем, где скачать и как установить WordPress в картинках и видео руководстве.
В чем разница между установкой wordpress на denwer и на хостинг
Сама установка wordpress на компьютер и хостинг абсолютно ничем не отличается, на хостинг этот процесс происходит даже проще. Давайте сравним все операции, которые нужно выполнять на компьютере и на хостинге:
| На локальном компьютере | На хостинге |
| Установленный Denwer или другой локальный хостин | Никаких дополнительных установок не требуеться |
| Создание учетной записи в БД и самой базы данных | Информацию по базе данных предоставляет хостинг провайдер |
| Большинство хостингов предоставляют готовые скрипты, для установки WordPress в один клик |
Зачем устанавливать WordPress компьютер, а не сразу на хостинг
Причин установить WordPress на локальный сервер может быть несколько. Попробую перечислить их, и убедить вас в том, что это необходимо всем.
- Тренировка. Перед установкой на хостинг стоит попрактиковаться, что бы не наделать ошибок.
- Знакомство с админкой и оценка своих сил.
- Тестирование сайта, функционала.
- Проверка изменений (дизайн, дополнительные функции), правки лучше делать сперва на локальном компьютере а уж затем внедрять на рабочий сайт.
- Разработка тем и плагинов. Этот пункт для более продвинутых пользователей.
Этих причин должно быть вполне достаточно для того, что бы знать как устанавливать WordPress локально.
Что ж поехали устанавливать WordPress на ПК, повторяем все как написано и проблем возникнуть не должно.
Помним что при работе на персональном компьютере для начала нужно , для работы с сервером удаленным вам понадобиться .
Пойдем по порядку, сперва несколько подготовительных действий перед локальной установкой WordPress. Напомню что для работы должен быть установлен и включен Денвер.
- Скачать свежую русскую версию WordPress, можно .
- В файлах денвера следуем по такому адресу - C:\WebServers\home\localhost\www\. В директории www создаем папку, где будут расположены файлы сайта, к примеру «testwp».
- Распаковываем WordPress в созданную только что папку.
- Перезагружаем денвер, что бы он мог найти новый сайт (папку).
- Открываем браузер и прописываем адрес - localhost\testwp.
Если все в порядке откроется окно приветствие WordPress, это значит что процесс установки начался:
Установка WordPress на хостинг не требует большинство действий вам нужно лишь:
- Через ftp или менеджер сайтов, который предоставляет хостинг, создать в папке www папку с доменным именем вашего сайта (www/сайт).
- Распаковать туда WordPress..
Как мы можем видеть, для продвижения по инсталятору нам нужна информация с базы MySql, при установке на локальный сервер. Сейчас разберем как это сделать, для удаленного сервера вам предоставит эти данные ваш хостер.
Заходим по адресу localhost/Tools/phpMyAdmin/ в панель администрирования MySql, и следующим пунктом будет создание новой базы, назовем её wptest.

После того как создали нашу базу данных, создадим нового пользователя для нее, в том же phpMyAdmin.

Запишем все параметры и перезагружаем денвер, продолжим начатую установку WordPress. Вводим информацию о базе данных и ее месторасположение. На картинке показано ввод для установки на компьютер, если устанавливаете на сервере тогда вводите свои данные (обычно они приходят по почте, после покупки хостинга).

После ввода требуемой информации и если вы все проделали так как нужно, вам должно вывести следующий текст:

Нажимаем «запустить» и заполняем предложенную форму для вашего профиля WordPress. Не бойтесь, заполняйте все как хотите, потом это все можно будет поменять в административной панели.

Вводим необходимые данные в поля формы, и кликаем по кнопочке «далее». Заходим админку.

Нажимаем «войти» и видим загруженную консольку, WordPress установлен и готов к использованию, установлена стандартная тема оформления сайта. Можно вас поздравить, теперь вы знаете как установить WordPress на Denwer и хостинг, можно приступать к дальнейшим настройкам.

Друзья, я дико извиняюсь, что не писал ничего целую неделю. Виноваты в моей «пропаже» рыбалка, на которую три дня подряд ездили мы с семьей, и книга, потрясающая книга, о которой расскажу в следующем посте.
По теме. Не трудно догадаться о чем пойдет речь в сегодняшнем посте, заголовок более чем «говорящий». Но в отличии от самой установки, которая «по-быстренькому», пост у меня получится не такой уж и маленький, хочется расписать все подробно, потому наберитесь терпения и налейте себе чашечку чая.
Установка wordpress дело действительно быстрое и на самом деле не очень сложное. Бывают конечно какие-то неприятности, непредвиденные ситуации, но все это решаемо и после одной-двух установок, для Вас это уже не будет проблемой.
Пост разделен на два вида установки:
После корректной установки приступаем к заливке файлов движка на сервер. Если его у Вас нет, скачайте на mywordpress.ru, вот , и распакуйте.
Идем в проводник windows («Мой компьютер») и находим диск, на котором расположен созданный нами сервер. По-умолчанию, если Вы ничего не меняли, он устанавливается в папку Webservers на диск C:. В этой папке находим папку «Home», в которой создаем наш «виртуальный хост (домен)», т.е. папку вида «ваш_сайт.ru», я свою назвал «test2.ru», потому как по-умолчанию с денвером test1.ru уже установлен:

Проходим в созданную папку, т.е. в наш «виртуальный хост», и там создаем еще одну папку, которую обзываем «www». И вот в эту папку копируем все файлы из распакованного архива с wordpress:

Создаем базу. Для этого возвращаемся в корень нашего сервера (по-умолчанию C:WebServers). Далее идем по этому пути: usrlocalmysql-5.1data. В data создаем папку, которая и будет нашей базой данных. Я свою назвал по имени хоста, т.е. test2:

Все готово к установке движка, осталось лишь запустить сервер. Делается это двойным кликом по иконке «Start Denwer»:
Переходим к установке wordpress. У вордпресс есть фишка — «знаменитая установка за 5 минут». Такая установка не требует от пользователя каких-либо сверхъестественных навыков. Запускается мастер установки и дальше действуем по подсказкам. Запустить мастер можно по ссылке ваш_сайт.ru/wp-admin/install.php. Подробнее об этом Вы сможете узнать из файла «readme.html», который находится в одном архиве вместе с движком.
Но довольно часто мне не удавалось установить вордпресс таким образом. И дело тут не в движке, а скорее всего в хостинге, в сервере, в их настройках. Потому у меня выработалась привычка делать все, что называется, «ручками», хотя и в этом случае от нас потребуется два взмаха палочкой пару движений. Об этом и расскажу далее.
Возвращаемся в папку, куда мы заливали файлы движка, у меня это hometest2.ruwww. В этой папке находим файл wp-config-sample.php (если у Вас скрыты расширения файлов, значит будет просто wp-config-sample) и переименовываем его в wp-config.php, т.е. просто удаляем из названия -sample:


Теперь его необходимо отредактировать. Редактировать подобного рода файлы абы чем нельзя. У меня для этих целей установлен adobe dreamweaver. Если у Вас нет такой программы, подойдет и обычный блокнот, но не wordpad и не word.

В этом файле нам нужны четыре строки: DB_NAME, DB_USER, DB_PASSWORD, DB_HOST. Они расположены практически в самом верху файла.
- DB_NAME — имя базы данных. Мы ее создавали выше, помните? У меня она называется test2.
- DB_USER — имя пользователя. Здесь, на локальном сервере, пользователь по-умолчанию — root.
- DB_PASSWORD — пароль базы. Пароля здесь нет, оставляем пустым.
- DB_HOST — хост базы данных. Так и оставляем — localhost.

Все необходимые настройки сделаны, переходим непосредственно к установке движка. В браузере, в адресной строке набираем ваш_сайт.ru/wp-admin/install..ru/wp-admin/install.php.
Нам открывается приветственное окно, в котором также требуется ввести всю необходимую информацию о будущем блоге: заголовок блога, имя пользователя, пароль для доступа в админку и e-mail администратора. После заполнения нажимаем кнопку «Установить WordPress «:

Следующая страница нам просто обязана сказать, что вордпресс успешно установлен:

Жмем кнопку «Войти» и работаем. Настраиваем движок по своему вкусу, добавляем необходимые плагины, подгоняем дизайн, а когда все будет готово, заливаем уже на реальный сервер (хостинг). Ну а ниже, поговорим об установке wordpress на сервер .
Установка WordPress на сервер
Установка на сервер, в принципе, сильно от установки на локальный сервер не отличается, но все же отличия есть. После того, как Вы оформили и , регистратор и хостинг-провайдер вышлет Вам на email все данные по созданным аккаунтам.
Иногда, при регистрации домена и хостинга у одного провайдера, для Вас автоматически создается все необходимое, в том числе и база данных. В этом случае настраиваем файл wp-config.php в соответствии с данными присланными Вашим хостинг-провайдером. Заливаем все на сервер по FTP и запускаем установку. Все также, как описано выше, при установке на локальный сервер.
Это самый простой вариант и подходит только для новых блогов, у которых практически никакой нагрузки (посещаемости).
В качестве заливки файлов по FTP я использую плагин для браузера FireFox FireFTP. Вот так выглядит окно этого плагина:

В случае с VPS хостингом, нам будут доступны все прелести выделенного сервера, но по более низкой цене. Если с вышеуказанным хостингом все понятно, то здесь есть свои заморочки, ведь как ни крути, а это наш собственный сервер и любые его настройки ложатся на нас, как на администратора. Но это на самом деле не страшно, если что-то не понятно, тех.поддержку никто не отменял.
Итак, прежде чем запустить установку вордпресса, необходимо создать базу данных. Если Вы заказывали , тогда Вам будет доступна панель ISPmanager. Данные для входа Вам должны были прийти на электронную почту.
Идем в панель ISPmanager:

В панели, в меню слева, находим пункт «Базы данных»:

На открывшейся странице, справа вверху, ищем пиктограмму «зеленый плюс» и кликаем по ней, этим действием мы вызовем всплывающее окно, в котором добавим новую базу:

В этом всплывающем окне нам необходимо настроить все параметры будущей базы данных. Сначала я представлю скриншот с параметрами созданной мной тестовой базы, а ниже распишу эти параметры:

- Имя базы — то самое имя базы данных, которое мы пропишем в файле wp-config.php в теге DB_NAME.
- Тип базы данных — оставляем по-умолчанию, mysql.
- Владелец — это Вы, оставляем по-умолчанию.
- Кодировка — можно оставить по-умолчанию, но лучше самому принципиально указать utf8 .
- Пользователь — если это Ваша первая база, значит пользователя баз данных у Вас нет, создаем нового.
- Новый пользователь — имя пользователя, на английском. Этот параметр будем указывать в файле wp-config.php в теге DB_USER.
- Пароль и ниже подтверждение — пароль доступа к базе. В отличии от локальной установки wordpress, здесь, на сервере, пароль в теге DB_PASSWORD нам указывать надо будет обязательно. Придумывать пароль самому не обязательно, достаточно кликнуть на пиктограмму расположенную в этом же поле и система сама сгенерирует для нас хороший пароль.
Нажимаем «ОК» и все, база готова.
Переходим к редактированию файла wp-config.php. Также как и при локальной установке, заполняем все необходимые строки (DB_NAME, DB_USER и т.д.), используя данные, которые мы сами только что указывали при создании базы.
Но в этот раз редактирование конфигурационного файла на этом не заканчивается. Ниже необходимо заменить несколько строк на уникальные фразы. Это сделано в целях безопасности блога.

Получить готовые уникальные фразы можно вот по этому адресу: https://api.wordpress.org/secret-key/1.1/salt/. Сгенерированный код копируем и заменяем им тот, что в файле.


Сохраняем файл wp-config и приступаем к заливке движка на сервер.
Сделать это можно также по FTP, но Вам его необходимо будет создать или, чтоб сейчас не отвлекаться на различные настройки сервера, зальем его архивом через уже знакомый нам ISPmanager.
Движок (все файлы wordpress) упаковываем в архив. Если Вы пользуетесь, как и я, winrar, не забудьте поставить галочку в пункте «Формат архива — ZIP».
Затем идем в ISPmanager. Там же, в меню слева, над пунктом «Базы данных», с которым мы уже работали, кликаем по ссылке «Менеджер файлов»:

Перед нами откроется большое количество файлов и папок. Где-то, среди этих папок, есть та самая, нужная нам, куда нам надо закинуть файлы вордпресса. Я работал с несколькими хостинг-провайдерами, и несколько раз основная папка хоста (домена), находилась в разных местах. Это, если не найдете сами, можете уточнить в тех.поддержке.
Если же Вы воспользовались хостингом от fast, как и я, тогда путь к заветной папке будет таким: /var/www/pervushin/data/www/сайт/. Там где pervushin и сайт, будут Ваши имя пользователя и домен соответственно.
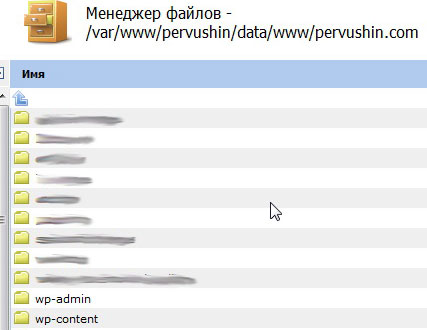
Для загрузки архива и распаковки используем панель, которая находится справа вверху. Сначала загружаем архив, для этого используем пиктограмму с «документом направленным на планету», а затем распаковываем архив, это делается при помощи иконки-застежки:
Когда архив закачен и распакован, запускаем в браузере знакомую нам ссылку http://сайт/ваш_сайт/wp-admin/install.php. Заполняем необходимую информацию и вуаля, Ваш блог установлен!
Вроде ничего не упустил. Будут вопросы, пишите, постараюсь помочь.
Спасибо за теплые комментарии.
Удачи Вам в Ваших начинаниях!
 Как открыть документ Word онлайн Программа для редактирования doc файлов
Как открыть документ Word онлайн Программа для редактирования doc файлов Назначение и удаление форматов в Excel
Назначение и удаление форматов в Excel Что такое SMM-маркетинг и как это работает?
Что такое SMM-маркетинг и как это работает?