Почему пк отключается сам по себе. #2 Высокая температура аппаратной части. Программа для мониторинга температуры
Нередко бывает ситуация, когда у простого пользователя, после длительного периода нормальной эксплуатации, компьютер, внезапно, начинает самостоятельно отключаться. Довольно часто причина этого достаточно легко устранима собственными силами. Попробуем разобраться – от чего это происходит, и как исправить возникшие неполадки.
Причины выключения ПК и их решения
Отключаться компьютер может из-за множества различных причин, среди которых можно выделить как программные, так и аппаратные. В целом можно примерно определить – какова причина, по поведению. Так, если операционная система не успевает начать загружаться – то высока вероятность именно аппаратных проблем.
В противном случае могут быть проблемы любого характера, в том числе и программные, чаще из-за различного рода вредоносного ПО. Однако в первую очередь необходимо узнать - почему такое происходит.
Вредоносные программы
Различного вида программ, создающих многие неприятности для пользователей, притом самостоятельно распространяющихся, существует великое множество. Есть и такие, которые после своей загрузки производят отключение ПК.
Разберём – что делать, чтобы либо исключить такой вариант, либо устранить проблему.
В первую очередь необходимо создать загрузочный диск, или флэш-накопитель с антивирусным ПО. На сайтах производителей антивирусных программ бесплатно предлагаются такого рода образы, с полной инструкцией по созданию загрузочных дисков. Хотя для этого и потребуется «здоровый» компьютер, с доступом в интернет.

Создав такой накопитель, следует:

Примечание. Полная проверка может происходить длительное время, вплоть до нескольких суток – зависит от количества и характера записанной информации, а также от общей производительности системы.
Если же после проверки система аналогично отключается при работе, или вовсе не успевает загрузиться – то проблема однозначно аппаратного характера.
Низкое питание или неисправность БП
Когда ПК даже ещё не успевает начать загрузку, либо предыдущий вариант однозначно указал на аппаратную проблему, то нередко виновником проблем становиться источник вторичного питания в самом компьютере. Или, как вариант, попросту слишком низкое напряжение в сети переменного тока 220В.

В первую очередь необходимо проверить напряжение сети переменного тока. Помочь в этом может либо «знакомый электрик», либо универсальный прибор – мультиметр. В идеале напряжение сети должно быть 220 Вольт, однако допускаются отклонения в размере 10%. Т.е. при 240 или 200 В блок питания должен работать нормально.

В случае отклонения напряжения за допустимые пределы, необходимо либо решать проблему, обращаясь к электрикам, либо установить стабилизатор напряжения, коих в продаже представлено достаточное количество.
В самом блоке питания, если проблема не в розетке, могут быть неисправности следующего характера (когда компьютер периодически отключается):
- аварийное отключение, в результате перегрева – возможно, вышел из строя вентилятор охлаждения, либо внутренняя часть блока питания сильно загрязнилась;
- физическая деградация компонентов схемы (чаще конденсаторов) – обычно после «прогрева» начинает работать нормально;
- чрезмерная нагрузка компонентов системного блока – аварийное отключение, в результате перегрузки;
- сигнал аварии от материнской платы – неисправности работы встроенных преобразователей или др. (хоть это уже и не сам БП).
Что необходимо делать, чтобы исправить ситуацию:

По большому счёту, если очистка от пыли решила проблему, то хорошо. В остальных случаях (кроме варианта, когда система не работает с заведомо исправным БП) источник вторичного питания лучше всего заменить. А вот в варианте неработоспособности системы при заведомо исправном блоке питания проблема кроется в иных компонентах.
Перегрев процессора или видеокарты
После длительной эксплуатации, либо же при изначальном браке некоторых комплектующих, возможна ситуация, когда компьютер отключается из-за перегрева важных компонентов. К примеру – радиаторы охлаждения центрального или графического процессора могут «зарасти» пылью и перестать выполнять свои функции.

Если компьютер выключается сам по себе, через 5 минут работы, то в первую очередь необходимо проверить именно системы охлаждения.
На что изначально обратить внимание, подскажет характер поведения ПК:

Когда воспользоваться, программными средствами для определения повышенной температуры возможности нет, а в BIOS отображаются вполне адекватные значения (ведь нагрузка в этом режиме отсутствует), то следует просто провести визуальный осмотр и профилактику систем охлаждения.
В первую очередь необходимо убедиться, что охлаждающие системы надёжно зафиксированы на своих местах, а вентиляторы на них (если есть) вращаются без посторонних звуков и усилий. Когда вентилятор сильно шумит, или трудно вращается, то его следует заменить.
Профилактика СО производится следующим образом (достаточно просто):

Однако возможны случаи, когда профилактика не помогает (либо компьютер вовсе новый). В таком случае возможно система охлаждения попросту не справляется с поставленной задачей, т.к. ей не хватает производительности. Это может быть как неверный расчёт ещё при производстве, так и потеря эффективности, ввиду износа.
Потому необходим более тонкий подход, который пригодиться также в случае разовых неполадок, которые ещё не «вылились» в серьёзную проблему. К тому же такой контроль поможет не допустить появления проблем.
Видео: Компьютер отключается
Завышена температура, значения узнаём в AIDA
Все основные системы ПК оснащены встроенными компонентами контроля и самодиагностики. Так и центральный процессор, видеокарта и чипсет, оснащены температурными датчиками. Их показания можно увидеть в BIOS, либо же воспользоваться специальными программами в среде ОС.

Одна из наиболее распространённых программ такого рода (а также обладающая многими другими полезными функциями) – это AIDA. Потому ей и воспользуемся. Установки она не требует – достаточно скачать, и можно сразу запускать. Программу скачивать необходимо соответствующей версии. Если у вас 64 битная версия ОС (сейчас таковых уже большинство), то и программа необходима AIDA64.
Сам запуск осуществляется двойным кликом по исполнительному файлу программы (aida64.exe или aida.exe, соответственно для 64 битной и 32 битной версии). После запуска, в левой части окна программы (озаглавлено «Меню») необходимо выбрать пункт «Датчики», после чего справа отобразятся показания всех температурных датчиков, имеющихся в системе. Полезно проверить температурные показания при работе ресурсоёмких приложений, т.к. при нагрузке они повышаются.
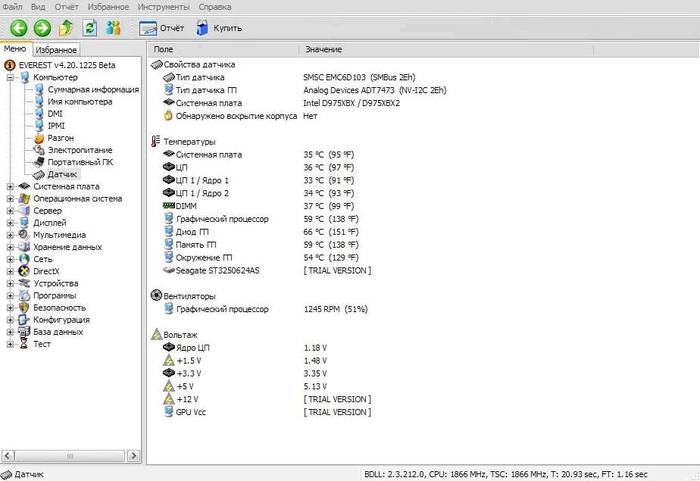
Температура не должна (в идеале) превышать 70 градусов по Цельсию. Однако многие мощные решения допускают нагрев кристалла вплоть до 100 градусов. Однако чем ниже температура – тем лучше. Когда же она подходит к критической отметке – то вывод явный – система охлаждения соответствующего компонента не справляется.
Почему самопроизвольно выключается компьютер
Выше перечислены лишь основные, наиболее часто встречающиеся проблемы. Однако всё может быть и значительно проще. Например, может запросто западать кнопка включения на системном блоке. Обладая небольшим опытом – можно такой дефект запросто определить на ощупь, но не помещает исключить этот вариант более точными методами.
К примеру, можно её попросту отключить от материнской платы, запустив ПК вручную замкнув соответствующие контакты. Если компьютер перестал выключаться – то причина определена. Останется лишь устранить дефект.

Во многих случаях необходимо начать проверку именно с этой позиции. Но если причина не в кнопке, то переходить к проверке других возможных вариантов, описанных выше.
Отключается через некоторое время, что делать…
Разберём – по какому алгоритму определять неисправность такого рода:

Для того, чтобы произвести все вышеописанные операции, необходимо обладать хотя бы минимальными познаниями строения ПК. Если же устранить проблему не удалось (что маловероятно), то следует обратиться к специалистам. Хотя можно и заменить ПК целиком, что тоже выход.
В итоге рассмотрена основная часть возникающих проблем с самопроизвольным отключением, согласно статистическим данным.
В 99% случаев проблемы носят именно такие, относительно простые причины. Устранить их также труда не составляет.
Однако возможны и неисправности другого рода, с аналогичными симптомами, например – нестабильная работа преобразователя тока на материнской плате (справедливо и для видеокарты). В таком случае можно либо заменить основной компонент, либо обратиться в сервисный центр.
Самопроизвольное отключение компьютера – довольно распространенное явление среди неопытных пользователей. Происходит это по ряду причин, и некоторые из них вполне можно устранить вручную. Другие же требуют обращения к специалистам сервисных центров. Данная статья будет посвящена решению проблем с выключением или перезагрузками ПК.
Начнем с приведения наиболее часто встречающихся причин. Их можно разделить на те, которые являются следствием небрежного отношения к компьютеру и те, что никак не зависят от пользователя.
- Перегрев. Это повышенная температура компонентов ПК, при которой их нормальная работа просто невозможна.
- Недостаток электроэнергии. Эта причина может являться следствием слабого блока питания или проблем с электрикой.
- Неисправное периферийное оборудование. Это может быть, например, принтер или монитор и так далее.
- Выход из строя электронных компонентов платы или целых устройств – видеокарты, жесткого диска.
- Вирусы.
Список, приведенный выше, составлен в таком порядке, в каком следует выявлять причины отключения.
Причина 1: Перегрев
Локальное повышение температуры на компонентах компьютера до критического уровня может и должно приводить к постоянным выключениям или перезагрузкам. Чаще всего этим страдают процессор, видеокарта и цепи питания CPU. Для устранения проблемы необходимо исключить факторы, которые приводят к перегреву.
- Пыль на радиаторах систем охлаждения процессора, видеоадаптера и других, имеющихся на материнской плате. На первый взгляд, эти частицы – нечто очень маленькое и невесомое, но при большом скоплении они могут доставить массу неприятностей. Достаточно взглянуть на кулер, который не чистили несколько лет.

Всю пыль из кулеров, радиаторов и в целом из корпуса ПК необходимо удалить с помощью кисточки, а лучше пылесоса (компрессора). В продаже также имеются баллоны со сжатым воздухом, выполняющие такую же функцию.

- Недостаточная вентиляция. В данном случае горячий воздух не выходит наружу, а скапливается в корпусе, сводя на нет все усилия систем охлаждения. Необходимо обеспечить максимально эффективный выброс его за пределы корпуса.

Еще одна причина – размещение ПК в тесных нишах, которые также препятствуют нормальному вентилированию. Системный блок следует помещать на столе или под ним, то есть в таком месте, где гарантируется приток свежего воздуха.
- Высохшая термопаста под процессорным кулером. Решение здесь простое – поменять термоинтерфейс.
В системах охлаждения видеокарт также присутствует паста, которую можно заменить на свежую. Обратите внимание, что при самостоятельном демонтаже устройства «сгорает» гарантия, если таковая имеется.
- Цепи питания. В этом случае перегреваются мосфеты – транзисторы, обеспечивающие подачу электроэнергии к процессору. Если на них присутствует радиатор, то под ним имеется термопрокладка, которую можно заменить. Если же его нет, то необходимо обеспечить принудительный обдув данной области дополнительным вентилятором.

Этот пункт вас не касается, если вы не занимались разгоном процессора, поскольку в нормальных условиях цепи не могут разогреться до критической температуры, но бывают и исключения. Например, установка мощного процессора в дешевую материнскую плату с малым количеством фаз питания. Если это так, то стоит задуматься о приобретении более дорогой платы.
Причина 2: Недостаток электроэнергии
Это вторая по распространенности причина выключения или перезагрузки ПК. Виноваты в этом могут быть как слабый блок питания, так и проблемы в электросети вашего помещения.

Причина 3: Неисправное периферийное оборудование
Периферия — это внешние устройства, подключаемые к ПК – клавиатура и мышь, монитор, различные МФУ и прочее. Если на каком-то этапе их работы возникают неполадки, например, короткое замыкание, то блок питания может попросту «уйти в защиту», то есть отключиться. В некоторых случаях к выключению могут приводить и неисправные USB-устройства, такие как модемы или флешки.
Решение – отсоединить подозрительное устройство и проверить работоспособность ПК.
Причина 4: Выход из строя электронных компонентов
Это самая серьезная проблема, которая вызывает сбои в работе системы. Чаще всего из строя выходят конденсаторы, что позволяет компьютеру функционировать, но с перебоями. На стареньких «материнках», с установленными электролитическими компонентами, определить неисправные можно по вздувшемуся корпусу.

На новых же платах, без использования измерительных приборов, проблему выявить невозможно, поэтому придется идти в сервисный центр. Туда же необходимо обращаться и для ремонта.
Причина 5: Вирусы
Вирусные атаки могут по-разному воздействовать на систему, в том числе и влиять на процесс выключения и перезагрузки. Как мы знаем, в Windows есть кнопки, которые посылают команды «shutdown» для отключения или перезапуска. Так вот, вредоносные программы могут вызывать самопроизвольное их «нажатие».
- Для проверки компьютера на предмет обнаружения вирусов и их удаления целесообразно воспользоваться бесплатными утилитами от маститых брендов – , .
- Если проблему решить не удалось, то можно обратиться на специализированные ресурсы, где совершенно бесплатно помогают избавляться от «вредителей», например, Safezone.cc .
- Последнее средство для решения всех проблем – переустановка операционной системы с обязательным форматированием зараженного жесткого диска.
Как видите, причин, вызывающих самостоятельное выключение компьютера множество. Устранение большинства из них не потребует от пользователя особых навыков, лишь немного времени и терпения (иногда денег). Изучив данную статью, вы должны сделать один простой вывод: лучше подстраховаться и не допустить возникновения этих факторов, чем потом тратить силы на их устранение.
Для любого пользователя персонального компьютера ситуация, когда компьютер вдруг выходит из строя всегда печальна (хотя чем не повод попить кофе или поболтать на работе с подругой). Еще вчера исправно работавший ПК сегодня выполнять команды пользователя категорически отказывается или же вообще не включается. А иногда возникает такая неприятная ситуация, когда компьютер включился, пользователь настроился и уже начал свою работу, как через некоторое время монитор гаснет и компьютер выключается. Что делать в этом случае и в чем причина такого «поведения» ПК?
Причин неисправностей может быть довольно много. Специалисты IT Pro знают, что одной из основных причин внезапного выключения компьютера может стать полностью или частично неисправный блок питания. Исходя из нашего опыта именно данная неисправность стоит на первом месте при такой проблеме. Диагностируется она простой заменой блока питания на другой заведомо рабочий БП (блок питания). При этом лучше если мощность нового блока питания не ниже мощности существующего. Так же необходимо обратить внимание на то, чтобы на блоке питания который используется для диагностики количество и тип разъемов соответствовали разъемам на старом. В противном случае возможно придется дополнительно искать переходники. Для того чтобы заменить блок питания необходимо открыть системный блок, в большинстве случаев открутив два винта на задней части одной из боковых крышек и сдвинуть эту крышку назад. На задней части системного блока, блок питания держится за счет четырех винтов, откручиваем их и аккуратно выдергиваем провода идущие от БП к устройствам. Как правило, одного часа бесперебойной работы будет достаточно, чтобы понять, что блок питания является истинной причиной проблем в работе вашего компьютера.
Хотя проблемы с блоком питания встречаются наиболее часто, но их диагностика в домашних условиях (в организациях проблем с этим обычно нет) часто бывает затруднительна из за трудностей связанных с поиском БП для такой диагностики. Поэтому для начала убедитесь, что у вас работает электрическая розетка, сетевой фильтр или источник бесперебойного питания. Проверьте не выдернули вы банально какой нибудь провод, выключился автомат или случайно нажали кнопку на сетевом фильтре. Мы не один раз сталкивались с тем, что на проводе, который подходит к системному блоку, просто нет напряжения. Неисправность является еще одной из распространенных причин неожиданного выключения компьютера.
Выключение компьютера после некоторого времени работы может быть связано и с перегревом процессора или видеокарты. Кулер, отвечающий за охлаждение процессора, может работать не в полную силу по причине все той же "перегруженности" пылью, которая препятствует нормальному оттоку тепла, либо из-за того, что он выработал свой рабочий ресурс и требует замены на новый. В любом случае стоит порекомендовать содержать оборудование в чистоте и обязательно тщательно пропылесосить внутренность системного блока.
Но санитарными методами по удалению пыли вряд ли поможешь, если выходит из строя материнская плата (конденсаторы и пр.). Здесь трат избежать не удастся, так как решить эту техническую проблему можно лишь заменив неисправные детали или отремонтировав их в условиях сервисного центра. Данная неисправность встречается часто, но самостоятельно определить ее в домашних условиях вы не сможете. Необходим поход в сервисный центр.
Еще одной распространенной причиной неполадок являются неисправности планок оперативной памяти. Причем, при наличии неисправностей данного оборудования если компьютер и включится, то его ресурсов не хватит для стабильной работы. Причины выхода из строя планок оперативной памяти могут разные. Чаще всего, если возникает такого рода проблемы, решить их без замены планок памяти на новые не удастся. Поэтому для диагностики найдите планку аналогичного типа DDR, DDR2, DDR3 и поменяйте на нее планку стоящую в вашем компьютере.
Иногда пользователи не считают нужным правильно выключать компьютер (команда: Пуск – Завершение работы), а отключают его просто выдернув шнур из розетки. Это приводит к сбою операционной системы и ПК перестает нормально работать. Поэтому не нужно жалеть времени, чтобы правильно выключить компьютер.
Помимо этого причиной подобного сбоя могут стать вирусы. В этом случае уже необходимо выполнить действия по антивирусному лечению компьютера или даже полную переустановку операционной системы.
Привет, друзья. Что делать, если компьютер выключается сам по себе? ПК или ноутбук ни с того, ни с сего произвольно отключаться не должен. И если такая проблема имеет место быть, очевидно, что-то не в порядке. Не в порядке может быть либо программная часть устройства, либо аппаратная. Ниже рассмотрим распространённые причины, которые могут вызывать самовольное отключение компьютерных устройств. В конце статьи расскажу два очень интересных случая на данную тему.
Начнём с причин на уровне Windows.
1. Планировщик задач
В первую очередь обязательно проверьте Библиотеку планировщика заданий
и удалите задачи, которые могут быть связаны с самовыключением компьютера. Внимательно просмотрите все задания планировщика. К примеру, кроме обычной задачи, производящей выключение ПК, сделать это может bat-файл, запускаемый планировщиком и так далее.

2. Драйверы
Windows – универсальная операционная система для огромнейшего числа компьютерных комплектующих. Их поддержка реализуется за счёт драйверов, которые могут давать сбои в работе по причине различных допущенных ошибок программистов при их написании, проблем внутри самой Windows или при конфликте драйверов. Чаще такие проблемы проявляются в виде синего экрана смерти (BSOD), но иногда могут заявить о себе в виде произвольного выключения компьютера без вылета в BSOD. Зная или хотя бы предполагая, драйвер какого устройства является зачинщиком проблемы, можно попробовать . Если драйвер устанавливается с EXE-инсталлятора, таковой предпочтительнее заполучить . Не зная конкретного причинного драйвера, можно попробовать сделать сброс привязки к комплектующим с помощью штатной утилиты Windows Sysprep.

3. Вирусы
Обусловить произвольное выключение компьютера могут вирусы – как их непосредственное участие, так и вызванные ими последствия в виде уничтожения важных системных файлов. Здесь необходимо уничтожить вирусы и провести (сделать это можно даже ). В крайнем случае – переустановите Windows.
4. Сторонние программы
Если компьютер выключается сам по себе, причиной этому может быть работа сторонних программ. Вероятность того, что одна программа конфликтует с другой, и это приводит к такому результату, очень мала. Обычно программы просто вылетают, а серьёзные типа гипервизоров выпадают в BSOD. Но можно встретить и такую картину: ошибочно настроенные или забытые планировщики внутри программ типа медиаплееров или разного рода органайзеров, работая в фоне, завершают работу ПК (сделать это может тот же самый Download Master).

Естественно, полагая, что таким образом они следуют указке пользователя.

Выявить сторонние программы, вызывающие проблему, поможет тестирование компьютерного устройства в режиме . Кстати, задача на выключение компьютера в определённое время или при определённых обстоятельствах может болтаться и в штатном планировщике Windows (об этом написано в начале статьи).
- Примечание: является ли причина произвольного выключения компьютера программной, а не аппаратной, можно выявить, протестировав его работу в рамках запуска с любой сборки Live-диска для системщиков. Один из лучших Live-дисков на базе WinPE – сборки AdminPE и .
Какие аппаратные причины могут приводить к тому, что компьютер выключается сам по себе?
5. Сильные нагрузки на слабый компьютер
Если на слабом ПК или ноутбуке запускаются ресурсоёмкие задачи типа современных игр или программ для работы с 3D, устройство может не выдержать нагрузки и либо надолго зависнуть, либо выпасть в BSOD, либо произвольно уйти в перезагрузку или выключиться. И это вне зависимости от перегрева видеокарты или процессора, хотя, естественно, могут иметь место быть оба фактора.
6. Перегрев комплектующих
Одна из самых частых причин, почему компьютер выключается сам по себе – перегрев процессора, видеокарты или жёсткого диска. Срабатывает защита этих комплектующих. Опять же, клинические проявления могут быть разными – как с выпадением в BSOD, так и без этого. Необходимо всех комплектующих под нагрузками. Если она достигает критического порога, необходимо устранить причину перегрева:
Проверить, достаточно ли корпус ПК вентилируется;
Почистить компьютер от пыли, заменить термопасту на процессоре;
Добавить число оборотов кулера, заменить его или усилить систему охлаждения;
Заменить жёсткий диск (часто перегревающиеся HDD не ремонтируют из-за нецелесообразности проведения ремонта, поскольку б/у-шный винчестер в хорошем состоянии обходится дешевле, чем услуги сервисного центра по восстановлению греющегося).
- Примечание: некоторые ноутбуки, например, отдельные модели HP изначально подвержены перегреву HDD из-за неудачной конструкции самого устройства. Для таких ноутбуков можно подобрать .
7. Блок питания
Ещё одна довольно частая причина, почему компьютер выключается сам по себе – проблемы с блоком питания. Он может быть либо неисправен, либо чрезмерно слабым для обеспечения мощных пользовательских задач типа запуска ресурсоёмких игр. Неисправен ли блок питания, установит только профильный специалист.

8. Скачки напряжения в электросети
Компьютер больше бытовой электроники чувствителен к скачкам напряжения в электросети, что, увы, нередко встречается в отдалённых от городов населённых пунктах. И скачки напряжения могут приводить к самовольному отключению компьютеров, тогда как иная техника в доме может продолжать работать. В таких случаях необходимо позаботиться о сетевом фильтре или источнике бесперебойного питания (ИБП).
9. Некорректный разгон
10. Прочее
В числе прочих причин произвольного выключения компьютера могут быть:
Вздутые или потёкшие конденсаторы, трещины в пайке материнской платы;
Греющийся чипсет материнской платы (выключение может происходить прямо на этапе запуска компьютера).
Без соответствующих профильных знаний такие вопросы, естественно, нужно решать с привлечением специалиста сервисного центра.
Обещанные рассказы
Принесли нам в сервисный центр компьютер, который выключался сам по себе (по словам клиента всегда поздно вечером). В поисках решения проблемы мы разобрали всю винду по винтикам и ничего криминального не нашли, кроме пяти вредоносных программ, кои удалили, после чего на всякий случай произвели восстановление целостности системных файлов. Время было уже позднее и мы засобирались домой, решив оставить компьютер включенным. Системник отпахал более суток и мы благополучно отдали его клиенту. На следующий день человек пришёл опять и сказал, что компьютер вчера вечером выключился. Мой напарник решил больше не мучится и переустановить винду, но я был против. Решив твёрдо найти причину и написать статью, я забрал комп домой. У меня ПК не выключался целых три дня ! И тут мне в голову пришла замечательная мысль. Я позвонил клиенту и спросил, что обычно вечером он делает за компьютером и он ответил: «Ничего особенного, смотрю фильмы»! Оказалось, наш пострадавший пользуется только двумя программами: браузером и проигрывателем KMPlayer, в настройках которого я и нашёл то, что искал.

Второе происшествие тоже интересное, но описывать его полностью не буду, расскажу самую суть. Клиент принёс ПК, который у него дома выключался на дню несколько раз, а у нас прекрасно работал неделю. В итоге дело оказалось в неисправном электрическом кабеле питания компьютера, который он не приносил с собой. Я высказал такое предположение и попросил клиента принести кабель. При прозвонке кабеля на обрыв цепи мультиметром, моё предположение подтвердилось и осталось только заменить его на новый!
Вышло так, что мне принесли на ремонт компьютер, который через время Выключается. В это-же время у друга приключилась та же беда с его детищем.
Побродив по бескрайним просторам, понаходил много форумов с умными людьми и много текста с умными словами. А простенькой инструкции не нашлось. Так чтобы для себя и своего любимого железяка. Простяцкие действия по оживлению системного блока.
Решил одним ударом пострелять стадо зайцев
Напомню что всё нужно делать очень осторожно. Шаг влево, шаг вправо — и ты отец.

Краткая инструкция по оживлению компьютера .
Итак. Если ваш компьютер через время выключается, как будто его резко лишили питания:
Железо. Локализация дефекта.
Выключается компьютер
. Перезагружается компьютер
,
Либо Не включается компьютер
. Действия почти одинаковые.
Ваша задача — локализовать дефект до блока, если вы не ремонтник, но умеете обращаться с прибором.
Часть ваших дальнейших действий — локализация, часть — профилактика. Одно без другого не имеет смысла.
1. Очистка компьютера от пыли .
Откройте системный блок и с помощью пылесоса и мягкой кисточки очистите внутренности от пыли. Особое внимание уделите радиатору процессора и кулерам.
Примерно так ДОЛЖНА выглядеть система охлаждения компьютера. А как она выглядит на самом деле, увидите сами.

Если рёбра радиатора насмерть забиты уже не пылью а войлоком — нормальной работы компьютера не жди. Заодно обратите внимание на кулера, все ли крутятся. При необходимости или разобрать — смазать, либо заменить, что конечно предпочтительней.
2. Внешний осмотр .
Внимательно осмотреть материнскую плату на наличие вздутых конденсаторов и тёмных
(перегретых) мест. В частности под полевыми транзисторами и микросхемами.
Наличие трещин, сколов и других механических повреждений на материнской плате.
Иногда полезно во время уборки пыли, перевернуть системник и пару раз тряхнуть. Нередки случаи попадания на материнскую плату инородных предметов. Болтов и пр.
Перегрев .
3. Старая термопаста между процессором и радиатором — одна из причин перегрева процессора и резкого самовыключения компьютера.

Смывается она ваткой смоченной спиртом, и наносится свежая. Паста служит для заполнения неровностей поверхностей процессора и радиатора, поэтому много намазывать не стоит.
Если паста высохла а новой нет, то лучше уж без неё. Металл лучше проводит тепло чем кусок мела
Я кстати использую обычную КПТ-8
белого цвета. Главное найти качественную.
Криво установленный радиатор даст тот же эффект перегрева и выключения, только радиатор останется чуть тёплым, при горячем процессоре под ним.
Если у вас возникли сомнения, а перегрев ли виноват — закрепите на шасси дополнительный кулер
, желательно большой, и направьте его на место предполагаемого перегрева. Обычно это процессор, чипсет и видеокарта.
Кулер вам нужен только на время, и закрепить его можно хоть проволокой, хоть клеем из пистолета.

А поскольку нет ничего более постоянного, чем временное, крепить стоит всё-же аккуратно
4. Одна из частых причин выключения или не запуска компьютера — грязные контакты планок памяти . Заметьте, что многие контакты в компьютере позолоченые для лучшего контакта, а значит голыми руками за них браться не следует. Окись на одном из контактов либо кусочек стикера пломбы либо ещё какой мусор не добавят надёжности вашему системнику. Чистится всё это ученической резинкой с абразивом.


5. Измерение основных напряжений компьютера .
Изменение любого из этих напряжений влияет на работу компьютера в целом.
При совсем выключенном из розетке шнуре, меряется напряжение на батарейке BIOS.

Должно быть не менее +3 вольта.
Воткните вилку в розетку и померяйте +5 вольт дежурного напряжения на сиреневом проводе большого разъёма.

Нажмите кнопку включения и измерьте +5 и +12 вольт на одном маленьких разъёмов.


Блок питания — основа всего. Просадка одного из питаний или плохая фильтрация вч составляющей могут вызвать совершенно любой глюк при работе вашей системы.
Если человека кормить всякой дрянью, то он мало того что бегать будет плохо, так ещё и при ходьбе начнёт падать
6. Даже если все напряжения в норме, раз уж вы забрались в системник, не лишним будет заглянуть и в Блок питания . Чистка и осмотр, всё как и на материнке. Проверить кулер . Поискать дутые конденсаторы .

Бывает из-за одного маленького электролитика блок питания палит материнку. Так что не поленитесь, для себя ведь стараетесь.
В идеале нужно подкинуть новый либо заведомо рабочий Блок Питания
. Это сэкономит вам массу времени. За неимением оного выполняем вышеописаные действия.
7. Одна из причин перегрева и выключения компьютера — разгон . Недавно попадал на материнку на сокете AM2, которая без разгона сама вдруг заработала на повышенной частоте. В таких случаях не помешает сбросить BIOS.
Сделать это можно перемычкой ,

а можно вытащить батарейку и замкнуть контакты к которым она была подключена.

После этого потребуется выставить хотя бы основные установки биос или просто выставить всё по дефолту.
8. Резкое периодическое выключение может быть по вине жесткого диска либо нарушения контакта разъёма питания.


В старых блоках, внутри разъёмов применяли латунные, подпружиненные контакты с покрытием. В современных недорогих, видимо из китайских консервных банок. Временно лечиться подгибанием контактов.

Особенно это актуально для IDE
дисков, но и SATA
разъёмы не лучше. Китайцы экономят на всём. Неконтачить может не только разъём питания, но также разъём IDE или SATA интерфейса.
При выборе шлейфа SATA, предпочтение следует отдать разъёму с защёлкой. Хотя это и не обезопасит вас от тонюсеньких проводков внутри, но контакт будет понадёжней.

8a. HDTune
Неплохо проверить состояние жесткого диска с помощью программы HDTune
Скачиваете, разархивируете, запускаете.
На вкладке Benchmark
проверяете битрейт. Если не выкидывает ошибку и нет сильных провалов на графике, переходите к другим вкладкам.

На вкладке Health не должно быть красных пометок. И на исправном HDD в графе Health Status написано зелёным OK

Затем запускаете проверку на вкладке Error Scan . Сбойные сектора будут красного цвета.

При любых повреждениях жесткого диска, поведение компьютера предсказать невозможно. Поэтому начать нужно будет с ремонта или замены HDD.
9. Замыкание в гнёздах USB . Иногда эти гнёзда так размочаливают, что контакты периодически замыкают на корпус, вызывая тем самым срабатывание защиты блока питания. Просмотреть и если найдёте криминал — устранить.

10. Если несмотря на все вышеприведённые действия, компьютер продолжает временами потухать, можно попробовать вытянуть материнку из корпуса и запустить на столе. Бывало в некоторых коробках иногда происходило
замыкание на корпус
чересчур длинных выводов катушек в цепях питания ядра процессора.

11. Если ваш компьютер выключается не резко, а сам по себе завершает работу — возможно барахлит кнопка на системном блоке.
12. Если блок не выключается сам по себе в дежурку, а вылетает в синее окно смерти , то это немного облегчит поиск дефекта. Но это уже другой разговор.
Перебрали компьютерное железо, а он всё равно продолжает тормозить
? Не железом единым…
Загляните в автозагрузку, почистьте временные папки, уберите лишние программы
.
Способы софтового оживления компьютера
описаны мною здесь:
Вкратце это всё. Если не нашли здесь решения своего вопроса, не расстраивайтесь. Это только общие рекомендации по устранению дефекта. Напишите нам и мы попробуем вам помочь. Хотя бы подтолкнуть в нужном направлении.
 Как Qualcomm испортила смартфоны LG, HTC и Sony
Как Qualcomm испортила смартфоны LG, HTC и Sony Управление с андроида по wifi
Управление с андроида по wifi Лаборатория информационной безопасности
Лаборатория информационной безопасности