Программы для прошивки фотоаппаратов. Установка CHDK на SD-карту вручную. Проверка версии ПО ПЗУ.
Вообще говоря, установка CHDK - это совокупность следующих действий:
- Определение версии Firmware (прошивки) фотоаппарата и скачивание CHDK именно для этой версии прошивки.
- Подготовка SD-карты к загрузке CHDK.
- Копирование на SD-карту файлов CHDK: ps.fir (или ps.fi2 в зависимости от модели фотоаппарата) diskboot.bin и папки "CHDK " в которой содержатся дополнительные файлы)
Процедуры по заливке файлов на карту памяти и форматирование выполняются с помощью кардридера.
1. Определение версии прошивки вашего фотоаппарата и скачивание CHDK
Перед выполнением данной процедуры нужно включить отображение расширений файлов в Вашей операционной системе (по-умолчанию Windows скрывает расширения файлов), иначе то, что описано ниже, выполнить не удастся. Для этого жмем Пуск->Панель управления->Свойства папки, переходим на вкладку «Вид», в окошке «Дополнительные параметры» снимите галочку «Скрывать расширения для зарегистрированных типов файлов».
Ненужная и, следовательно, совершенно необходимая. При этом вы откроете страницу загрузки, на которой вы можете загрузить прошивку для обновления. Это запустит процесс установки новой прошивки, вам просто нужно терпеливо ждать до конца. В нашей статье вы найдете ссылку на загрузку новой прошивки, включая инструкции по обновлению. Согласно официальной информации, в новой версии внесены следующие изменения.
Версия прошивки 9 для камер версии прошивки Если камера уже оснащена прошивкой версии 9, вам не нужно обновлять прошивку. Вся процедура обновления прошивки описана в приведенной выше ссылке. Однако, если вы не владеете английским языком, вы можете выполнить следующие действия.
1.1
. Создайте на SD-карте пустой файл "ver.req" (ver - имя файла, req - расширение; последняя буква расширения файла - "Q", а не "G"). Сделать это можно, например, так: щелчок правой кнопкой мыши -> создать -> текстовый документ. У вас появится файл «Текстовый документ.txt», который Вы должны переименовать в "ver.req"(или в "vers.req", это второе возможное имя файла).
Иногда, однако, печатный станок начинает неправильно интерпретировать ошибку и предотвращать дальнейшую печать. Единственный способ печати снова - посетить службу, в которой запустится принтер, или вы можете самостоятельно исправить эти ошибки дома и сбросить принтер. и описание сброса принтера в конце этой страницы.
Сначала вам нужно проверить, есть ли у вас принтер, указанный в следующем списке. Если это так, процедура будет работать, если нет, не отчаивайтесь, это может работать на других принтерах, но успех не гарантируется. Функциональность каждой камеры всегда может быть улучшена, будь то более быстрая заточка или добавление новых функций. Поэтому рекомендуется обновлять прошивку.
1.2. Вставьте SD-карту в фотоаппарат, включите его в режим просмотра, нажмите set и удерживая ее нажмите DISP (для некоторых фотоаппаратов сочетание клавиш другое: funcset +down ),на экране появится информация примерно следующего содержания:
Canon Powershot S5 IS
P-ID:3148 PAL DFirmware ver GM1.01B
No error
Jun 14 2007 20:11:19Прошивка - это своего рода операционная система конкретной камеры, пользовательский интерфейс которой вы видите на дисплее. И так же, как операционная система вашего компьютера требует разных обновлений, прошивка камеры постоянно развивается, а новые функции вызывают новые функции, небольшие исправления ошибок или стабильность или точность, например, с автоматической фокусировкой. Помимо камеры также рекомендуется обновлять прошивку на объективах - каждый отдельный объектив имеет собственную прошивку, которая обеспечивает совместимость с камерой и отвечает за идеальную связь между объективом и корпусом цифрового.
После выяснения версии прошивки фотоаппарата файл ver.req можно удалить.
Примечание:
если при нажатии set + DISP появляется одна единственная строчка, например:
Firmware ver. 1.0.0.0
Подготовка SD-карты к установке CHDK осуществляется с помощью программы , а необходимые файлы CHDK на SD-карту копируются вручную.то это значит, что на SD-карте нет файла "ver.req" или он неправильно назван(возможно Вы не включили отображение расширений для файлов в Вашей операционной системе, и на самом деле создался файл ver.req.txt)
Замечания к данному способу:
При запуске выберите вкладку «Обновление» в главном меню программы и обновите камеру до второго элемента. Поскольку вам нужно будет проверить сообщение на экране камеры во время обновления, поместите его так, чтобы вы могли видеть его на дисплее, пока вы можете управлять им с помощью кнопок на корпусе. После того, как вы настроили свое устройство, нажмите кнопку «Далее» на экране выше, программа подключится к Интернету и ищет серверы обновлений, если она найдет более новую версию прошивки, она отобразит ее в меню в следующем окне.
Если в меню появляется несколько прошивок, вам необходимо будет обновить тело и объектив отдельно. Текущее выбранное обновление подсвечивается в таблице цветом другой линии. Чтобы обновить обновление самостоятельно, нажмите «Обновить». За этим следует предупреждение о том, что вы не можете вернуться к исходной прошивке. Нажмите «Да», чтобы просмотреть лицензионное соглашение, которое вы можете подтвердить, нажав кнопку «Я принимаю», а затем устройство обновится. Сначала будет загружен пакет обновлений - время загрузки будет зависеть от размера пакета и, конечно же, в зависимости от скорости всех подключений к Интернету.
- Если у вас установлены какие-либо специфичные драйвера на картридер (например драйвер жесткого диска Hitahci), то могут быть проблемы с работой данной программы (не видит нужный диск, карта перестает определятся), по возможности используйте стандартные драйвера Windows, либо используйте другой USB порт.
- Фразу "Вытащите и вставьте SD-карту в картридер" нужно понимать буквально. Windows не даст вам остановить устройство и безопасно отключить картридер или безопасно вытащить SD-карту во время всех этих операций, поэтому просто выдерните SD-карту из картридера. Не бойтесь, ничего не сгорит и не испортится.>
2.2.
Скачайте и распакуйте куда-либо программу .
После загрузки нового пакета прошивки он начнет его установку. В то же время на экране камеры появляется изображение, указывающее текущее обновление. Если вы только обновляете один или два продукта одновременно, вы должны выключить камеру, когда установка будет завершена. Для следующего обновления повторите весь процесс шаг за шагом.
Вы также сможете напрямую загружать и сохранять фотографии, сделанные камерой, на свой компьютер. Используя функцию оценки изображения, вы также можете сравнить два изображения, которые вы сделали. Ниже мы представляем полный список улучшений, которые вводят обновление. Однако использование таких линз с максимальной апертурой становится более сложным при интенсивных условиях освещения сфотографированной сцены. Использование электронного затвора обеспечит спокойную работу камеры, которая идеально подходит для детской фотографии или даже свадебных церемоний.
2.3.
Запустите sdminste.exe и выбираете нужный диск(вашу SD-карту).
2.4. Нажимаете кнопку "Create partition " а потом "Да ".
2.5. Вытащите и вставьте SD-карту в картридер и нажмите "Ok ". Указываете нужный диск, если необходимо. Нажмите кнопку "Format ", потом "Да " и еще раз "Да ". В появившемся черном окошке нажмите клавишу "Enter " и через несколько секунд, когда перестанут бежать строчки - ещё раз "Enter "(если не хотите задавать метку диска).
Фильтр идеально подходит для фотографии в архитектуре, уличной фотографии и модной фотографии, которая придаст вам эмоциональный и ностальгический вид. Однако существуют ситуации, когда пользователь хочет проверить цвет сфотографированной сцены без «наложения» любого цветового профиля.
Прямой выбор поля автофокуса. После обновления в режиме автофокусировки можно включить или отключить функцию макроса, не используя всплывающее меню. Настройте быстрое меню в соответствии с вашими предпочтениями. Ручная запись в режиме видео. Автофокусировка с автофокусом в режиме автофокусировки.
2.6. Нажмите кнопку "Make bootable Disk ".
2.7. Скопируйте файлы "ps.fir "(или "ps.fi2 ", отвечает за ручную загрузку, если файла нет в архиве - ничего страшного, загружаться будет и без него), "diskboot.bin " и папку "CHDK " из архива CHDK на SD-карту.
2.8. Вытащите SD-карту из картридера, переведите переключатель защиты от записи на SD-карте в положение "Lock "("Заблокировано "). Это необходимое действие!2.9. Вставьте SD-карту в фотоаппарат.
Блокировка области измерения и области фокусировки. Обновление позволит вам заблокировать поле автофокуса и область измерения в режиме замеров Точечного изображения. Время экспозиции в режиме переключения программ. В настоящее время наибольшее время экспозиции в режиме смены программ составляет ¼ секунды. После установки обновления это время будет увеличено до 4 секунд.
Обновление добавит «Компенсация вспышки», «Тип затвора», «Предварительный просмотр». Обновление позволит пользователю предотвратить случайную активацию кнопок. Обновление увеличит количество настраиваемых параметров баланса белого от одного до трех. Когда предварительный просмотр отключен, пользователи смогут одновременно отключить режим предварительного просмотра баланса белого. Обновление позволит пользователям расширить свои возможности съемки с использованием внешней вспышки, особенно для моделирования света при различных цветовых температурах.
2.10. Установка CHDK закончена(см. пункт 4 ниже).
3. Установка CHDK на SD-карту вручную
(2-й способ, если вы не хотите или не можете использовать программу )
3.1. Извлекаете SD-карту из фотоаппарата и вставляете её в картридер. Убедитесь, что переключатель защиты от записи установлен в положение "Unlock "("Не заблокировано ").
Когда вы нажмете кнопку спуска затвора наполовину и сфокусируетесь на камере, точная фокусировка может быть достигнута с помощью кольца ручной фокусировки. Программное обеспечение позволяет загружать и сохранять фотографии, сделанные камерой на вашем компьютере, и управлять некоторыми функциями камеры с вашего компьютера.
Обновления прошивки будут доступны с 18 декабря. Оптимизируйте свою камеру, установив обновления программного обеспечения. Иногда единственное, что вам нужно сделать для улучшения вашей камеры, - это загрузить и установить обновления программного обеспечения.
Форматирование SD-карт 4Gb в фотоаппарате или через компьютер обычным способом приведет к созданию файловой системы FAT32 и CHDK не сможет работать в режиме автозагрузки (при этом ручная загрузка возможна). Форматирование в FAT16 можно выполнить из командной строки (Пуск-> Выполнить).
Введите команду:
format X: /fs:fat где X: - буква вашей SD-карточки (в кардридере). Не ошибитесь в имени диска!!! Вы можете уничтожить данные на
жестком диске или других картах памяти, если отформатируете не тот диск!
3.3.
Скопируйте файлы ps.fir
(или "ps.fi2
", отвечает за ручную загрузку, если файла нет в архиве - ничего страшного, загружаться будет и без него), diskboot.bin
(отвечает за автоматическую загрузку) и папку "CHDK"(содержит всякие полезные мелочи - языковые файлы, скрипты, игры, сетки и т.д.) в корень
вашей SD-карты. Например в X:\.
Линзы имеют специальное программное обеспечение, которое позволяет вам устанавливать параметры, сохранять снимки и многое другое. Время от времени производитель выпускает обновления программного обеспечения. Обычно это версии с уточненными опциями, предназначенными для повышения производительности камеры или для обогащения ее новыми функциями.
В отличие от компьютера, где программное обеспечение обновляется автоматически, обновленная версия должна быть выполнена вручную, загрузив новую версию программного обеспечения. Сначала мы проверяем версию программного обеспечения нашей камеры. Эту информацию можно найти в меню камеры - если вы не можете ее найти, обратитесь к инструкции по эксплуатации. Мы сохраняем имя версии и проверяем сайт производителя на наличие обновлений этого «мягкого». Они обычно находятся на вкладке «Загрузка».
3.4. Поместите SD-карту обратно в фотоаппарат.
3.5. Включите камеру обязательно в режиме просмотра . Иначе пункт загрузки прошивки доступен не будет!
3.6. Нажмите кнопку Menu , выберите "Firm Update... " (последний пункт в меню) и нажмите кнопку Set .
Внимание!
Если в п. 3.3
вы не копировали
на SD-карту файл ps.fir
(или "ps.fi2
"), то пункт меню "Firm Update...
" не появится! В этом случае вам не будет доступна ручная загрузка CHDK, только автоматическая. Вместо п. 3.6
вам нужно сделать SD-карту загрузочной (в картридере) при помощи программы и перейти к п. 3.12
Если ваша версия отличается от последней, доступной на сайте, мы рассмотрим исправления. Если он исправляет ошибки, с которыми вы столкнулись во время работы с камерой, или вводит некоторые новые функции, которые нас интересуют, мы их загрузим. Отформатируйте карту памяти. Вставьте карту памяти в камеру и отформатируйте ее в меню. Затем извлеките и вставьте считыватель карт в компьютер. Мы находим и загружаем обновленное программное обеспечение от производителя, распаковываем их.
Мы подготовим камеру для обновления. Скопируйте папку распаковки на карту - в первую папку, которая открывается, когда карта подключена к компьютеру. Мы снимаем карту и кладем ее обратно в камеру. Установка обновления Мы проверяем, что батареи полностью заряжены, включите камеру. Выберите опцию обновления программного обеспечения в меню камеры и следуйте инструкциям на экране.
3.7.
При появлении запроса
"Update firmware version? 1.0.0.0 -> 1.1.0.0"
подтвердите ваши действия выбором кнопки "OK" (нажмите клавишу "вправо" а потом Set
). То, что вы сделали в данном пункте называется "ручной запуск CHDK".
3.7.
Экран погаснет, и через несколько секунд фотоаппарат перезагрузится, мигнет синим светодиодом на кнопке прямой печати direct print
и на экране появится логотип-заставка, где будет указана версия загруженной вами CHDK – всё это означает что CHDK загрузилась успешно.
Обновления прошивки не всегда требуются. К сожалению, производители не разрабатывают новые версии прошивки для более старых моделей так же часто, как новые. Прошло несколько лет, вы не можете рассчитывать на частые обновления. Информация о текущей версии прошивки предоставляется камерами в разных местах, в зависимости от производителя. Обычно эти данные можно найти в меню настроек.
Сам процесс обновления программного обеспечения характеризуется разной степенью сложности - в зависимости от того, какой бренд является вашим оборудованием. Обычно это выглядит так: со стороны производителя вы загружаете файл, копируете его в корневой каталог чистой карты памяти, вставляете карту в порт камеры, включаете камеру и следуете инструкциям производителя.
3.10. В альтернативном меню выберите пункт "Miscellaneous stuff -> ", а потом выберите пункт "Make card bootable... ".
3.11. Выключите фотоаппарат и вытащите карту памяти.
3.12. Переведите переключатель защиты от записи на SD-карте в положение "Lock "("Заблокировано "). Это необходимое действие!
Чтобы процесс обновления программного обеспечения выполнялся плавно, следуйте нескольким основным принципам - вставьте новый набор батарей и не выключайте устройство во время обновления. Перед установкой новой прошивки, пожалуйста, обратитесь к инструкциям производителя - они доступны на страницах поддержки.
Нажмите ссылку на файл и проверьте наличие обновлений. Мы загружаем файл и сохраняем его на вашем компьютере. Если размер файла не соответствует таковому на странице, загрузите его снова. Вставьте новый комплект батарей - если батареи частично разряжены, процесс обновления не запустится.
3.13. Вставьте SD-карту обратно в фотоаппарат.
3.14. Установка CHDK закончена.
Примечания:Если у вас карточка 2Gb и меньше - то вы можете обойтись без картридера при установке CHDK в режиме автозагрузки(заливая файлы на карточку прямо в фотоаппарате при помощи этой программы), однако настоятельно рекомендуется обзавестись этим простеньким устройством, которое сэкономит вам кучу времени и сил. Если у вас карточка больше 2Gb то CHDK в режиме автозагрузки невозможно установить без картридера !
CHDK не работает с картами SD DUO, которые напрямую поддерживают USB.
4. Использование
Если вы все сделали правильно, то теперь при включении фотоаппарат должен мигнуть синим светодиодом на кнопке прямой печати direct print
и на экране появится картинка-заставка, где будет указана версия загруженной вами CHDK. Также, в режиме съемки, на экране появятся дополнительные значки (текущее время, заряд аккумулятора, свободное место на карте и пр.) примерно вот так:
Мы вставляем карту памяти в камеру и запускаем устройство. Нажмите кнопку «Воспроизвести», чтобы войти в режим воспроизведения. Появится экран «Подождите», а затем появится сообщение с просьбой подтвердить обновление. Выберите «Да», чтобы начать процесс. Это займет около 2-3 минут, и прогресс будет сигнализировать индикатор выполнения.
Когда закончите, камера выключится и снова включится. Выключите фотокамеру и извлеките карту памяти. Подобные инструкции сопровождаются каждым файлом обновления. Поэтому нет страха, что вы останетесь один. Мы искренне приносим извинения всем пользователям и потенциальным покупателям за любые неудобства, вызванные этой проблемой.
всё это означает что CHDK загрузилась успешно.
Чтобы попасть в альтернативное меню, нажмите сначала кнопку прямой печати direct print
(на некоторых моделях используется клавиша Shortcut
, а на некоторых - "распознавание лиц", в любом случае, если фотоаппарат в "альтернативном" режиме на экране внизу должна появиться надпись
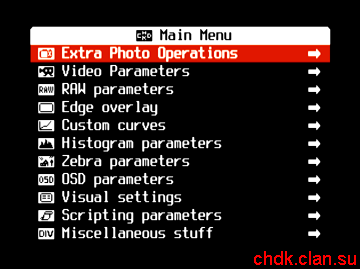
Для выбора русского языка в альтернативном меню выберите "Visual Settings -> " потом "Language... " и выберите файл russian.lng.
Известные ошибки при установке CHDK (вставили SD-карту, включили фотоаппарат, но заставка не появилась, светодиод не мигнул):
- Вы НЕ заблокировали SD-карту . Переключатель на SD-карте должен быть в положении "Lock "("Заблокировано ") перед включением фотоаппарата. Даже если все остальное сделано правильно, Вы увидите надпись «Нет снимков» и больше ничего. Поставьте переключатель блокировки SD-карты в положение "Lock "("Заблокировано "), и снова включите фотоаппарат - должно заработать.
- Вы НЕ отформатировали SD-карту в FAT16, НЕ сделали SD-карту загрузочной, НЕ скопировали файлы PS.fir и DISKBOOT.BIN на SD-карту .
При любой комбинации этих ошибок Вы увидите сообщение «карта заблокирована». Внимательнее прочитайте инструкции. Основная ошибка многих – SD-карту большого объема форматируют прямо в фотоаппарате, форматируют в FAT32 или вообще не форматируют.
Прежде чем использовать CHDK, пожалуйста, полностью и внимательно
прочитайте вот эти справочные материалы:
- Помощь по альтернативному меню CHDK (на русском языке)
- FAQ (вопрос/ответ) (на русском языке)
CHDK Usage Manual 1
- (Original GrAnd Build)
- самое старое руководство, многих функций ещё нет;
CHDK Usage Manual 2
- (Allbest Build Addendum)
-руководство, написанное после ключевых изменений в CHDK;
CHDK Usage Manual 3
- (Morebest: Most Recent CHDK Addendum)
- обновление и дополнение, в т.ч. содержит информацию по скриптам;
Программного обеспечения фотоаппарата (ПО), она же "прошивка" (firmware) -это практически то же самое, что и операционная система компьютера, которая управляет его работой. Производитель выпускает обновленные версии прошивки где может исправить ошибки допущенные на стадии разработки, или расширить возможности (функционал) фотокамеры.
Практически для всех существуют обновленные версии ПО. Сам процесс обновления не такой уж и сложный, как кажется многим пользователям.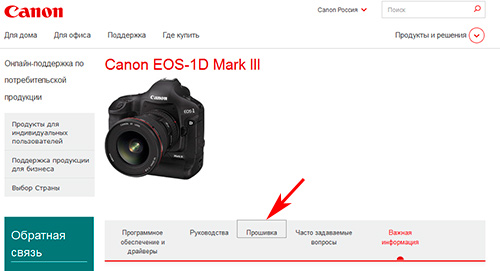
После выбора модели вы попадаете на страницу с обновлениями для программ и утилит, выберите прошивки, просто кликните пункту меню указанного стрелкой на скриншоте.
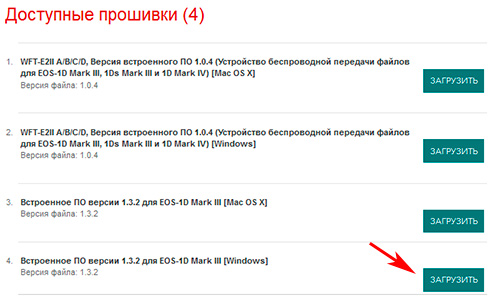
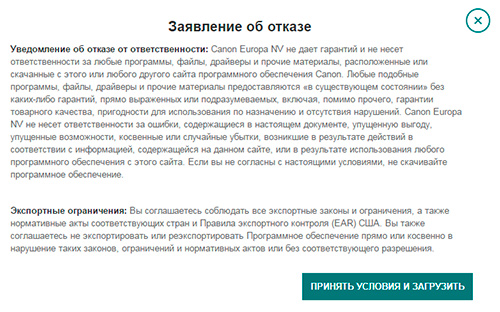
Вы принимаете все риски на себя, и решили непременно обновить программное обеспечение вашего фотоаппарата - кликаете по кнопке "принять условия и загрузить"
Сохраняете архивный файл. Разархивируйте архив в папку. В папке, помимо самого файла прошивки вы сможете так же найти инструкции на английском и японском.
Инструкции написаны просто и доступно. Базовых знаний английского или японского вполне достаточно чтобы разобраться с инструкцией по обновлению программного обеспечения, без каких либо затруднений. Однако не все в школе учили английский и уж в тем более Японский. Для русскоговорящей аудитории фототехник выполнил перевод инструкции.
Почти все (а может быть и все) инструкции по обновлению ПО написаны шаблонно, то есть в текстах изменены только модели фотоаппаратов.
И так... Еще раз... Оптимистическое предупреждение производителя вы прочитали. Вы осознаете, что делаете и соглашаетесь с тем, что все риски вы принимаете на себя.
Приступим к изучению инструкции.
Инструкция - обновление прошивки в Фотоаппарате Canon EOS-ID-марки III
Прошивка - это программное обеспечение, встроенное в аппаратное устройство, чтобы контролировать его работу. Встроенное программное обеспечение в камеру Canon EOS-ID-марки III управляет процессами съемки и обработки изображений. Ниже приведенные инструкции предполагают, что последняя версия прошивки была загружена на ваш компьютер. В Вашем распоряжении имеется кард-ридер поддерживающий запись данных на карту памяти.
 1
. Отформатируйте карту памяти в фотокамере.
1
. Отформатируйте карту памяти в фотокамере.
Приготовьте карту памяти CF или SD в зависимости от того какой тип карт поддерживает ваш фотоаппарат. Убедитесь, что на карте памяти нет важной информации, видео, фотоснимков и т.п. Вставьте карту памяти в фотоаппарат. В меню выберите пункт "формат", затем выполнить команду выполнить форматирование.
 2
. Вставьте карту памяти в кард-ридер.
2
. Вставьте карту памяти в кард-ридер.
3 . Скопируйте файл прошивки "1D3xxx.FIR" в коневую директорию карты памяти (ххх версия прошивки). Не копируйте файл прошивки в папку внутри корневой директории на карте памяти, фотокамера не сможет найти файл ПО.
 4
. Установите карту памяти с файлом прошивки в фотоаппарат, закройте крышку слота и включите фотоаппарат.
4
. Установите карту памяти с файлом прошивки в фотоаппарат, закройте крышку слота и включите фотоаппарат.
Внимание!!!
Рекомендуется использовать сетевой блок питание во время обновление программного обеспечения фотоаппарата.
Если вы используете аккумуляторную батарею для питания камеры, убедитесь, что она полностью заряжена.
Не нажимайте на кнопки, не выключайте фотоаппарат пока процесс обновления ПО не будет завершен. В случае сбоя обновления или другой ошибки Ваш аппарат не будет пригоден для дальнейшего его использования. Поэтому обязательно соблюдайте все пункты инструкции по обновлению прошивки фотоаппарата.
 5
. В меню фотокамеры на вкладке (см. рис. слева) выберите пункт Firmware Ver. - Версия ПО и нажмите кнопку "SET".
5
. В меню фотокамеры на вкладке (см. рис. слева) выберите пункт Firmware Ver. - Версия ПО и нажмите кнопку "SET".
 6
. На дисплее отобразится информация о текущей версии ПО. С помощью диска быстрого выбора (см. инструкцию по эксплуатации) выберите "cancel - отмена" если передумали обновить прошивку, либо OK для продолжения процесса обновления и нажмите кнопку "SET".
6
. На дисплее отобразится информация о текущей версии ПО. С помощью диска быстрого выбора (см. инструкцию по эксплуатации) выберите "cancel - отмена" если передумали обновить прошивку, либо OK для продолжения процесса обновления и нажмите кнопку "SET".
 Фотоаппарат проверяет наличие файла прошивки на карте памяти.
Фотоаппарат проверяет наличие файла прошивки на карте памяти.
 7
. С помощью диска быстрого выбора выберите файл с прошивкой и нажмите кнопку "SET".
7
. С помощью диска быстрого выбора выберите файл с прошивкой и нажмите кнопку "SET".
 8
. С помощью диска быстрого выбора выберите "cancel - отмена" если передумали обновить прошивку, либо OK для продолжения процесса обновления и нажмите кнопку "SET".
8
. С помощью диска быстрого выбора выберите "cancel - отмена" если передумали обновить прошивку, либо OK для продолжения процесса обновления и нажмите кнопку "SET".
 На дисплее отображается ход процесса обновления прошивки фотокамеры.
На дисплее отображается ход процесса обновления прошивки фотокамеры.
Не нажимайте на кнопки, не выключайте фотоаппарат пока процесс обновления ПО не будет завершен.
Если в процессе обновления произошли обшибки смотрите рекомендации в конце данной инструкции.
 9
. На дисплее отображается информация о завершении обновления программного обеспечения фотокамеры и номера текущей версии. Для завершения процесса обновления нажмите кнопку "SET".
9
. На дисплее отображается информация о завершении обновления программного обеспечения фотокамеры и номера текущей версии. Для завершения процесса обновления нажмите кнопку "SET".
На дисплее отображается информация о завершении обновления программного обеспечения фотокамеры и номера текущей версии. Для завершения процесса обновления нажмите кнопку "SET".
Ваш фотоаппарат с обновленной версией ПО готов к дальнейшей эксплуатации.
В случае возникновения ошибок в процессе обновления программного обеспечения:
 В случае появления на экране дисплея фотокамеры недружественной надписи "ошибка файла. Необходимо проверить карту памяти, вынуть и вставить аккумулятор, повторите попытку снова". Вам нужно нажать на кнопку "SET".
В случае появления на экране дисплея фотокамеры недружественной надписи "ошибка файла. Необходимо проверить карту памяти, вынуть и вставить аккумулятор, повторите попытку снова". Вам нужно нажать на кнопку "SET".
Если после нажатия кнопки "SET" дисплей фотокамеры выключится. Загрузите файл прошивки снова и начните процесс обновления с начала.
Если после нажатия кнопки "SET" информация на дисплее изменится (см. картинку ниже), повторите процедуру, начиная от пункта 7 настоящей инструкции.
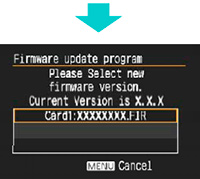
В заключении хотелось бы отметить. Мы обновляли программное обеспечение на разных моделях фотокамер. За время своей работы выполнили эту процедуру не одну сотню, а быть может и тысячи раз. Фатального результата обновления не было ни разу. Однако... Фототехник рекомендует обновлять прошивку фотоаппарата в случае, когда у Вас есть информация о том, что производитель в новой версии ПО внес существенные коррективы и изменения, которые важные для Вас. В противном случае оставьте затею обновления в покое. Пользуйтесь и наслаждайтесь результатом Вашего рабочего фотоаппарата.
 Работа со стилями форматирования ячеек Excel Применение стилей к ячейкам листа
Работа со стилями форматирования ячеек Excel Применение стилей к ячейкам листа Растушевка в "Фотошопе" вручную: советы и рекомендации Как растушевать границы в фотошопе
Растушевка в "Фотошопе" вручную: советы и рекомендации Как растушевать границы в фотошопе Поиск SMM-специалиста: от тестового задания до собеседования
Поиск SMM-специалиста: от тестового задания до собеседования