192.168 1.1 admin admin открыть. Роутеры и коммутаторы
Универсальный и самый простой способ зайти в роутер это использование веб-интерфейса. Если вы не уверены, какой именно адрес нужно использовать для входа, 192.168.1.1 или 192.168.0.1 воспользуйтесь следующей инструкцией:

Обычно открывается адрес http://192.168.1.1 или http://192.168.0.1 со стандартным паролем и логином admin admin. Но логин и пароль для входа в Личный Кабинет модема или роутера могут отличаться в вашем конкретном случае. Точные данные можно узнать в инструкции или на наклейке внизу корпуса роутера.
Зайти в роутер можно также через любой веб-браузер используя заводские настройки и ip-адреса по-умолчанию 192.168.1.1 или 192.168.0.1.
Для этого нужно:
- Открыть браузер
- Ввести в адресной строке поиска http://192.168.1.1 или http://192.168.0.1
- Ввести логин и пароль admin admin
Альтернативные способы входа в настройки Wi-Fi роутера или модема
Кроме адресов и производители используют свои фирменные способы настройки. Вот некоторые из них.
Диск настройки
В комплекте со многими роутерами и модемами обычно поставляется диск с фирменным ПО для упрощенной настройки. Такой диск во многом упрощает настройку и установку первоначальных параметров интернет-подключения. Все что нужно это запустить диск и следовать инструкциям на экране.
Специальные сайты для настройки
Производители предлагаю свои уникальные адреса настройки в виде привычных сайтов, чтобы упростить восприятие пользователей. Например, в качестве альтернативного адреса настройки роутера предлагаются:
- TP-Link tplinklogin.net и tplinkwifi.net
- Для роутеров Netgear используется веб-адрес routerlogin.net
- Huawei настраивается через ip 192.168.8.1
- Zyxel — http://my.keenetic.net
- Xiaomi — http://miwifi.com
- Tenda — http://tendawifi.net
Пример входа:
Доброго часа!
Чтобы подключить всю домашнюю технику к интернету (компьютер, ноутбук, телефон и т.д.) необходимо соответствующим образом настроить роутер. Чтобы настроить роутер - необходимо зайти в его настройки (как правило, IP-адрес - 192.168.1.1 - это и есть адрес настроек роутера (отсюда и название статьи )).
Но очень часто цепочка планов, построенная выше, рвется на банальном - не получается войти в настройки этого самого роутера. В браузере, обычно, появляется ошибка, вида "Не удается получить доступ к сайту, превышено время ожидание ответа..." (как на рис. 1 ниже).
Постараемся разобраться с этой напастью и зайти в настройки маршрутизатора (прим.: еще одно название роутера) . И так, приступим...
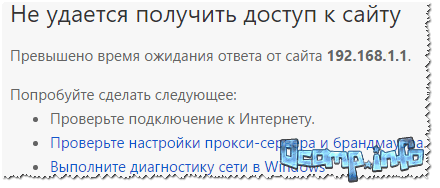
Причины, почему не получается зайти по 192.168.1.1
1) Подключен ли роутер к компьютеру/ноутбуку
Кстати, по тому моргают ли на нем светодиоды, можно понять все ли работает: обратите внимание на рис. 2 - на нем все три светодиода горят, что свидетельствует о наличие подключения.
Важно! Первоначальную настройку роутера крайне желательно делать, подключившись к нему по сетевому кабелю (даже если вы планируете работать на ноутбуке по Wi-Fi).

Рис. 2. Типовой маршрутизатор - вид сзади
Еще один важный момент: при подключении сетевого кабель от роутера, на компьютере должен загореться значок сети (скорее всего он будет с восклицательным знаком , так как интернет еще не настроен. См. рис. 3).
Возможно, что у вас будет сообщение, что "...нет доступных подключений" - в этом случае переходите к следующей части статьи.
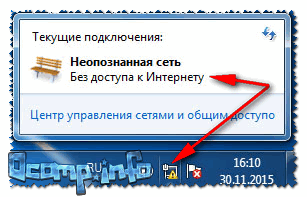
Рис. 3. Без доступа к интернету / Windows 7
Если Вы перепроверили кабели, подключение и питание роутера, и у Вас по прежнему не заходит в настройки маршрутизатора - идем дальше...
2) Включена ли сетевая карта
Появляющийся значок с крестиком сигнализирующий о том, что "Нет доступных подключений" в трее рядом с часами, может сигнализировать не только о том, что есть проблема с сетевым кабелем (или вы его не вставили), но и о выключенной сетевой карте (вообще, такое бывает редко, но все же...)!
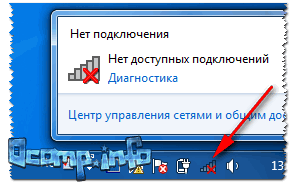
Рис. 4. Нет доступных подключений
Как включить сетевую карту
- Нажать сочетание кнопок Win+R , ввести в строку "Открыть" ncpa.cpl , нажать OK (способ пригоден в Windows 7, 8, 10);
- В открывшемся окне обратите внимание на адаптер Ethernet (именно он отвечает за подключение по сетевому кабелю). Если нажать правой кнопкой мышки по нему - то его можно включить/выключить . Включите его: когда он включен - значок становится цветным (а не черноелым);
- Если у вас подключен сетевой кабель и сетевая карта включилась (нет каких-либо проблем) - Вы увидите, что значок стал цветным и на нем не будет никаких красных крестиков (см. рис. 5: зеленая стрелка-3 - с подключением все хорошо; красная стрелка-4 - кабель не подключен: такое случается при проблемах с кабелем, либо самой сетевой картой) .

Рис. 5. Как проверить сетевые подключения
3) Проверка IP-адреса настроек роутера
Как бы это не звучало, но в попытках зайти по адресу 192.168.1.1 (который является в большинстве случаев адресом для входа в настройки роутера) , возможно, Вы упускаете главное! У некоторых моделей роутеров адрес, по умолчанию, для настроек - отличный от этого...
Подобную информацию, чаще всего, можно найти прямо на корпусе устройства (обычно есть наклейка с тыльной стороны корпуса). Например, на рис. 6 показан роутер D-link, у которого адрес для входа в настройки 192.168.0.1 !
Будьте внимательны, вот так вот из-за одной цифры можно просидеть весь вечер перед монитором ...

Рис. 6. Роутер D-Link - наклейка на корпусе: адрес для входа в настройки - 192.168.0.1!!!
Кстати, обратите внимание, что помимо адреса, указывается так же пароль и логин для доступа.

Рис. 7. Роутер TP-Link - наклейка на корпусе
Примечание! Так же подобная информация о адресе страницы настроек роутера всегда указывается в документах, которые шли вместе с ним. Причем, в руководстве так же указаны пароль и логин для доступа (как правило они совпадают: admin/admin) .
4) Сброс настроек маршрутизатора
Может так быть, что заводские настройки роутера (прим.: те, которые показаны на наклейке, или отражены в документах к устройству) могли быть кем-то поменяны (например, продавцами в магазине ). В таком случае хорошим вариантом будет сбросить настройки.
Для сброса настроек на всех типовых маршрутизаторах с задней стороны корпуса, рядом с сетевыми портами, есть небольшая кнопка сброса (обычно, она помечается как Reset ). Эту кнопку необходимо зажать на 5-10 секунд (обычно используют карандаш или ручку).
После того, как настройки будут сброшены, попытайтесь снова войти по 192.168.1.1.

5) Установлено ли автоматическое получение IP и DNS
Довольно часто причина невозможности войти в настройки роутера кроется в заданных настройках сетевого подключения (например, часто они остаются для старого оборудования).
Чтобы проверить и изменить эти параметры, необходимо:
- нажать Win+R , ввести в строку "Выполнить/Открыть" команду ncpa.cpl , нажать OK;
- далее вы увидите окно со всеми сетевыми подключениями (его, кстати, можно открыть через панель управления Windows). В этом окне найдите подключение по локальной сети (либо оно может называться Ethernet , как у меня на рис. 9 ниже);
- перейдите в свойства этого подключения.

Рис. 9. Свойства локального подключения (Ethernet)
- Получать IP-адрес автоматически;
- Получать адрес DNS-сервера автоматически.
Сохраните настройки и перезагрузите компьютер. Затем попробуйте снова войти в настройки роутера.
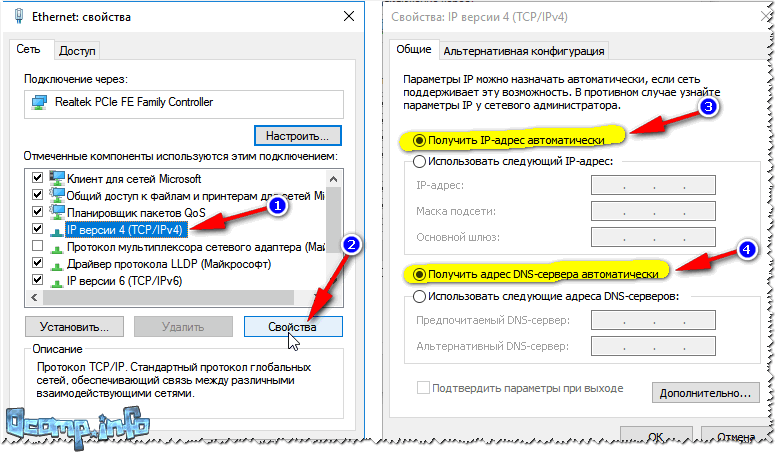
Рис. 10. Свойства IP версии 4 (TCP/IPv4)
6) Возможная проблема с файлом hosts
Есть такой файл в Windows, изменив который, можно перенаправить браузер совсем на другой адрес - т.е. вы будете пытаться зайти на 192.168.1.1, а по факту вас будут перенаправлять совсем на другую страничку (возможно ту, которой даже не существует).
Обычно, вирусы меняют странички от соц. сетей, и выманивают у пользователя платные СМС-ки... В любом случае, при наличие проблемы со входом в настройки роутера - рекомендую восстановить файл hosts .
Как восстановить файл hosts
(расскажу самый простой вариант, который поможет даже на "завирусованном" компьютере, в тех случаях когда есть "двойные" файлы hosts, чтобы запутать пользователя, и даже в случаях, когда файл заблокирован посторонними процессами)
- Скачать антивирусную утилиту AVZ - более подробно о ней здесь: ;
- Далее запустить ее, нажать Файл/Восстановление системы ;
- Далее в списке отметить галочкой "Очистка файла hosts". Затем нажать кнопку "Выполнить отмеченные операции " (см. рис. 11).

Рис. 11. AVZ - восстановление файла hosts
7) Проверка настроек браузера (а так же плагины, турбо-режим и пр.)
Некоторые настройки браузера (а так же его плагины) могут существенно повлиять на ход настройки. Например, режимы-турбо, которые направлены на ускорение работы браузера, не дадут вам войти в настройки роутера!
Такие режимы есть во многих браузерах: например, в Opera или Яндекс-браузере, чтобы отключить их, достаточно открыть меню настроек (см. рис. 12).

Рис. 12. Opera и Яндекс-браузер - режим-турбо
Вообще, я рекомендую попробовать зайти по адресу 192.168.1.1 в нескольких браузерах (можно даже воспользоваться старым добрым Internet Explorer, дабы в нем нет турбо-режимов, да и производители роутеров "затачивают" страницы своих настроек под него... ).
8) А включен ли брандмауэр..?
Брандмауэр - это специальная программа, защищающая вас при работе в сети (блокирует доступ к портам для нежелательных приложений).
Даже если вы ничего не устанавливали и не блокировали - брандмауэр в Windows мог самостоятельно за вас это сделать (такое бывает, иногда его работа оставляет желать лучшего ).
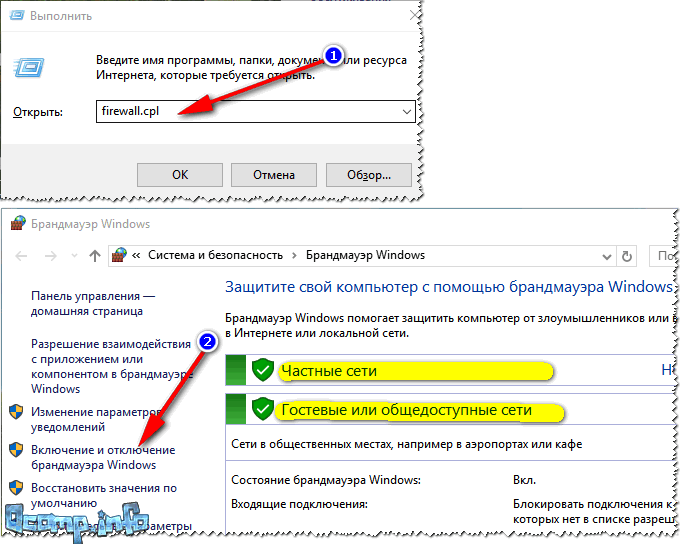
Рис. 13. Как отключить брандмауэр в Windows
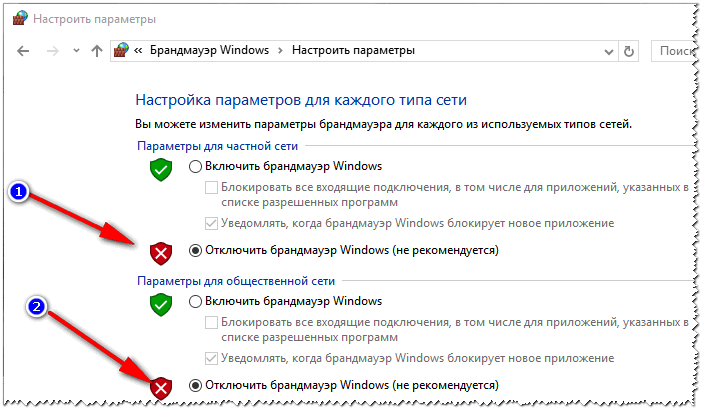
Рис. 14. Настройка параметров брандмауэра
После сохраните измененные параметры и попробуйте снова войти в настройки роутера.
На этом откланиваюсь, надеюсь мои скромные советы помогут вам восстановить работу маршрутизатора. Удачи!
Настройка модема или роутера производится через веб-интерфейс, который упрощает «общение» с порой капризным железом.
Попасть на роутер можно набрав в браузере, что это за адрес такой простой, знает каждый, кто хоть раз настраивал маршрутизатор.
Однако, если просто зайти на роутер и ввести согласно инструкции нужные настройки, то не всегда устанавливается связь с интернетом.
А бывает, что вообще после набора компьютер рапортует, что невозможно подключиться, и в такой ситуации приходится откладывать инструкцию и включать логику.
Проверяем и настраиваем подключение к Интернету и Wi-Fi.
Первым делом нужно проверить, а может мы забыли соединить витой парой компьютер и роутер? Тогда понятно, что связи нет и подключиться невозможно. Также неопытный пользователь может попутать разъемы: на маршрутизаторе нужно выбирать один из LAN-портов, WAN-порт для этого не годится.
Если все сделали правильно, на роутере загорится индикатор, отвечающий за соответствующий LAN-порт. Впрочем, бывают ситуации, что маршрутизатор включен, соединен с компьютером кабелем, но ни один из портов не оживает. В таком случае, все очень печально: проблема заключается в самом роутере, его нужно ремонтировать.
Проверяем настройки компьютера через admin admin адресов 192.168.0.1, 192.168.1.1.
В свойствах сетевого подключения должны стоять галочки: получить IP автоматически, получить адрес сервера DNS автоматически. Там не должно быть никаких сетевых адресов, если что-то осталось от предыдущих настроек, то из-за этого очень даже могут быть проблемы со входом на роутер. Бывает, что вариант с «получить IP автоматически» не проходит, тогда приходится вручную заполнять адреса, но только делать это нужно правильно. В частности, следует указать адрес роутера в строке основной шлюз и предпочитаемый DNS-сервер.
Также не стоит забывать про настройки браузера. Если в параметрах локальной сети упомянут прокси-сервер, то компьютер с роутером наверняка «не подружатся». Заодно отключим брандмауэр Windows: защиты от него особой нету, а вот помешать он может.
Вот собственно два основных направления, на которых следует искать причину, почему с настройкой роутера изначально возникли такие проблемы. Еще можно ошибиться, если адрес маршрутизатора не 192.168.1.1, Но такая оплошность возможна, только когда пользователь не посмотрел инструкцию по настройке. Да и на самом роутере иногда пишут IP адрес, нужно только изучить наклейку, приклеенную снизу или сбоку устройства. Там же и пароль с логином частенько указывают, обычно это admin и admin.
Что такое роутер?
Роутер — это сетевое устройство
, на которое установлено специализированное программное обеспечение, а в некоторых случая — целые операционные системы (как правило на базе Linux
или FreeBSD
). Если рассматривать уровень SOHO-роутеров (недорогие домашние устройства и устройства уровня малого офиса) — на текущий момент это тоже весьма продвинутые железяки, на которых стоит ПО попроще, но все равно — его уже можно назвать отдельной операционной системой. Например — ASUSWRT от ASUS
, NMDS v2 от Zyxel,
различные Wive-NG и OPEN-WRT
. Это уже мощный программный комплекс, способный решать практически любые задачи в рамках требований домашней сети.
А раз роутер — самостоятельное устройство, то у него должен быть свой IP-адрес
, принадлежащий присоединенной сети.
На самом деле — IP-адресов будет два
— один на внешнем интерфейсе — WAN
, а другой на внутреннем — LAN
:
Но в рамках этой статьи, нас с Вами интересует внутренний интерфейс — LAN. У подавляющего большинства модемов, роутеров и оптических терминалов (PON:GEPON, GPON и т.д.) IP-адрес в локальной сети — 192.168.1.1 . Соответственно URL будет выглядеть так — http://192.168.1.1 .
Чтобы зайти в настройки роутера, Вам надо:
1 — подключиться к роутеру сетевым кабелем в LAN-порт.

2 — запустить WEB-браузер и в адресной строке ввести адрес: http://192.168.1.1

3 — ввести логин и пароль для доступа в веб-интерфейс роутера.

Как правило, логин — admin , а пароль по-умолчанию или admin или 1234 . Кстати, IP-адрес, логин и пароль обычно написаны на стикере, который наклеен на нижней части роутера .
Внимание! Если авторизация не проходит и роутер не пускает в настройки по стандартному логину admin и паролю admin — видимо пароль сменили при настройке роутера. Вариантов действий тут два: первый — искать того, кто настраивал и спрашивать пароль у него. Второй — сбрасывать настройки роутера кнопкой reset и настраивать его заново.
Что делать, если роутер недоступен по http://192.168.1.1
1. Проверка настроек TCP/IP на роутере.
На Вашей сетевой карте могут быть прописаны IP-адреса из другой подсети, отличающейся от используемой роутером. Чтобы это исключить — проверяем настройки TCP/IP
. Для этого надо попасть в . Как это сделать смотрите в спойлере.
| Spoiler Inside | Выбор Показать> |
|---|---|
вариант 1.
В меню Пуск
надо выбрать пункт Панель управления
. |
|
Попав в Центр управления сетями и общим доступом , в меню справа выбираем пункт меню Изменение параметров адаптера .

Выбираем сетевое подключение, через которое подключен роутер и кликаем на нем правой кнопкой мыши.

В открывшемся меню выбираем пункт Свойства .

В окне свойств подключения по локальной сети выбираем компонента Протокол Интернета версии 4 (TCP/IP v4)
и кликаем на нем дважды. Откроется ещё одно окно, в котором надо поставить галки Получить IP автоматически
и Получить адреса DNS-серверов автоматически
. Нажимаем ОК
и закрываем окно.
Пробуем зайти на http://192.168.1.1
Если не получается — смотрим: присвоился ли сетевой карте IP-адрес или нет. Для этого на сетевом подключении кликаем правой кнопкой мыши и выбираем пункт Состояние :

В открывшемся окне Состояния сетевого подключения нажимаем кнопку Сведения . В окне Сведения о сетевом подключении смотрим в поле Адрес IPv4 , шлюз по умолчанию и адреса DNS . Если поля пустые, либо IP-адрес из сети 169.254.Х.Х — это значит, что на роутере скорее всего не включен DHCP-сервер и IP-адрес надо прописывать вручную. Для этого опять идем в Свойства подключения по локальной сети >>> Протокол Интернета версии 4 и прописываем IP-адрес из подсети 192.168.1.1 :

Нажимаем кнопку OK
.
Пробуем зайти на 192.168.1.1.
2. 192.168.1.1 недоступен из за настроек Прокси-сервера.
Если Ваш компьютер, до подключения к роутеру, работал в локальной сети , то возможно у него, в настройках браузера прописан прокси-сервер . Для браузеров Internet Explorer, Google Chrome или Яндекс.браузер настройки прокси прописываются в системной консоли Панель Управления >>> Свойства обозревателя . Открываем вкладку Подключения :
 Нажимаем кнопку настройка сети и снимаем галку Использовать Прокси-сервер
, если она установлена. нажимаем ОК
.
Нажимаем кнопку настройка сети и снимаем галку Использовать Прокси-сервер
, если она установлена. нажимаем ОК
.
Пробуем зайти на http://192.168.1.1.
3. Браузер или IP-адрес 192.168.1.1 заблокированы брандмауэром (фаерволлом).
Бывает и такое, хотя редко. Сначала пробуем зайти на 192.168.1.1 с любого другого браузера . Если не получается — пробуем на время останавливать работу системы безопасности и отключаем брандмауэр Windows. Как это сделать? В панели управления выбираем раздел Система и безопасность >>> Брандмауэр Windows .

В меню справа ищем пункт Включение и отключение брандмауэра windows и кликаем по нему:

Полностью отключаем брандмауэр и нажимаем кнопку ОК
.
Пробуем зайти в на 192.168.1.1
.
Если после всех этих манипуляций зайти в настройки роутера по IP-адресу 192.168.1.1 у Вас не получается — возможен вариант, что у Вас просто-напросто заглючил Ваш Wi-Fi роутер . Тут уже остается только одно — сбрасывать его настройки с помощью кнопки ресет .

К сожалению, после этих манипуляций Вам придется настраивать роутер заново .
В данной статье будет рассказано о том, как правильно осуществить 192.168.0.1 вход в настройки модема (роутера).
Для этого необходимо в строку браузера ввести 192.168.0.1 и нажать enter.
Если вход не выполнен, сначала необходимо определить вероятные причины проблемы. Если сетевой маршрутизатор настроен на этот адрес, значит, компьютер должен иметь адрес, отличимый последней цифрой, то есть 192.168.0.(2-254) . В противном случае, при совпадении последних цифр произойдёт конфликт с сетевым оборудованием. Как же всё-таки зайти в 192.168.0.1?
Вероятные причины отсутствия соединения с роутером по 192.168.0.1
В первую очередь, следует узнать настройки сетевой карты. Это можно сделать несколькими способами. Ниже будут рассмотрены два основных для Windows 7/8-8.1 :


Требуется проверить задействованное состояние. Для этого нажать правой клавишей мыши на тот, где произведено подключение, выбрать «Состояние
» и далее — «Сведения
». В открывшемся окне посмотреть адрес ПК и IP-адрес роутера
.
Как уже упоминалось выше, IP-адрес компьютера должен отличаться последней цифрой от IP-адреса шлюза сетевого оборудования. Соединение IP-
шлюза
устанавливается автоматически и предпочитаемый ДНС
— 192.168.0.1
, маска подсети
— 255.255.255.0
, IP-адрес
192.168.0.(2-254).
Например: 192.168.0.2.
Если какие-либо цифры не соответствуют требуемым, их можно выставить вручную. Нажать правой кнопкой мыши на сетевое подключение, далее — «Свойства
» => «Протокол интернета версии 4
», поставить отметку «Использовать следующий IP-адрес
» и установить требуемые настройки.
192.168.0.1 вход в личный кабинет
В большинстве случаев, популярные производители роутеров и маршрутизаторов в админпанели личного кабинета ставят по умолчанию логин и пароль admin admin . Если изменялись данные для входа и были забыты, то можно сбросить настройки модема к заводским, нажав кнопку «Reset ». Следует иметь ввиду, что и другие настройки тоже сбросятся, потому нужно будет клонировать Мас- адрес и установить другие данные для соединения с провайдером.
192.168.0.1 и 192.168.1.1 admin admin
Такие распространённые модемы и Wi-Fi роутеры, как: TP-Link, Zyxel, Qtech, Asus , NetGear, Huawei, ZTE, D-Link зачастую ставят настройки входа как 192.168.0.1, так и 192.168.1.1. Почитать инструкцию можно в другой статье по данной ссылке.
 Узнаем забытый Apple ID Чек айфон эппл айди
Узнаем забытый Apple ID Чек айфон эппл айди Как сохранить открытые вкладки в браузере Opera
Как сохранить открытые вкладки в браузере Opera Проверенный способ быстро настроить роутер tp link – пошагово и на русском
Проверенный способ быстро настроить роутер tp link – пошагово и на русском